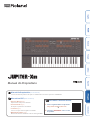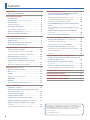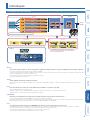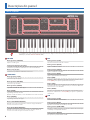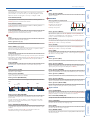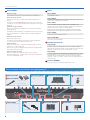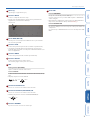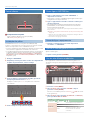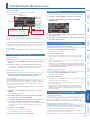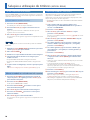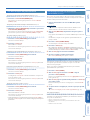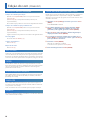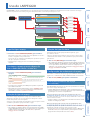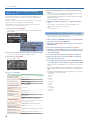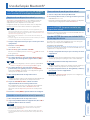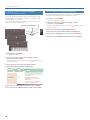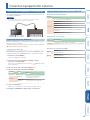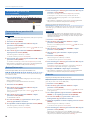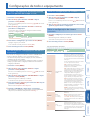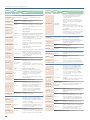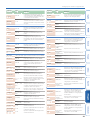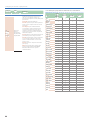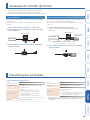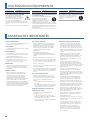Roland JUPITER-Xm Manual do proprietário
- Categoria
- Pianos digitais
- Tipo
- Manual do proprietário

Manual do Proprietário
Manual do Proprietário (este documento)
Leia este documento primeiro. Ele explica os fundamentos necessários para usar o JUPITER-Xm.
Manual em PDF (baixe da internet)
5
Reference Manual
(Inglês)
Explica todas as funções da unidade.
5
Parameter Guide
(Inglês)
Ele explica os parâmetros da unidade.
5
Sound List
(Inglês)
Lista os sons que estão integrados na unidade.
5
MIDI Implementation
(Inglês)
Material de referência detalhado sobre as mensagens MIDI.
Para obter o manual em PDF
1.
Insira a seguinte URL no computador:
http://www.roland.com/manuals/
I
2. Selecione “JUPITER-Xm” como o nome
do produto.

2
Sumário
Introdução ................................... 3
: Visão geral do JUPITER-Xm ..................... 3
Descrições do painel ......................... 4
: Painel superior ............................... 4
: Painel traseiro (conexão do seu equipamento) .......... 6
: Painel inferior ................................ 8
Instalação das pilhas ............................ 8
: Como ligar o JUPITER-Xm ...................... 8
Como desligar o equipamento .................... 8
: Ajustar o volume geral (Master Volume) ............. 8
: Uso de alto-falantes embutidos . . . . . . . . . . . . . . . . . 8
Uso da função de cena (SCENE) ................. 9
: Recuperar/salvar uma cena..................... 9
: Edição de cena ............................... 9
: Como usar as funções de performance ........... 9
: Tocar com um pedal conectado ................. 9
Seleção e utilização de timbres (MODEL BANK) .. 10
: Como selecionar um timbre .................... 10
Seleção de timbres de um banco de modelos ........ 10
Alterar o modelo ou o timbre na tela superior ........ 10
: Adicionar timbres (TONE IMPORT) .................. 10
: Uso das funções de performance................ 11
: Performance com um microfone conectado
(Vocoder) ...................................... 11
Ajuste das configurações do microfone ............. 11
Edição do som (TONE EDIT)...................... 12
: Operações básicas de edição ................... 12
: OSC (oscilador) ................................. 12
: FILTER . . . . . . . . . . . . . . . . . . . . . . . . . . . . . . . . . . . . . . . 12
: LFO (oscilador de baixa frequência)................... 12
: ENVELOPE ................................... 12
: EFFECTS ..................................... 12
: Salvar um som que você criou (WRITE)............. 12
Uso do I-ARPEGGIO........................... 13
: Liga/desliga o arpejo........................... 13
: Continuar o arpejo mesmo depois de tirar o dedo
das teclas
(I-ARPEGGIO HOLD) ...................... 13
: Seleção do tipo de arpejo ...................... 13
: Seleção do tipo de ritmo........................ 13
: Configuração do andamento do arpejo .......... 13
: Alteração automática do arpejo (PLAY DETECTOR) .... 13
: Edição das etapas individuais de um arpejo
(STEP EDIT) ..................................... 14
Uso dos dados Step Edit para tocar o arpejo ......... 14
Uso da função Bluetooth® .................... 15
: Uso dos alto-falantes do JUPITER-Xm para ouvir
músicas de um dispositivo móvel
............... 15
Registro de um dispositivo móvel (pareamento) ........ 15
Conexão a um dispositivo móvel já pareado ......... 15
Tocar música de um dispositivo móvel .............. 15
: Uso do JUPITER-Xm para controlar um dispositivo
móvel
....................................... 15
Uso do JUPITER-Xm como um teclado MIDI de um app
de música
.................................... 15
: Diferenciação de várias unidades JUPITER-Xm
(Bluetooth ID) ................................... 16
: Desativação da função Bluetooth ............... 16
Conectar equipamento externo .............. 17
: Conectar um computador (porta USB COMPUTER) ..... 17
Instalação do driver dedicado..................... 17
Nomes de porta ao usar o driver VENDOR ........... 17
: Conexão do pen drive USB (porta USB MEMORY) ...... 18
Formatação de um pen drive USB (FORMAT USB MEMORY) . 18
Backup/Restauração ............................ 18
Exportar...................................... 18
Configurações de todo o equipamento....... 19
: Desligar o equipamento automaticamente após um
período de tempo
(Auto Off) ..................... 19
: Restauração das configurações de fábrica
(Factory Reset) .................................. 19
: Salvar as configurações do sistema
(SYSTEM) ....... 19
Salvar as configurações do sistema (System Write) ....... 19
Anexação do cilindro de ferrite............... 23
Especificações principais ..................... 23
USO SEGURO DO EQUIPAMENTO............. 24
OBSERVAÇÕES IMPORTANTES................ 24
Antes de usar este equipamento, leia com atenção “USO SEGURO DO
EQUIPAMENTO” e “OBSERVAÇÕES IMPORTANTES” (o folheto “USO SEGURO
DO EQUIPAMENTO” e o Manual do Proprietário, p. 24). Após a leitura,
guarde os documentos em um lugar onde quem disponíveis para
consulta imediata.
© 2019 Roland Corporation

3
Cena
Visão geral do JUPITER-Xm
Introdução
Modelo
Um modelo é um mecanismo de som que reproduz um equipamento antigo específico, ou que está otimizado para uma função específica.
Por exemplo, há um modelo que reproduz o antigo sintetizador JUPITER-8.
Cada modelo está equipado com diferentes parâmetros e efeitos exclusivos, e a função dos botões giratórios e de outros controladores é diferente. Isso significa que você
pode usar o JUPITER-Xm como se fosse vários equipamentos.
Há um modelo que reproduz os antigos JUPITER-8 e o sintetizador JUNO-106.
Você pode criar timbres para cada modelo.
Timbre
O som atribuído a uma parte é chamado de “timbre”.
Para cada timbre, você pode configurar parâmetros como oscilador, filtro e efeitos (MFX). A estrutura e os efeitos de um timbre dependem do mecanismo de som
(modelo).
Parte
Para cada uma das cinco partes, você pode atribuir um som (timbre) e especificar o pan e EQ.
Você pode atribuir um timbre a cada parte e tocá-lo.
Existem cinco partes. Você pode atribuir um timbre de sintetizador a cada uma das partes de 1 a 4 e um timbre rítmico à parte 5.
Alguns mecanismos de som (modelos) podem ser atribuídos apenas à parte 1.
I-ARPEGGIO
Ele analisa a sua performance no teclado para reproduzir um padrão de arpejo ideal com várias partes.
Selecione TYPE e RHYTHM para usar o I-ARPEGGIO com uma grande variedade de configurações.
Por exemplo, quando estiver compondo no teclado, você pode alterar as configurações à medida em que toca. Ao encontrar uma frase interessante, use a função STEP
EDIT para capturá-la, editá-la e, em seguida, importá-la como dados MIDI para o DAW em seu computador.
Cena
As configurações de todas as partes, do I-ARPEGGIO e do efeito de cena são salvas juntas como uma “cena”.
Uma cena armazena todas as suas configurações de desempenho favoritas, incluindo as configurações de cada parte (como número do timbre, pan e volume),
configurações comuns a todas as partes (como reverb, delay e chorus) e dados de sequência de cada parte.
É conveniente salvar previamente suas configurações como cenas e trocar de cena ao tocar.
Você pode salvar um total de 256 cenas, organizadas em 16 cenas × 16 bancos.
PART 1 Timbre
PART 2
PART 3
PART 4
PART 5
Controlador
Teclado
Botão / botão giratório /
controle deslizante
Pitch bend /
modulação
Timbre
Tipo de filtro = TVF
TVA
PAN
L
#
R
TVF
3Band EQ
VCFHPF
LFO 1/2
Pitch Env
OSC
Tipo de filtro = VCF
Interface
Computador USB
(Áudio/MIDI)
Pen drive USB
(arquivo)
Operação do pedal
(CTRL / HOLD)
Entrada /
saída MIDI
Bluetooth
(Áudio/MIDI)
Entrada de microfone
Entrada AUX
Sistema
Efeito do sistema
MASTER
EQ/COMP
MIC
NS/COMP
OUTPUT
PHONES
I-ARPEGGIO
MFX PAN/EQ
Timbre MFX PAN/EQ
Timbre MFX PAN/EQ
Timbre MFX
PAN/EQ
Timbre (conjunto de bateria)
PAN/EQ
Efeito de cena
DRIVE
CHORUS
REVERB
DELAY
Alguns modelos podem ser selecionados apenas para PART 1.
Os kits de bateria podem ser selecionados apenas para PART 5.
Alto-falantes
* O áudio Bluetooth aceita apenas entrada. Não é
possível enviar sinal de áudio para alto-falantes ou
fones de ouvido Bluetooth.

4
Descrições do painel
1 VOLUME
Botão giratório [VOLUME]
Ajusta o volume geral.
Controles deslizantes [SL1] [SL2]
Controlam os parâmetros atribuídos aos controles deslizantes.
Botões [S1] [S2] [S3]
Controlam os parâmetros atribuídos aos botões.
2 I-ARPEGGIO
Botão giratório [TYPE]
Seleciona o tipo de arpejo.
Botão giratório [RHYTHM]
Seleciona o tipo de ritmo.
Botão giratório [TEMPO]
Especifica o andamento do arpejo.
Botão [HOLD]
Liga/desliga a função de hold.
Quando o hold está ativado, a nota da última tecla tocada é mantida.
Botão [ON/OFF]
Liga/desliga a função de arpejo.
Botões PLAY DETECTOR [KEYS]
Quando esse recurso está ativado, as notas do arpejo mudam de
acordo com as teclas tocadas.
Botão PLAY DETECTOR [BEAT]
Quando esse recurso está ativado, o padrão de arpejo muda de
acordo com o ritmo em que as teclas são tocadas.
3 OSC
Botão giratório [TYPE]
Seleciona a forma de onda do oscilador.
Botão giratório [PITCH]
Ajusta a altura do oscilador.
Botão giratório [LEVEL]
Ajusta o volume do oscilador.
Botão giratório [MOD]
Ajusta a profundidade da modulação.
Botão [RING]
Multiplica o OSC1 e OSC2 para produzir um timbre metálico. Gire o
botão [MOD] para ajustar a quantidade de alteração.
Botão [SYNC]
Cria uma forma de onda complexa ao forçar o reinício do OSC1 em
sincronia com o ciclo do OSC2.
Botão [XMOD]
Especifica a intensidade em que a forma de onda do OSC2 varia a
frequência do OSC1. Gire o botão [MOD] para ajustar a quantidade
de alteração.
4 LFO
Botão giratório [TYPE]
Seleciona a forma de onda do LFO.
Botão giratório [RATE]
Especifica a velocidade de modulação do LFO.
Botão giratório [FADE TIME]
Especifica o tempo que transcorre desde a emissão do som até que
o LFO atinja sua amplitude máxima.
Botão giratório [DEPTH]
Ele especifica a profundidade do LFO.
Painel superior
* Os parâmetros que cada controlador ajusta dependem do modo. Alguns controladores podem não ter função. Para mais
informações, consulte o “Reference Manual” (PDF).
1 2 3
4
10 11
6
8
7 9 12
13
A
5

Descrições do painel
5
Botão [LFO 2]
O equipamento possui dois LFOs. Se você pressionar este botão
para acendê-lo, os controles da seção do LFO configuram o LFO2.
Quando o botão está apagado, essa seção configura o LFO1.
Botão DEPTH [PITCH]
Se você pressionar este botão para acendê-lo, o botão giratório
[DEPTH] ajustará a intensidade do vibrato.
Botão DEPTH [FILTER]
Se você pressionar este botão para acendê-lo, o botão giratório
[DEPTH] ajustará o wah do vibrato.
Botão DEPTH [AMP]
Se você pressionar este botão para acendê-lo, o botão giratório
[DEPTH] ajustará a intensidade do tremolo.
5
Visor
Exibe várias informações da operação.
Botões giratórios [1] [2]
Gire esses botões para mover o cursor ou alterar um valor.
Botões PAGE [<] [>] [ ] [ ]
Movem a posição do cursor para cima / baixo / esquerda / direita.
Esses botões também fazem a troca de tela.
Botão [EXIT]
Retorna à tela anterior.
Em algumas telas, ele cancela a operação em execução no momento.
* Para verificar o valor atual, mantenha o botão [EXIT] pressionado e opere
um botão giratório ou outro controlador. Assim, você pode verificar o
valor sem modificar o som.
Botão [ENTER]
Pressione para confirmar um valor ou executar uma operação.
6 FILTER
Botão giratório [TYPE]
Especifica o tipo de filtro.
Botão giratório [CUTOFF]
Ajusta a frequência de corte do filtro.
Botão giratório [RESONANCE]
A ressonância enfatiza o som na região da frequência de corte do
filtro.
LPF HPF BPF PKG
Frequência de corte
Ressonância
Região de corte
Botão giratório [KEY FOLLOW]
Permite que a frequência de corte do filtro varie de acordo com a
tecla tocada.
Ao girar este botão para a direita, o corte subirá para notas mais
agudas. Se este botão estiver virado para a esquerda, o corte cai
para notas mais agudas.
Botões VINTAGE FILTER [R] [M] [S]
Se um modelo antigo for selecionado, esses botões alterarão o tipo
de filtro.
[R] simula um filtro Roland e [M] e [S] simulam os filtros de
sintetizadores antigos de outros fabricantes.
7 AMP
Botão giratório [LEVEL]
Ajusta o volume.
8 ENVELOPE
Botões giratórios [A] [D] [S] [R]
A: Tempo de ataque
D: Tempo de decaimento
S: Nível de sustentação
R: Tempo de repouso
Botão giratório [DEPTH]
Quando usado junto com o botão [PITCH] e o botão [FILTER], ele
especifica a profundidade de cada envelope. Se o botão estiver na
posição central, nenhum efeito será aplicado.
Botão [PITCH]
Se este botão estiver ligado (aceso), use os botões [A] [D] [S] [R]
[DEPTH] para editar o envelope de PITCH.
Botão [FILTER]
Se este botão estiver ligado (aceso), use os botões [A] [D] [S] [R]
[DEPTH] para editar o envelope de FILTER.
Botão [AMP]
Se este botão estiver ativado (aceso), os botões giratórios [A] [D] [S]
[R] editam o envelope AMP.
9 EFFECTS
Botão giratório [MFX]
Ajusta a profundidade do MFX (individualmente para cada parte).
Botão giratório [DRIVE]
Ajusta a quantidade de distorção (de todas as partes juntas/válido
apenas para partes em que Part: Output for “DRIVE”).
Botão giratório [REVERB]
Ajusta a profundidade do reverb (individualmente para cada parte).
Botão giratório [CHORUS]
Ajusta a quantidade de chorus (individualmente para cada parte).
Botão giratório [DELAY]
Ajusta a quantidade de delay (individualmente para cada parte).
Botão giratório [DELAY TIME]
Ajusta o tempo de delay (de todas as partes juntas).
10 Seção comum
Botão [TRANSPOSE]
Mantenha este botão pressionado e use os botões OCTAVE [DOWN]
[UP] para transpor o teclado em unidades de semitom.
Botões OCTAVE [DOWN] [UP]
Transpõe o teclado em unidades de oitava.
Botão [STEP EDIT]
Escolhe o modo de edição de etapas (p. 14).
Botão [PART]
Escolhe o modo de seleção de partes.
Botão [MODEL BANK]
Escolhe o modo de seleção de som, o que permite selecionar sons
de vários modelos.

Descrições do painel
6
11 Botões MODEL
Botões [1]–[16]
Dependendo do modo, esses botões têm funções diferentes.
Modo de seleção de som
Os botões selecionam os timbres dos modelos atribuídos aos
botões.
Ao manter o botão [MODEL BANK] pressionado e pressionar um
dos botões [1]–[16], você pode especificar o modelo ou a categoria
atribuída.
Modo de seleção de partes
Os botões mudam a parte atual ([1]–[5]) ou ativam/desativam as
partes ([6]–[10]).
Várias funções de performance são atribuídas aos botões [11]–[16].
Para mais informações, consulte o “Reference Manual” (PDF, em
inglês).
Modo de seleção de cena
Os botões trocam a cena.
Ao manter o botão [SHIFT] pressionado e pressionar um botão,
você pode trocar entre os bancos de cena 1–16.
Modo de função
Os botões selecionam o oscilador para editar ([1]–[4]) ou ativar/
desativar os osciladores ([6]–[9]).
Os botões [11]–[16] recebem as mesmas funções de performance
do modo de seleção de partes.
Modo de edição de etapas
Os botões editam cada etapa do arpejo que você gravou.
Para mais informações, consulte “Edição das etapas individuais de
um arpejo (STEP EDIT)” (p. 14).
12 Outros
Botão [MENU]
A tela MENU é exibida.
Botão [WRITE]
Salva sons e configurações do sistema.
Botão [SHIFT]
Se você mantiver este botão pressionado e girar um botão
giratório, mover um controle deslizante ou pressionar um botão, o
visor mostrará a tela de edição correspondente.
* Para pular para a tela de edição desse parâmetro, mantenha o botão
[SHIFT] pressionado e opere um botão giratório ou outro controlador.
Botão [SCENE]
Escolhe o modo de seleção de cena.
Botão [FUNCTION]
Seleciona o modo de função.
13 Pitch bend/modulação
Roda [PITCH]
Ela altera a altura do som. Girar a roda em sua direção diminui a
altura da nota. Girar em sentido contrário aumenta a altura da nota.
Quando você tira a mão da roda, ela volta para o centro.
Roda [MOD]
Ela aplica vibrato. Se você girar a roda totalmente na sua direção,
nenhum efeito será aplicado. Girar a roda no sentido contrário
aumenta o efeito. Se você tirar sua mão da roda, ela permanece na
mesma posição.
A Conector PHONES
Conecte os fones de ouvido tipo mini estéreo aqui.
Painel traseiro (conexão do seu equipamento)
* Para evitar mau funcionamento ou falha de equipamento, sempre reduza o volume e desligue todos os equipamentos antes de fazer qualquer conexão.
G Conector AUX IN
Conecte um dispositivo de
áudio.
L Porta USB
D Portas MIDI
Conecte um dispositivo MIDI.
I Conectores OUTPUT
K Conector PHONES
H MIC
J Conectores OUTPUT (BALANCED)
E Conector CTRL
F Conector HOLD
B C
Pedal de expressão (EV-5)
ou
Botão de pedal (série DP)
Mixer
Microfone dinâmico
Microfone de eletreto
(mono)
Alto-falante de monitoramento
(amplificador embutido)
Pen drive USB Computador
Fones de ouvido

Descrições do painel
7
B Chave [
L
]
Liga/desliga o equipamento (p. 8).
C Conector DC-IN
Conecte o adaptador AC incluso aqui.
* Prenda o cabo do adaptador AC na guia do cabo na parte inferior do
equipamento, como mostrado na ilustração.
Adaptador AC
D Portas MIDI (OUT/IN)
Usados para conectar dispositivos MIDI externos e para transmis-
são de mensagens MIDI.
E Conector CTRL
Conecte um pedal de expressão (EV-5, vendido separadamente).
* Use somente o pedal de expressão especificado. Ao conectar outros
pedais de expressão, haverá o risco de provocar mau funcionamento e/ou
danos ao equipamento.
F Conector HOLD
Conecte um pedal (série DP; vendido separadamente).
G Conector AUX IN
Conecte um dispositivo de áudio externo.
Use um mini plugue estéreo para esta conexão.
H MIC
Botão giratório [MIC GAIN]
Ajusta o volume da entrada de microfone.
Conector MIC IN
Conecte um microfone dinâmico ou microfone de eletreto (mono)
aqui.
* Disposição de pinos do conector MIC IN
1: GND2: HOT
3: COLD
※ 入力端子の場合
1: GND 2: HOT
3: COLD
※ 出力端子の場合
TIP: HOT
RING: COLD
SLEEVE: GND
I Conectores OUTPUT L/R
Eles são os conectores de saída dos sinais de áudio.
J Conectores OUTPUT (BALANCED) L/R
Eles são os conectores de saída dos sinais de áudio.
* Atribuição de pinos dos conectores OUTPUT (BALANCED) L/R
1: GND2: HOT
3: COLD
※ 入力端子の場合
1: GND
2: HOT
3: COLD
※ 出力端子の場合
TIP: HOT
RING: COLD
SLEEVE: GND
K Conector PHONES
É possível conectar os fones de ouvido aqui.
L Porta USB
Porta USB MEMORY
Você pode conectar um pen drive USB aqui.
Conecte ou desconecte o pen drive USB enquanto o JUPITER-Xm
estiver desligado.
* Nunca desligue o equipamento ou desconecte o pen drive USB durante
um processo, como durante a exibição da tela “Executing…”.
Porta USB COMPUTER
Use um cabo USB para conectar essa porta a uma porta USB do seu
computador.
Isso permite que o JUPITER-Xm funcione como um dispositivo USB
MIDI.

Descrições do painel
8
Painel inferior
M
M Compartimento de pilhas
Instale 8 pilhas de Ni-MH recarregável (AA, HR6):
&
“Instalação das pilhas” (p. 8)
Instalação das pilhas
O JUPITER-Xm funciona com oito pilhas de Ni-MH (AA, HR6).
Com elas, a expectativa é de cerca de 3,5 horas de operação contínua,
embora isso dependa de como o JUPITER-Xm é usado.
* Ao virar o equipamento, tenha cuidado para evitar danos aos botões. Além
disso, manuseie o equipamento com cuidado e não o deixe cair.
* Se as pilhas forem manuseadas incorretamente, haverá o risco de explosão
e vazamento de fluido. Observe com atenção todos os itens relacionados
a pilhas listados em “USO SEGURO DO EQUIPAMENTO” e “OBSERVAÇÕES
IMPORTANTES” (folheto “USO SEGURO DO EQUIPAMENTO” e o Manual do
Proprietário, p. 24).
1. Desligue o JUPITER-Xm.
2. Enquanto pressiona para dentro as abas do compartimento
de pilhas do painel inferior, remova a tampa.
3. Insira as pilhas no compartimento de pilhas, prestando
atenção à polaridade correta “+” e “-”.
Verifique se as marcações “+” e “-” nas pilhas estão orientadas
corretamente.
4. Feche a tampa do compartimento de pilha.
Como ligar o JUPITER-Xm
1. Ligue o equipamento nesta ordem: JUPITER-Xm
0
dispositivos conectados.
* Para proteger os circuitos, o JUPITER-Xm aguarda alguns instantes após
ser ligado antes de começar a funcionar.
2. Ligue o equipamento conectado e aumente o volume para
um nível adequado.
* Este equipamento será desligado automaticamente após um tempo
predeterminado, se não for tocado ou seus botões ou controles não
forem operados (função Auto Off).
Caso não queira que o equipamento seja desligado automaticamente, desative a
função Auto Off.
&
“Desligar o equipamento automaticamente após um período de tempo (Auto
Off)” (p. 19)
5
Dados não salvos são perdidos quando o equipamento é desligado. Antes de
desligar, salve os dados que quer manter.
5
Para restaurar a energia, ligue novamente.
Como desligar o equipamento
1. Desligue o equipamento nesta ordem: dispositivos
conectados
0
JUPITER-Xm.
Ajustar o volume geral (Master Volume)
Ajusta o volume geral.
1. Ajuste o botão giratório [VOLUME].
Uso de alto-falantes embutidos
Este equipamento contém alto-falantes estéreo integrados. Se os
alto-falantes integrados estiverem ligados, este equipamento tocará
os sons.
Posições dos alto-falantes
1. Pressione o botão [MENU].
2. Gire o botão [1] para selecionar “SYSTEM” e depois
pressione o botão [ENTER].
Para isso, você também pode usar os botões [ ] [ ] PAGE em vez do
botão giratório [1].
3. Gire o botão [1] para selecionar “Speaker Sw” e o botão [2]
para especificar “ON” ou “AUTO”.
Parâmetro
Botão giratório [1]
Valor
Botão giratório [2]
Explicação
Speaker Sw
OFF Os alto-falantes não produzem som.
ON Os alto-falantes produzem som.
AUTO
“OFF” se os fones de ouvido
estiverem conectados, “ON” se os
fones de ouvido não estiverem
conectados.

9
Uso da função de cena (SCENE)
Tela superior SCENE
Essa é a tela exibida ao pressionar um botão [SCENE].
Temperatura
interna atual
Banco da cena–Número da cena
Nome da cena
Editor de ENV
Cabo de força
conectado/
desconectado
Bluetooth Sw
Editor de LFO
9
: Key Sw está ON
+: Parte Arpeggio
8
: Key Sw está OFF
-
: Parte atual
_
: Part Sw está OFF
5
: Sendo editado
simultaneamente
9
: PARTIAL Sw está ON
8
: PARTIAL Sw está OFF
–
: Sendo editado
Uso do teclado na performance
Você pode usar a roda para modificar a afinação da nota ou aplicar
vibrato.
Uso dos controladores para modificar o som que você está tocando
Você pode usar controladores, como os botões [S1]–[S3] e os controles
deslizantes [SL1] [SL2], para modificar o som que você está tocando.
Uso de arpejos
Você pode usar o I-Arpeggio para tocar, combinando várias frases de
arpejo.
Recuperar/salvar uma cena
Recuperar uma cena
1. Pressione o botão [SCENE] para entrar no modo de seleção
de cena.
2. Pressione os botões [1]–[16] para selecionar uma cena.
* Se o parâmetro SCENE LOCK de SYSTEM for ligado (“ON”), uma tela
de confirmação será exibida quando você alternar as cenas.
Recuperar um banco de cena
1. Mantenha o botão [SCENE] pressionado e pressione um
botão [1]–[16] para selecionar um banco de cena.
Salvar uma cena
As alterações feitas em uma parte ou timbre, ou os dados que você
grava, são temporários. Eles serão perdidos ao desligar o equipamento
ou selecionar outra cena ou timbre. Se quiser manter sua edição ou
gravação, salve em uma cena.
* Se quiser salvar um timbre individualmente, execute a operação gravação
de timbre (p. 12).
1. Mantenha o botão [SCENE] pressionado e pressione o botão
[WRITE].
A tela WRITE MENU é exibida.
2. Use o botão giratório [1] ou [2] para selecionar “SCENE” e,
em seguida, pressione o botão [ENTER].
3. Use o botão giratório [1] ou [2] para selecionar o destino de
gravação e, em seguida, pressione o botão [ENTER].
Se você quiser renomear a cena que vai salvar, use os botões PAGE
[<] [>] para mover o cursor e gire o botão [2] para especificar os
caracteres.
4. Pressione o botão [ENTER].
Uma mensagem de confirmação é exibida.
Se decidir cancelar, pressione o botão [EXIT].
5. Para executar, pressione o botão [ENTER].
Edição de cena
Para editar os parâmetros Edição de cena, siga o procedimento abaixo.
1. Pressione o botão [SCENE] para acessar a tela superior.
2. Pressione o botão PAGE [>] para ir para a tela SCENE
COMMON EDIT.
3. Gire o botão [1] para especificar um parâmetro e o botão [2]
para editar o valor.
4. Ao terminar de editar, pressione o botão [EXIT] várias vezes
para voltar à tela superior.
Como usar as funções de performance
Divisão do teclado para tocar sons diferentes
(Split)
1. Pressione o botão [FUNCTION] para acendê-lo.
Seleciona o modo de função.
2. Pressione o botão [15].
O modo Split é ativado. O timbre da parte 1 é tocado na região
da mão direita e o timbre da parte 2 é tocado na região da mão
esquerda.
Para retornar ao estado original, pressione o botão [15] mais uma
vez no modo de função.
* Se quiser alterar o ponto de divisão, entre no modo de função, mantenha
pressionado o botão [15] e pressione a tecla desejada. Você também pode
usar SCENE ZONE EDIT para definir o KEY RANGE. Para mais informações,
consulte o “Reference Manual” (PDF).
Sobreposição de dois sons
(Dual)
1. Pressione o botão [FUNCTION] para acendê-lo.
Seleciona o modo de função.
2. Pressione o botão [16].
O modo Dual é ativado. O timbre da parte 1 é sobreposto ao timbre
da parte 2, para que toquem juntos.
Para retornar ao estado original, pressione o botão [16] mais uma
vez no modo de função.
* Se você mantiver o botão [SHIFT] pressionado e pressionar o botão
[DUAL] para ativar o Dual, as configurações serão automaticamente
definidas para que a parte 1 seja emitida a partir de L e a parte 2 seja
emitida a partir de R.
Tocar com um pedal conectado
Sustentação de notas
(Hold)
Se você conectar um botão de pedal (vendido separadamente: série
DP) ao conector HOLD, o som continuará a tocar enquanto você
mantiver pressionando o pedal, mesmo se remover a mão do teclado.
Adição de expressão à performance
(Expression)
Se um pedal de expressão (vendido separadamente: EV-5) estiver
conectado ao conector CTRL, você poderá usar o pedal para modificar
o volume e tornar sua performance mais expressiva.
Ao atribuir a função desejada, você também pode usar o pedal para
executar outras operações, como alternar cenas.
&
“Lista de funções que podem ser atribuídas aos controladores” (p. 22)

10
Seleção e utilização de timbres (MODEL BANK)
Como selecionar um timbre
No modo MODEL BANK, você pode alterar o modelo ou o som na tela
superior ou selecionar timbres dos modelos registrados em um banco
de modelos (botões [1]–[16]).
Seleção de timbres de um banco de modelos
1. Pressione o botão [MODEL BANK].
Você muda para o modo de seleção de timbres.
2. Pressione um botão [1]–[16] para selecionar banco de
modelos.
Agora, você pode selecionar os timbres do modelo que está
registrado no banco de modelos.
3. Gire o botão [2] para selecionar um timbre.
Você pode usar o botão giratório [1] para mover rapidamente entre
os timbres.
LEMBRETE
Os modelos registrados nos bancos de modelos podem ser atribuídos
livremente.
1. Mantenha o botão [MODEL BANK] pressionado e pressione
o botão ([1]–[16]) que quiser atribuir.
2. Pulse el botón PAGE [ ].
3. Escolha se você quer atribuir um modelo ou uma categoria.
4. Selecione um nome de modelo ou de categoria para
atribuir ao botão.
* Você pode atribuir até 8 modelos ou categorias a um botão.
* Você não pode atribuir simultaneamente modelos e categorias a um
botão.
5. Se quiser salvar a configuração, execute a operação System
Write.
&
“Salvar as configurações do sistema (System Write)” (p. 19)
Alterar o modelo ou o timbre na tela superior
1. Pressione o botão [PART] para alternar para o modo de
seleção de parte e, em seguida, pressione o botão [1]–[5]
para selecionar uma parte.
2. Pressione o botão [MODEL BANK].
A tela superior MODEL BANK é exibida.
3. Pressione o bbotón PAGE [ ] para mover o cursor para o
nome do modelo/categoria.
4. Gire o botão [2] para selecionar um modelo/categoria.
5. Pressione o botón PAGE [ ] para mover o cursor para o
número do timbre.
6. Gire o botão [2] para selecionar um timbre.
Você pode usar o botão giratório [1] para mover rapidamente entre
os timbres.
Adicionar timbres (TONE IMPORT)
Os timbres baixados ou exportados para outra unidade podem ser
importados no JUPITER-Xm como timbres adicionados.
Explicaremos aqui como importar um arquivo SVZ preparado com a
função de exportação de outro dispositivo.
* Os timbres importados são salvos como timbres de um modelo chamado
“NO ASSIGN”.
1. Salve o arquivo SVZ que contém os timbres para
importação na pasta ROLAND/SOUND do seu pen drive e
conecte-o ao JUPITER-Xm.
2. Pressione o botão [MENU].
3. Gire o botão [1] para selecionar “UTILITY” e depois
pressione o botão [ENTER].
Para isso, você também pode usar os botões [ ] [ ] PAGE em vez do
botão giratório [1].
4. Gire o botão [1] para selecionar “IMPORT TONE” e depois
pressione o botão [ENTER].
5. Use o botão giratório [1] para selecionar o arquivo que
contém os timbres que deseja importar e, em seguida,
pressione o botão PAGE [>].
6. Use o botão giratório [1] para selecionar o timbres que
deseja importar e, em seguida, use o botão giratório [2]
para marcá-lo.
7. Pressione o botão PAGE [>].
8. Gire o botão [1] para selecionar o destino da importação
e depois pressione o botão [ENTER] para adicionar uma
marcação.
* Lembre-se de que o timbre de destino da importação selecionado
será substituído.
* Se houver um timbre chamado “INIT TONE”, ele será
automaticamente selecionado como o timbre de destino da
importação (uma marcação será adicionada automaticamente). Se
você quer manter esse timbre, apague a marcação.
9. Pressione o botão PAGE [>].
10.
Para executar, gire o botão [2] para selecionar “OK” e depois
pressione o botão [ENTER].
Quando a importação terminar, a mensagem “Import Tone
Completed!” (importação de timbre concluída) será exibida.
* Nunca desligue o equipamento ou desconecte o pen drive USB durante
um processo, como durante a exibição da tela “Executing…”.

Seleção e utilização de timbres (MODEL BANK)
11
Uso das funções de performance
Transposição do teclado em unidades de oitava
(Octave)
1. Pressione o botão OCTAVE [DOWN] [UP].
Para retornar ao estado original, pressione os botões OCTAVE
[DOWN] e [UP].
Transposição do teclado em etapas de semitom
(Transpose)
1. Mantenha o botão [TRANSPOSE] pressionado e pressione o
botão OCTAVE [DOWN] [UP].
Para retornar ao estado original, mantenha o botão [TRANSPOSE]
pressionado e pressione os botões OCTAVE [DOWN] ou [UP].
Tocar uma nota por vez
(Monofônico)
1. Pressione o botão [FUNCTION] para acendê-lo.
Seleciona o modo de função.
2. Pressione o botão [11].
O modo Mono é ativado.
Para retornar ao estado original, pressione o botão [11] mais uma
vez no modo de função.
Sobreposição do mesmo timbre para encorpar o som
(Unison)
1. Pressione o botão [FUNCTION] para acendê-lo.
Seleciona o modo de função.
2. Pressione o botão [12].
O modo Unison é ativado.
Para retornar ao estado original, pressione o botão [12] mais uma
vez no modo de função.
Evitar alterações de dinâmica na performance
(Velocity Off)
1. Pressione o botão [FUNCTION] para acendê-lo.
Seleciona o modo de função.
2. Pressione o botão [13].
A configuração “velocity off” é ativada. A dinâmica com que você
tocar não afetará o som.
Para retornar ao estado original, pressione o botão [13] mais uma
vez no modo de função.
Transição suave para a nota
(Portamento)
1. Pressione o botão [FUNCTION] para acendê-lo.
Seleciona o modo de função.
2. Pressione o botão [14].
O modo Portamento é ativado.
Para retornar ao estado original, pressione o botão [14] mais uma
vez no modo de função.
* No modo de função, você pode manter pressionado o botão [SHIFT] e
pressionar o botão [14] para acessar a tela de configuração de tempo do
portamento.
Performance com um microfone
conectado (Vocoder)
O “Vocoder” acrescenta efeitos a uma voz. Ao passar sua voz pelo
vocoder, é possível transformá-la em uma voz inexpressiva e robótica.
Controle a afinação através do teclado.
1. Conecte um microfone ao conector MIC IN do painel
traseiro.
OBSERVAÇÃO
O JUPITER-Xm é compatível com microfones dinâmicos e de
eletreto. Ele não aceita microfones condensadores.
2. Gire o botão [MIC GAIN] do painel traseiro para ajustar o
volume.
Faça ajustes mais detalhados no volume do MIC IN após selecionar
o som.
Inicialmente, coloque o botão giratório aproximadamente na
posição central.
3. Pressione o botão [MODEL BANK].
Você muda para o modo de seleção de timbres.
4. Pressione o botão [15].
* Nas configurações de fábrica, “VOCODER” está atribuído ao banco de
modelos do botão [15]. Você pode alterar o banco de modelos atribuído.
Para mais informações, consulte o “Reference Manual” (PDF).
5. Gire o botão [2] para selecionar um timbre.
6. Ao tocar o teclado, vocalize no microfone.
Gire o botão [MIC GAIN] para ajustar o volume.
Ajuste das configurações do microfone
Dependendo do ambiente em que tocar, ruídos do ambiente poderão
ser captados pelo microfone, fazendo com que o vocoder não
funcione como planejado.
Nesse caso, ajuste a sensibilidade do microfone para reduzir a
probabilidade de captar ruídos.
1. Pressione o botão [MENU].
2. Gire o botão [1] para selecionar “SYSTEM” e depois
pressione o botão [ENTER].
Para isso, você também pode usar os botões [ ] [ ] PAGE em vez do
botão giratório [1].
3. Gire o botão [1] para especificar um parâmetro e o botão [2]
para editar o valor.
Para mais informações sobre as configurações, consulte “MIC IN”
(p. 21).
4. Se quiser salvar a configuração, execute a operação System
Write.
&
“Salvar as configurações do sistema (System Write)” (p. 19)
Para evitar microfonia
Pode ocorrer microfonia dependendo da localização dos microfones
em relação aos alto-falantes embutidos (ou alto-falantes externos).
Isso pode ser remediado ao:
5
Alterar a orientação dos microfones.
5
Mudar a localização dos microfones para uma distância maior dos
alto-falantes.
5
Reduzir os níveis de volume.

12
Edição do som (TONE EDIT)
Operações básicas de edição
Seleção do oscilador para edição
Quando o botão [FUNCTION] estiver aceso, pressione um dos
botões [1]–[4].
(Os botões [1]–[4] correspondem ao OSC (oscilador) 1–4,
respectivamente).
Os osciladores que podem ser selecionados dependem do modelo.
Seleção dos osciladores que produzem sons
Quando o botão [FUNCTION] estiver aceso, pressione um dos
botões [6]–[9].
(Os botões [6]–[9] correspondem ao OSC (oscilador) 1–4,
respectivamente).
Alguns osciladores não podem ser selecionados em alguns modelos.
Troca de página
Pressione um botão PAGE [<] [>].
Seleção de parâmetros
Gire o botão [1]
Edição de um valor
Gire o botão [2]
OSC (oscilador)
A altura da nota é determinada pela velocidade de repetição da forma
de onda. Uma forma de onda que leva um segundo para repetir tem
frequência de 1Hertz (1Hz). Quanto maior a frequência, mais aguda é
a nota. Por outro lado, quanto menor a frequência, mais grave é a nota.
FILTER
Para modificar o brilho de um som, você pode aumentar ou cortar
faixas de frequência específicas. Aumentar a faixa dos agudos produz
um som com mais brilho, enquanto aumentar a faixa dos graves
produz um som mais escuro.
LFO (oscilador de baixa frequência)
OSC, FILTER e AMP podem ser modulados em uma taxa especificada
pelo LFO (p. 4) para criar vibrato (modulação da altura) ou tremolo
(modulação do volume).
ENVELOPE
OSC, FILTER e AMP têm um envelope que opera cada vez que você
toca uma tecla. Ele aplica uma variação na altura, timbre e volume do
som, que varia com o tempo.
Cada característica do som é controlada pelo seu próprio envelope.
EFFECTS
Os “efeitos” permitem modificar ou melhorar o som de várias maneiras,
como adicionar reverb ou delay.
Salvar um som que você criou (WRITE)
O som que você criar será alterado ao mover um botão ou selecionar
um programa diferente e será perdido ao desligar o JUPITER-Xm.
Quando você criar um som que gostar, será necessário salvá-lo como
um timbre do usuário.
1. Mantenha o botão [SCENE] pressionado e pressione o botão
[WRITE].
A tela WRITE MENU é exibida.
2. Use o botão giratório [1] ou [2] para selecionar “PART*
TONE” (* é a parte atribuída ao timbre que você está
gravando) e, em seguida, pressione o botão [ENTER].
3. Gire o botão [1] para selecionar o destino da gravação e
depois pressione o botão [ENTER].
4. Se você quiser renomear o timbre que vai salvar, use os
botões PAGE [<] [>] para mover o cursor e gire o botão [2]
para especificar os caracteres.
5. Pressione o botão [ENTER].
Uma tela de confirmação é exibida.
Se decidir cancelar, pressione o botão [EXIT].
6. Para executar, pressione o botão [ENTER].

13
Uso do I-ARPEGGIO
O I-ARPEGGIO é um tipo completamente novo de arpejador que usa inteligência artificial para transformar seu teclado com frases em arpejo
ideais. Você pode usar esse recurso para gerar ideias para músicas ou em suas apresentações ao vivo.
Padrão rítmicoPadrão rítmico
Padrão do usuárioPadrão do usuário
Padrão de arpejoPadrão de arpejo
Tipo
Ritmo
Edição de etapa
TYPE 1
TYPE 2
TYPE
RHYTHM 1
PART 1
PART 2
PART 3
PART 4
PART 5
RHYTHM 2
RHYTHM
Um padrão para cada parte
Parte 1Parte 1
Parte 2Parte 2
Parte 5 (ritmo)Parte 5 (ritmo)
Parte 4Parte 4
Parte 3Parte 3
Detecção de performance
Liga/desliga o arpejo.
1. Pressione o botão I-ARPEGGIO [ON/OFF] para acendê-lo.
O arpejador espera que o teclado seja tocado. Quando você tocar o
teclado, o arpejador começa a funcionar.
Você pode usar as configurações de PART para especificar as partes
em que o arpejador será ativado.
* Para interromper o arpejo, pressione-o novamente para desligar o
arpejador.
Continuar o arpejo mesmo depois de
tirar o dedo das teclas
(I-ARPEGGIO HOLD)
1. Pressione o botão I-ARPEGGIO [HOLD] para acendê-lo/
apagá-lo.
Botão I-ARPEGGIO [HOLD] Explicação
Ligado
O arpejo continua tocando mesmo que você
tire a mão do teclado depois de tocar as notas.
Desligado
O arpejo para quando você tira a mão do
teclado.
* Você pode usar as configurações de PART para especificar as partes em
que o HOLD será ativado.
* Dependendo de estar ativado/desativado, o botão I-ARPEGGIO [HOLD]
acende, pisca ou apaga, com a cor especificada para cada estado. Para
obter detalhes, consulte o “Parâmetros do sistema”.
Seleção do tipo de arpejo
Para alterar o arpejo das partes 1–4, siga o procedimento abaixo.
Alguns tipos de arpejo são tocados apenas por uma parte e outros
tocam várias partes como um conjunto.
Selecione o tipo mais próximo da performance que você quiser e edite
os timbres e parâmetros para personalizar o arpejo.
1. Gire o botão I-ARPEGGIO [TYPE] para selecionar o tipo.
* Nas configurações de fábrica, alterar o tipo especificará um som (TONE) e
volume (PART LEVEL) adequados. Se você quiser manter as configurações
de timbre e alterar somente a frase, desative (“OFF”) o parâmetro
“Arpeggio Set Tone” de SYSTEM.
Seleção do tipo de ritmo.
Para alterar a frase tocada pela parte rítmica (parte 5), siga o
procedimento abaixo.
Selecione um ritmo mais próximo do que você quer e depois edite
o andamento, kit de bateria e outros parâmetros para personalizar a
performance.
1. Gire o botão [RHYTHM] para selecionar o tipo.
* Nas configurações de fábrica, a alteração do ritmo também especificará o
andamento (TEMPO), som (DRUM KIT) e volume (PART LEVEL) adequados.
Se você quiser alterar somente a frase e manter as configurações de
andamento e som, desative (OFF) os parâmetros “Arpeggio Set Tempo” e
“Arpeggio Set DrumKit” de SYSTEM.
Configuração do andamento do arpejo
Para definir o andamento do arpejo, siga o procedimento abaixo. Em
alguns sons, o andamento do LFO ou DELAY também é sincronizado.
1. Gire o botão [TEMPO] para ajustar o andamento.
Alteração automática do arpejo
(PLAY DETECTOR)
PLAY DETECTOR é uma função que detecta a performance no teclado
para variar o arpejo em tempo real.
* Se KEYS e BEAT estiverem desativados (“OFF”), a performance do loop
atual será repetida. Isso é conveniente quando você quer continuar a tocar
por um tempo com o mesmo acompanhamento.
Alteração do arpejo de acordo com a harmonia tocada
(KEYS)
Você pode especificar se as notas do arpejo mudam de acordo com as
notas tocadas no teclado.
* Se quiser sobrepor o som da performance do teclado sem alterar o acorde,
desative esta configuração (“OFF”).
Alteração do arpejo em sincronia com sua performance
(BEAT)
Você pode especificar se o padrão mudará de acordo com o ritmo
inferido pelo intervalo de tempo entre as notas tocadas.
* As notas que você toca no teclado são detectadas, mesmo se BEAT estiver
desativado (“OFF”). Se você quiser manter o pulso enquanto toca uma
progressão de acordes, desative esse recurso (“OFF”).

Uso do I-ARPEGGIO
14
Edição das etapas individuais de um
arpejo (STEP EDIT)
A performance do arpejo é sempre gravada neste equipamento. Se
você gostar da performance, poderá usar a função STEP EDIT para
extraí-la e editá-la.
O padrão editado pode ser usado como um padrão do usuário para o
arpejador ou em seu computador como dados MIDI.
Você também pode criar um padrão do usuário a partir de uma
configuração vazia, sem dados gravados.
1. Pressione o botão [STEP EDIT].
A performance do arpejo é interrompida e a tela SETP EDIT: Copy
I-Arp é exibida.
Initialize: apaga os dados de etapa de todas as partes
Current: os dados da etapa atual
Latest:
os dados gravados mais recentes (gravados parcialmente)
1 time before: dados gravados um ciclo antes
2 times before: dados gravados dois ciclos antes
3 times before: dados gravados três ciclos antes
4 times before: Dados gravados quatro ciclos antes
2. Gire o botão [2] para selecionar os dados gravados para editar.
Você pode usar o botão [S3] para visualizar os dados.
3. Pressione o botão [ENTER].
A tela STEP EDIT é exibida.
Operações no STEP EDIT
Item Operação do equipamento
Mover para a esquerda/
direita entre as etapas
Botão giratório [1]
Editar o valor da velocidade
Botão giratório [2]
Mover verticalmente
Botões PAGE [
] [ ]
Mover entre as páginas
Botões PAGE [
] [ ]
Sair da edição de etapas
e retornar para a tela
superior
Botão [EXIT]
Mover a nota
Pressione uma tecla
Especificar uma etapa e
ativar a nota
Botões [1]–[16]
Ativar/desativar a nota
selecionada
Botão [ENTER]
Inserir uma ligadura
Mova o cursor para o início da ligadura,
mantenha pressionado o botão [SHIFT] e
pressione o botão [1]–[16] que corresponde à
última etapa da ligadura.
Mover entre partes
Botão [PART]
0 selecione a parte atual
Apagar todos os dados da
parte selecionada
Botão [S1]
Apagar todos os dados da
nota selecionada
Mantenha uma tecla pressionada + botão [S1]
Apagar todos os dados da
etapa selecionada
Um dos botões [1]–[16] + botão [S1]
* A velocidade é inserida como o valor especificado mais recentemente.
4. Para ouvir a performance, use o botão [S3] para tocar ou
parar.
* O número de etapas e as configurações, como grade e shuffle, estão de
acordo com os valores especificados para o arpejo.
Se você quiser fazer alguma alteração, saia da tela STEP e use a tela ARP
PART EDIT para editar.
* Gire o botão TEMPO para alterar o andamento.
5. Quando terminar de editar, salve o resultado como uma
cena.
Se você quiser usar a performance como dados MIDI no seu
computador, use a função de exportação.
&
“Exportar” (p. 18)
Uso dos dados Step Edit para tocar o arpejo
Em cada parte, você pode especificar se ela toca a performance do
arpejo ou os dados criados pelo Step Edit.
1. Após a edição no STEP EDIT, pressione o botão [EXIT] várias
vezes para retornar à tela SCENE TOP.
2. Pressione o botão PAGE [<] duas vezes para acessar a tela
ARP PART EDIT.
3. Use o botão giratório [1] para selecionar “Step Mode”.
4. Verifique se o botão PART está aceso e, em seguida, use os
botões giratórios [1]–[5] para selecionar a parte que deseja
usar os dados STEP.
5. Use o botão giratório [2] para ativar (“ON”) o Step Mode.
6. Repita as etapas de 4 a 5 para ativar (“ON”) o Step Mode
para cada parte que desejar.
7. Use o botão giratório [1] para selecionar ARPEGGIO Switch
e, em seguida, use o botão giratório [2] para ativá-lo (“ON”).
Os dados criados em STEP EDIT são tocados durante a execução do
arpejo.
* Ao sair do modo STEP EDIT, o botão ARP PART EDIT e o Step Mode serão
ativados automaticamente (“ON”) para a parte que você editou em STEP
EDIT
* Os parâmetros ARP PART EDIT a seguir são ignorados para as partes em
que Step Mode estiver ativado (“ON”).
5
Oct Range
5
Transpose
5
Motif
5
Duration
5
Velocity
5
Grid Offset
5
Grid Sync
5
Timing
5
Note Off
5
Poly Remain
5
Reset Oct
5
Receive SW

15
Uso dos alto-falantes do JUPITER-Xm para
ouvir músicas de um dispositivo móvel
Registro de um dispositivo móvel (pareamento)
“Pareamento” ou “emparelhamento” é o procedimento através do
qual o dispositivo móvel que você quer usar é registrado nesse
equipamento (os dois dispositivos se reconhecem).
Configure de forma que os dados de música salvos no dispositivo
móvel possam ser tocados sem fio através desse equipamento.
LEMBRETE
5
Assim que o dispositivo móvel for pareado com este equipamento, não
haverá necessidade de parear novamente. Se quiser ligar este equipamento
a um dispositivo móvel que já tenha sido pareado, consulte “Conexão a um
dispositivo móvel já pareado” (p. 15).
5
É necessário parear novamente se você executar uma reinicialização de
fábrica (p. 19).
5
As etapas a seguir são um exemplo possível. Para mais informações, consulte
o manual do proprietário do seu dispositivo móvel.
1. Coloque o dispositivo móvel que quer conectar perto deste
equipamento.
2. Pressione o botão [MENU].
A tela MENU é exibida.
3. Gire o botão [1] para selecionar “SYSTEM”.
Para isso, você também pode usar os botões [ ] [ ] PAGE em vez do
botão giratório [1].
4. Pressione o botão [ENTER].
5. Use o botão giratório [1] para selecionar “Bluetooth Sw” e,
em seguida, use o botão giratório [2] para ativá-lo (“ON”).
LEMBRETE
Se quiser salvar a configuração, execute a operação System Write.
&
“Salvar as configurações do sistema (System Write)” (p. 19)
6. Use o botão giratório [1] para selecionar “Pairing”
(pareamento) e, em seguida, pressione o botão [ENTER].
A tela indica “PAIRING...” (pareando) e este equipamento aguarda
uma resposta do dispositivo móvel.
7. Ative a função Bluetooth do dispositivo móvel.
LEMBRETE
A explicação aqui usa o iPhone com exemplo. Para mais informações,
consulte o manual do proprietário do seu dispositivo móvel.
8. Toque em “JUPITER-Xm Audio” exibido na tela do
dispositivo Bluetooth em seu dispositivo móvel.
Esse equipamento é pareado com o dispositivo móvel. Quando
o pareamento for bem-sucedido, “JUPITER-Xm Audio” será
adicionado à lista de “Dispositivos pareados” do seu dispositivo
móvel.
9. Pressione o botão [MENU] quando terminar de configurar.
Conexão a um dispositivo móvel já pareado
1. Ative a função Bluetooth do dispositivo móvel.
2. Ligue a função Bluetooth deste equipamento (ative “ON” o
parâmetro Bluetooth Sw do sistema).
LEMBRETE
5
Se não conseguir estabelecer uma conexão seguindo o procedimento
acima, toque em “JUPITER-Xm Audio” exibido na tela do dispositivo
Bluetooth do dispositivo móvel.
5
Para desconectar, desative (“OFF”) a função Bluetooth Audio (ative “OFF”
o parâmetro Bluetooth Sw do sistema) ou desative a função Bluetooth do
dispositivo.
Tocar música de um dispositivo móvel
1. Conecte o dispositivo móvel pelo Bluetooth.
2. Em seu dispositivo móvel, use um app de música para tocar.
O JUPITER-Xm toca o som.
* Para ajustar o volume da reprodução, ajuste o volume no seu dispositivo
móvel ou ajuste a configuração do sistema “AuxIn/BT InLev”.
Uso do JUPITER-Xm para controlar um
dispositivo móvel
Veja como configurar para transmitir e receber dados MIDI entre este
equipamento e o dispositivo móvel.
Uso do JUPITER-Xm como um teclado MIDI
de um app de música
Você pode usar o teclado deste instrumento para tocar um app de
música que seja compatível com MIDI Bluetooth.
Transferência de dados MIDI
Veja como configurar para transmitir e receber dados MIDI entre este
equipamento e o dispositivo móvel.
1. Coloque o dispositivo móvel que quer conectar perto deste
equipamento.
LEMBRETE
Se você tiver mais que uma unidade deste modelo, ligue apenas a
unidade que quiser parear (desligue todas as outras unidades).
2. Ative a função Bluetooth do dispositivo móvel.
LEMBRETE
A explicação aqui usa o iPhone com exemplo. Para mais informações,
consulte o manual do proprietário do seu dispositivo móvel.
3. No app do dispositivo móvel (ex.: GarageBand), estabeleça
uma conexão com este equipamento
OBSERVAÇÃO
Não toque em “JUPITER-Xm MIDI” que aparece nas configurações
Bluetooth do dispositivo móvel.
Uso da função Bluetooth®

Uso da função Bluetooth®
16
Diferenciação de várias unidades
JUPITER-Xm (Bluetooth ID)
Você pode especificar um número que é adicionado após o nome
do dispositivo desse equipamento, quando ele é exibido por um
aplicativo Bluetooth conectado.
Se você tiver várias unidades do mesmo instrumento, essa é uma
maneira conveniente de diferenciá-las.
1
2
3
Pareie com este JUPITER-Xm
1. Pressione o botão [MENU].
A tela MENU é exibida.
2. Gire o botão [1] para selecionar “SYSTEM” e depois
pressione o botão [ENTER].
Para isso, você também pode usar os botões [ ] [ ] PAGE em vez do
botão giratório [1].
3. Gire o botão [1] para selecionar “Bluetooth ID”.
4. Gire o botão [2] para alterar a configuração.
Parâmetro
Botão giratório [1]
Valor
Botão giratório [2]
Explicação
Bluetooth ID
OFF,
1–9
Especifique o dígito adicionado ao final
do nome de dispositivo desta unidade,
que será mostrado no app conectado
por Bluetooth.
Configurado como “OFF”:
“JUPITER-Xm Audio”, “JUPITER-Xm
MIDI” (padrão)
Configure como “1”: “JUPITER-Xm
Audio 1”, “JUPITER-Xm MIDI 1”
5. Para salvar as configurações, pressione o botão [WRITE].
6. Pressione o botão [MENU] quando terminar de configurar.
Desativação da função Bluetooth
Desative a função Bluetooth se não quiser que esse equipamento seja
conectado através de Bluetooth com seu dispositivo móvel.
1. Pressione o botão [MENU].
A tela de configuração é exibida.
2. Gire o botão [1] para selecionar “SYSTEM” e depois
pressione o botão [ENTER].
Para isso, você também pode usar os botões [ ] [ ] PAGE em vez do
botão giratório [1].
3. Gire o botão [1] para selecionar “Bluetooth Sw”.
4. Gire o botão [2] para desativar (“OFF”) a configuração.
5. Para salvar as configurações, pressione o botão [WRITE].
6. Pressione o botão [MENU] quando terminar de configurar.

17
Conectar equipamento externo
Conectar um computador (porta USB COMPUTER)
Mensagens MIDI podem ser trocadas com um computador através da
porta USB do JUPITER-Xm.
LEMBRETE
5
Para mais informações sobre os requisitos de operação e sistemas
operacionais compatíveis, consulte o site da Roland.
Cabo USB
Instalação do driver dedicado
Para usar o JUPITER-Xm, é necessário baixar o driver do URL a seguir e
instalá-lo em seu computador.
Para mais informações sobre a instalação, consulte o website da Roland.
&
https://www.roland.com/support/
Configurações de driver USB
Para especificar o driver USB usado ao conectar o JUPITER-Xm ao seu
computador pela porta USB COMPUTER, siga o procedimento abaixo.
1. Pressione o botão [MENU].
A tela de configuração é exibida.
2. Gire o botão [1] para selecionar “SYSTEM” e depois
pressione o botão [ENTER].
Para isso, você também pode usar os botões [ ] [ ] PAGE em vez do
botão giratório [1].
3. Gire o botão [1] para selecionar “USB Driver”.
4. Gire o botão [2] para selecionar “VENDOR”.
Parâmetro
Botão giratório [1]
Valor
Botão giratório [2]
Explicação
USB Driver
GENERIC
Escolha esta opção ao usar o driver USB
fornecido com seu computador.
* Apenas MIDI pode ser usado.
VENDOR
Escolha esta opção ao usar o driver USB
que você baixou do site da Roland.
5. Salve a configuração.
&
“Salvar as configurações do sistema (System Write)” (p. 19)
6. Desligue o JUPITER-Xm e depois ligue-o novamente.
Nomes de porta ao usar o driver VENDOR
Dispositivo de entrada de áudio
Nome do
dispositivo
Nome da porta
JUPITER-X
IN 1 (saída da parte 1 do JUPITER-Xm)
IN 2 (saída da parte 2 do JUPITER-Xm)
IN 3 (saída da parte 3 do JUPITER-Xm)
IN 4 (saída da parte 4 do JUPITER-Xm)
IN 5 (saída da parte 5 do JUPITER-Xm)
IN MIC (saída do sinal que é recebido pela entrada MIC IN do
JUPITER-Xm)
IN MIX (saída mixada do JUPITER-Xm)
Dispositivo de saída de áudio
Nome do
dispositivo
Nome da porta
JUPITER-X
OUT (entrada de áudio USB para o JUPITER-Xm)
OUT MIC (tratada como entrada de microfone para o JUPITER-Xm)
Dispositivo de entrada/saída MIDI
MIDI IN
JUPITER-X
JUPITER-X DAW CTRL
MIDI OUT
JUPITER-X
JUPITER-X DAW CTRL

Conectar equipamento externo
18
Conexão do pen drive USB
(porta USB MEMORY)
Você pode conectar um pen drive USB aqui.
Pen drive USB
Formatação de um pen drive USB
(FORMAT USB MEMORY)
OBSERVAÇÃO
5
Se o pen drive USB contiver dados importantes, saiba que essa operação
apaga todos os dados da unidade.
1. Pressione o botão [MENU].
2. Gire o botão [1] para selecionar “UTILITY” e depois
pressione o botão [ENTER].
Para isso, você também pode usar os botões [ ] [ ] PAGE em vez do
botão giratório [1].
3. Gire o botão [1] para selecionar “FORMAT USB MEMORY” e
depois pressione o botão [ENTER].
Uma mensagem de confirmação é exibida.
Se decidir cancelar, pressione o botão [EXIT].
4. Para executar, gire o botão [2] para selecionar “OK” e depois
pressione o botão [ENTER].
Ao terminar a formatação, a tela indica “Completed!” (concluída).
* Nunca desligue o equipamento ou desconecte o pen drive USB durante
um processo, como durante a exibição da tela “Executing…”.
Backup/Restauração
Fazer backup de dados em um pen drive USB
(BACKUP)
Para fazer backup dos dados do usuário em um pen drive USB, siga o
procedimento abaixo.
Dados que sofrem backup
5
Todos os dados da cena (incluindo configurações de vocoder e arpejo)
5
Dados de timbre do usuário
5
Configurações do sistema (incluindo efeitos do sistema)
1. Pressione o botão [MENU].
2. Gire o botão [1] para selecionar “UTILITY” e depois
pressione o botão [ENTER].
Para isso, você também pode usar os botões [ ] [ ] PAGE em vez do
botão giratório [1].
3. Gire o botão [1] para selecionar “BACKUP” e depois
pressione o botão [ENTER].
A tela BACKUP é exibida.
4. Use os botões PAGE [<] [>] para mover o cursor e gire o
botão [2] para mudar os caracteres.
5. Ao especificar o nome do arquivo, pressione o botão [ENTER].
Uma mensagem de confirmação é exibida.
Se decidir cancelar, pressione o botão [EXIT].
6. Para executar, gire o botão [2] para selecionar “OK” e depois
pressione o botão [ENTER].
Ao terminar o backup, a tela indica “Completed!” (concluído).
Se um arquivo com o mesmo nome já existir, uma tela de
confirmação (Overwrite?) perguntará se você quer substituir o
arquivo existente.
* Nunca desligue o equipamento ou desconecte o pen drive USB durante
um processo, como durante a exibição da tela “Executing…”.
Restauração dos dados de backup
(RESTORE)
Para restaurar no JUPITER-Xm os dados de usuário salvos em um pen
drive USB, siga o procedimento abaixo. Essa operação é chamada de
“restauração”.
OBSERVAÇÃO
5
Todos os dados de usuário serão substituídos quando você executar a
operação de restauração. Se seu JUPITER-Xm contiver dados importantes,
atribua um nome diferente e faça o backup dos dados em um pen drive
USB antes da restauração.
1. Pressione o botão [MENU].
2. Gire o botão [1] para selecionar “UTILITY” e depois
pressione o botão [ENTER].
Para isso, você também pode usar os botões [ ] [ ] PAGE em vez do
botão giratório [1].
3. Gire o botão [1] para selecionar “RESTORE” e depois
pressione o botão [ENTER].
4. Gire o botão [1] para selecionar o arquivo que quer
restaurar.
5. Pressione o botão [ENTER].
Uma mensagem de confirmação é exibida.
Se decidir cancelar, pressione o botão [EXIT].
6. Para executar, gire o botão [2] para selecionar “OK” e depois
pressione o botão [ENTER].
Ao terminar a operação de restauração, a tela indica “Completed.
Turn off power” (Concluído. Desligue o equipamento).
7. Desligue o JUPITER-Xm e depois ligue-o novamente.
* Nunca desligue o equipamento ou desconecte o pen drive USB durante
um processo, como durante a exibição da tela “Executing…”.
Exportar
Exportação de um padrão de edição de etapa
Veja como um padrão de edição de etapa na cena pode ser exportado
para um pen drive como dados MIDI (SMF).
1. Pressione o botão [MENU].
2. Gire o botão [1] para selecionar “UTILITY” e depois
pressione o botão [ENTER].
Para isso, você também pode usar os botões [ ] [ ] PAGE em vez do
botão giratório [1].
3. Use o botão giratório [1] para selecionar “USER PATTERN
EXPORT” e, em seguida, pressione o botão [ENTER].
4. Use os botões PAGE [<] [>] para mover o cursor e use o
botão giratório [2] para alterar o caractere.
5. Depois de especificar o nome do arquivo, pressione o botão
[ENTER].
Uma mensagem de confirmação é exibida.
Se decidir cancelar, pressione o botão [EXIT].
6. Para executar, gire o botão [2] para selecionar “OK” e depois
pressione o botão [ENTER].
Os dados são exportados para a pasta EXPORT do pen drive.
* Nunca desligue o equipamento ou desconecte o pen drive USB durante
um processo, como durante a exibição da tela “Executing…”.

19
Desligar o equipamento automaticamente
após um período de tempo (Auto Off)
1. Pressione o botão [MENU].
2. Gire o botão [1] para selecionar “SYSTEM” e depois
pressione o botão [ENTER].
Para isso, você também pode usar os botões [ ] [ ] PAGE em vez do
botão giratório [1].
3. Gire o botão [1] para selecionar “Auto Off” e o botão [2]
para alterar a configuração.
Se não quiser que o equipamento desligue automaticamente,
selecione a configuração “OFF”.
Parâmetro
Botão giratório [1]
Valor
Botão giratório [2]
Auto Off
OFF, 30 [min], 240 [min]
4. Para salvar as configurações, pressione o botão [WRITE].
A página de gravação é exibida.
Se você decidir cancelar, pressione o botão [EXIT].
5. Para executar, pressione o botão [ENTER].
Restauração das configurações de fábrica
(Factory Reset)
Para retornar as configurações editadas e salvas no JUPITER-Xm às
condições definidas em fábrica, siga o procedimento abaixo.
* Ao executar esta operação, todas as configurações salvas, incluindo os
parâmetros de som, serão perdidas.
* Se, posteriormente, você precisar das configurações atuais, use a função
backup (p. 18) para salvar as configurações atuais antes de restaurar as
configurações de fábrica.
1. Pressione o botão [MENU].
2. Gire o botão [1] para selecionar “UTILITY” e depois
pressione o botão [ENTER].
Para isso, você também pode usar os botões [ ] [ ] PAGE em vez do
botão giratório [1].
3. Gire o botão [1] para selecionar “FACTORY RESET” e depois
pressione o botão [ENTER].
Uma mensagem de confirmação é exibida.
Se decidir cancelar, pressione o botão [EXIT].
4. Para executar, gire o botão [2] para selecionar “OK” e depois
pressione o botão [ENTER].
O visor indica “Completed. Turn off power.”.
5. Desligue o JUPITER-Xm e depois ligue-o novamente.
* Nunca desligue o equipamento ou desconecte o pen drive USB durante
um processo, como durante a exibição da tela “Executing…”.
Salvar as configurações do sistema
(SYSTEM)
1. Pressione o botão [MENU].
2. Gire o botão [1] para selecionar “SYSTEM” e depois
pressione o botão [ENTER].
Para isso, você também pode usar os botões [ ] [ ] PAGE em vez do
botão giratório [1].
3. Gire o botão [1] para especificar o parâmetro e use o botão
giratório [2] para alterar a configuração.
Salvar as configurações do sistema
(System Write)
1. Na tela de configurações do sistema, pressione o botão
[WRITE].
Uma mensagem de confirmação é exibida.
Se decidir cancelar, pressione o botão [EXIT].
2. Para executar, pressione o botão [ENTER].
Lista de parâmetros do sistema
Parâmetro
Botão giratório [1]
Valor
Botão giratório [2]
Explicação
AGING
Warm-Up
OFF, ON, FAST,
FIXED
Especifica se o timbre do som (variação de
afinação) muda de acordo com a variação
da temperatura interna deste equipamento.
Isso afeta apenas modelos de sintetizadores
analógicos.
O valor da temperatura interna é mostrado
no canto superior direito da tela.
OFF: o timbre não é afetado pela
temperatura. Nem há um indicador de
temperatura na tela SCENE.
ON: a temperatura interna começa no valor
especificado em Init Temp, e muda até a
temperatura do momento (REAL). Embora
dependa da diferença de temperatura,
a temperatura REAL é atingida em
aproximadamente 10 minutos. Após a
atingir a temperatura REAL, a configuração
segue a mudança de temperatura real.
FAST: a temperatura interna começa no
valor especificado por Init Temp e depois
muda rapidamente (emaproximadamente
10 segundos) para a temperatura rela
(REAL) ao tocar o teclado. Após atingir a
temperatura REAL, a configuração segue a
mudança de temperatura real.
FIXED: A temperatura interna é fixada no
valor especificado por Init Temp, e o timbre
é mantido nesse ponto.
Init Temp
REAL,
0–60 [°C]/
32–140 [°F]
Especifica a temperatura interna inicial para
Warm-Up.
REAL: A temperatura interna realmente
medida será a temperatura inicial.
0–60°C/32–140°F: Especifica virtualmente
uma temperatura interna inicial (Celsius/
Fahrenheit).
Age
OFF,
1–100 [years]
Simula o envelhecimento dos componentes
internos de um sintetizador analógico.
Aumentar esse valor altera o som para ele
soar como se o equipamento tivesse a idade
correspondente em anos. Funciona apenas
em sons de um modelo de sintetizador
analógico.
Configurações de todo o equipamento
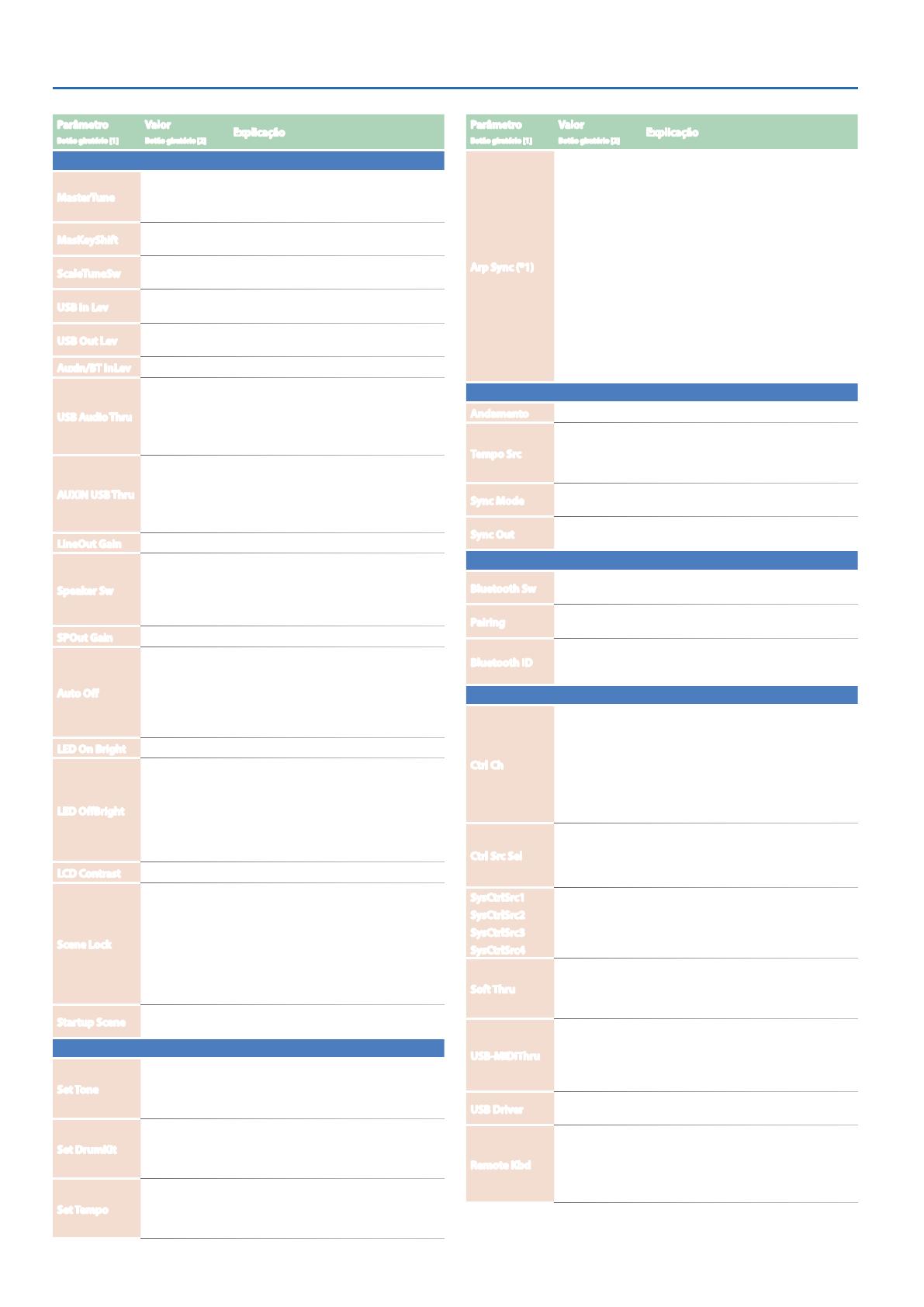
Configurações de todo o equipamento
20
Parâmetro
Botão giratório [1]
Valor
Botão giratório [2]
Explicação
GENERAL
MasterTune
415.3–466.2 [Hz]
Ajusta a afinação geral.
O visor mostra a frequência da nota A4
(lácentral).
MasKeyShift
-24–24
Transpõe a afinação do JUPITER-Xm em
unidades de semitom.
ScaleTuneSw
OFF, ON
Especifica se a configuração SCALE TUNE da
cena está ativada (ON) ou desativada (OFF).
USB In Lev
0–127
Ajusta o nível de entrada de áudio da porta
USB COMPUTER.
USB Out Lev
0–127
Ajusta o nível de saída de áudio da porta
USB COMPUTER.
AuxIn/BT InLev
0–127 Ajusta o nível de entrada do conector AUX IN.
USB Audio Thru
OFF, ON
Especifica se a entrada de áudio da porta
USB COMPUTER é mixada na saída de áudio
da porta USB COMPUTER.
Se não quiser emitir esse áudio, desative
(“OFF”) essa função.
AUXIN USB Thru
OFF, ON
Especifica se a entrada do conector AUX IN
é mixada na saída de áudio da porta USB
COMPUTER.
Se não quiser emitir esse áudio, desative
(“OFF”) essa função.
LineOut Gain
-12–0–+12 [dB] Ajusta o ganho de saída de OUTPUT/PHONES.
Speaker Sw
OFF, ON, AUTO
Especifica se o som é tocado pelos alto-
falantes. A configuração AUTO funciona
como “OFF” ao conectar fones de ouvido
e como “ON” quando não houver fones de
ouvido conectados.
SPOut Gain
-12–0 [dB] Ajusta a ganho de saída dos alto-falantes.
Auto Off
OFF, 30 [min],
240 [min]
Especifica se o equipamento será desligado
automaticamente após um determinado
período de tempo.
Se não quiser que o equipamento desligue
automaticamente, selecione a configuração
“OFF”.
LED On Bright
0–31 Ajusta o brilho dos LEDs.
LED OffBright
0–30
Quando o JUPITER-Xm estiver usando o
adaptador AC, você poderá deixar os LEDs
com um brilho fraco quando estiverem
desligados, em vez de completamente
apagados.
Esta configuração ajusta o brilho do LED
quando desligado.
LCD Contrast
1–10 Ajusta o contraste do visor.
Scene Lock
OFF, ON
Especifica se uma tela de confirmação
aparece quando você recupera uma cena.
OFF: a cena é recuperada imediatamente.
ON: antes de a cena ser recuperada,
uma tela de confirmação é exibida. Para
recuperar a cena, use os botões PAGE [<]
[>] para selecionar “Yes” (sim) e depois
pressione o botão [ENTER].
Startup Scene
01-01–16-16
Especifica a cena que é recuperada quando
a unidade é inicializada.
ARPEGGIO
Set Tone
OFF, ON
Especifica se as configurações atuais do som
são mantidas apenas enquanto a frase é
trocada (OFF) ou as configurações de frase e
som são trocadas (ON).
Set DrumKit
OFF, ON
Especifica se as configurações atuais do som
são mantidas apenas enquanto o ritmo é
trocado (OFF) ou as configurações de ritmo
e som são trocadas (ON).
Set Tempo
OFF, ON
Especifica se as configurações atuais do
andamento são mantidas apenas enquanto
o ritmo é trocado (OFF) ou as configurações
de ritmo e andamento são trocadas (ON).
Parâmetro
Botão giratório [1]
Valor
Botão giratório [2]
Explicação
Arp Sync (*1)
OFF, BEAT,
MEASURE
Especifica a configuração de sincronização
para a performance do arpejo quando
conectado a um dispositivo externo e
tocando sincronia.
OFF: não sincroniza com compassos ou
pulsos. A performance do arpejo começa no
momento em que as mensagens MIDI são
recebidas.
BEAT: sincroniza com o pulso. A
performance do arpejo começa no pulso
seguinte àquele em que as mensagens MIDI
são recebidas.
MEASURE: sincroniza com os compassos. A
performance do arpejo começa no primeiro
tempo do compasso seguinte àquele em
que as mensagens MIDI são recebidas.
TEMPO/SYNC
Andamento
20.00–300.00 Especifica o andamento do sistema.
Tempo Src
SCENE, SYS
Ao trocar de cena, essa configuração
especifica se o andamento do sistema (SYS)
ou o andamento armazenado na cena
(SCENE) será utilizado.
Sync Mode
AUTO, INT, MIDI,
USB
Especifica o sinal de sincronização utilizado
pelo JUPITER-Xm.
Sync Out
OFF, MIDI, USB,
MIDI/USB
Especifica o conector de saída das
mensagens do relógio MIDI, etc.
Bluetooth
Bluetooth Sw
OFF, ON
Ativa (ON) ou desativa (OFF) a comunicação
Bluetooth.
Pairing
-
Execução do pareamento do áudio
Bluetooth.
Bluetooth ID
OFF, 1–9
Especifica o número adicionado no final
do nome de dispositivo do equipamento
mostrado no app conectado por Bluetooth.
MIDI
Ctrl Ch
1–16, OFF
Especifica o canal de recepção de MIDI
pelo qual as mensagens MIDI (mudança
de programa e seleção de banco) de
um dispositivo MIDI externo podem ser
recebidas para trocar os programas.
Se não quiser que um dispositivo MIDI
conectado troque os programas, desative
essa configuração.
Ctrl Src Sel
SYS, SCENE
SYS: SysCtrlSrc1–4 são usados para controle
de timbre.
SCENE: As configurações CtrlSrc1–4 da cena
são usadas para controle de timbre.
SysCtrlSrc1
SysCtrlSrc2
SysCtrlSrc3
SysCtrlSrc4
OFF, CC01-CC31,
CC33-CC95,
BEND, AFT
Especificam as mensagens MIDI que serão
usadas como controles do sistema.
Soft Thru
OFF, ON
Se estiver ativado (“ON”), as mensagens
MIDI recebidas pelo conector MIDI IN serão
retransmitidas sem alteração pelo conector
MIDI OUT.
USB-MIDIThru
OFF, ON
Especifica se as mensagens MIDI recebidas
pela porta USB COMPUTER/conector MIDI
IN são retransmitidas sem alteração pelo
conector MIDI OUT/porta USB COMPUTER
(“ON”) ou não são retransmitidas (“OFF”).
USB Driver
GENERIC,
VENDOR
Especifica a configuração do driver USB.
Remote Kbd
OFF, ON
Ative (“ON”) se quiser usar um teclado MIDI
externo em vez do teclado do JUPITER-Xm.
Neste caso, o canal de transmissão MIDI do
teclado MIDI externo não importa.
Normalmente, deixe desativado (“OFF”).
(*1) Válido apenas se o Sync Mode for “MIDI” ou “USB”.
A página está carregando...
A página está carregando...
A página está carregando...
A página está carregando...
-
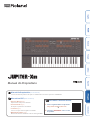 1
1
-
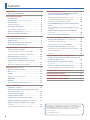 2
2
-
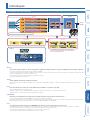 3
3
-
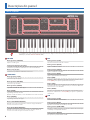 4
4
-
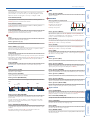 5
5
-
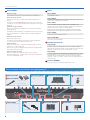 6
6
-
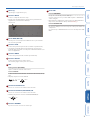 7
7
-
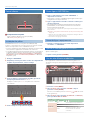 8
8
-
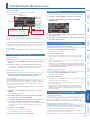 9
9
-
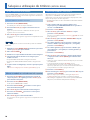 10
10
-
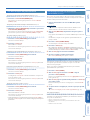 11
11
-
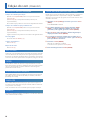 12
12
-
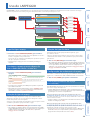 13
13
-
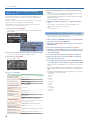 14
14
-
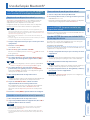 15
15
-
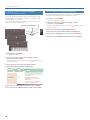 16
16
-
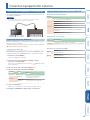 17
17
-
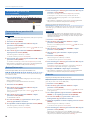 18
18
-
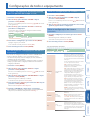 19
19
-
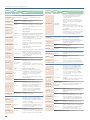 20
20
-
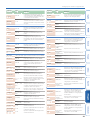 21
21
-
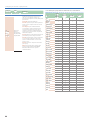 22
22
-
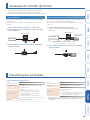 23
23
-
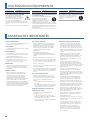 24
24
Roland JUPITER-Xm Manual do proprietário
- Categoria
- Pianos digitais
- Tipo
- Manual do proprietário
Artigos relacionados
-
Roland JUPITER-Xm Manual do proprietário
-
Roland JUPITER-X Manual do proprietário
-
Roland JUPITER-X Manual do proprietário
-
Roland JD-XA Manual do proprietário
-
Roland GAIA 2 Quick Start
-
Roland GAIA 2 Quick Start
-
Roland JD-XA Manual do proprietário
-
Roland RD-88 Manual do proprietário
-
Roland RD-88 Manual do proprietário
-
Roland AX-Edge Manual do proprietário