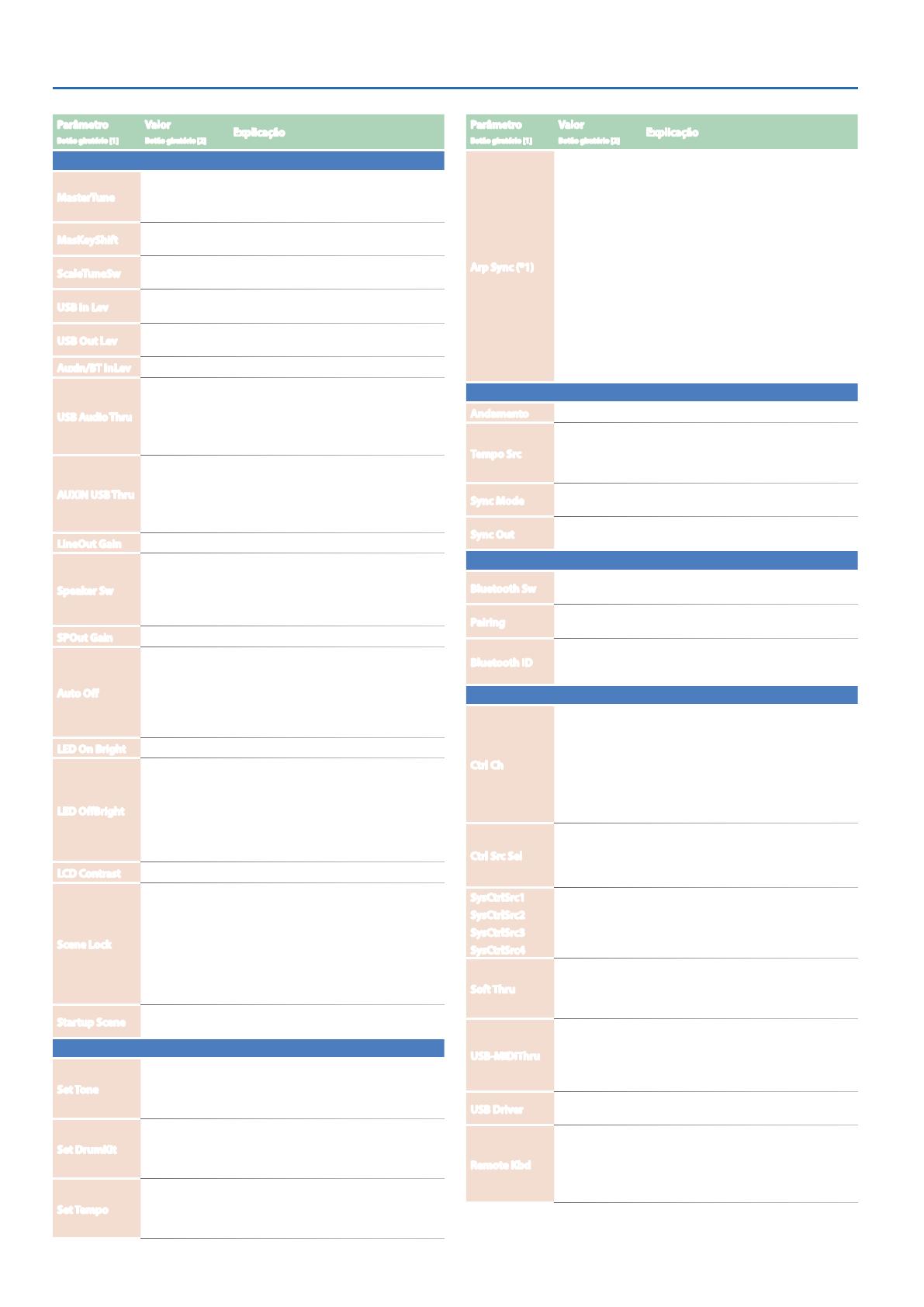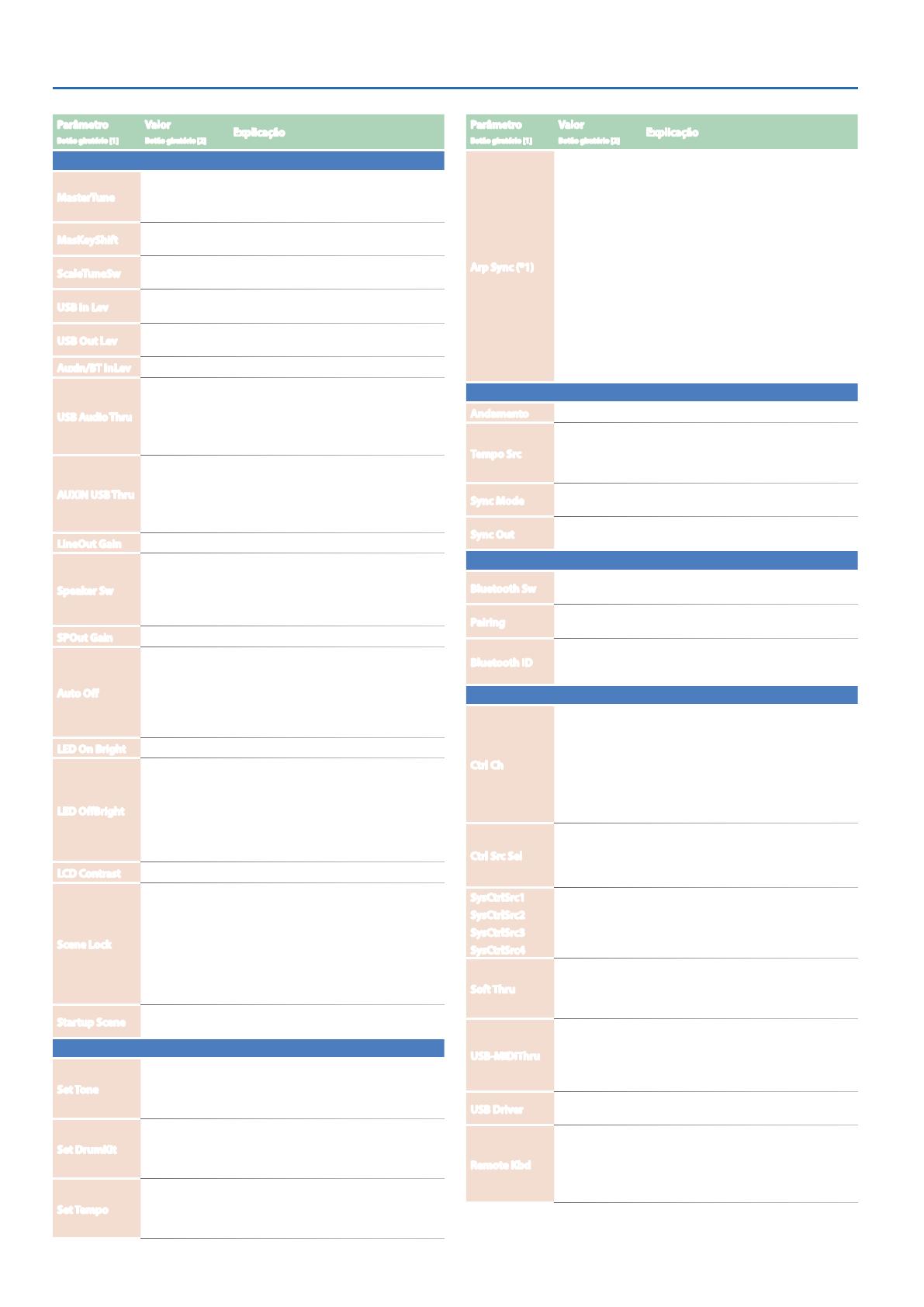
Configurações de todo o equipamento
20
Parâmetro
Botão giratório [1]
Valor
Botão giratório [2]
Explicação
GENERAL
MasterTune
415.3–466.2 [Hz]
Ajusta a afinação geral.
O visor mostra a frequência da nota A4
(lácentral).
MasKeyShift
-24–24
Transpõe a afinação do JUPITER-Xm em
unidades de semitom.
ScaleTuneSw
OFF, ON
Especifica se a configuração SCALE TUNE da
cena está ativada (ON) ou desativada (OFF).
USB In Lev
0–127
Ajusta o nível de entrada de áudio da porta
USB COMPUTER.
USB Out Lev
0–127
Ajusta o nível de saída de áudio da porta
USB COMPUTER.
AuxIn/BT InLev
0–127 Ajusta o nível de entrada do conector AUX IN.
USB Audio Thru
OFF, ON
Especifica se a entrada de áudio da porta
USB COMPUTER é mixada na saída de áudio
da porta USB COMPUTER.
Se não quiser emitir esse áudio, desative
(“OFF”) essa função.
AUXIN USB Thru
OFF, ON
Especifica se a entrada do conector AUX IN
é mixada na saída de áudio da porta USB
COMPUTER.
Se não quiser emitir esse áudio, desative
(“OFF”) essa função.
LineOut Gain
-12–0–+12 [dB] Ajusta o ganho de saída de OUTPUT/PHONES.
Speaker Sw
OFF, ON, AUTO
Especifica se o som é tocado pelos alto-
falantes. A configuração AUTO funciona
como “OFF” ao conectar fones de ouvido
e como “ON” quando não houver fones de
ouvido conectados.
SPOut Gain
-12–0 [dB] Ajusta a ganho de saída dos alto-falantes.
Auto Off
OFF, 30 [min],
240 [min]
Especifica se o equipamento será desligado
automaticamente após um determinado
período de tempo.
Se não quiser que o equipamento desligue
automaticamente, selecione a configuração
“OFF”.
LED On Bright
0–31 Ajusta o brilho dos LEDs.
LED OffBright
0–30
Quando o JUPITER-Xm estiver usando o
adaptador AC, você poderá deixar os LEDs
com um brilho fraco quando estiverem
desligados, em vez de completamente
apagados.
Esta configuração ajusta o brilho do LED
quando desligado.
LCD Contrast
1–10 Ajusta o contraste do visor.
Scene Lock
OFF, ON
Especifica se uma tela de confirmação
aparece quando você recupera uma cena.
OFF: a cena é recuperada imediatamente.
ON: antes de a cena ser recuperada,
uma tela de confirmação é exibida. Para
recuperar a cena, use os botões PAGE [<]
[>] para selecionar “Yes” (sim) e depois
pressione o botão [ENTER].
Startup Scene
01-01–16-16
Especifica a cena que é recuperada quando
a unidade é inicializada.
ARPEGGIO
Set Tone
OFF, ON
Especifica se as configurações atuais do som
são mantidas apenas enquanto a frase é
trocada (OFF) ou as configurações de frase e
som são trocadas (ON).
Set DrumKit
OFF, ON
Especifica se as configurações atuais do som
são mantidas apenas enquanto o ritmo é
trocado (OFF) ou as configurações de ritmo
e som são trocadas (ON).
Set Tempo
OFF, ON
Especifica se as configurações atuais do
andamento são mantidas apenas enquanto
o ritmo é trocado (OFF) ou as configurações
de ritmo e andamento são trocadas (ON).
Parâmetro
Botão giratório [1]
Valor
Botão giratório [2]
Explicação
Arp Sync (*1)
OFF, BEAT,
MEASURE
Especifica a configuração de sincronização
para a performance do arpejo quando
conectado a um dispositivo externo e
tocando sincronia.
OFF: não sincroniza com compassos ou
pulsos. A performance do arpejo começa no
momento em que as mensagens MIDI são
recebidas.
BEAT: sincroniza com o pulso. A
performance do arpejo começa no pulso
seguinte àquele em que as mensagens MIDI
são recebidas.
MEASURE: sincroniza com os compassos. A
performance do arpejo começa no primeiro
tempo do compasso seguinte àquele em
que as mensagens MIDI são recebidas.
TEMPO/SYNC
Andamento
20.00–300.00 Especifica o andamento do sistema.
Tempo Src
SCENE, SYS
Ao trocar de cena, essa configuração
especifica se o andamento do sistema (SYS)
ou o andamento armazenado na cena
(SCENE) será utilizado.
Sync Mode
AUTO, INT, MIDI,
USB
Especifica o sinal de sincronização utilizado
pelo JUPITER-Xm.
Sync Out
OFF, MIDI, USB,
MIDI/USB
Especifica o conector de saída das
mensagens do relógio MIDI, etc.
Bluetooth
Bluetooth Sw
OFF, ON
Ativa (ON) ou desativa (OFF) a comunicação
Bluetooth.
Pairing
-
Execução do pareamento do áudio
Bluetooth.
Bluetooth ID
OFF, 1–9
Especifica o número adicionado no final
do nome de dispositivo do equipamento
mostrado no app conectado por Bluetooth.
MIDI
Ctrl Ch
1–16, OFF
Especifica o canal de recepção de MIDI
pelo qual as mensagens MIDI (mudança
de programa e seleção de banco) de
um dispositivo MIDI externo podem ser
recebidas para trocar os programas.
Se não quiser que um dispositivo MIDI
conectado troque os programas, desative
essa configuração.
Ctrl Src Sel
SYS, SCENE
SYS: SysCtrlSrc1–4 são usados para controle
de timbre.
SCENE: As configurações CtrlSrc1–4 da cena
são usadas para controle de timbre.
SysCtrlSrc1
SysCtrlSrc2
SysCtrlSrc3
SysCtrlSrc4
OFF, CC01-CC31,
CC33-CC95,
BEND, AFT
Especificam as mensagens MIDI que serão
usadas como controles do sistema.
Soft Thru
OFF, ON
Se estiver ativado (“ON”), as mensagens
MIDI recebidas pelo conector MIDI IN serão
retransmitidas sem alteração pelo conector
MIDI OUT.
USB-MIDIThru
OFF, ON
Especifica se as mensagens MIDI recebidas
pela porta USB COMPUTER/conector MIDI
IN são retransmitidas sem alteração pelo
conector MIDI OUT/porta USB COMPUTER
(“ON”) ou não são retransmitidas (“OFF”).
USB Driver
GENERIC,
VENDOR
Especifica a configuração do driver USB.
Remote Kbd
OFF, ON
Ative (“ON”) se quiser usar um teclado MIDI
externo em vez do teclado do JUPITER-Xm.
Neste caso, o canal de transmissão MIDI do
teclado MIDI externo não importa.
Normalmente, deixe desativado (“OFF”).
(*1) Válido apenas se o Sync Mode for “MIDI” ou “USB”.