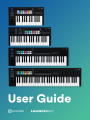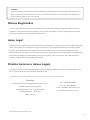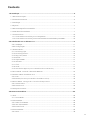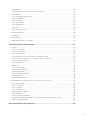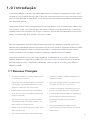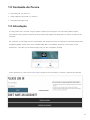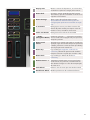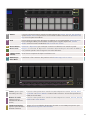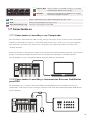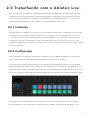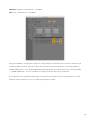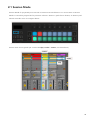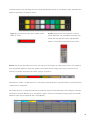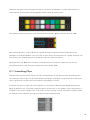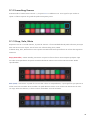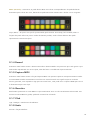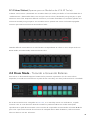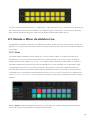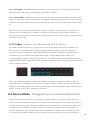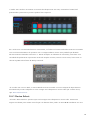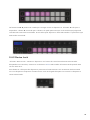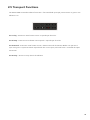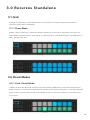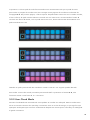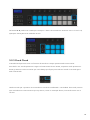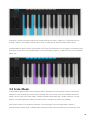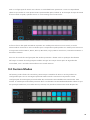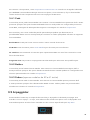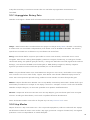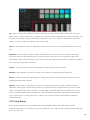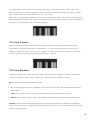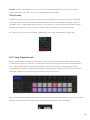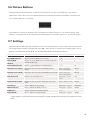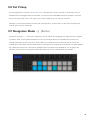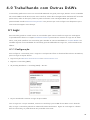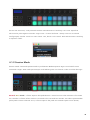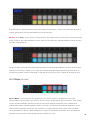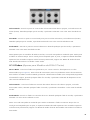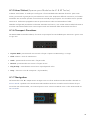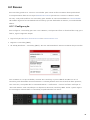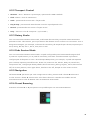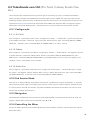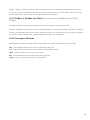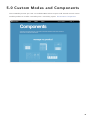1 1

2
Marcas Registradas
A marca registrada Novation é propriedade da Focusrite Audio Engineering Ltd. Todas as marcas,
produtos, nomes de empresas e qualquer outro nome registrado ou marca registrada mencionada
neste manual pertence aos respectivos detentores.
Aviso Legal
A Novation tem tomado todas as providências necessárias para garantir que as informações contidas
neste manual estejam completas e corretas. A Novation não se responsabiliza por qualquer perda
ou dano que o proprietário do equipamento cause a terceiros, ou a qualquer equipamento que
possa resultar do uso deste manual ou do equipamento aqui descrito. As informações contidas neste
documento poderão ser modificadas a qualquer momento, sem aviso prévio. As especificações e
imagens podem diferir das listadas e ilustradas.
Direitos Autorais e Avisos Legais
A Novation é uma marca registrada da Focusrite Audio Engineering Limited. Launchkey MK3 é uma
marca registrada da Focusrite Audio Engineering Plc.
2019 © Focusrite Audio Engineering Limited. Todos os direitos reservados.
Novation
Uma divisão da Focusrite Audio Engineering Ltd.
Windsor House, Turnpike Road
Cressex Business Park , High Wycombe
Buckinghamshire , HP12 3FX
Reino Unido
Tel: +44 1494 462246
Fax: +44 1494 459920
e-mail: [email protected]
site: www.novationmusic.com
Cuidado:
O funcionamento normal desse produto poderá ser afetado por uma forte descarga eletrostática
(ESD). Caso isso aconteça, basta reiniciar o produto removendo e reconectando o cabo USB. O
funcionamento deverá voltar ao normal.
Manual do Usuário versão V1.02

2 3
Contents
1.0 Introdução ..........................................................................................................................5
1.1 Recursos Principais ...................................................................................................................5
1.2 Conteúdo do Pacote ................................................................................................................6
1.3 Introdução ................................................................................................................................6
1.4 Suporte ..................................................................................................................................... 7
1.5 Recursos Específicos do Modelo .............................................................................................7
1.6 Visão Geral do Hardware .........................................................................................................7
1.7 Conectando-se .......................................................................................................................10
1.7.1 Conectando o Launchkey a um Computador ..................................................................10
1.7.2 Conectando o Launchkey a Instrumentos Externos Habilitados para MIDI ..................... 10
2.0 Trabalhando com o Ableton Live ......................................................................................11
2.0.1 Instalação .........................................................................................................................11
2.0.2 Configuração .................................................................................................................... 11
2.1 Session Mode ......................................................................................................................... 13
2.1.1 Launching Clips ...............................................................................................................15
2.1.2 Launching Scenes ............................................................................................................16
2.1.3 Stop, Solo, Mute .............................................................................................................16
2.1.4 Record ..............................................................................................................................17
2.1.5 Capture MIDI ....................................................................................................................17
2.1.6 Quantise ...........................................................................................................................17
2.1.7 Click ..................................................................................................................................17
2.1.8 Undo.................................................................................................................................17
2.1.9 Arm/ Select (Apenas para os Modelos de 61 & 49 Teclas)...................................................18
2.2 Drum Mode - Tocando e Gravando Baterias............................................................................... 18
2.3 Usando o Mixer do Ableton Live ..........................................................................................19
2.3.1 Pots ..................................................................................................................................19
2.3.2 Faders (Somente para Modelos de 49 & 61 Teclas) .............................................................. 20
2.4 Device Mode - Navegando e Controlando Dispositivos ............................................................20
2.4.1 Device Select....................................................................................................................21
2.4.2 Device Lock ......................................................................................................................22
2.5 Transport Functions ................................................................................................................23
3.0 Recursos Standalone .........................................................................................................24
3.1 Grid ........................................................................................................................................24
3.1.1 Drum Mode ......................................................................................................................24
3.2 Chord Modes .........................................................................................................................24
3.2.1 Scale Chord Mode ...........................................................................................................24
3.2.2 User Chord Mode .............................................................................................................25
3.2.3 Fixed Chord......................................................................................................................27
3.4 Custom Modes .......................................................................................................................29
3.4.1 Pads .................................................................................................................................. 30

4
3.4.2 Botões ..............................................................................................................................30
3.4.3 Faders (apenas modelos de 49 e 61 teclas) ...........................................................................30
3.5 Arpeggiator ............................................................................................................................30
3.5.1 Arpeggiator Rotary Pots .................................................................................................. 31
3.5.2 Arp Modes .......................................................................................................................31
3.5.3 Arp Rates ......................................................................................................................... 32
3.5.4 Arp Octaves .....................................................................................................................33
3.5.5 Arp Rhythms ....................................................................................................................33
3.5.6 Latch ................................................................................................................................ 34
3.5.7 Arp Control Lock ............................................................................................................34
3.6 Octave Buttons.......................................................................................................................35
3.7 Settings ..................................................................................................................................35
3.8 Pot Pickup ..............................................................................................................................36
3.9 Navigation Mode - ([...]Botão) ......................................................................................................36
4.0 Trabalhando com Outras DAWs ........................................................................................ 37
4.1 Logic ....................................................................................................................................... 37
4.1.1 Configuração .................................................................................................................... 37
4.1.2 Session Mode ................................................................................................................... 38
4.1.3 Pots (Botões) ............................................................................................................................39
4.1.4 Faders (Apenas para Modelos de 49 & 61 Teclas) ................................................................ 40
4.1.5 Arm/ Select (Apenas para Modelos de 61 & 49 Teclas) .......................................................41
4.1.6 Transport Functions ..........................................................................................................41
4.1.7 Navigation ........................................................................................................................41
4.2 Reason .................................................................................................................................... 42
4.2.1 Configuração .................................................................................................................... 42
4.2.2 Transport Control .............................................................................................................43
4.2.3 Rotary Knobs ....................................................................................................................43
4.2.4 Pads Session Mode ..........................................................................................................43
4.2.5 Navigation ........................................................................................................................43
4.2.6 Preset Browsing ................................................................................................................ 43
4.3 Trabalhando com HUI (Pro Tools, Cubase, Studio One etc.)......................................................44
4.3.1 Configuração ................................................................................................................... 44
4.3.1.1 Pro Tools ........................................................................................................................ 44
4.3.1.2 Cubase .......................................................................................................................... 44
4.3.1.3 Studio One .................................................................................................................... 44
4.3.2 Pad Session Mode ............................................................................................................44
4.3.3 Navigation .......................................................................................................................44
4.3.4 Controlling the Mixer .......................................................................................................44
4.3.5 Faders e Botões de Fader (Somente para Modelos de 49 & 61 Teclas) ............................. 45
4.3.6 Transport Buttons .............................................................................................................45
5.0 Custom Modes and Components .....................................................................................46

4 5
1.0 Introdução
O Launchkey [MK3] é o teclado controlador MIDI intuitivo e totalmente integrado para fazer trilhas
no Ableton Live, projetado para fornecer tudo o que você precisa para criar e tocar sua música. Feito
para criadores de todas as habilidades, o Launchkey fornece ferramentas inspiradoras para expandir
seu vocabulário musical.
O Launchkey fornece acesso incomparável às funções do Ableton Live, incluindo Capture MIDI, track
arm, quantise, clique e controles de loop. Não utiliza o Ableton Live? Sem problemas, o Launchkey
também possui total integração com o Logic e o Reason, além da funcionalidade de uso com outras
DAWs, incluindo Studio One, Cubase e Pro Tools, via HUI.
Recursos inspiradores incluindo modos de Escala e Acorde e um poderoso arpejador, que juntos
ampliam suas capacidades musicais e permitem criar de novas maneiras. Os Modos de Escala mudam
teclas e pads tocados para notas na escala selecionada; os modos de acordes permitem acionar
acordes complexos com um dedo, enquanto o poderoso arpejador move as melodias.
O Launchkey também funciona em modo standalone, a saída MIDI de cinco pinos, funciona com
qualquer dispositivo compatível com MIDI. Use o Novation Componentspara configurar os Modos
de Personalização, como o mapeamento de botões, faders e pads do Launchkey para todos os
dispositivos MIDI.
1.1 Recursos Principais
• Projetado para Ableton Live: acesso imediato a todos
os controles que você precisar.
• Suporte Adicional para DAW: Integração completa com
Logic e Reason, funcionalidade pronta para uso com
Studio One, Cubase, Pro Tools e mais via HUI.
• Produza e Execute: Teclado sensível à velocidade de
25, 37, 49 ou 61-notas e 16 pads RGB retroiluminados
sensíveis à velocidade
• Dê forma ao seu som: Ajuste instrumentos e efeitos
com perfeição usando oito encoders rotatórios - e 9
faders (Apenas no Launchkey 49 e 61)
• Mapeie escalas automaticamente para as teclas: nunca
toque uma nota errada
• Seja criativo: três modos de acorde permitem acionar
acordes com um dedo, o poderoso arpejador faz as
melodias se moverem
• Controle de Transporte e Mixer: opere diretamente a
reprodução, gravação, pans, mutes e envios
• Conecte ao seu hardware: saída MIDI de 5-pinos que
funciona com qualquer dispositivo compatível MIDI
• Controle qualquer dispositivo MIDI: crie mapeamentos
personalizados para qualquer performance ou
equipamento de estúdio usando o Novation
Components
• Faça musica imediatamente: Ableton Live Lite,
instrumentos virtuais, plugins de efeitos e pacotes de
sample inclusos

6
1.2 Conteúdo do Pacote
• Launchkey 25, 37, 49 or 61
• Cabo USB Tipo-A para B (1,5 metros)
• Instruções de Segurança
1.3 Introdução
O "Easy Start Tool" fornece um guia passo-a-passo para configurar seu Launchkey Essa simples
ferramenta online guiará você através do processo de registro do dispositivo e acesso ao pacote de
software.
Ao conectar o Launchkey em seu computador, ele aparecerá como um Dispositivo de Armazenamento
em Massa (MSD), assim como uma unidade USB. Abra a unidade e clique em ‘Click Here to Get
Started.url’. Isso abrirá a ferramenta Easy Start no seu navegador da web.
Como alternativa, visite nosso website para registrar seu Launchkey e acessar o pacote de software.

6 7
1.4 Suporte
Para informações adicionais e acesso ao suporte visite o Novation Help Centre.
1.5 Recursos Específicos do Modelo
O Launchkey possui versões de 25, 37, 49 e 61 teclas. As diferenças entre os dispositivos estão
descritas abaixo e os recursos específicos dos modelos são observados neste guia.
Modelo Launchkey 25 Launchkey 37 Launchkey 49 Launchkey 61
Teclas sensíveis à
velocidade
25 37 49 61
Faders - - 9 9
Fader/ Botões de Trilha - - 9 9
Botão Armar/Selecionar - -
1.6 Visão Geral do Hardware

8
1 Display LCD Mostra o status do dispositivo, os valores dos
parâmetros e permite navegar pelos menus.
2 Botão Shift Permite o acesso às Mudanças das funções
secundárias, que são mostradas no texto cinza
impresso no hardware.
3 Botão Settings Abre o menu de configurações na tela.
(Uma tabela de referência das opções de
Configurações pode ser encontrada na seção
3.7)
4 ▲▼ Botões Navega para cima e para baixo através das
fileiras de pads. Usado para clips e racks de
bateria no Live, acordes e muito mais.
5 Trilha ◄ ►Botões Navegue entre as trilhas da sua DAW.
6 ... Botão
(Navigation Mode)
Pressionar o botão “...” colocará o Launchkey
em um modo de navegação útil para procurar
samples e presets.
7 Botão Fixed
Chord
Armazena um acorde que pode ser tocado em
qualquer lugar do teclado. Enquanto pressiona
o botão, pressione e solte as teclas que deseja
que façam parte do acorde fixo.
8 Botão Arp Liga e Desligao Arpejador embutido do
Launchkey. Mantendo pressionado também
bloqueia o botão e o pad que controla o Arp.
9 Botão Scale Liga e Desliga o Modo de Escala do
Launchkey.
10 Botões Octave - + Transpõe o teclado para cima ou para baixo
em 8 oitavas (C-2 para C5). Pressionando os
dois botões configura o valor de transposição
de volta ao 0.
11 Pitch Wheel Dobra o tom da nota que está sendo tocada.
12 Modulation Wheel Modula parâmetros de hardware/software.
1
2 3
4
5
6
8
11
10
7
9
12

8 9
19 Faders (apenas para o
Launchkey 49 e 61)
Controle vários parâmetros usando 8 modos disponíveis: Device, Volume, Send
A, Send B e 4 Custom Modes. O Nono fader controla o volume Principal da sua
DAW (excluindo HUI).
20 Botões de Fader
(apenas para os
modelos de 49 & 61
teclas)
Controle vários parâmetros usando 8 modos disponíveis: Device, Volume, Send A,
Send B e 4 Custom Modes.
21 Botão Arm/ Select
(Apenas para Modelos
de 49 & 61Teclas)
Altera as funcionalidades dos Botões de Fader na sua DAW para permitir que
você selecione e grave trilhas armadas.
13 Botões Controle vários parâmetros usando 8 modos disponíveis: Device, Volume, Pan, Sends e
quatro Modos Custom.Os primeiros cinco botões também controlam os parâmetros de
Arp como funções secundárias.
14 Pads Acione clipes e toque racks de bateria no Ableton Live usando Modos Session e Drum.
Envie mensagens MIDI personalizadas usando quatro opções disponíveis Custom
Modes. Acione acordes nos ModosScale Chord e User Chord.
15 Device Select Selecione o dispositivo que você quer controlar no Ableton Live usando os pads.
16 Device Lock Bloqueia os controles do dispositivo atualmente selecionado para os botões do Ableton
Live, mesmo quando você navega em uma trilha diferente.
17 >Botão (Scene
Launch)
Inicia fileiras completas de clipes no Ableton Live.
18 Botão Stop/
Solo/ Mute
Transforma a fileira anterior dos pads em trilha botões stop, solo ou mute.
13
14
15
16
17
18
19
20 21

10
22 Capture Midi Capture todas as notas MIDI tocadas na sua DAW
(suportado por Ableton Live e Logic).
23 Quantise Acione a função quantise no Ableton Live e Logic,
para fazer anotações na grade.
24 Click Alterne o Metrônomo em Ligado e Desligado do Logic e Live.
25 Undo Aciona a função desfazer no Logic e Live
26 Play, Record, Stop, Loop Controla a reprodução da sua DAW.
22
26
23 24 25
1.7 Conectando-se
1.7.1 Conectando o Launchkey a um Computador
Seu Launchkey é alimentado por USB, ou seja, ele liga assim que você o conecta ao seu computador
usando um cabo USB. Ao conectar o Launchkey pela primeira vez, visite Components para garantir
que você tem o firmware mais recente. Isso vai garantir que você tenha todos os recursos mais
recentes ativados.
Nota: Ao conectar o Launchkey a um Mac você aparecerá no Keyboard Setup Assistant. Isto acontece
porque o Launchkey também funciona como um teclado de computador e também habilita a
funcionalidade Navigate. O Keyboard Setup Assistant pode ser desabilitado.
1.7.2 Conectando o Launchkey a Instrumentos Externos Habilitados
para MIDI
Se você deseja usar o conector de 5-pinos DIN para saída MIDI no seu Launchkey sem usar um
computador, você pode usar para carregar o produto uma fonte de alimentação padrão USB (5V DC,
mínimo 500mA).

10 11
2.0 Trabalhando com o Ableton Live
Seu Launchkey foi projetado para trabalhar perfeitamente com Ableton Live, oferecendo profunda
integração por meio de poderosos controles de produção e desempenho, prontos para uso. Além
disso você pode modificar seu Launchkey para atender suas necessidades com Custom Modes. A
funcionalidade do Launchkey com o Ableton Live está detalhada logo a seguir.
2.0.1 Instalação
Se você já possui o Ableton Live 10, tudo o que você precisa fazer é abrir o programa e conectar seu
Launchkey. Se você ainda não possui o Ableton Live 10, registre seu Launchkey em novationmusic.
com/register para baixar e instalar sua cópia incluída do Ableton Live 10 Lite. Se você nunca usou
o Ableton Live antes, recomendamos visitar nossa Easy Start Tool (ver ‘Getting Started’). Lá você
encontrará vídeos sobre a instalação, os recursos básicos do software, e como começar a fazer musica
com seu Launchkey.
2.0.2 Configuração
Com o Ableton Live instalado, conecte seu Launchkey na porta USB de seu Mac ou PC. Ao abrir o
Live seu Launchkey será detectado automaticamente e entre em Session Mode.
Se você pressionar Shift no seu Launchkey, as luzes de seus pads deverão parecer como a imagem
abaixo. A fileira superior dos pads (azul) seleciona o comportamento ou "Modo" dos Botões acima,
enquanto a fileira inferior de pads (verde) seleciona o comportamento ou modo dos pads. Se um pad
estiver em vermelho, esse modo será atribuído aos faders (apenas para os modelos de 49 & 61 teclas)
Se seus pads não se assemelharem à imagem acima, você precisará configurar o Control Surface
Preferences do Live. Para fazer isso, localize o menu ‘Link/MIDI’ em Preferences do Ableton Live:

12
Windows: Options > Preferences > Link/MIDI
Mac: Live > Preferences > Link/MIDI
Na guia Link/MIDI, você precisará copiar as configurações mostradas acima. Primeiro, selecione seu
Launchkey MK3 no menu Control Surface. Em seguida, em Entrada selecione “Launchkey MK3 [...]
(LKMK3 DAW OUT)” ou Launchkey MK3 MIDI IN2 (Windows) para Saída selecione “Launchkey MK3
[...] (LKMK3 DAW IN)”. Por fim, combine as configurações de Track, Sync e Remote.
Se você estiver com problemas para fazer com que seu Launchkey funcione com Ableton Live, não
deixe de visitar nossoEasy Start Tool para explicações em vídeo.

12 13
2.1 Session Mode
Session Mode foi projetado para controlar a Session View do Ableton Live. Para acessar o Session
Mode no Launchkey segure Shift e pressione o botão “Session” (pad inferior direito). O Session pad
deverá ascender como na imagem abaixo:
Session View é uma grade que consiste emclips, tracks e scenes (visualize abaixo).
Scene
Clip
Track

14
O modo Session do Launchkey fornece uma grade 8x2 dos clipes no seu Session View. Exemplo dos
pads no Launchkey no Session mode:
Scenes são fileiras de clipes. Ao iniciar uma cena, iniciará todos os clipes nesta fileira. Isso significa
que você pode organizar clipes em grupos horizontais (entre trilhas) para formar uma estrutura
musical, iniciando cena após cena para avançar na musica.
Novamente, acesse o modo Session no Launchkey segurando Shift e pressionando o pad do Session
(o pad inferior esquerdo).
No modo Session, os pads representam a grade de clipes encontrada dentro do retângulo colorido
do Session View do Ableton Live. A imagem a seguir mostra um retângulo (laranja) que se estende
desde a trilha mais a esquerda até a trilha Master:
Clips são tipicamente loops que contém notas
MIDI ou audio.
Tracks representam instrumentos virtuais e
trilhas de audio. Os clips MIDI colocados nas
trilhas de instrumentos serão reproduzidos
sobre o instrumento atribuído a essa trilha.

14 15
Qualquer alteração feita na posição do clipe ou cor dentro do Ableton Live será representado no
modo Session do Launchkey. Pads apagados indicam slots de clipes vazios.
Você pode navegar pelo Session View pressionando os botões ▲▼e os botões de trilha ◄ ► .
Mais especificamente, você pode mover a grade de clipes atualmente selecionada (dentro do
retângulo colorido do Ableton Live) para cima ou para baixo. O botão ▲ move a grade de clipes uma
fileira para cima. O botão ▼ move a grade de clipes uma fileira para baixo.
Os botões de trilha ◄ ► selecionarão as trilhas da direita ou esquerda adjacente. Isso armará
automaticamente a trilha para que esteja pronta para receber MIDI.
2.1.1 Launching Clips
Pressionando os pads lançará clipes no local correspondente no seu Session View. Os pads pulsam
em verde para indicar que um clipe está sendo reproduzido. Pressionar o pad novamente relançará o
clipe, e pressionar um pad vazio interromperá a reprodução na trilha.
A rapidez com que os clipes são interrompidos ou reiniciados é definida pelo Global Quantization
Menu do Ableton Live, localizado na parte superior da tela do Live. Por padrão, isso é definido por 1
compasso, mas pode ir rápido como 1/32 notas, ou mais devagar como 8 compassos. Também pode
ser definido como 'Nenhum' para que os clipes reajam imediatamente.

16
2.1.2 Launching Scenes
Pressionando o botão Scene Launch (>) lançarácenas no Ableton Live. Isso significa que todos os
clipes na fileira superior da grade de pads começarão juntas.
2.1.3 Stop, Solo, Mute
Enquanto estiver no modo Session, é possível alternar a funcionalidade dos 8 pads inferiores para que
eles não lancem mais clipes. Isso é feito com o botão Stop, Solo, Mute.
O botão Stop, Solo, Mute alterna entre quatro estados diferentes que afetam as trilhas das seguintes
maneiras:
Stop (Vermelho) – Neste estado, pressionar um pad na fileira inferior interromperá qualquer clipe
na trilha correspondente. Os pads vermelhos brilharão menos se as trilhas não estiverem sendo
reproduzidas.
Solo (Azul) - Pressionar os pads fará o solo das trilhas correspondentes, o que significa que apenas as
trilhas com Solo ativados serão ouvidas. Os pads brilham menos se as trilhas não estiverem em solo
(ou seja, estão em silêncio). Trilhas em Solo ascendem em azul brilhante.

16 17
Mute (Amarelo) – Pressionar os pads dará o Mute nas trilhas correspondentes. Os pads brilharão
levemente para trilhas sem som, deixando os pads das trilhas mudas com o brilho e a cor originais.
Clips (Multi) – A quarta vez que for pressionado (após alternar entre Stop, Solo e Mute) altera a
função dos pads inferiores para o modo de Session padrão, onde a fileira debaixo dos pads
representará novamente clipes.
2.1.4 Record
Pressionar esse botão aciona o Session Record no Session Mode. Isso permitirá que você grave o que
está sendo reproduzido em novos clipes, além de fazer o overdub de clipes existentes.
2.1.5 Capture MIDI
Pressionar esse botão aciona a função Capture MIDI. Isso permite capturar retrospectivamente todas
as notas MIDI tocadas recentemente na trilha com record-armed. Isso significa que se você não
estiver gravando, mas reproduzir algo que soa muito bem, você pode usar o Capture MIDI para enviá-
lo diretamente para um clipe.
2.1.6 Quantise
Esse botão quantizará as notas MIDI no clipe atualmente ativo na trilha atualmente selecionada. Isso
encaixa as notas MIDI na grade, ajudando a mantê-las na batida.
2.1.7 Click
Liga / Desliga o metrônomo do Ableton.
2.1.8 Undo
Aciona a função desfazer.

18
2.1.9 Arm/ Select (Apenas para os Modelos de 61 & 49 Teclas)
O botão “Arm/ Select” (destacado em vermelho abaixo) é usado para definir a funcionalidade dos 8
“Fader Buttons" (destacados abaixo em azul) para armar trilhas, habilitando para gravação; ou para
selecionar uma trilha. Enquanto definido como Arm, os botões ascendem em vermelho quando uma
trilha está armada para gravação e em vermelho escuro quando não estiver. Os botões apagados
mostram que nenhuma trilha está associada ao fader.
Quando definido como Select a cor dos botões corresponderão às trilhas no Live. Empurrando um
Botão Fader (azul destacado) selecionará essa trilha.
2.2 Drum Mode - Tocando e Gravando Baterias
Para entrar no Drum Mode segure o botão Shift e pressione o pad Drum (2º do canto inferior
esquerdo). O modo Drum transforma os pads de seu Launchkey em drum pads sensíveis à velocidade.
Se um Drum Rack estiver carregado noLive track, e o Launchkey estiver no modo Drum, os pads
iluminam com as cores da trilha. Quando tocados os pads ascenderão em verde. Esses pads
reproduzirão os pads do Drum Rack visíveis na tela do computador. Pressionando os botões ▲▼rola
para cima e para baixo através de um banco de 128 pads de um Rack de Bateria, cada movimento
sobe ou desce o rack em 16 bancos.

18 19
Ao usar os Drum Racks do Ableton, o modo Drum – além de acionar sons– selecionará o pad do Drum
Rack associado dentro de um Drum Rack. Isso significa que no lançamento, o último bloco de Drum
Rack tocado acende em branco e mostra o pad de Drum Rack selecionado na tela.
2.3 Usando o Mixer do Ableton Live
Os 8 Botões e 8 Faders (somente nos modelos de 49 & 61 teclas) fornece controle sobre o mixer do
Ableton Live. Isso permite que você controle os níveis de Volume, Pan, Send A e Send B das trilhas no
seu projeto.
2.3.1 Pots
Os 8 pots (botões) podem fornecer hands-on, controle rotativo sobre os componentes do mixer
do Ableton Live. Para evitar pulos repentinos no controle quando você começa a girar os botões,
implementamos uma função “Pot Pickup” , isso significa que os botões só começarão a controlar o
parâmetro depois de movido para a posição indicada no Live. Por exemplo, se um parâmetro está
configurado como 0 no Live, você precisará girar o botão até o limite mais a esquerda para que
ele seja selecionado (isso pode ser desativado nas preferências do Live). Quando o Launchkey está
conectado ao Live, os botões automaticamente entram no Device Mode, e para fixar os botões para
oMixer do Live. ( Volume, Pan, Sends) segure o botão Shift e pressione os pads classificados na fileira
superior.
2.3.1.1 Volume - Esse modo permite controlar o Track Volumes usando os botões. Para selecionar
esse modo, segure o botão Shift e pressione o pad Volume.

20
2.3.1.2 Pan Mode - Esse Modo permite controlar os valores do Track Pan usando os botões. Para
selecionar esse modo, segure o botão Shift e pressione o pad Pan.
2.3.1.3 Sends Mode - Esse Modo permite controlar valores do Track Sends usando os botões. Para
selecionar esse modo, segure o botão Shift e pressione o pad Sends. Na primeira vez que pressionar,
os botões serão atribuídos ao Send A, pressionando pela segunda vez eles serão atribuídos ao Send
B.
Nota: um modo não pode ser atribuído para ambos os botões e faders ao mesmo tempo. Se um
modo já estiver mapeado para os Faders, o respectivo pad aparecerá em vermelho enquanto for
mantido pressionado o Shift, pressionando um pad enquanto estiver nesse estado, os Pots não serão
atribuídos a esse modo.
2.3.2 Faders (Somente para Modelos de 49 & 61 Teclas)
Os 9 faders fornecem hands-on, controle linear em vários parâmetros do mixer do Ableton Live.
Para selecionar um desses modos pressione o botão Shift (destacado em vermelho abaixo) e
pressione o respectivo botão de Fader (destacado em azul abaixo). Quando o Launchkey estiver
conectado no Live, os faders serão padronizados para o Volume Mode. Neste modo, os 8
primeiros faders controlam o Ableton Track Volumes. O 9º Fader sempre controla o Master Volume
independentemente do modo selecionado. Os faders ainda podem ser configurados para controlar os
níveis de Send A, Send B.
Nota: Um modo não pode ser atribuído para ambos os botões e os faders ao mesmo tempo. Se
um modo já estiver mapeado para os botões, o respectivo botão de Fader aparecerá em vermelho
enquanto for mantido pressionado o Shift, pressionando um botão de Fader enquanto estiver nesse
estado, os faders não serão atribuídos a esse modo.
2.4 Device Mode - Navegando e Controlando Dispositivos
Device mode permite controlar um "Dispositivo" Ableton (Ableton ou instrumentos e efeitos de
terceiros) numa trilha do Live. Quando o Launchkey está conectado ao Live, os botões sincronizarão
automaticamente ao primeiro dispositivo dentro da trilha atual do Live. O controle dos dispositivos
também pode ser atribuído aos Faders (apenas nos modelos de 49 & 61 Teclas), para fazer isso
primeiro assegure-se que os botões não estejam atribuídos ao modo Device (um modo não pode
ser atribuído aos botões e faders ao mesmo tempo) segure o botão Shift e pressione o botão do
A página está carregando...
A página está carregando...
A página está carregando...
A página está carregando...
A página está carregando...
A página está carregando...
A página está carregando...
A página está carregando...
A página está carregando...
A página está carregando...
A página está carregando...
A página está carregando...
A página está carregando...
A página está carregando...
A página está carregando...
A página está carregando...
A página está carregando...
A página está carregando...
A página está carregando...
A página está carregando...
A página está carregando...
A página está carregando...
A página está carregando...
A página está carregando...
A página está carregando...
A página está carregando...
-
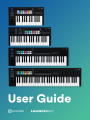 1
1
-
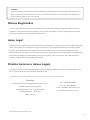 2
2
-
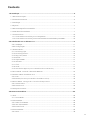 3
3
-
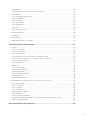 4
4
-
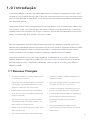 5
5
-
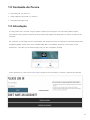 6
6
-
 7
7
-
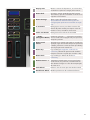 8
8
-
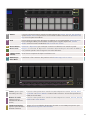 9
9
-
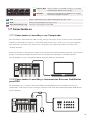 10
10
-
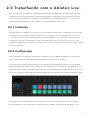 11
11
-
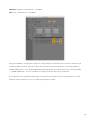 12
12
-
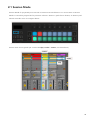 13
13
-
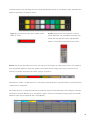 14
14
-
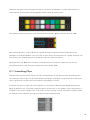 15
15
-
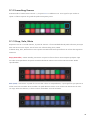 16
16
-
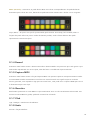 17
17
-
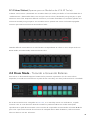 18
18
-
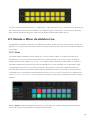 19
19
-
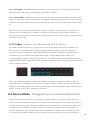 20
20
-
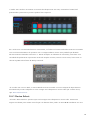 21
21
-
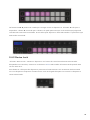 22
22
-
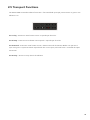 23
23
-
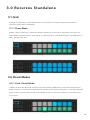 24
24
-
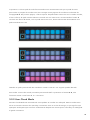 25
25
-
 26
26
-
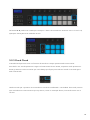 27
27
-
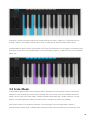 28
28
-
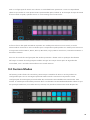 29
29
-
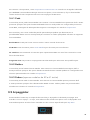 30
30
-
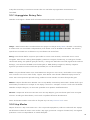 31
31
-
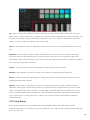 32
32
-
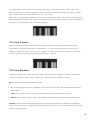 33
33
-
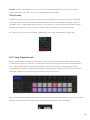 34
34
-
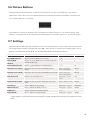 35
35
-
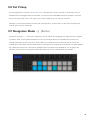 36
36
-
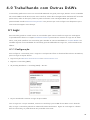 37
37
-
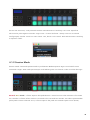 38
38
-
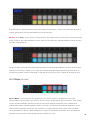 39
39
-
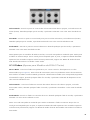 40
40
-
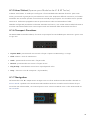 41
41
-
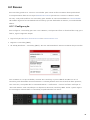 42
42
-
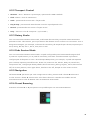 43
43
-
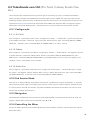 44
44
-
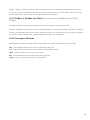 45
45
-
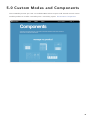 46
46