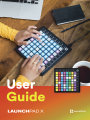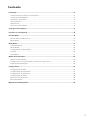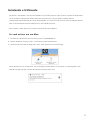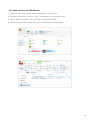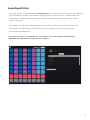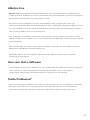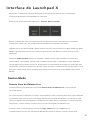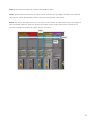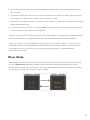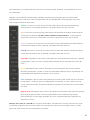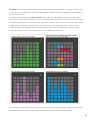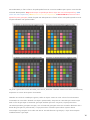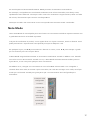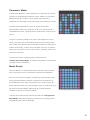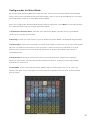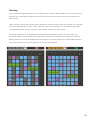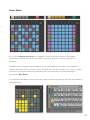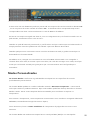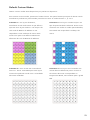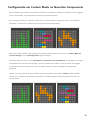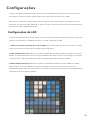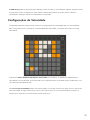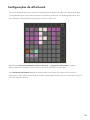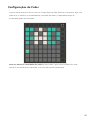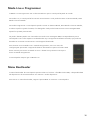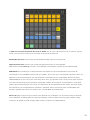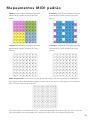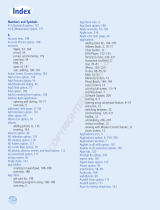1

2
Marcas Registradas
A marca registrada Novation é propriedade da Focusrite Audio Engineering Ltd. Todas as marcas,
produtos, nomes de empresas e qualquer outro nome registrado ou marca registrada mencionada
neste manual pertence aos respectivos detentores.
Aviso Legal
A Novation tem tomado todas as providências necessárias para garantir que as informações contidas
neste manual estejam completas e corretas. A Novation não se responsabiliza por qualquer perda ou
dano que o proprietário do equipamento cause a terceiros, ou a qualquer equipamento que possa
resultar do uso deste manual ou do equipamento aqui descrito. As informações contidas neste
documento poderão ser modificadas a qualquer momento, sem aviso prévio. As especificações e
imagens podem diferir das listadas e ilustradas.
Direitos Autorais e Avisos Legais
A Novation é uma marca registrada da Focusrite Audio Engineering Limited. Launchpad X é uma
marca da Focusrite Audio Engineering Plc.
2019 © Focusrite Audio Engineering Limited. Todos os direitos reservados.
Cuidado:
O funcionamento normal desse produto poderá ser afetado por uma forte descarga eletrostática
(ESD). Caso isso aconteça, basta reiniciar o produto removendo e reconectando o cabo USB. O
funcionamento deverá voltar ao normal.

2 3
Conteúdo
Introdução ................................................................................................................................4
Características Principais do Launchpad X ..................................................................................... 4
Conteúdo da Embalagem ..............................................................................................................4
Instalando e Utilizando ...................................................................................................................5
Launchpad Intro ............................................................................................................................7
Ableton Live ...................................................................................................................................8
Usar com Outro Software ...............................................................................................................8
Visão geral do Hardware ..........................................................................................................9
Interface do Launchpad X ....................................................................................................... 10
Session Mode ..........................................................................................................................10
Session View do Ableton Live ......................................................................................................10
Mixer Mode ..................................................................................................................................13
Note Mode .............................................................................................................................17
Chromatic Mode ..........................................................................................................................18
Modo Escala ................................................................................................................................. 18
Congurações do Note Mode .....................................................................................................19
Overlap.........................................................................................................................................20
Drum Mode ..................................................................................................................................21
Modos Personalizados ............................................................................................................22
Default Custom Modes ................................................................................................................23
Congurando um Custom Mode no Novation Components ......................................................24
Lighting Pads (Avançado) .............................................................................................................25
Configurações .........................................................................................................................26
Congurações do LED .................................................................................................................26
Congurações de Velocidade ......................................................................................................27
Congurações do Aftertouch .......................................................................................................28
Congurações do Fader...............................................................................................................29
Modo Live e Programmer ............................................................................................................30
Menu Bootloader .........................................................................................................................30
Mapeamentos MIDI padrão ....................................................................................................32

4
Introdução
O Launchpad X é o nosso controlador de grade essencial para o Ableton Live. O Launchpad X
acelerará sua produção musical e permitirá que suas performances ao vivo se tornem experiências
rápidas e tangíveis.
O Launchpad X facilita o lançamento de clipes no Ableton Live, trazendo o Session View da tela para
a ponta dos dedos em cores RGB completas. Aprimore a musica e construa trilhas com o Launchpad X
usando o poderoso modo Note para formar ritmos e melodias expressivas com os pads sensíveis à
velocidade e pressão.
Este manual ajudará você a entender todos os recursos de seu novo controlador de grade e ensinará
como levar sua produção e desempenho para o próximo nível com o Launchpad X.
Características Principais do Launchpad X
• Uma grade 8x8 de 64 pads retroiluminados
por LED RGB
• Pads sensíveis à velocidade e pressão para
desempenho expressivo de seus
instrumentos
• Toque com o Ableton Live lançando clipes e
cenas
• Capture MIDI e Grave sua reprodução no
Ableton Live
• Plug and Play - alimentado pela USB
• Modos poderosos e versáteis: Session, Note
e Quatro Custom Modes
• Ableton Live Mixer – controle de Volume,
Pan e Sends por trilha
• Acesso direto ao controle de desempenho
com os botões Stop, Solo, Mute e Record
Arm
• Poderoso software de produção musical
incluído - Ableton Live10 Lite, bem como
uma variedade de instrumentos e efeitos de
alta qualidade
• Infinitas possibilidades para controlar o seu
software com Custom Modes
Conteúdo da Embalagem
• Launchpad X
• Cabo USB-C para USB-A

4 5
Instalando e Utilizando
Tornamos a instalação e uso do Launchpad X o mais fácil possível, seja você um novato em beatmaker
ou um produtor experiente. Nosso Easy Start Tool fornece um guia passo-a-passo sobre a
configuração personalizada para suas necessidades, se você nunca fez música antes ou deseja apenas
fazer o download do software disponível o mais rápido possível.
Para acessar o Easy Start Tool, primeiro conecte seu Launchpad X.
Se você estiver em um Mac:
1. Na área de trabalho encontre e abra a pasta "LAUNCHPAD X".
2. Dentro da pasta, clique no link: “Click Here to Get Started.html”
3. Você será direcionado ao Easy Start Tool, onde faremos sua configuração.
Como alternativa, se você estiver com o Google Chrome aberto ao conectar no Launchpad X, será
exibido um pop-up que o levará diretamente ao easy start tool.

6
Se você estiver no Windows:
1. Aperte o botão Iniciar, digite “Meu Computador” e aperte enter.
2. Em Meu Computador, encontre o drive: “Launchpad X”,e clique duas vezes.
3. Dentro do drive, clique no link: “Click Here to Get Started.html”
4. Você será direcionado ao Easy Start Tool, onde faremos sua configuração.

6 7
Launchpad Intro
Se você é iniciante nos Launchpads, o Launchpad Intro é um ótimo lugar para começar. Escolha entre
uma variedade de pacotes com curadoria da Ampify Music e comece a tocar imediatamente. Seu
Launchpad X corresponderá à grade na tela - aperte os pads para lançar loops e one-shots para
construir sua trilha.
Para chegar lá, conecte seu Launchpad X ao computador e visite intro.novationmusic.com/. Seu
Launchpad X será detectado automaticamente e você poderá tocar usando nossos pacotes
selecionados imediatamente.
Aviso: Para acessar o Launchpad Intro, você precisa usar um navegador habilitado para
WebMIDI. Recomendamos Google Chrome ou Opera.

8
Ableton Live
Ableton Live (frequentemente chamado apenas como Live) é um software único e poderoso para
criação de musica. O Ableton Live 10 Lite é fornecido com o seu Launchpad X, que dá a você todas as
ferramentas necessárias para criar suas próprias musicas.
Se você nunca usou o Ableton Live antes, recomendamos visitar nosso Easy Start Tool (veja
Instalando e Utilizando). Aqui você será guiado para fazer o download e instalação do Ableton Live 10
Lite. Você também encontrará vídeos apresentando os recursos básicos do software para começar a
fazer musica no Ableton Live com o Launchpad X.
Com o Ableton Live instalado, coloque seu Launchpad X em funcionamento conectando-o à porta
USB de seu Mac ou PC. Ao abrir o Live, o seu Launchpad X será detectado automaticamente e entrará
no Session Mode.
Mais recursos sobre o uso das muitas funções do Ableton Live podem ser encontrados no site da
Ableton em: www.ableton.com/en/live/learn-live/.
Você pode registrar seu Launchpad X e obter sua licença Ableton Live 10 Lite em: customer.
novationmusic.com/register.
Usar com Outro Software
O Launchpad X foi feito para o Ableton Live, mas também pode ser usado como um controlador para
outro software. Se você está usando outro software de produção musical, visite support.
novationmusic.com para mais informações de como configurar seu Launchpad X.
Tendo Problemas?
Caso você tenha algum problema para colocar em funcionamento ou com a configuração, não hesite
em entrar em contato com nossa equipe de suporte! Você pode encontrar mais informações e
respostas para perguntas frequentes no Novation Help Centre: support.novationmusic.com.

8 9
Visão geral do Hardware
Botões de Navegação
1
Note Mode
Session Mode (+ Mixer Toggle)
3
Custom Mode
Record & Capture MIDI Grade de Pad 8x8 Botões de Mixer e Lançamento de Cena
4
2
5
6
Conector USB-C ConectorKensingston MiniSaver
TM
8
1
2
6
3
4
9
9
8
5
7
7

10
Interface do Launchpad X
Modos são a essência da interface Launchpad X. Eles permitem alternar entre visualizações,
oferecendo diferentes funcionalidades em cada uma.
Existem três modos diferentes disponíveis – Session, Note e Custom.
Aperte um botão de modo (acima) para entrar no respectivo modo. O modo ativo no momento
acenderá em verde claro. Os modos atualmente disponíveis acenderão em branco.
Quando estiver em Session Mode, aperte Session mais uma vez para alternar o Mixer Mode. No Mixer
Mode os botões Scene Launch se tornarão funções do mixer do Ableton Live em linha com seus
sub-textos.
Existem 4 modos Custom disponíveis. Quando o botão Custom é pressionado você acessará o
Custom Mode 1 por padrão. Acesse cada um deles pressionando os 4 botões principais de Scene
Launch depois que o botão Custom for pressionado. O Custom Mode iluminado em verde claro está
selecionado, enquanto os disponíveis estarão acesos em branco. Usando Novation Components, você
está apto a editar esses quatro modos e personalizá-los conforme suas necessidades.(veja Custom
Modes).
Session Mode
Session View do Ableton Live
O modo Session é projetado para controlaro Session View do Ableton Live, como pode ser
verificado abaixo.
Se você nunca usou o Ableton Live antes, recomendamos visitar nosso Easy Start Tool (veja Instalando
e Utilizando). Aqui você encontrará o código de download incluído do Ableton Live 10 Lite (se você
optar por registrar seu Launchpad X), juntamente com vídeos sobre a instalação, os recursos básicos
do software, e como começar a fazer musica com seu Launchpad X no Ableton Live.
O Session View é uma grade que consiste em clips, trilhas (colunas) e cena (fileiras).
O modo Session fornece uma visualização 8x8 de seus clipes no Session view do Launchpad X.

10 11
Clips são tipicamente loops que contém notas MIDI ou audio.
Tracks representam instrumentos virtuais e trilhas de áudio. Os clips MIDI colocados nas trilhas de
instrumentos serão reproduzidos sobre o instrumento atribuído a essa trilha.
Scenes são fileiras de clipes. Ao iniciar uma cena, iniciará todos os clipes nesta fileira. Isso significa
que você pode organizar clipes em grupos horizontais (entre trilhas) para formar uma estrutura
musical, iniciando cena após cena para avançar na musica.
Scene
Clip
Track

12
Os botões ▲▼◄ ►permitem que você navegue no session view. O contorno vermelho na grade do
Session View mostra a area visível atual no Launchpad X.
Observação: esse contorno pode aparecer em qualquer cor – isso não afetará sua função.

12 13
• Aperte um pad para tocar o clipe correspondente no Ableton. A cor será correspondente entre a
tela e os pads.
• Ao apertar um pad, ele piscará uma luz verde, indicando que o clipe está na fila e logo começará a
tocar. Quando um clipe estiver tocando, o pad pulsará em verde.
• Somente um clipe pode tocar de cada vez por trilha. Apertar um clipe vazio interromperá o que está
sendo tocado nessa trilha.
• Uma linha horizontal de clipes é chamada de Cena. Cenas podem ser disparadas usando os botões
> (scene launch) no lado direito do Launchpad X.
Quando uma trilha está armada para gravação (veja Mixer Mode), você pode usar o botão [O] (Session
Record) para habilitar a gravação do overdub do clip que está sendo reproduzido atualmente.
Pressione e segure o Capture MIDI para capturar qualquer reprodução recente e colocá-la em uma
Trilha MIDI. Se nenhum clipe está sendo reproduzido na trilha armada, o Ableton Live colocará as
notas MIDI em um novo clipe. Se um clipe estiver sendo reproduzido, as notas MIDI serão
sobrepostas nesse clipe.
Mixer Mode
Mixer Mode é um sub-modo do modo Session que permite que você controle vários parâmetros de
trilha no Ableton Live 10. O Mixer Mode pode ser ativado e desativado pressionando o botão
Session quando estiver no Session Mode. Quando no Mixer Mode, o Session acenderá na cor laranja,
em oposição ao verde claro quando no Session Mode.

14
No modo Mixer, os botões do Scene Launch se tornarão Funções do Mixer correspondente ao texto
em cada botão.
Quando a função Mixer é pressionada, acenderá intensamente indicando que está selecionado.
Pressionando mais uma vez a mesma função Mixer ela será desabilitada. As funções do mixer não
selecionadas acenderão em branco.
Volume, Pan, Send A e Send B são conjuntos de 8 faders. Os faders são verticais para Volume, Send
A e Send B, enquanto que horizontais para Pan (veja abaixo). Pressione um pad para mover o fader
para cima e para baixo (ou da esquerda para a direita).
Volume: Controla os níveis de volume das trilhas dentro da area 8x8 atualmente
selecionada na visualização da Session. Os faders de Volume são verticais.
Pan: Controla a panorâmica das trilhas dentro da área 8x8 atualmente selecionada na
visualização da Session. Os Pans serão exibidos horizontalmente - O pan superior
representa a faixa mais a esquerda, e a inferior representa a faixa mais a direita.
Send A: Controla os níveis de envio das trilhas na área 8x8 atualmente selecionada na
visualização da Session para o Send A. Os faders Send são verticais.
Send B: Controla os níveis de envio das trilhas na área 8x8 atualmente selecionada na
visualização do Session para o Send B. Os faders Send são verticais.
Stop Clip: Sobrepõe a linha inferior dos pads com acionamentos do Stop Clip. Quando
pressionado, o clipe na trilha correspondente deixará de ser reproduzido no final da
frase.
Mute: Sobrepõe a fileira inferior dos pads com acionamentos das trilhas em Mute.
Quando pressionado, o audio na trilha correspondente deixará de ser reproduzido. Se
pressionado pela segunda vez voltará a tocar a trilha.
Solo: Sobrepõe a fileira inferior dos pads com alternância das trilhas em Solo. Quando
pressionado, o audio na trilha correspondente será solada - ou seja, todas as outras
trilhas serão silenciadas. Se pressionado pela segunda vez sairá de solo e tocará todas
as trilhas.
Record Arm: Sobrepõe a fileira inferior dos pads com alternância das trilhas em Record
Arm. Quando pressionado, a trilha correspondente será armada para gravação,
permitindo que os clips sejam gravados na trilha. Se pressionado pela segunda vez
desarmará a trilha.

14 15
Os Faders são sensíveis à velocidade. Pressionando um pad em modo fader com força, fará com que
o valor se mova rapidamente, enquanto pressionando um pad levemente, resultará em uma mudança
mais gradual do valor.
Os Faders também apresentammicro valores que podem ser acessados tocando em um único pad
várias vezes – cada toque produzirá um valor um pouco maior. Isso permite um controle mais fino com
os faders. Existem quatro micro valores por pad. Uma vez que o micro valor mais alto para um pad for
atingido,um novo aperto no mesmo bloco trará de volta o valor mais baixo para o pad. Os micro
valores do Fader são indicados pelo brilho do pad de maior valor em modo fader, sendo o brilho
menos perceptível o micro valor mais baixo, e o mais brilhante o mais alto.
Os números em cada fader acima mostram qual trilha o fader está relacionado a respeito do contorno
vermelho do Session View. A trilha mais a esquerda torna-se a trilha principal para pans.

16
No modo Mixer, a fileira inferior de pads pode fornecer controle imediato para quatro controles de
trilha de desempenho: Stop (interrompe a reprodução de um clipe em uma trilha específica), Solo
(isola uma trilha especifica), Mute (silencia uma trilha específica) ou Record Arm (arma uma trilha
específica para gravação). Essas funções são sobrepostas na fileira inferior dos pads quando as suas
funções de Mixer são pressionadas
Os pads vigentes das trilhas Armadas para Gravar, Mutadas e Soladas serão iluminados intensamente,
enquanto os outros serão pouco iluminados.
Quando uma trilha é armada para gravar, todos os clipes vazios em uma coluna ficam levemente
iluminados em vermelho. Quando um clipe é pressionado, ele pisca em vermelho para indicar que
está na fila de gravação (o botão de gravação também pisca em conjunto). O pad pulsará em
vermelho quando a gravação começar, com o botão de gravação aceso em vermelho brilhante. Se o
botão de gravação for pressionado, o clipe piscará em vermelho para indicar que em breve
interromperá a gravação. Se a trilha não estiver armada durante a gravação, o clipe interromperá
imediatamente a gravação.

16 17
As visualizações no Session Mode e Mixer Mode permitem chaveamento momentâneo.
Por exemplo, você pode estar visualizando atualmente suas trilhas silenciadas, mas deseja visitar
rapidamente seus faders de volume para subir uma trilha. Pressione e segure Volume, edite um fader
de volume, libere Volume para retornar a exibição Mute.
Note que os Faders não continuarão a se mover quando não estiverem sendo visualizados.
Note Mode
Use o Note Mode do Launchpad X para tocar bateria e instrumentos melódicos expressivamente com
a grade 8x8 sensível à velocidade e pressão.
O layout do modo Note é variável, com a opção de ter um layout cromático, escala ou bateria. Você
pode personalizar a superfície do Launchpad X para que se adeque a você.
Em qualquer layout, use ▲▼ para aumentar e diminuir a oitava, e usar ◄ ► para transpor a grade
por um semitom para cima ou para baixo.
O Note Mode reagirá dinâmicamente ao instrumento atualmente armado no Ableton Live. Quando
uma trilha com um Drum Rack é armada no Live, o Note Mode automaticamente mudará para um
layout Drum, e vice versa para qualquer outro instrumento.
No Ableton Live, carregue um instrumento em uma trilha MIDI selecionando-o no navegador e
clicando duas vezes nele (ou arraste-o para uma trilha). Se você não conseguir ouvir nada, certifique-
se de que a trilha está armada para gravação e que o monitoramento está configurado para
automático.
O botão de
armar
vermelho
indica que a
trilha está
armada para
gravação.
O monitor está
configurado
em Auto

18
Chromatic Mode
O Chromatic Mode é o layout padrão do modo Note. Pressione
os pads na grade 8x8 para disparar notas. Embora o Chromatic
Mode permita que todas as notas sejam reproduzidas, é
fornecida uma indicação visual para quais notas estão em escala.
Os pads azuis representam notas na escala atualmente
selecionada (C Menor por padrão), pads roxos representam a
tonalidade da escala, e pads brancos representam notas fora da
escala.
O layout cromático padrão visto aqui é semelhante ao de um
violão, com uma oitava sendo dois pads para cima e dois pads
lado a lado. Isso permite que formas de acordes de violão sejam
usados. Além disso, a sexta coluna de pads irá tocar as mesmas
notas que a primeira coluna na linha acima, imitando ainda mais
um layout de violão.
O layout do modo cromático pode ser alterado nas
configurações Note Mode, acessado ao pressionar a tecla Note
(veja para maiores detalhes).
Modo Escala
No Scale Mode, o Launchpad X exibirá apenas notas na escala
atual. Isso permite que você toque livremente sem desafinar.
Tal como no Chromatic Mode, os pads azuis representam notas
na escala selecionada, enquanto os pads roxo representam a
tonalidade da escala. Aqui, os pads brancos mostram que não
existe nenhuma nota em sua localização, pois os pads estão fora
do alcance de reprodução. Esta série de comportamentos
também se aplica ao Chromatic Mode.
O layout do modo escala pode ser alterado nas configurações
Note Mode, acessado ao pressionar Note (veja Configurações
Note Mode para maiores detalhes).

18 19
Configurações do Note Mode
As configurações do Note Mode permitem que você alterne entre Chromatic Mode e Scale Mode,
altere a escala e a tonalidade atualmente selecionadas, altere o layout do Note Mode com controles
de sobreposição, e alterne o canal MIDI do Note Mode.
Entre nas configurações do Note Mode pressionando e segurando a tecla Note. A tecla Note pulsará
em verde quando estiver nas configurações Note Mode.
A alternância Chromatic/Scale alternará entre Chromatic Mode (vermelho claro) e Scale Mode
(verde claro) ao serem pressionados.
O Overlap permite que você altere o layout de ambos Chromatic Mode e Scale Mode (vejaOverlap).
O Scale Viewer mostra que notas estão na escala selecionada no momento, em um layout de teclado
de piano. Os pads azuis mostram as notas na escala, o pad roxo mostra a tonalidade, e os pads
brancos claros mostram notas fora da escala. Pressione um pad no Scale Viewer para alterar a
tonalidade escala.
O Scale Selectpermite que vocês escolha entre 16 escalas diferentes. Pressione um pad para
selecionar uma escala. A escala selecionada acenderá em branco, enquanto as não selecionadas
acenderão em azul escuro.
O canal MIDI que é transmitido pelo Note Mode pode ser selecionado entre 1 e 16. Isso é útil
quando você quer enviar notas para uma trilha específica, quando você tem várias trilhas armadas
para gravação.

20
Overlap
Uma overlap (sobreposição) determina a relação entre notas em fileiras diferentes. Uma overlap de 5
significa que o pad mais a esquerda em uma fileira reproduzirá a mesma nota que o sexto pad na
fileira abaixo.
Cada nível de overlap representa quantos dedos são necessários para tocar uma escala. Por exemplo,
com uma sobreposição 4 Finger você é capaz de tocar uma escala que vai verticalmente na grade
com apenas 4 dedos. Isso é ótimo para tocar usando somente uma única mão.
O overlap sequencial se comporta de forma diferente das sobreposições 2, 3, 4 e 5 Finger. No
Chromatic Mode, as notas poderão ser dispostas linearmente e são únicas em cada pad. No Scale
Mode, apenas oitavas da tonalidade serão sobrepostas. O layout Sequencial no Scale Mode oferece
uma ótima maneira para tocar escalas em várias oitavas facilmente.
A página está carregando...
A página está carregando...
A página está carregando...
A página está carregando...
A página está carregando...
A página está carregando...
A página está carregando...
A página está carregando...
A página está carregando...
A página está carregando...
A página está carregando...
A página está carregando...
-
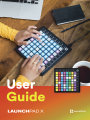 1
1
-
 2
2
-
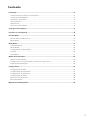 3
3
-
 4
4
-
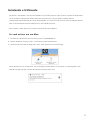 5
5
-
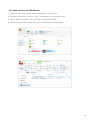 6
6
-
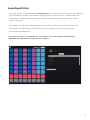 7
7
-
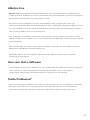 8
8
-
 9
9
-
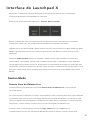 10
10
-
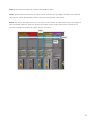 11
11
-
 12
12
-
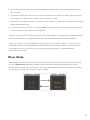 13
13
-
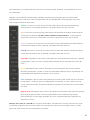 14
14
-
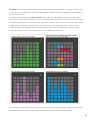 15
15
-
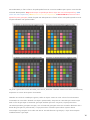 16
16
-
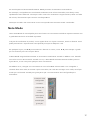 17
17
-
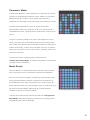 18
18
-
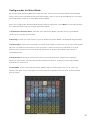 19
19
-
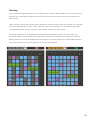 20
20
-
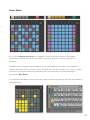 21
21
-
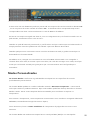 22
22
-
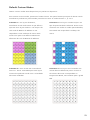 23
23
-
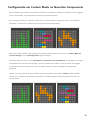 24
24
-
 25
25
-
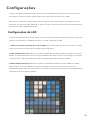 26
26
-
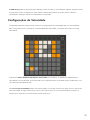 27
27
-
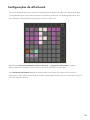 28
28
-
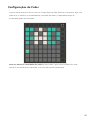 29
29
-
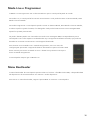 30
30
-
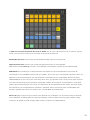 31
31
-
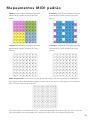 32
32