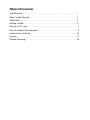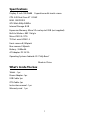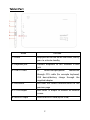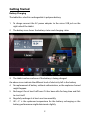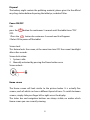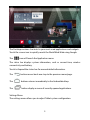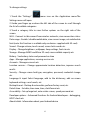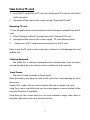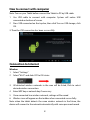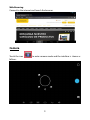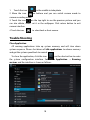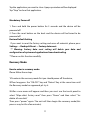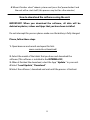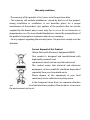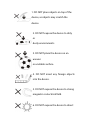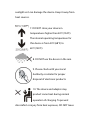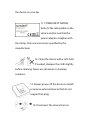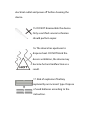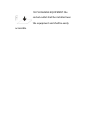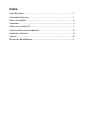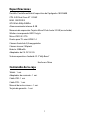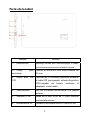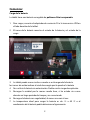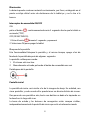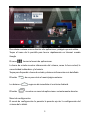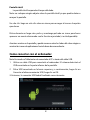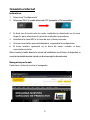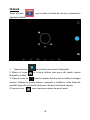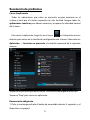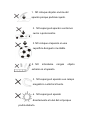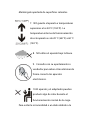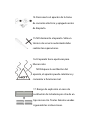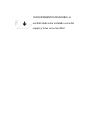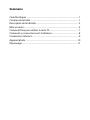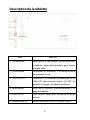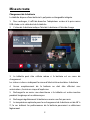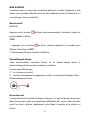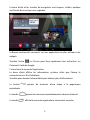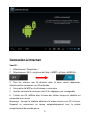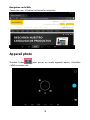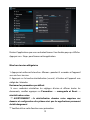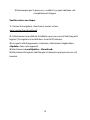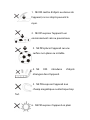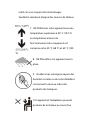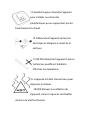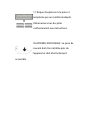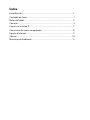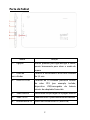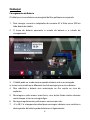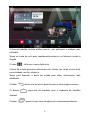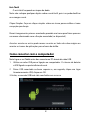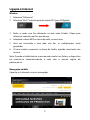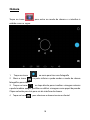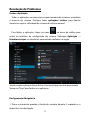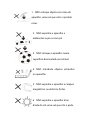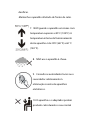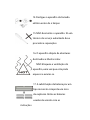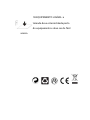Sunstech Tab 97 DC Manual do usuário
- Categoria
- Comprimidos
- Tipo
- Manual do usuário
Este manual também é adequado para

TAB97DC
Tablet PC
Android 4.2
User Manual

Tablet of Contents
Specifications………………………………………………………………….1
What’s Inside The box……………………………………………………...…..1
Tablet Parts…………………………………………………………..………...2
Getting started………………………………………………………………...3
How to use TF card ………………………………………………………….…7
How to connect with computer ………………………………………………8
Connection to Internet…………………………………………….…………..8
Camera…………………………………………………………...…………….9
Trouble Shooting…………………………………………………………..….10

Specifications
Display: 9 inch 1024X600 Capacitive multi-touch screen
CPU: A20 Dual-Core A7 1.2GHZ
RAM: 1GB DDR III
GPU Mali-400@450Mhz
Internal Storage: 8 GB
Expansion Memory: Micro SD card up to 32GB (not supplied)
Built-In Wireless: 802.11b/g/n
Micro USB 2.0 / OTG
TV Port: mini HDMI 1.4
Front camera 0,3 Mpixels
Rear camera 2 Mpixels
Battery : 5500mAh
AC Adapter: DC 5V-2A
Operating System: Android 4.2.2 “Jelly Bean”
Made in China
What’s Inside The box
Tablet – 1pc
Power Adapter -1pc
USB Cable-1pc
OTG Cable-1pc
Instruction manual - 1pc
Warranty card 1pc
1

Tablet Part
Name function
1--Power Keep pressed to turn on/off the tablet; shortly
press to activate standby
2--Earphone jack Connect earphone to this standard 3.5mm
jack
3--USB OTG Port PC connection/peripheral connection
through OTG cable (for example keyboard,
USB device)/battery charge through the
supplied adaptor
4--Exit/return Exit from the current function/return to the
previous page
5--TV HD output Mini HDMI TV output to connect an external
screen.
6--Micro SD input Insert a micro SD card (up to 32GB)
2

Getting Started
Battery Charging
The tablet has a built-in rechargeable Li-polymer battery.
1. To charge connect the AC power adapter to the micro USB jack on the
right side of the tablet.
2. The battery icon shows the battery status and charging status
3. The tablet can be used even if the battery is being charged.
the above icons indicate the different level of electricity left in the battery
4. No replacement of battery without authorization, or the explosion hazard
might happen.
5. Recharge it for at least half hour if it has been idle for long time and fails
to start itself.
6. Regularly recharge it at least one time monthly
7. 40°—5° is the optimum temperature for the battery recharging or the
battery performance might deteriorate slightly
3

Disposal
The battery might contain the polluting material, please give it to the official
recycling-station before disposing the tablet pc, and don’t litter.
Power ON/OFF
ON:
press the
button for continuous 5 seconds until the tablet turns “ON”.
OFF:
1.Press
the button for continuous 5 seconds and it will appear
2.Select OK to power off the tablet
Screen Lock
This feature locks the screen, at the same time turn OFF the screen’s backlight
after a few seconds.
Screen locks when:
1. System is idle.
2. Manually activated by pressing the Power button once.
Screen unlock :
Home screen
The Home screen will look similar to the picture below. It is actually five
screens, each of which can have a different layout of icons. To switch between
screens, simply slide your finger left or right across the display.
The status bar and navigation buttons are always visible, no matter which
Home screen you can currently viewing.
4

The Desktop contains shortcuts to your most-used applications and widgets
Touch the screen icon to quickly search the World Wide Web using Google.
The
icon will launch the Application menu.
The status bar displays system information, such as current time, wireless
connectivity and battery.
Touch to Expand the status bar for more detailed information.
The
button moves back one step to the previous menu/page.
The
buttons returns immediately to the Android desktop.
The
button display a menu of recently opened applications.
Settings Menu
The settings menu allows you to adjust Tablet system configuration.
5
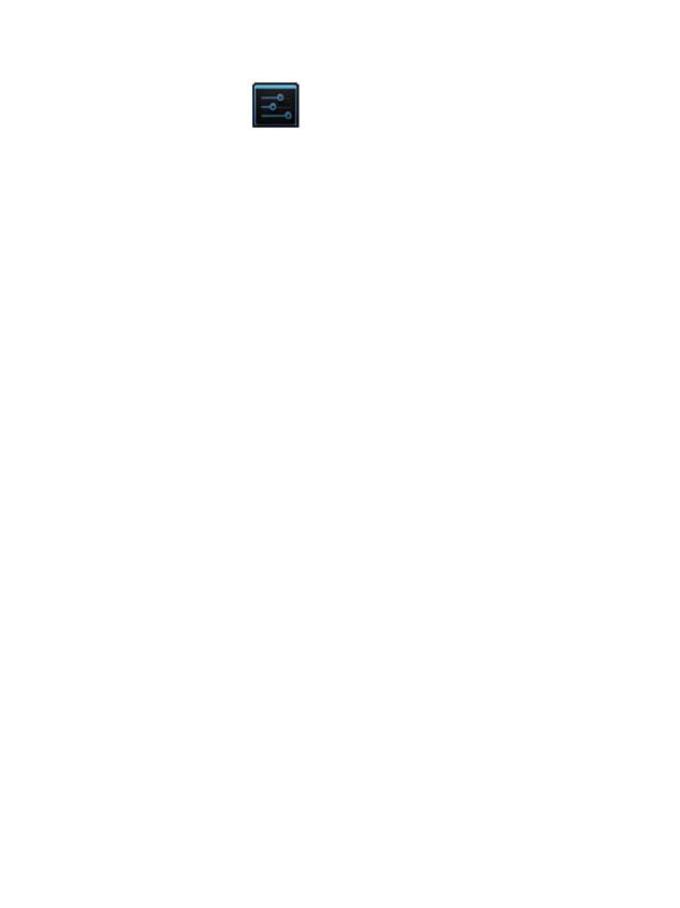
To change settings:
1. Touch the "Settings"
menu icon on the Application menu.The
Settings menu will open.
2. Guide your finger up or down the left side of the screen to scroll through
the list of available categories.
3. Touch a category title to view further options on the right side of the
screen.
Wi-Fi - Connect to /disconnect from wireless networks, view connection status
Data usage - Enable / disable mobile data, view current usage, set mobile data
limit (note: this function is available only on devices supplied with 3G card)
Sound - Change volume, touch sound, screen lock sounds etc
Display - Change brightness, wallpaper, sleep settings, font size etc
Storage - Manage NAND and Micro SD card, view available capacity etc
Battery - See battery status and powered-on time
Apps - Manage applications, running services etc
Accounts - Manage accounts etc
Location services - Change approximate location detection, improve search
results
Security - Change screen lock type, encryption, password, credential storage
etc
Language & input Select language, add to the dictionary, edit on-screen
keyboard settings, vocal search, etc
Backup & reset - Backup & restore data, perform factory reset, etc
Date & time - Set date, time zone, time, clock format etc
Accessibility - Set up large text, auto-rotate screen, speak password etc
Developer options - Advanced functions for Android developers - debugging,
HDCP check etc
About tablet - Information about your Android device
6

How to Use TF card
1. Insert the TF card into the TF card slot. Gently push TF card into slot until it
clicks into place.
2. A prompt will be seen on the screen saying “ Preparing SD card “
Removing TF card
1. Close all applications and documents which have been opened from the TF
card.
3. Select “Setting” and find “ Storage” then click “Unmount SD card”.
4. A prompt will be seen on the screen saying “ SD card safe to remove”
5. Gently press the TF card to remove and pull out the TF card.
Note: Insert the TF card in correct position, otherwise it will damage the card
and the slot.
Software Keyboard
The tablet has a software keyboard which automatically show up when
you tap the place on screen where text or number are to be entered.
Touch Screen
The touch screen responds to finger touch.
Note: don’t place any object on the touch screen for it may damage or crush
the screen.
Single Click: single click one icon to choose the icon or option you want.
Long Press: press and hold one icon to make appear a menu related to the
executed function (if available).
Drag: drag on the screen and you can move between magic cube sides or
drag the application icons into the shortcut bar.
7

How to connect with computer
Note: Turn on your Tablet before connect the Tablet to PC by USB cable.
1 Use USB cable to connect with computer. System will notice USB
connected on bottom of screen.
2 Press USB connected on the top bar, then click Turn on USB storage, click
OK.
3. Then the USB connection has been successfully.
Connection to Internet
Wireless:
1 Select “ Settings”
2 Select “Wi-Fi” and slide OFF to ON status.
3 All detected wireless networks in the area will be listed, Click to select
desired wireless connection.
4 Enter WEP key or network key if necessary.
5 Once connected to a wireless network, settings will be saved
6 Wireless icon will appear on the taskbar when connected successfully.
Note: when the tablet detects the same wireless network in the future, the
device will connect to the network automatically with same password record.
8

Web Browsing
Connect to the internet and launch the browser.
Camera
Touch the icon to enter camera mode and the interface is shown as
follows:
9

1. Touch the icon in the middle to take photo
2. Move the icon on bottom and you can switch camera mode to
camera recording mode.
3. Touch the icon on the top right to see the previous picture and you
can also delete, share, set it as the wallpaper. Click return button to exit
camera interface.
4. Touch the icon to select back or front camera.
Trouble Shooting
Close Application
All running applications take up system memory and will slow down
system response. Please shut down all idle applications to release memory
and get the system speed back to normal.
To close the application, click the icon on the shortcut bar to enter
the system configuration interface. Select the Application → Running
services and the interface is shown as follows:
10

Tap the application you want to close. A pop-up window will be displayed.
Tap “Stop” to close that application.
Mandatory Power off
1. Press and hold the power button for 5 seconds and the device will be
powered off.
2. Press the reset button on the back and the device will be forced to be
powered off.
Restore Default Setting
If you want to reset the factory setting and erase all materials, please press
Settings → Backup & Reset → Factory data reset.
** Warning: Factory data reset setting will delete your data and
configuration of system and applications from downloading.
**Please use this function carefully.
Recovery Mode:
How to enter in recovery mode.
Please follow these steps.
1-To enter in the recovery mode first you should power off the device,
2-Then long-press the “ON-OFF” key and “Return” Key at the same time until
the Recovery mode has appeared, pls try it.
3-After a new menu will appear and then you must use the touch panel to
select “Wipe data/ factory reset” then press “Power” and then select “Yes
delete all user data”
Then press “power” again. The unit will then begin the recovery mode.(this
process may last for a few minutes).
11

4-When it finishes select “reboot system now” press the “power button” and
the unit will re-start itself. (this process may last for a few minutes)
How to download the software using the unit.
IMPORTANT: When you download the software, all data will be
deleted as photos, videos and Apps that you have been installed.
Do not interrupt this process please make sure the battery is fully charged.
Please, follow these steps.
1- Open browser and search and open this link:
www.sunstech.es/download/
2- Select the model of the tablet that you have and download the
software.(This software is installed In the INTERNAL SD).
3- When it finished the download, select the App " Update " in your unit.
4-Select "Local Update", "Download".
5-Select the software / download and wait until the process is finished.
12

Warranty conditions
- The warranty of this product is for 2 years since the purchase date.
- The warranty will exclude breakdowns caused by bad use of the product,
wrong installation or installation in not desirable places for a proper
maintenance of the product, rips, updates of the products that are not the
supplied by the brand, pieces wore away for its use or for not domestic or
inappropriate use. Also are excluded breakdowns caused for manipulations of
the products by people or companies alien to our company.
- For any request regarding the warranty terms, the purchase receipt must be
attached.
Correct disposal of this Product
(Waste Electrical & Electronic Equipment(WEEE)
Your product is designed and manufactured with
high quality materials and
components which can be recycled and reused.
This symbol means that electrical and electronic
equipment, at their endof-life should be disposed of
separately from your household waste.
Please dispose of this equipment at your local
community waste collection/recycling centre.
In the European Union there are separate collection
systems for used electrical and electronic products.Please help us to conserve
the environment we live in!

1. DO NOT place objects on top of the
device, as objects may scratch the
device.
2. DO NOT expose the device to dirty
or
dusty environments.
3. DO NOT place the device on an
uneven
or unstable surface.
4. DO NOT insert any foreign objects
into the device.
5. DO NOT expose the device to strong
magnetic or electrical field.
6. DO NOT expose the device to direct

sunlight as it can damage the device. Keep it away from
heat sources.
7. DO NOT store your device in
temperatures higher than 40°C(104°F).
The internal operating temperature for
this device is from 20°C(68°F) to
60°C(140°F).
8. DO NOT use the device in the rain.
9. Please check with your Local
Authority or retailer for proper
disposal of electronic products.
10. The device and adaptor may
product some heat during normal
operation of charging. To prevent
discomfort or injury from heat exposure, DO NOT leave

the device on your lap.
11. POWER INPUT RATING:
Refer to the rating label on the
device and be sure that the
power adaptor complies with
the rating. Only use accessories specified by the
manufacturer.
12. Clean the device with a soft cloth.
If needed, dampen the cloth slightly
before cleaning. Never use abrasives or cleaning
solutions.
13. Always power off the device to install
or remove external devices that do not
support hot-plug.
14. Disconnect the device from an

electrical outlet and power off before cleaning the
device.
15. DO NOT disassemble the device.
Only a certified service technician
should perform repair.
16. The device has apertures to
disperse heat. DO NOT block the
device ventilation, the device may
become hot and malfunction as a
result.
17. Risk of explosion if battery
replaced by an incorrect type. Dispose
of used batteries according to the
instruction.

18. PLUGGABLE EQUIPMENT: the
socket-outlet shall be installed near
the equipment and shall be easily
accessible.
A página está carregando ...
A página está carregando ...
A página está carregando ...
A página está carregando ...
A página está carregando ...
A página está carregando ...
A página está carregando ...
A página está carregando ...
A página está carregando ...
A página está carregando ...
A página está carregando ...
A página está carregando ...
A página está carregando ...
A página está carregando ...
A página está carregando ...
A página está carregando ...
A página está carregando ...
A página está carregando ...
A página está carregando ...
A página está carregando ...
A página está carregando ...
A página está carregando ...
A página está carregando ...
A página está carregando ...
A página está carregando ...
A página está carregando ...
A página está carregando ...
A página está carregando ...
A página está carregando ...
A página está carregando ...
A página está carregando ...
A página está carregando ...
A página está carregando ...
A página está carregando ...
A página está carregando ...
A página está carregando ...
A página está carregando ...
A página está carregando ...
A página está carregando ...
A página está carregando ...
A página está carregando ...
A página está carregando ...
A página está carregando ...
A página está carregando ...
A página está carregando ...
A página está carregando ...
A página está carregando ...
A página está carregando ...
A página está carregando ...
A página está carregando ...
A página está carregando ...
A página está carregando ...
A página está carregando ...
A página está carregando ...
A página está carregando ...
A página está carregando ...
A página está carregando ...
A página está carregando ...
A página está carregando ...
A página está carregando ...
A página está carregando ...
A página está carregando ...
A página está carregando ...
A página está carregando ...
-
 1
1
-
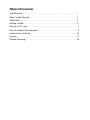 2
2
-
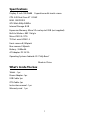 3
3
-
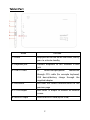 4
4
-
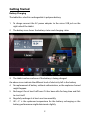 5
5
-
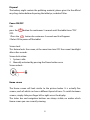 6
6
-
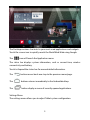 7
7
-
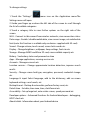 8
8
-
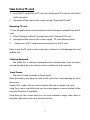 9
9
-
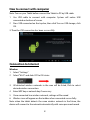 10
10
-
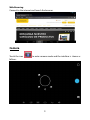 11
11
-
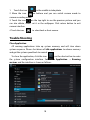 12
12
-
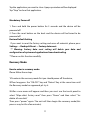 13
13
-
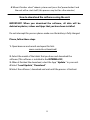 14
14
-
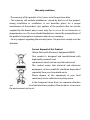 15
15
-
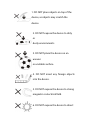 16
16
-
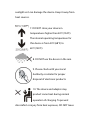 17
17
-
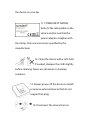 18
18
-
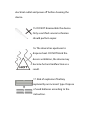 19
19
-
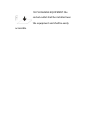 20
20
-
 21
21
-
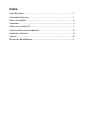 22
22
-
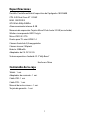 23
23
-
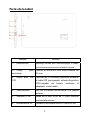 24
24
-
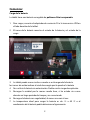 25
25
-
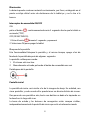 26
26
-
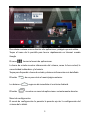 27
27
-
 28
28
-
 29
29
-
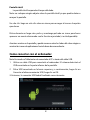 30
30
-
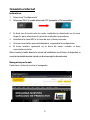 31
31
-
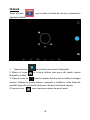 32
32
-
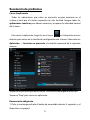 33
33
-
 34
34
-
 35
35
-
 36
36
-
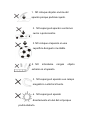 37
37
-
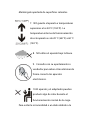 38
38
-
 39
39
-
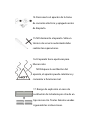 40
40
-
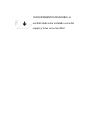 41
41
-
 42
42
-
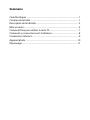 43
43
-
 44
44
-
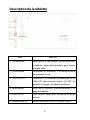 45
45
-
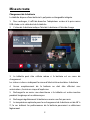 46
46
-
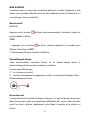 47
47
-
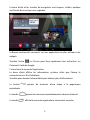 48
48
-
 49
49
-
 50
50
-
 51
51
-
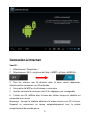 52
52
-
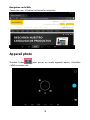 53
53
-
 54
54
-
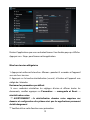 55
55
-
 56
56
-
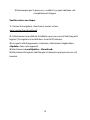 57
57
-
 58
58
-
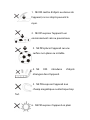 59
59
-
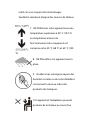 60
60
-
 61
61
-
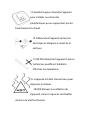 62
62
-
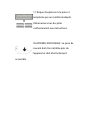 63
63
-
 64
64
-
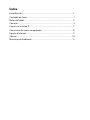 65
65
-
 66
66
-
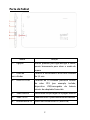 67
67
-
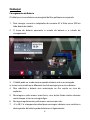 68
68
-
 69
69
-
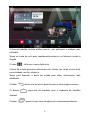 70
70
-
 71
71
-
 72
72
-
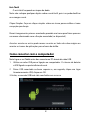 73
73
-
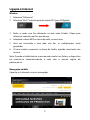 74
74
-
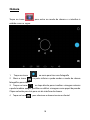 75
75
-
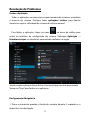 76
76
-
 77
77
-
 78
78
-
 79
79
-
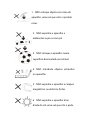 80
80
-
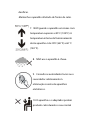 81
81
-
 82
82
-
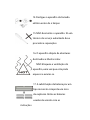 83
83
-
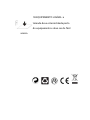 84
84
Sunstech Tab 97 DC Manual do usuário
- Categoria
- Comprimidos
- Tipo
- Manual do usuário
- Este manual também é adequado para
em outros idiomas
- español: Sunstech Tab 97 DC Manual de usuario
- français: Sunstech Tab 97 DC Manuel utilisateur
- English: Sunstech Tab 97 DC User manual
Artigos relacionados
-
Sunstech TAB97QC Manual do usuário
-
Sunstech TAB107QCBT Manual do usuário
-
Sunstech Tab 97 QC Manual do usuário
-
Sunstech Tab 77 Dual Guia de usuario
-
Sunstech TAB77DUAL Manual do usuário
-
Sunstech Tab 87 DCBT Manual do proprietário
-
Sunstech Tab 77 Quad Manual do usuário
-
Sunstech Tab 77 Quad Instruções de operação
-
Sunstech TAB107QCBT Manual do usuário
-
Sunstech Tab 107 QCBT Guia de usuario