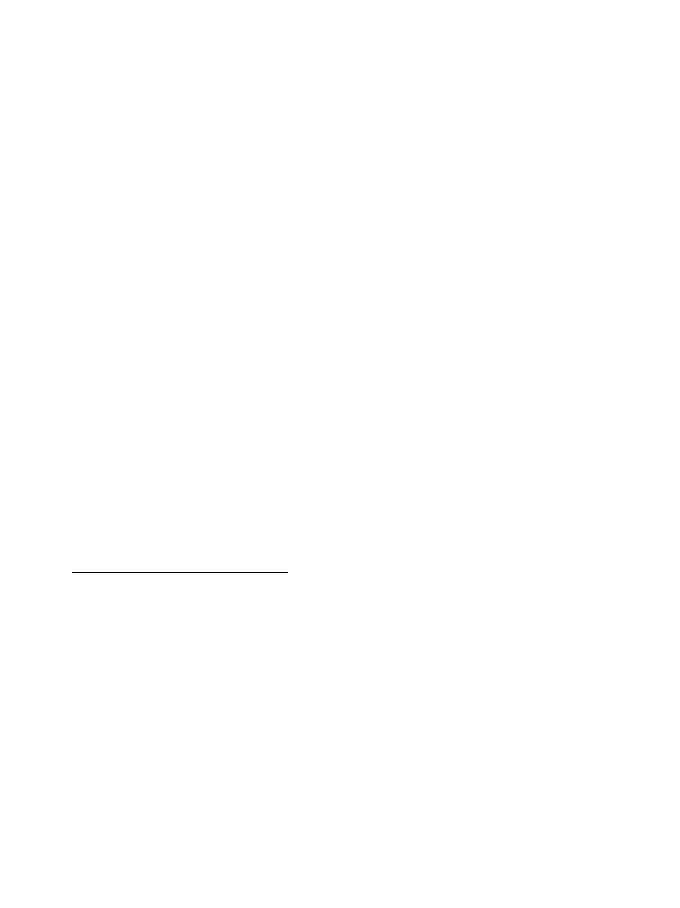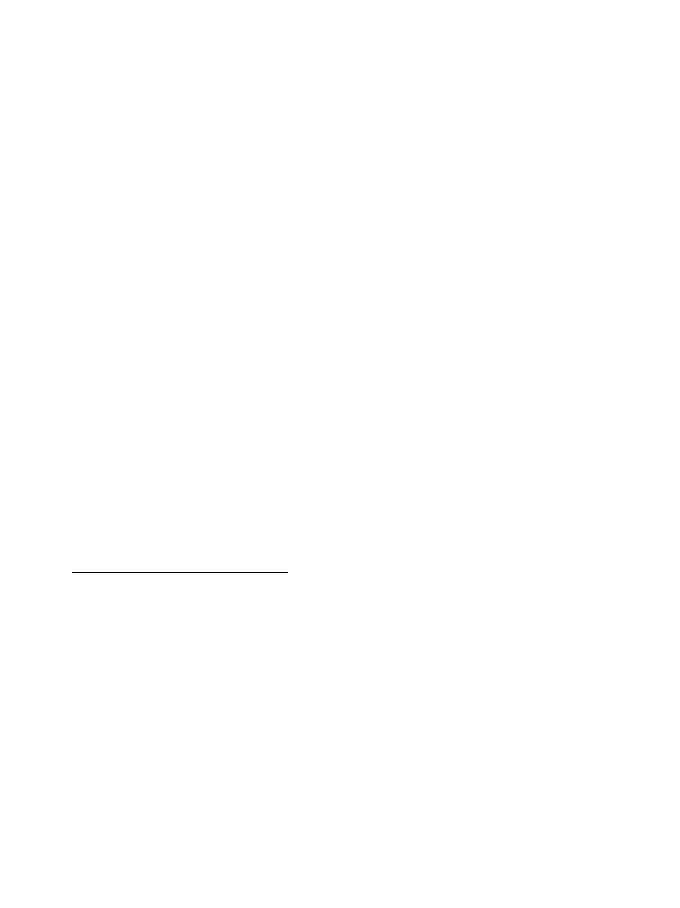
Armazenamento - Gerir NAND e o cartão Micro SD, visualizar capacidade
disponível, etc.
Bateria - Visualizar o estado da bateria e tempo de ligação
Aps - Gerir aplicações, executar serviços, etc.
Contas - Gerir contas, etc.
Serviços de localização - Alterar deteção aproximada de localização, melhorar
os resultados da pesquisa
Segurança - Alterar tipo de bloqueio do ecrã, codificação, palavra-passe,
armazenamento credencial, etc.
Língua e introdução - Selecionar língua, adicionar ao dicionário, editar
definições do teclado no ecrã, pesquisa vocal, etc.
Backup & reset – Fazer cópia de segurança e restaurar os dados, realizar
reinício de fábrica, etc.
Data & hora - Definir data, fuso horário, hora, formato do relógio, etc.
Acessibilidade - Definir texto grande, ecrã de autorrotação, falar a
palavra-passe, etv.
Opção de desenvolvimento – funções avançadas para desenvolvedores
Android - debugging, verificação HDCP, etc.
Sobre o tablet - Informações sobre o seu dispositivo Android
Como usar o cartão TF
1. Introduza o cartão TF na ranhura para cartão TF. Empurre suavemente o
cartão TF na ranhura até encaixar no lugar.
2. Uma caixa de texto será visualizada no ecrã referido “A preparar cartão
SD”
Remover o cartão TF
1. Feche todas as aplicações e documentos que foram abertos a partir do
cartão TF.
3. Selecione “Definição” e encontre “Armazenamento” e, em seguida, clique
em “Remover cartão SD”.
7