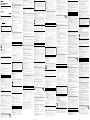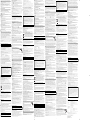English
WARNING
Keep away from children. If swallowed, promptly see a doctor.
To reduce the risk of fire or electric shock, do not expose this apparatus to rain or
moisture.
To avoid electrical shock, do not open the cabinet. Refer servicing to qualified
personnel only.
Owner’s Record
The model number and serial number are located on the side of the product. Record the serial number in the space
provided here. Refer to the model and serial number when you call the Sony Customer Information Center.
Model No. USM512FL
Serial No.
______________________________
For Customers in the U.S.A.
If you have any questions about this product, you may call: Sony Customer Information Center
1-800-942-SONY(7669). The number below is for the FCC related matters only.
Regulatory Information:
Declaration of Conformity
Trade Name : SONY
Model :
USM512FL
Responsible Party : Sony Electronics Inc.
Address : 16530 Via Esprillo, San Diego, CA 92127 U.S.A.
Telephone Number : 858-942-2230
This device complies with part 15 of the FCC rules. Operation is subject to the following two conditions: (1)
This device may not cause harmful interference, and (2) this device must accept any interference received,
including interference that may cause undesired operation.
CAUTION:
You are cautioned that any changes or modifications not expressly approved in this manual could void your authority
to operate this equipment.
Note:
This equipment has been tested and found to comply with the limits for a Class B digital device, pursuant to part 15
of the FCC Rules. These limits are designed to provide reasonable protection against harmful interference in a
residential installation. This equipment generates, uses and can radiate radio frequency energy and, if not installed
and used in accordance with the instructions, may cause harmful interference to radio communications. However,
there is no guarantee that interference will not occur in a particular installation. If this equipment does cause harmful
interference to radio or television reception, which can be determined by turning the equipment off and on, the user
is encouraged to try to correct the interference by one or more of the following measures:
–Reorient or relocate the receiving antenna.
– Increase the separation between the equipment and receiver.
– Connect the equipment into an outlet on a circuit different from that to which the receiver is connected.
– Consult the dealer or an experienced radio/TV technician for help.
The shielded interface cable and connectors must be used in order to comply with the limits for digital device
pursuant to subpart B of Part 15 of FCC Rules.
For Customers in Canada
This Class B digital apparatus complies with Canadian ICES-003.
For Customers in Europe
This product conforms to the following European Directives,
89/336/EEC, 92/31/EEC (EMC Directive)
93/68/EEC (CE Marking Directive)
This product complies with EN55022 Class B and EN55024 for use in the following areas; residential, commercial,
and light-industrial.
Disposal of Old Electrical & Electronic Equipment (Applicable in the European Union
and other European countries with separate collection systems)
This symbol on the product or on its packaging indicates that this product shall not be treated as
household waste. Instead it shall be handed over to the applicable collection point for the
recycling of electrical and electronic equipment. By ensuring this product is disposed of
correctly, you will help prevent potential negative consequences for the environment and human
health, which could otherwise be caused by inappropriate waste handling of this product. The
recycling of materials will help to conserve natural resources. For more detailed information
about recycling of this product, please contact your local Civic Office, your household waste
disposal service or the shop where you purchased the product.
For Customers in Asia Pacific Region
For MICRO VAULT™ USB Storage Media only
Limited warranty for Customer in Asia Pacific region.
If this product proves defective in workmanship or materials when used in accordance with the guidelines and
conditions presented in the instruction manual, Sony will replace this product with an equivalent product free of
charge within 1 year after purchase date. This warranty is subject to the conditions indicated herein. Sony shall not
be liable for loss or damage to data stored in the product howsoever caused.
NOTE: “FOR YOUR PROTECTION”
Please retain your original sales receipt to receive warranty coverage. For more information on Sony Authorized Service
Centers, please access the ‘Support Network’ section in the following web site.
http://www.css.ap.sony.com/
When Using USB Storage Media for the First Time (Installing the Device
Driver)
Ordinarily, the device driver is installed automatically when you connect the Micro Vault.
However, with some USB 2.0 cards or boards, you may need to initiate installation manually.
Follow the instructions displayed on the screen to search for a suitable driver.
Note:
When the Micro Vault is connected to a USB port, the installation wizard for the Fingerprint Access Sensor Driver
appears. Before using the fingerprint access feature, install the sensor driver as described in “Preparing to Use
Fingerprint Access”. Installation of the sensor driver is not necessary when only the storage media (removable disk)
feature will be used; click Cancel.
Basic Operation
Notes:
•Please remove the Micro Vault properly following the procedure described in this manual. Otherwise, data may
not be recorded correctly.
• Take care not to apply excessive force to the Micro Vault when it is connected to the computer. Damaging the
USB connector on your computer could lead to computer malfunctions.
Setup
When using the USB storage media, connect the Micro Vault to the USB port on your computer. You can also
connect the supplied docking station to the USB port on the computer with the USB cable, and then place the unit in
the docking station.
When running Windows XP, Windows 2000 or Windows Me
Once the Micro Vault is connected to the computer, the drive icon for the Micro Vault device appears. (The drive
name varies, depending on your computer system.)
You can now copy and save data on the Micro Vault by dragging files and folders on the drive icon, just as you
would when copying data to a hard disk or to a floppy disk.
When running Mac OS 10.2.6 or later
Once the Micro Vault is connected to the computer, the drive icon for the Micro Vault device appears.
You can now copy and save data on the Micro Vault by dragging files and folders on the drive icon, just as you
would when copying data to a hard disk or to a floppy disk.
Meanings of the Indicator Light
When the Micro Vault is in use, the indicator light indicates its status as follows.
Indicator Light Status Meaning
Off Standby
On Data and/or fingerprint information transfer in progress (Do not remove the
Micro Vault while the indicator light is flashing.)
Disconnection
Always follow the procedure below when removing the Micro Vault or cradle from the computer.
Also follow this procedure when removing the Micro Vault from the docking station while the
docking station is connected to the computer.
When running Windows XP
Double-click (Safely Remove Hardware) in the task tray in the lower right portion of the screen. In the window
that appears, select the name of the device that is to be removed, then click the Stop button. When the Stop a
Hardware Device screen appears, make sure that the correct information is displayed, and then click the OK button.
When the “Safe to Remove Hardware” message appears, disconnect the Micro Vault.
When running Windows 2000 or Windows Me
Double-click (Unplug or Eject Hardware) in the task tray in the lower right portion of the screen. In the window
that appears, select the name of the device that is to be removed, then click the Stop button. When the Stop a Hardware
Device screen appears, make sure that the correct information is displayed and then click the OK button. When a
message appears indicating that the device can be safely removed, disconnect the Micro Vault.
When running the fingerprint recognition software on Windows XP or Windows 2000
When running the Fingerprint Access menu, right-click in the task tray, and select “Remove Micro Vault”.
When the “Safe to Remove Micro Vault” message appears, click the OK button, and disconnect the Micro Vault
from the computer.
Note:
When using the Micro Vault device with Windows Me, Windows 2000, or Windows XP, make sure that you
perform the appropriate disconnection procedure above before shutting down or restarting your computer.
When running Mac OS 10.2.6 or later
Drag the Micro Vault icon to the Trash. After confirming that the Micro Vault is in standby mode, disconnect the
Micro Vault.
Fingerprint Access Software
The security feature of the Micro Vault device goes beyond any password-based security feature to date. It uses a
sensor to recognize your fingerprints (referred to as fingerprint access) for robust protection. (This feature is only
supported by Windows XP (SP1 or later), Windows 2000 Professional (SP3 or later). This cannot be used with the
Windows Me and the Mac operating system.)
To be able to use this feature, you must also install the supplied Fingerprint Access Software.
Supplied Software Features
The following features can be installed at the same time as the Fingerprint Access Software.
•File & Folder Encryption/Decryption • Screen Saver Lock
•Access To Favorites • ID/Password Auto Login
The software features above can be installed using the installation software included on the Storage Media. You can
select which software feature you want to install as described in step 7 of “Installing the Fingerprint Access
Software”. To view a demonstration of the uses of the selected software feature, click . To stop the
demonstration, click .
Notes:
• The supplied software and its features are supported by Windows XP (SP1 or later) and Windows 2000
Professional (SP3 or later).
•When installing the supplied software on computers running Windows XP or Windows 2000 Professional, make
sure that you log on as a user with administrator access privileges.
The Fingerprint Access Software features are as follows. For details about how to use each feature, refer to Help.
File & Folder Encryption/Decryption
This feature allows you to encrypt and decrypt files stored in the Micro Vault device or computer to which it is
connected, using the fingerprint access feature. A key appears on the icons of the files encrypted with this feature for
easy recognition. Furthermore, when you drag files to an encrypted folder, they are automatically encrypted as well.
You must use your fingerprint or input your password to decrypt encrypted files and folders.
Screen Saver Lock
This feature ensures that when the screensaver of your computer starts, no one can use your computer without using
your fingerprint or inputting your password to release the screensaver.
Access To Favorites (supported by Internet Explorer 5.5 or later)
This feature saves your Web bookmarks to the Micro Vault device, allowing you to access them from whatever
computer the Micro Vault device may be connected to. Simply perform fingerprint verification to access all your
favorite Web sites.
ID/Password Auto Login (supported by Internet Explorer 5.5 or later)
This feature stores IDs and passwords, and automatically completes them when you want to log on to a Web site.
Because the IDs and passwords of all Web sites are retained, all you need to do to log on to a Web site is perform
fingerprint verification using the Micro Vault device. Note that the configuration of some Web sites may prevent the
use of ID/Password Auto Login.
In addition to the above features, part of the Micro Vault’s memory can be set to require fingerprint access for
reading and writing data. This security drive does not appear until unlocked by fingerprint access, preventing other
people from accessing your data.
How to swipe your finger correctly
When registering fingerprints or during fingerprint recognition, place the first bend
in your finger on the sensor and then gently slide your finger backwards as steadily
as possible. When performing recognition, slide your finger on the fingerprint
sensor in the same direction as when registration was performed.
Note:
We recommend using the Micro Vault device with the supplied docking station and USB
cable when using fingerprint access. If you use fingerprint access without the docking station,
take care not to apply excessive force to it as this could damage the USB connector to which
the Micro Vault device is connected.
If your finger is not positioned in the center of the fingerprint sensor as illustrated, or if it is only partially placed on
the fingerprint sensor, registration or recognition may not be possible.
Note:
Because fingerprints are greatly affected by your body condition and the surrounding environment, fingerprint registration/
recognition may not always be possible. This is not a malfunction. Attempt the registration or recognition again. (Sony has
determined that the need for a second attempt at registration/recognition is less than 1%.)
Preparing to Use Fingerprint Access
Notes:
• To be able to use the fingerprint access feature, you must install the supplied Fingerprint Access Software after
installing the necessary device driver. Follow the instructions below to do so.
• Before proceeding with the installation procedure below, plug the USB cable into the docking station and then into
the USB port on your computer.
Installing the Fingerprint Access Software
1 Copy “USM_FL_Software” folder from the storage media to the computer.
2 Double-click “setup.exe” located in the “USM_FL_Software” folder.
The installation menu appears.
Alternatively, download the software from the Micro Vault Web site and double-click “Setup.exe” in the
downloaded folder. (http://www.sony.net/Products/Media/Microvault/)
3 Click Next.
The software license agreement appears.
4 Read the license agreement carefully. If you agree to the terms of the agreement, select
“I accept the terms in the license agreement”, and then click Next.
A screen allowing you to select the desired software features and view demonstrations of their uses appears.
5 Select the check box of the software features that you want to install.
To view a demonstration of the uses of the selected software feature, click . To stop the demonstration,
click .
6 Click Next.
The “Additional Information” screen appears.
7 Read the information in the screen carefully, and then click Next.
The finger selection screen appears.
8 Click the finger for which you want to register a fingerprint, and then click Next.
The fingerprint capture screen appears.
Note:
If this is not the first time that you have installed the software and registered fingerprints already exist, an identity
confirmation screen appears.
9 Place the finger you selected in step 8 on the fingerprint sensor, and slide the finger as
steadily as possible.
The registered fingerprint screen appears.
Notes:
• For details about how to recognize your finger for fingerprint registration, see “How to swipe your finger
correctly”.
•We strongly recommend that you register at least two fingerprints. To do so, click another finger in the screen
above, click Continue and repeat step 9. You can register up to eight fingerprints. When you are done, proceed
to step 10.
10
Click Finish.
The password and nickname input screen appears.
11
Type all the necessary information, and then click Next.
The last screen of the installation wizard appears.
Notes:
• If for some reason you cannot use your fingerprints to access the Micro Vault device, the password specified
above is used to verify your identity. You can modify this password later.
• The nickname specified above becomes the drive name of the Micro Vault device as displayed in the My
Computer window, for example. (Supported by Windows XP only.)
12
Click Finish.
The installation wizard closes, which completes the installation of the fingerprint software. You can now use the
fingerprint access feature.
Maintaining Peak Efficiency for Fingerprint Access
• Do not apply excessive force to the Micro Vault device when using the fingerprint access feature while and it is
connected to the USB connector of your computer as this could damage the USB connector. If this happens, your
computer may no longer be able to detect the Micro Vault device or other USB devices. When using the
fingerprint access feature, use the docking station and USB cable.
• Scratches and dirt on the fingerprint sensor contribute to loss of scanning accuracy.
• The Micro Vault device operational temperature range is 0 to 35 ºC. Do not expose the device to high temperatures
or direct sunlight as this may result in unit discoloration and malfunction. Furthermore, avoid placing the device
near heat sources such as lights or heaters.
• Radio interference can sometimes affect fingerprint recognition. Make sure that you place your finger correctly on
against the fingerprint sensor of the Micro Vault device.
• Dry fingers may affect fingerprint recognition. If this happens, slightly moisten your fingertip with your breath and
try again. Do not wet your fingertip as doing so may prevent fingerprint recognition.
• Sweaty, greasy, etc., fingertips may affect fingerprint recognition. Dry or clean your fingers and try again.
• As fingerprints are affected by your physical condition, we recommend that you re-register fingerprints every three
months.
• Fingerprint sensor may sometimes feel warm, but it is not malfunctioning.
Notes on Use
If the software becomes unstable during use, visit the following URL to download and install the
newest version of the software.
http://www.sony.net/Products/Media/Microvault/
• To format the storage media of the Micro Vault, use the format software on the Micro Vault Web site. In this case,
data used by the Fingerprint Access Software is also deleted. Uninstall the application, and then reinstall it. Using
any other formatter may cause the Micro Vault to stop functioning correctly.
http://www.sony.net/Products/Media/Microvault/
• This device has a built-in hub to enable multiple functions. Note that some USB 2.0 boards and cards are designed
to function as USB 1.1 interfaces when connected to a hub, so high speed transfer is not available.
• The device cannot be used when connected to bus-powered hubs (including iMac keyboards).
• The Micro Vault may not function correctly if it is connected to the computer when the computer is started up,
restarted, or restored from sleep mode. Always disconnect the Micro Vault from the computer before performing
any of these operations.
• Use caution when attaching Micro Vault to a strap or ring, because there is a chance that the Micro Vault could
fall from the docking station and get lost.
• Do not place the unit in locations that are:
– extremely hot or cold – dusty or dirty
– very humid – vibrating
– exposed to corrosive gases – exposed to direct sunlight
• Cleaning
Clean the unit with a soft, dry cloth or a soft cloth lightly moistened with a mild detergent solution.
Do not use any type of solvent, such as alcohol or benzene, which may damage the finish.
It is strongly recommended that you periodically back up the data written on the unit.
Sony Corporation assumes no liability for any damage or loss of data that may occur.
Precautions for Transfer and Disposal
If data stored on the Micro Vault is deleted or reformatted using the standard methods, the data only appears to be
removed on a superficial level, and it may be possible for someone to retrieve and reuse the data by means of special
software.
To avoid information leaks and other problems of this sort, it is recommended that you use commercially available
software designed to completely remove all data from the Micro Vault.
• Micro Vault is a trademark of Sony Corporation.
• Microsoft and Windows are registered trademarks of Microsoft Corporation in the United States and
other countries.
•
Mac and Macintosh are trademarks of Apple Computer, Inc., registered in the U.S. and other countries.
• Other system names and product names that appear in this manual are registered trademarks or
trademarks of their respective owners. Note that the ™ and ® symbols are not used in this manual.
• Our product warranty is limited only to the USB storage media itself, when used normally in
accordance with these operating instructions and with the accessories (including the software) that
were included with this unit in the specified or recommended system environment. Services provided
by the Company, such as user support, are also subject to these restrictions.
• The Company cannot accept liability for damage or loss resulting from the use of this unit, or for any
claim from a third party.
• The Company cannot accept any liability for: problems with your computer or other hardware arising
from the use of this product; the suitability of this product for specific hardware, software, or
peripherals; operating conflicts with other installed software; data loss; or other accidental or
unavoidable damages.
• The Company cannot accept any liability for financial damages, lost profits, claims from third parties,
etc., arising from the use of the software provided with this unit.
• The software provided with this unit is intended only for use with this unit.
• The software specifications may be subject to change without notice.
Français
AVERTISSEMENT
Tenir hors de portée des enfants. En cas d’ingestion, consulter immédiatement un
médecin.
Afin de réduire les risques d’incendie ou de choc électrique, n’exposez pas cet appareil
à la pluie ni à l’humidité.
Pour éviter toute électrocution, ne pas ouvrir le boîtier. Confier l’entretien à un
technicien qualifié uniquement.
Pour les clients au Canada
Cet appareil numérique de la classe B est conforme à la norme NMB-003 du Canada.
Pour les clients en Europe
Ce produit est conforme aux directives européennes suivantes :
89/336/CEE, 92/31/CEE (directive CEM)
93/68/CEE (directive de marquage CE)
Ce produit est conforme aux normes de classification EN 55022 Classe B et EN 55024 pour une utilisation dans les
environnements suivants : zones résidentielles, commerciales et d’industrie légère.
Traitement des appareils électriques et électroniques en fin de vie (Applicable dans les
pays de l’Union Européenne et aux autres pays européens disposant de systèmes de
collecte sélective)
Ce symbole, apposé sur le produit ou sur son emballage, indique que ce produit ne doit pas être
traité avec les déchets ménagers. Il doit être remis à un point de collecte approprié pour le
recyclage des équipements électriques et électroniques. En s’assurant que ce produit est bien
mis au rebut de manière appropriée, vous aiderez à prévenir les conséquences négatives
potentielles pour l’environnement et la santé humaine. Le recyclage des matériaux aidera à
préserver les ressources naturelles. Pour toute information supplémentaire au sujet du recyclage
de ce produit, vous pouvez contacter votre municipalité, votre déchetterie ou le magasin où vous
avez acheté le produit.
Lors de la première mise en service du support d’enregistrement USB
(installation du pilote de périphérique)
Normalement, le pilote de l’appareil est installé automatiquement lors du branchement du Micro Vault.
Cependant, le lancement manuel de l’installation peut être nécessaire avec certaines cartes USB 2.0.
Suivez les instructions qui s’affichent à l’écran pour rechercher le pilote approprié.
Remarque :
Si le Micro Vault est branché à un port USB, l’assistant d’installation du pilote du capteur pour l’accès par
reconnaissance des empreintes digitales s’affiche. Avant d’utiliser la fonctionnalité d’accès par reconnaissance des
empreintes digitales, installez le pilote du capteur comme décrit dans la section « Préparatifs à l’utilisation de l’accès
par reconnaissance des empreintes digitales ». L’installation du pilote du capteur n’est pas nécessaire lors de
l’utilisation du support d’enregistrement (disque amovible) seul. Cliquez sur « Cancel ».
Fonctionnement de base
Remarque:
• Veuillez suivre la procédure décrite dans ce mode d’emploi pour retirer correctement le Micro Vault, sinon, il est
possible que les données ne soient pas enregistrées correctement.
• Prenez garde à ne pas appliquer une force excessive sur le Micro Vault lorsqu’il est branché à l’ordinateur. Une
détérioration du port USB de votre ordinateur peut entraîner un dysfonctionnement de ce dernier.
Réglage initial
Lors de l’utilisation du support d’enregistrement USB, branchez le Micro Vault au port USB de votre ordinateur.
Vous pouvez également brancher la station d’accueil fournie au port USB de l’ordinateur à l’aide du câble USB, puis
placer l’appareil sur la station d’accueil.
Sous Windows XP, Windows 2000 ou Windows Me
Une fois le Micro Vault branché à l’ordinateur, l’icône de lecteur du Micro Vault s’affiche. (Le nom du lecteur varie
selon votre ordinateur.)
Vous pouvez maintenant copier des données sur le Micro Vault ou y sauvegarder des fichiers. Pour ce faire, déplacez
les fichiers ou les dossiers sur l’icône Micro Vault, exactement comme lors de la copie de données vers un disque
dur ou une disquette.
Sous Mac OS 10.2.6 ou plus
Une fois le Micro Vault branché à l’ordinateur, l’icône de lecteur du Micro Vault s’affiche.
Vous pouvez maintenant copier des données sur le Micro Vault ou y sauvegarder des fichiers. Pour ce faire, déplacez
les fichiers et les dossiers sur l’icône Micro Vault, exactement comme lors de la copie de données vers un disque dur
ou une disquette.
Signification du témoin
Pendant le fonctionnement du Micro Vault, le témoin indique le statut de fonctionnement de l’appareil comme suit:
Apparence du témoin Signification
Eteint Attente
Allumé
Transfert d’informations par reconnaissance des empreintes digitales et/ou de
données en cours (ne retirez pas le Micro Vault pendant que le témoin clignote).
Déconnexion
Suivez toujours la procédure ci-dessous pour retirer le Micro Vault ou la station d’accueil de l’ordinateur.
Suivez également cette procédure pour retirer le Micro Vault de la station d’accueil lorsque celle-ci
est raccordée à l’ordinateur.
Sous Windows XP
Double-cliquez sur (« Safely Remove Hardware ») dans la barre des tâches située dans le coin inférieur droit de
l’écran. Dans la fenêtre qui s’affiche, sélectionnez le nom du périphérique à déconnecter, puis cliquez sur « Stop ».
Lorsque la fenêtre « Stop a Hardware Device » s’affiche, vérifiez que les informations affichées sont correctes, puis
cliquez sur « OK ». Lorsque le message « Safe to Remove Hardware » s’affiche, débranchez le Micro Vault.
Sous Windows 2000 ou Windows Me
Double-cliquez sur (« Unplug or Eject Hardware ») dans la barre des tâches située dans le coin inférieur droit de
l’écran. Dans la fenêtre qui s’affiche, sélectionnez le nom du périphérique à déconnecter, puis cliquez sur « Stop ».
Lorsque la fenêtre « Stop a Hardware Device » s’affiche, vérifiez que les informations affichées sont correctes, puis
cliquez sur « OK ». Lorsqu’un message s’affiche indiquant que le périphérique peut être retiré sans danger,
débranchez le Micro Vault.
2006 Sony Corporation Printed in China
USM512FL
2-550-355-35 (1)
USB Storage Media with
Fingerprint Access
Operating Instructions
Mode d’emploi
Manual de instrucciones
Manual de instruções
Návod k obsluhe
Lorsque vous lancez le logiciel d’accès par reconnaissance des empreintes digitales
sous Windows XP ou Windows 2000
Lorsque vous ouvrez le menu d’accès par reconnaissance des empreintes digitales, cliquez sur dans la barre des
tâches avec le bouton droit de la souris, puis sélectionnez « Remove Micro Vault ».
Lorsque le message « Safe to Remove Micro Vault » apparaît, cliquez sur le bouton OK, puis débranchez le Micro
Vault de l’ordinateur.
Remarque :
Lorsque vous utilisez le Micro Vault avec Windows Me, Windows 2000 ou Windows XP, assurez-vous de suivre la
procédure de déconnexion décrite ci-dessus, avant de mettre votre ordinateur hors tension ou de le redémarrer.
Sous Mac OS 10.2.6 ou plus
Déplacez l’icône Micro Vault sur la poubelle. Après avoir vérifié que le Micro Vault est bien en mode d’attente,
débranchez le Micro Vault.
Logiciel d’accès par reconnaissance des empreintes digitales
La fonction de sécurité du Micro Vault va au-delà des systèmes fondés sur un mot de passe. Ce dispositif utilise un
capteur capable de reconnaître vos empreintes digitales (appelé système d’accès par reconnaissance des empreintes
digitales) pour une protection garantie. (Cette fonctionnalité est uniquement prise en charge par Windows XP (SP1
ou version ultérieure) et Windows 2000 Professional (SP3 ou version ultérieure). Elle ne peut être utilisée avec les
systèmes d’exploitation Windows Me et Mac.
Afin de pouvoir utiliser cette fonction, vous devez également installer le logiciel d’accès par reconnaissance des
empreintes digitales fourni.
Fonctions du logiciel fourni
Les fonctions suivantes peuvent être installées en même temps que le logiciel d’accès par reconnaissance des
empreintes digitales.
• File & Folder Encryption/Decryption • Screen Saver Lock
• Access To Favorites • ID/Password Auto Login
Les fonctionnalités du logiciel ci-dessus peuvent être installées à l’aide du logiciel d’installation inclus sur le support
d’enregistrement. Vous pouvez sélectionner la fonctionnalité du logiciel que vous souhaitez installer ainsi qu’il est
décrit dans l’étape 7 de la section « Installation du logiciel d’accès par reconnaissance des empreintes digitales ».
Pour accéder à la démonstration de la fonction logicielle sélectionnée, cliquez sur
. Pour interrompre cette
démonstration, cliquez sur
.
Remarques:
• Le logiciel fourni et ses fonctionnalités sont pris en charge par Windows XP (SP1 ou version ultérieure) et
Windows 2000 Professional (SP3 ou version ultérieure).
•
Lors de l’installation du logiciel fourni sur des ordinateurs fonctionnant sous Windows XP ou Windows 2000
Professionnel , veillez à vous connecter en tant qu’utilisateur disposant de privilèges d’accès d’administrateur.
Les fonctions du logiciel d’accès par reconnaissance des empreintes digitales sont les suivantes. Pour en savoir plus
sur chacune d’entre elles, reportez-vous à l’Aide.
File & Folder Encryption/Decryption
Cette fonction vous permet de crypter et de décrypter des fichiers mémorisés dans le Micro Vault ou l’ordinateur
auquel il est raccordé, à l’aide de la fonctionnalité d’accès par reconnaissance des empreintes digitales. Une clé
apparaît sur les icônes des fichiers cryptés à l’aide de cette fonctionnalité afin de les identifier facilement. Cette
fonction vous permet également de crypter et décrypter des dossiers mémorisés dans le Micro Vault ou l’ordinateur
auquel il est raccordé. De plus, lorsque vous déplacez des fichiers vers un dossier crypté, ils sont également
automatiquement cryptés. Vous devez alors utiliser votre empreinte digitale ou saisir votre mot de passe pour
décrypter les fichiers et dossiers cryptés.
Screen Saver Lock
Lorsque l’économiseur d’écran est activé, cette fonctionnalité empêche quiconque d’utiliser votre ordinateur sans
votre empreinte ou sans saisir votre mot de passe.
Access To Favorites (Fonction prise en charge par Internet Explorer version 5.5 ou
supérieure)
Cette fonction enregistre vos sites Web favoris sur le Micro Vault, ce qui vous permet d’y accéder quel que soit
l’ordinateur auquel le Micro Vault est raccordé. Il vous suffit de procéder à une vérification de votre empreinte
digitale pour accéder à vos sites Web préférés.
ID/Password Auto Login (Fonction prise en charge par Internet Explorer version 5.5 ou
supérieure)
Cette fonction conserve les identifiants et mots de passe et les saisit automatiquement lorsque vous souhaitez vous
connecter à un site Web. Etant donné que les identifiants et mots de passe de tous les sites Web sont conservés, pour
vous connecter à un site Web, il vous suffit de procéder à une vérification de votre empreinte digitale à l’aide du
Micro Vault. Notez que la configuration de certains sites Web permet d’éviter l’utilisation de la fonction ID/
Password Auto Login.
Outre les fonctions mentionnées ci-dessus, une zone de la mémoire du Micro Vault peut être définie pour exiger un
accès par reconnaissance des empreintes digitales pour la lecture et l’écriture de données. Cette fonction crée un
lecteur sécurisé qui reste invisible jusqu’à ce que l’accès ait été déverrouillé par la reconnaissance des empreintes
digitales. Cela permet d’éviter que d’autres personnes puissent accéder à vos données.
Positionnement correct du doigt
Lors de l’enregistrement ou de la reconnaissance des empreintes, placez la première section de votre doigt sur le capteur
puis faites doucement glisser votre doigt vers l’arrière de la façon la plus régulière possible. Lorsque vous procédez à la
reconnaissance, faites glisser votre doigt sur le capteur d’empreinte dans la même direction que lorsque l’enregistrement
a été effectué.
Remarque:
Nous vous recommandons d’utiliser le périphérique Micro Vault avec la station d’accueil et le câble USB fournis lors
de l’utilisation de l’accès par reconnaissance des empreintes digitales. Dans le cas contraire, veillez à ne pas exercer une
pression trop importante, ceci pourrait endommager le port USB auquel est raccordé le Micro Vault.
Si votre doigt ne se trouve pas au centre du capteur, ainsi qu’il est illustré, ou s’il n’est que partiellement positionné
sur le capteur d’empreinte, l’enregistrement ou la reconnaissance peut être impossible.
Remarque:
Etant donné que les empreintes digitales dépendent énormément de votre condition physique et l’environnement
ambiant, l’enregistrement ou la reconnaissance des empreintes peut parfois être impossible. Il ne s’agit pas d’un
dysfonctionnement. Essayez de procéder à nouveau à l’enregistrement ou à la reconnaissance. (Selon Sony, une
seconde tentative lors de l’enregistrement ou de la reconnaissance n’est nécessaire que dans moins de 1 % des cas.)
Préparatifs à l’utilisation de l’accès par reconnaissance des empreintes digitales
Remarques:
• Afin de pouvoir utiliser la fonctionnalité d’accès par reconnaissance des empreintes digitales, vous devez installer
le logiciel d’accès par reconnaissance des empreintes fourni, une fois le pilote requis installé. Pour ce faire,
procédez de la façon suivante.
• Avant de procéder à l’installation décrite ci-dessous, raccordez le câble USB à la station d’accueil, puis au port
USB de l’ordinateur.
Installation du logiciel d’accès par reconnaissance des empreintes digitales
1 Copiez le dossier « USM_FL_Software » depuis le support de stockage vers l’ordinateur.
2 Double-cliquez sur « setup.exe » dans le dossier « USM_FL_Software ».
Le menu d’installation apparaît.
Vous pouvez également télécharger logiciel à partir du site Web Micro Vault et double-cliquer sur « Setup.exe »
dans le dossier téléchargé. (http://www.sony.net/Products/Media/Microvault/)
3 Cliquez sur « Next ».
La licence d’utilisation du logiciel apparaît.
4 Lisez-la attentivement. Si vous en acceptez les conditions, sélectionnez « I accept the
terms in the license agreement », puis cliquez sur « Next ».
Un écran vous permettant de sélectionner les fonctions souhaitées du logiciel et d’afficher une démonstration de
leurs utilisations apparaît.
5 Cochez la case des fonctionnalités du logiciel que vous souhaitez installer.
Pour accéder à une démonstration des utilisations de la fonction du logiciel sélectionnée, cliquez sur . Pour
interrompre cette démonstration, cliquez sur .
6 Cliquez sur « Next ».
L’écran « Additional Information » (Informations complémentaires) apparaît.
7 Lisez attentivement les informations affichées, puis cliquez sur « Next ».
L’écran de sélection du doigt apparaît.
8 Cliquez sur le doigt dont vous souhaitez enregistrer l’empreinte, puis cliquez sur
« Next ».
L’écran de capture de l’empreinte apparaît.
Remarque:
Si vous avez déjà installé le logiciel et enregistré d’autres empreintes, un écran de confirmation de votre identité
apparaît.
9 Placez le doigt que vous avez sélectionné à l’étape 8 sur le capteur d’empreinte et faites
glisser votre doigt de la façon la plus régulière possible.
L’écran de l’empreinte enregistrée apparaît.
Remarques:
• Pour plus de détails sur la reconnaissance de votre doigt lors de l’enregistrement des empreintes digitales,
reportez-vous à la section « Positionnement correct du doigt »
• Il est fortement recommandé d’enregistrer au moins deux empreintes. Pour ce faire, cliquez sur un autre doigt
dans l’écran ci-dessus, puis cliquez sur « Continue » et répétez l’étape 9. Vous pouvez enregistrer jusqu’à huit
empreintes. Une fois l’opération terminée, passez à l’étape 10.
10
Cliquez sur « Finish ».
L’écran de saisie du mot de passe et du surnom apparaît
11
Saisissez toutes les informations nécessaires, puis cliquez sur « Next ».
Le dernier écran de l’assistant d’installation apparaît.
Remarques:
• Si pour une raison ou pour une autre, vous ne pouvez pas utiliser vos empreintes digitales pour accéder au
Micro Vault, le mot de passe spécifié ci-dessus est utilisé pour vérifier votre identité. Vous pouvez modifier ce
mot de passe ultérieurement.
•
Le surnom spécifié ci-dessus devient le nom du lecteur du Micro Vault ainsi qu’il est indiqué dans la fenêtre «
My Computer » (« Poste de travail »), par exemple. (Pris en charge uniquement par Windows XP .)
12
Cliquez sur « Finish ».
L’assistant d’installation se referme, mettant fin à l’installation du logiciel de reconnaissance des empreintes
digitales. Vous pouvez à présent utiliser la fonctionnalité d’accès par reconnaissance des empreintes digitales.
Garantie d’une efficacité optimale de l’accès par reconnaissance des empreintes digitales
•
N’exercez pas une pression excessive sur le Micro Vault lorsque vous utilisez l’accès par reconnaissance des empreintes
digitales lorsqu’il est raccordé au port USB de votre ordinateur car ceci pourrait endommager ce port USB. En pareil cas,
l’ordinateur ne pourrait plus détecter le Micro Vault ou d’autres périphériques USB. Lors de l’utilisation de la fonction
d’accès par reconnaissance des empreintes digitales, utilisez la station d’accueil et le câble USB.
• Des égratignures ou de la saleté sur le capteur d’empreinte réduit son efficacité.
• La température de fonctionnement du Micro Vault est comprise entre 0 et 35 ºC. N’exposez pas l’appareil à des
températures élevées ou à la lumière directe du soleil, ceci pourrait entraîner une décoloration et un
dysfonctionnement de l’appareil. De plus, évitez de placer l’appareil à proximité de sources de chaleur comme des
éclairages ou des radiateurs.
• Des interférences radio peuvent parfois affecter la reconnaissance des empreintes digitales. Veillez à positionner
votre doigt correctement contre le capteur d’empreinte du Micro Vault.
• La reconnaissance des empreintes digitales peut être affectée si vous avez les doigts secs. En pareil cas, humidifiez
légèrement votre doigt en soufflant dessus et réessayez. Ne vous mouillez pas le doigt car ceci pourrait empêcher
la reconnaissance des empreintes digitales.
• La reconnaissance des empreintes digitales peut être affectée si vous avez les doigts moites, graisseux, etc. Essuyez
ou nettoyez vos doigts et réessayez.
• Etant donné que les empreintes digitales sont affectées par votre condition physique, il est recommandé de les
réenregistrer tous les trois mois.
• Le capteur des empreintes digitales peut parfois sembler très chaud mais cela est normal.
Remarques concernant l’utilisation
Si le logiciel devient instable en cours d’utilisation, rendez-vous sur le site suivant pour télécharger et
installer la toute dernière version du logiciel.
http://www.sony.net/Products/Media/Microvault/
•
Pour formater le support d’enregistrement du Micro Vault, utilisez le logiciel de formatage se trouvant le site Web
Micro Vault. Lors du formatage, les données utilisées par le logiciel de reconnaissance des empreintes digitales sont
également supprimées. Désinstallez, puis réinstallez le logiciel pour utiliser cette fonction après le formatage. Le Micro
Vault risque de ne pas fonctionner correctement si vous utilisez une autre méthode de formatage.
http://
www.sony.net/Products/Media/Microvault/
• Cet appareil possède un concentrateur intégré permettant l’usage de nombreuses fonctions. Notez que certaines
cartes et cartes électroniques USB 2.0 sont conçues pour fonctionner comme des interfaces USB 1.1 lorsqu’elles
sont raccordées à une multiprise ; par conséquent, le transfert à haute vitesse n’est pas disponible.
• Le Micro Vault ne peut pas être utilisé lorsqu’il est raccordé à des multiprises alimentées directement sur le bus (y
compris les claviers iMac ).
• Il se peut que le Micro Vault ne fonctionne pas correctement s’il est raccordé pendant le démarrage, le redémarrage
ou le rétablissement de l’ordinateur après le mode sommeil. Avant d’effectuer une de ces opérations, débranchez
toujours le Micro Vault de l’ordinateur.
• Faites attention lorsque vous suspendez le Micro Vault à une dragonne ou un anneau car il risque de tomber de la
station d’accueil et de s’égarer.
• Ne pas placer l’appareil dans des endroits :
– sujets à des températures très basses ou très élevées ; – poussiéreux ou sales ;
– très humides ; – sujets à des vibrations ;
– exposés à des gaz corrosifs ; – soumis à la lumière directe du soleil.
• Entretien
Nettoyez l’appareil avec un chiffon doux et sec ou avec un chiffon doux légèrement humecté d’une solution
détergente neutre.
Evitez d’utiliser quelque solvant que ce soit, par exemple de l’alcool ou de la benzine, qui risquerait de ternir le fini
de l’appareil.
Il est fortement recommandé de sauvegarder régulièrement les données enregistrées sur l’appareil.
Sony Corporation décline toute responsabilité pour les dommages ou pertes de données éventuels.
Précautions pour le transfert et la suppression des données
Si des données enregistrées sur le Micro Vault sont supprimées ou reformatées à l’aide des méthodes traditionnelles,
les données sont supprimées superficiellement uniquement et il est possible de les récupérer et de les réutiliser à
l’aide d’un logiciel spécial.
Pour éviter toute fuite d’informations, ainsi que d’autres problèmes de même nature, il est recommandé d’utiliser un
logiciel disponible dans le commerce, permettant de supprimer définitivement toutes les données du Micro Vault.
• Micro Vault est une marque de Sony Corporation.
• Microsoft et Windows sont des marques déposées de Microsoft Corporation aux Etats-Unis et dans
d’autres pays.
• Mac et Macintosh sont des marques déposées d’Apple Computer Inc. aux Etats-Unis et dans d’autres
pays.
• Les autres noms de systèmes et de produits apparaissant dans le présent mode d’emploi sont des
marques ou des marques déposées de leurs détenteurs respectifs. Les symboles ™ et ® ont été omis
dans ce mode d’emploi.
• La couverture de garantie de ce produit se limite au support d’enregistrement USB lui-même, lors
d’une utilisation normale respectant les directives du présent mode d’emploi avec les accessoires (y
compris le logiciel) inclus avec cet appareil et avec un des systèmes d’exploitation mentionnés ou
recommandés. Les services offerts par la société, par exemple l’assistance à l’utilisateur, sont
également limités par ces conditions.
• La société décline toute responsabilité pour des dommages ou pertes résultant de l’utilisation de cet
appareil, ainsi que pour toute réclamation déposée par un tiers.
• La société décline toute responsabilité pour : les problèmes de fonctionnement de l’ordinateur ou
eÆ9utres appareils découlant de l’utilisation de ce produit ; l’incompatibilité de ce produit avec un
ordinateur, un logiciel ou un périphérique particulier ; les conflits d’exploitation avec d’autres logiciels
installés ; la perte de données ; tout autre dommage accidentel ou inévitable.
• La société décline toute responsabilité pour les dommages financiers, la perte de bénéfices, les
réclamations de tiers ou tout autre événement découlant de l’utilisation du logiciel fourni avec cet
appareil.
• Le logiciel fourni avec cet appareil est conçu pour être utilisé avec cet appareil uniquement.
• Les caractéristiques techniques du logiciel sont sujettes à modification sans préavis.
Español
ADVERTENCIA
Mantenga el dispositivo fuera del alcance de los niños. En caso de ingestión, acuda a un
médico de inmediato.
Para reducir el riesgo de incendios o electrocución, no exponga el aparato a la lluvia ni
a la humedad.
Para evitar descargas eléctricas, no abra la unidad. Solicite servicio técnico únicamente
a personal cualificado.
Para los clientes en Europa
Este producto cumple con las siguientes directivas europeas:
89/336/EEC, 92/31/EEC (Directiva EMC)
93/68/EEC (Directiva sobre la marca CE)
Este producto cumple con las directivas EN55022 Clase B y EN55024 para el uso en las áreas siguientes:
residenciales, comerciales e industria ligera.
Tratamiento de los equipos eléctricos y electrónicos al final de su vida útil (aplicable en la
Unión Europea y en países europeos con sistemas de recogida selectiva de residuos)
Este símbolo en el equipo o el embalaje indica que el presente producto no puede ser tratado
como residuos domésticos normales, sino que debe entregarse en el correspondiente punto de
recogida de equipos eléctricos y electrónicos. Al asegurarse de que este producto se desecha
correctamente, Ud. ayuda a prevenir las consecuencias negativas para el medio ambiente y la
salud humana que podrían derivarse de la incorrecta manipulación en el momento de deshacerse
de este producto. El reciclaje de materiales ayuda a conservar los recursos naturales. Para recibir
información detallada sobre el reciclaje de este producto, póngase en contacto con el
ayuntamiento, el punto de recogida más cercano o el establecimiento donde ha adquirido el
producto.
Al utilizar USB Storage Media por primera vez (instalación del controlador
de dispositivos)
Normalmente, el controlador de dispositivos se instala automáticamente al conectar el Micro Vault.
Sin embargo, con algunas placas o tarjetas USB 2.0 es posible que necesite realizar la instalación manualmente.
Siga las instrucciones de la pantalla para buscar el controlador adecuado.
Nota:
Cuando el Micro Vault esté conectado a un puerto USB, aparecerá el asistente de instalación del controlador del
sensor de acceso mediante huellas dactilares. Antes de empezar a utilizar la función de acceso mediante huellas
dactilares, instale el controlador del sensor tal y como se indica en la sección “Preparativos para la utilización del
acceso mediante huellas dactilares”. La instalación del controlador del sensor no es necesaria si sólo se va a utilizar la
función de soporte de almacenamiento (disco extraíble); en ese caso, haga clic en “Cancel”.
Operaciones básicas
Nota:
• Retire el Micro Vault correctamente mediante el procedimiento descrito en este manual. En caso contrario, es
posible que los datos no se graben correctamente.
• Procure no aplicar demasiada fuerza al Micro Vault cuando esté conectado al ordenador. Si el conector USB
resultara dañado, podría provocar fallos en el funcionamiento del ordenador.
Configuración
Cuando utilice el soporte de almacenamiento USB, conecte el Micro Vault al puerto USB del ordenador. También
puede conectar la base de conexión suministrada al puerto USB del ordenador con el cable USB y, a continuación,
colocar la unidad en la base de conexión.
Con Windows XP, Windows 2000 o Windows Me
Una vez conectado el Micro Vault al ordenador, aparece el icono de unidad para el dispositivo Micro Vault (El
nombre de la unidad cambia en función del ordenador.)
Ya puede copiar y guardar datos en el Micro Vault arrastrando archivos y carpetas hasta el icono de unidad, del
mismo modo que cuando copia datos a un disco duro o a un disquete.
Con Mac OS 10.2.6 o superior
Una vez conectado el Micro Vault al ordenador, aparece el icono de unidad para el dispositivo Micro Vault.
Ya puede copiar y guardar datos en el Micro Vault arrastrando archivos y carpetas hasta el icono de unidad, del
mismo modo que cuando copia datos a un disco duro o a un disquete.
Significados del indicador luminoso
Cuando el Micro Vault esté en uso, el indicador luminoso mostrará su estado tal como se muestra:
Estado del indicador luminoso Significado
Desactivado En espera
Activado
Transferencia de datos o de información sobre huellas dactilares en proceso (no
retire el Micro Vault cuando el indicador luminoso parpadea)
Desconexión
Cuando retire el Micro Vault o la base de conexión del ordenador, siga siempre el procedimiento que se indica a
continuación.
Siga igualmente este procedimiento cuando retire el Micro Vault de la base de conexión mientras ésta está conectada
al ordenador.
También debe seguir este procedimiento para extraer el Micro Vault del soporte cuando este
último esté conectado al ordenador.
Con Windows XP
Haga doble clic en (Quitar hardware con seguridad) situado en la bandeja de tareas de la parte inferior derecha de
la pantalla. En la ventana que aparece, seleccione el nombre del dispositivo que desea retirar y haga clic en el botón
“Stop”. Cuando aparezca la pantalla “Stop a Hardware Device”, compruebe que la información es correcta y haga
clic en el botón Aceptar. Cuando aparezca el mensaje “Safe to Remove Hardware”, desconecte el Micro Vault.
Con Windows 2000 o Windows Me
Haga doble clic en (Desconectar o retirar hardware) situado en la bandeja de tareas de la parte inferior derecha
de la pantalla. En la ventana que aparece, seleccione el nombre del dispositivo que desea retirar y haga clic en el
botón “Stop”. Cuando aparezca la pantalla “Stop a Hardware Device”, compruebe que la información es correcta y
haga clic en el botón “OK”. Cuando aparezca un mensaje indicando que el dispositivo puede retirarse con seguridad,
desconecte el Micro Vault.
Con el software de reconocimiento mediante huellas dactilares en Windows XP o
Windows 2000
Cuando utilice el menú Acceso mediante huellas dactilares, haga clic con el botón derecho en en la bandeja de
tareas y seleccione “Retirar el Micro Vault”.
Cuando aparezca el mensaje “Es seguro retirar el Micro Vault”, pulse el botón Aceptar y desconecte el Micro Vault
del ordenador.
Nota:
Cuando utilice el dispositivo Micro Vault con Windows Me, Windows 2000 o Windows XP, asegúrese de seguir el
procedimiento de desconexión anterior adecuado antes de apagar o reiniciar el ordenador.
Con Mac OS 10.2.6 o superior
Arrastre el icono del Micro Vault hasta la papelera. Tras comprobar que el Micro Vault se encuentra en modo de
espera, ya puede desconectarlo.
Software de acceso mediante huellas dactilares
Las características de seguridad del dispositivo Micro Vault superan a las funciones de seguridad mediante
contraseña actuales. Utiliza un sensor para reconocer sus huellas dactilares para garantizar la protección del
dispositivo. Este sistema se denomina acceso mediante huellas dactilares. (Esta función sólo es compatible con
Windows XP (SP1 o posterior), Windows 2000 Professional (SP3 o posterior). No se puede utilizar con Windows
Me ni con el sistema operativo de Mac).
Para poder utilizar esta función, debe instalar “Software de acceso mediante huellas dactilares”.
Funciones del software suministrado
Las funciones siguientes pueden instalarse junto con el software de acceso mediante huellas dactilares:
• File & Folder Encryption/Decryption • Screen Saver Lock
• Access To Favorites • ID/Password Auto Login
Es posible instalar las funciones del software mostradas anteriormente mediante el software de instalación incluido
en el soporte de almacenamiento. Seleccione la función de software que desea instalar según se describe en el paso 7
de “Instalación del software de acceso mediante huellas dactilares”. Para ver una demostración de los usos de la
función de software seleccionada, haga clic en . Para detener la demostración, haga clic en .
Notas:
• El software suministrado y sus funciones son compatibles con Windows XP (SP1 o posterior), Windows 2000
Professional (SP3 o posterior).
• Cuando instale el software suministrado en ordenadores con Windows XP o Windows 2000 Professional,
asegúrese de iniciar la sesión como usuario con privilegios de acceso de administrador.
A continuación se describen las funciones del software de acceso mediante huellas dactilares. Para obtener más
información sobre cómo utilizar cada una de ellas, consulte la Ayuda.
File & Folder Encryption/Decryption
Esta función permite cifrar y descifrar los archivos guardados en el dispositivo Micro Vault o en el ordenador
conectado al mismo utilizando la función de acceso mediante huellas dactilares. Aparecerá una llave en los iconos de
los archivos cifrados mediante esta función para facilitar su detección. Esta función también permite cifrar y
descifrar las carpetas almacenadas en el dispositivo Micro Vault o en el ordenador al que esté conectado. Asimismo,
los archivos se cifran automáticamente al arrastrarlos a una carpeta cifrada. Deberá utilizar sus huellas dactilares o
introducir su contraseña para descifrar las carpetas y los archivos cifrados.
Screen Saver Lock
Esta función garantiza que, cuando se inicie el protector de pantalla de su ordenador, ningún usuario podrá utilizar su
ordenador si no es mediante sus huellas dactilares o introduciendo su contraseña para desactivarlo.
Access To Favorites (compatible con Internet Explorer 5.5 o posterior)
Esta función guarda los marcadores de Web en el dispositivo Micro Vault, lo que le permitirá acceder a ellos desde
cualquier ordenador que tenga conectado dicho dispositivo. Basta con identificarse mediante sus huellas dactilares
para acceder a los sitios Web favoritos.
ID/Password Auto Login (compatible con Internet Explorer 5.5 o posterior)
Esta función conserva los ID y las contraseñas, y los completa automáticamente cuando se registra en un sitio Web.
Puesto que se conservan los ID y las contraseñas de todos los sitios Web, bastará con verificar su identidad con sus
huellas dactilares en el dispositivo Micro Vault para registrarse en un sitio Web. Tenga en cuenta que la
configuración de determinados sitios Web puede impedir el uso de ID/Password Auto Login.
Además de las funciones descritas anteriormente, se puede determinar que un área de la memoria del Micro Vault
requiera acceso mediante huellas dactilares para la lectura y la escritura de datos. Esta función crea una unidad de
seguridad que no aparece hasta que se desbloquea el acceso con un acceso mediante huellas dactilares, evitando así
que otras personas tengan acceso a los datos.
Cómo colocar correctamente el dedo
Al registrar las huellas dactilares o bien durante el reconocimiento de las mismas,
coloque el dedo en el sensor y, a continuación, deslícelo hacia atrás con la mayor
regularidad posible. Durante el reconocimiento de las huellas dactilares, deslice el dedo
sobre el sensor de huellas dactilares en la misma dirección en la que realizó el registro.
Nota:
Recomendamos el uso del dispositivo Micro Vault con la base de conexión y el cable USB
suministrados cuando se utilice el acceso mediante huellas dactilares. Si no utiliza la base de
conexión para ello, procure no aplicar demasiada fuerza, ya que podría dañar el conector USB al
que se encuentra conectado el dispositivo Micro Vault.
Si el dedo no está colocado en el centro del sensor de huellas dactilares tal como se indica en la ilustración, o bien si
sólo se coloca en una parte del sensor, no será posible registrar ni detectar las huellas.
Nota:
Dado que las huellas dactilares se ven afectadas en gran medida por el estado físico así como por el entorno, es
posible que éstas no siempre puedan registrarse o detectarse. No se trata de un fallo de funcionamiento. Intente
registrar o detectar las huellas de nuevo. (Sony ha comprobado que la necesidad de realizar un segundo intento de
registro o detección es inferior al 1%.)
Preparativos para la utilización del acceso mediante huellas dactilares
Notas:
•
Para poder utilizar esta función, tras instalar el controlador de dispositivo necesario, deberá instalar también el software de
acceso mediante huellas dactilares suministrado. Para ello, siga los pasos que se indican a continuación.
• Antes de empezar con el procedimiento de instalación que se describe a continuación, conecte el cable USB a la
base de conexión y al puerto USB del ordenador.
Instalación del software de acceso mediante huellas dactilares
1 Copie la carpeta “USM_FL_Software” del soporte de almacenamiento en el ordenador.
2 Haga doble clic en “setup.exe” que encontrará en la carpeta “USM_FL_Software”.
Aparecerá el menú de instalación.
Si lo desea, también puede descargar el software desde el sitio Web de Micro Vault y hace doble clic en el
archivo “Setup.exe” de la carpeta descargada. (http://www.sony.net/Products/Media/Microvault/)
3 Haga clic en “Next”.
Aparece el acuerdo de licencia del software.
4
Lea detenidamente el acuerdo de licencia. Si acepta los términos del acuerdo, seleccione “I
accept the terms in the license agreement” y, a continuación, haga clic en “Next”.
Aparecerá una pantalla que le permitirá seleccionar las funciones de software que desee, así como ver
demostraciones de los usos de dichas funciones.
5 Seleccione las casillas de verificación correspondientes a las funciones de software que
desee instalar.
Para ver una demostración de los usos de la función de software seleccionada, haga clic en . Para detener
la demostración, haga clic en .
6 Haga clic en “Next”.
Aparecerá la pantalla “Additional Information”.
7 Lea detenidamente la información de esta pantalla y, a continuación, haga clic en
“Next”.
Aparecerá la pantalla para seleccionar con el dedo.
8 Haga clic en el dedo con el que desea registrar la huella dactilar y, a continuación, haga
clic en “Next”.
Aparecerá la pantalla de captura de la huella dactilar.
Nota:
Si no está instalando el software por primera vez y ya existen huellas dactilares registradas, aparecerá una
pantalla de confirmación de la identidad.
9 Coloque el dedo que utilizó en el paso 8 sobre el sensor de huellas dactilares y
deslícelo con la mayor regularidad posible.
Aparecerá la pantalla de huellas dactilares registradas.
Notas:
• Para obtener más información sobre cómo reconocer el registro de huellas dactilares, consulte el apartado
“Cómo colocar correctamente el dedo”.
• Recomendamos que registre al menos dos huellas dactilares. Para ello, haga clic en otro dedo de la pantalla
anterior, haga clic en “Continue” y repita el paso 9. Puede registrar hasta un máximo de ocho huellas
dactilares. Cuando haya terminado, continúe con el paso 10.
10
Haga clic en “Finish”.
Aparecerá la pantalla de introducción de la contraseña y del apodo.
11
Introduzca los datos necesarios y, a continuación, haga clic en “Next”.
Aparecerá la última pantalla del asistente de instalación.
Notas:
• Si, por algún motivo, no puede utilizar sus huellas dactilares para acceder al dispositivo Micro Vault, la
contraseña especificada anteriormente se utilizará para comprobar su identidad. Podrá modificar esta
contraseña posteriormente.
•El apodo especificado anteriormente pasará a ser el nombre de unidad del dispositivo Micro Vault que
aparecerá, por ejemplo, en la ventana Mi PC. (Compatible únicamente con Windows XP.)
12
Haga clic en “Finish”.
Se cerrará el asistente de instalación, con lo que finalizará la instalación del software para huellas dactilares. A
continuación, ya puede utilizar la función de acceso mediante huellas dactilares.
Optimización del rendimiento de la función de acceso mediante huellas dactilares
• Cuando utilice la función de acceso mediante huellas dactilares y el dispositivo Micro Vault esté conectado al
conector USB del ordenador, no aplique demasiada fuerza al dispositivo, ya que podría dañar dicho conector. Si
esto ocurriera, es posible que el ordenador ya no pueda detectar el dispositivo Micro Vault u otros dispositivos de
conexión USB. Cuando utilice la función de acceso mediante huellas dactilares, utilice la base de conexión y el
cable USB.
• Si el sensor de huellas dactilares está sucio o presenta arañazos, perderá eficacia.
• La temperatura de funcionamiento del dispositivo Micro Vault oscila entre los 0 y los 35 ºC. No exponga el
dispositivo a altas temperaturas o a la luz solar directa, ya que la unidad podría descolorarse o presentar fallos de
funcionamiento. Evite además colocar el dispositivo cerca de fuentes de calor, como luces o calefactores.
• Es posible que, en ocasiones, las interferencias de radio afecten a la detección de las huellas dactilares. Asegúrese
de colocar correctamente el dedo en el sensor de huellas dactilares del dispositivo Micro Vault.
• Es posible que la sequedad en los dedos afecte a la detección de huellas dactilares. En tal caso, humedezca
ligeramente la punta del dedo con el aliento y vuelva a intentarlo. No moje la punta del dedo, ya que si lo hace es
posible que no puedan detectarse las huellas dactilares.
• Si la punta del dedo tiene grasa, sudor, etc., es posible que no se puedan detectar correctamente las huellas
dactilares. Límpiese o séquese los dedos y vuelva a intentarlo.
• Dado que las huellas dactilares se ven afectadas por el estado físico, le recomendamos que las vuelva a registrar
cada tres meses.
• En ocasiones puede parecer que el sensor de huellas dactilares se está sobrecalentando; sin embargo, no se trata de
un fallo de funcionamiento.
Notas sobre el uso
Si el software se vuelve inestable durante su uso, visite la URL siguiente para descargar e instalar la
versión de software más nueva.
http://www.sony.net/Products/Media/Microvault/
• Para formatear el soporte de almacenamiento del Micro Vault, utilice el software de formateo que encontrará en el
sitio Web de Micro Vault. Si formatea, eliminará también los datos utilizados por el software de acceso mediante
huellas dactilares. Si desea utilizar la función de acceso mediante huellas dactilares después de haber formateado,
desinstale el software y vuélvalo a instalar. Si utiliza cualquier otro método de formateo, es posible que el Micro
Vault no funcione correctamente.
http://www.sony.net/Products/Media/Microvault/
• Este dispositivo dispone de un concentrador incorporado que permite realizar numerosas funciones. Tenga en
cuenta que algunas tarjetas y placas USB 2.0 están diseñadas para su uso con interfaces USB 1.1 mediante la
conexión a un concentrador, de modo que no será posible realizar transferencias de alta velocidad.
• El dispositivo no funcionará si se conecta a un concentrador alimentado por bus (incluido un teclado iMac).
• Es posible que el Micro Vault no funcione correctamente si se conecta al ordenador cuando éste se inicia, se
reinicia o se restaura para volver del modo en espera. Desconecte siempre el Micro Vault del ordenador antes de
realizar una de estas operaciones.
• Tenga cuidado cuando ajuste el Micro Vault a una correa o a una anilla, ya que existe la posibilidad de que el
Micro Vault se desprenda de la base de conexión y se pierda.
• No coloque la unidad en lugares:
– extremadamente calientes o fríos – con polvo o suciedad
– muy húmedos – con vibraciones
– expuestos a gases corrosivos – expuestos a luz solar directa
• Limpieza
Limpie la unidad con un paño suave y seco o con un paño suave ligeramente humedecido con una solución de
detergente suave.
No utilice ningún tipo de disolvente como, por ejemplo, alcohol o benceno, puesto que podría dañar el acabado.
Se recomienda especialmente realizar copias de seguridad de los datos escritos en la unidad periódicamente.
Sony Corporation no asume responsabilidad alguna sobre los daños o las pérdidas de los datos que puedan
producirse.
Precauciones para la transferencia y la eliminación
Si los datos almacenados en el Micro Vault se borran o reformatean por medio de los métodos estándar, sólo se
habrán borrado en un nivel superficial. Es posible que una persona especializada pueda recuperar y reutilizar dichos
datos mediante un software especial.
Para evitar que la información se filtre y otros problemas del estilo, es recomendable utilizar software disponible en
el mercado, diseñado para eliminar completamente todos los datos del Micro Vault.
•Micro Vault es una marca comercial de Sony Corporation.
•Microsoft y Windows son marcas comerciales registradas propiedad de Microsoft Corporation en los
Estados Unidos y otros países.
•Mac y Macintosh son marcas comerciales de Apple Computer, Inc., registradas en los EE.UU. y en
otros países.
• Los demás nombres de sistemas y productos que aparecen en este manual son marcas comerciales
registradas o marcas comerciales de sus respectivos propietarios. Observe que en este manual no se
utilizan los símbolos ™ y ®.
• La garantía de nuestro producto está limitada únicamente al soporte de almacenamiento USB,
cuando se utiliza con normalidad respetando las especificaciones de este manual de instrucciones y
con los accesorios (incluido el software) que se incluyen con esta unidad en el entorno de sistema
especificado o recomendado. Los servicios que ofrece la compañía, como la asistencia para los
usuarios, están igualmente sujetos a estas restricciones.
• La compañía no se hace responsable de los daños ni de las pérdidas atribuibles a la utilización de
esta unidad, ni de las demandas de terceros.
• La compañía no se hace responsable de: los problemas de su ordenador u otro hardware atribuibles
al uso de este producto; la adaptación de este producto a hardware, software o periféricos
específicos; los conflictos operativos con otros productos de software instalados; la pérdida de datos;
otros daños accidentales o inevitables.
• La compañía no se responsabiliza de los daños financieros, la pérdida de beneficios, las
reclamaciones de terceros, etc., atribuibles al uso del software suministrado con esta unidad.
• El software suministrado con esta unidad está destinado al uso exclusivo con dicha unidad.
• Las especificaciones del software pueden estar sujetas a cambios sin previo aviso.
Português
AVISO
Mantenha o produto afastado do alcance das crianças. No caso de ser engolido,
consulte imediatamente o médico.
Para reduzir o risco de incêndio ou choque eléctrico, não exponha este aparelho à
chuva nem à humidade.
Para evitar choques eléctricos, não abra a caixa. A assistência técnica só pode ser
prestada por técnicos autorizados.
Para os clientes na Europa
Este produto está em conformidade com as seguintes directivas europeias:
89/336/EEC, 92/31/EEC (Directiva EMC)
93/68/EEC (Directiva sobre a marca CE)
Este produto obedece às normas EN55022 Classe B e EN55024 e pode ser utilizado em áreas residenciais,
comerciais e industriais.
Tratamento de Equipamentos Eléctricos e Electrónicos no final da sua vida útil (Aplicável na
União Europeia e em países Europeus com sistemas de recolha selectiva de resíduos)
Este símbolo, colocado no produto ou na sua embalagem, indica que este não deve ser tratado
como resíduo urbano indiferenciado. Deve sim ser colocado num ponto de recolha destinado a
resíduos de equipamentos eléctricos e electrónicos. Assegurando-se que este produto é
correctamente depositado, irá prevenir potenciais consequências negativas para o ambiente bem
como para a saúde, que de outra forma poderiam ocorrer pelo mau manuseamento destes
produtos. A reciclagem dos materiais contribuirá para a conservação dos recursos naturais. Para
obter informação mais detalhada sobre a reciclagem deste produto, por favor contacte o
município onde reside, os serviços de recolha de resíduos da sua área ou a loja onde adquiriu o
produto.
Quando utilizar o suporte de armazenamento USB pela primeira vez
(Instalação do controlador do dispositivo)
Normalmente, o controlador do dispositivo instala-se automaticamente quando se liga o Micro Vault.
No entanto, com algumas placas USB 2.0, pode ser preciso iniciar a instalação manualmente.
Siga as instruções mostradas no ecrã para procurar um dispositivo adequado.
Nota:
Quando ligar o Micro Vault a uma porta USB, aparece o assistente de instalação do Fingerprint Access Sensor
Driver. Antes de utilizar a função de acesso por impressão digital, instale o controlador do sensor como se descreve
em “Preparar-se para utilizar o acesso por impressão digital”. Se for utilizar apenas a função de suporte de
armazenamento (disco amovível) não é necessário instalar o controlador do sensor; clique em “Cancel”.
Operação básica
Nota:
• Retire correctamente o Micro Vault de acordo com o procedimento descrito neste manual. Caso contrário, os
dados podem não ser gravados correctamente.
• Não exerça demasiada força sobre o Micro Vault quando estiver ligado ao computador. Qualquer dano no
conector USB pode comprometer o bom funcionamento do computador.
Instalação
Quando utilizar o suporte de armazenamento USB, ligue o Micro Vault à porta USB do computador. Também pode
ligar a estação de ancoragem fornecida à porta USB do computador com o cabo USB e depois introduzir a unidade
dentro da estação.
Com o Windows XP, o Windows 2000 ou o Windows Me
Depois do Micro Vault estar ligado ao computador, aparece o ícone de unidade do dispositivo Micro Vault. (O nome
da unidade varia de acordo com o sistema informático.)
Pode copiar e guardar dados no Micro Vault arrastando os ficheiros e as pastas para o ícone de unidade, tal como
costuma fazer quando copia dados para o disco rígido ou para uma disquete.
Com o Mac OS 10.2.6 e superior
Depois do Micro Vault estar ligado ao computador, aparece o ícone de unidade do dispositivo Micro Vault.
Pode copiar e guardar dados no Micro Vault arrastando os ficheiros e as pastas para o ícone de unidade, tal como
costuma fazer quando copia dados para o disco rígido ou para uma disquete.
Significados do indicador luminoso
Quando estiver a utilizar o Micro Vault, o indicador luminoso mostra o estado da seguinte maneira:
Interpretação do indicador luminoso
Apagado (Off) - Em espera
Aceso (On) - Transferência de dados ou de informação sobre impressão digital em curso (Não remova o Micro
Vault quando o indicador luminoso se encontrar intermitente.)
Desligar
Quando retirar o Micro Vault ou a estação de ancoragem do computador, siga sempre o procedimento descrito abaixo.
Siga o mesmo procedimento para retirar o Micro Vault quando a estação de ancoragem estiver
ligada ao computador.
Com o Windows XP
Faça duplo clique em (“Safely Remove Hardware”) (“Remover hardware de forma segura”) na barra de tarefas que
aparece no canto inferior direito do seu monitor. Na janela que aparece, seleccione o nome do dispositivo que pretende
remover e clique no botão “Stop” (“Parar”). Quando aparecer o ecrã “Stop a Hardware Device” (“Parar um dispositivo
de hardware”), verifique se as informações estão correctas e, em seguida, clique no botão OK. Quando aparecer a
mensagem “Safe to Remove Hardware” (“É seguro Remover o Hardware”), retire o Micro Vault.
Com o Windows 2000 ou o Windows Me
Faça duplo clique em (“Unplug or Eject Hardware”) (“Desligar ou remover hardware”) na barra de tarefas que
aparece no canto inferior direito do ecrã. Na janela que aparece, seleccione o nome do dispositivo que pretende remover e
clique no botão “Stop” (“Parar”). Quando aparecer o ecrã “Stop a Hardware Device” (“Parar um dispositivo de
hardware”), verifique se as informações estão correctas e, em seguida, clique no botão “OK”. Quando aparecer uma
mensagem a indicar que o dispositivo pode ser removido de forma segura, desligue o Micro Vault.
Com o software de reconhecimento por impressão digital no Windows XP ou Windows
2000
Quando o menu de acesso por impressão digital estiver em execução, clique com o botão direito do rato em na
barra de tarefas e seleccione “Remove Micro Vault” (Remover o Micro Vault).
Quando aparecer a mensagem “Safe to Remove Micro Vault” (É seguro remover o Micro Vault), clique no botão
OK e retire o Micro Vault do computador.
Nota:
Quando utilizar o Micro Vault com Windows Me, Windows 2000 ou Windows XP, retire-o sempre como indicado
acima, antes de encerrar ou reiniciar o computador.
Com o Mac OS 10.2.6 e superior
Arraste o ícone do Micro Vault para “Lixo” (“Trash”). Depois de confirmar que o Micro Vault está em modo de
espera, retire o Micro Vault.
Software de acesso por impressão digital
O sistema de segurança do Micro Vault supera qualquer outro sistema de segurança actual baseado numa palavra-
passe. Utiliza um sensor para reconhecer as suas impressões digitais (referido como acesso por impressão digital),
para garantir uma protecção sem falhas. (Esta função só é suportada pelo Windows XP (SP1 ou posterior) e
Windows 2000 Professional (SP3 ou posterior). Não pode ser utilizada com o Windows Me nem com o sistema
operativo Mac.)
Para poder utilizar esta funcionalidade tem também de instalar o software de acesso por impressão digital.
Funcionalidades do software fornecido
Pode instalar o software de acesso por impressão digital e as funcionalidades indicadas abaixo ao mesmo tempo.
• File & Folder Encryption/Decryption • Screen Saver Lock
• Access To Favorites • ID/Password Auto Login
Pode instalar as funcionalidades do software indicadas acima através do software de instalação incluído no suporte
de armazenamento. Pode seleccionar a funcionalidade do software que pretende instalar, como descrito no passo 7
de “Instalar o software de acesso por impressão digital”. Para ver uma demonstração da utilização da funcionalidade
do software seleccionada, clique em
. Para parar a demonstração, clique em .
Notas:
•O software fornecido e as funções respectivas são suportados pelo Windows XP (SP1 ou posterior) e Windows
2000 Professional (SP3 ou posterior).
• Se instalar o software fornecido num computador com o Windows XP ou Windows 2000 Professional, tem de
iniciar a sessão como utilizador com privilégios de acesso de Administrador.
As funcionalidades do software de acesso por impressão digital são descritas a seguir. Para obter informações sobre
como utilizar cada uma delas, consulte a Ajuda.
File & Folder Encryption/Decryption
Esta funcionalidade permite-lhe codificar e descodificar os ficheiros guardados no Micro Vault ou no computador a que
este dispositivo está ligado, utilizando o sistema de acesso por impressão digital. Os ícones dos ficheiros codificados são
assinalados com uma chave, para poderem ser facilmente identificados. Esta funcionalidade permite-lhe codificar e
descodificar as pastas guardadas no Micro Vault ou no computador a que este dispositivo está ligado. Além disso, se
arrastar os ficheiros para uma pasta codificada estes são codificados automaticamente. Tem de utilizar a sua impressão
digital ou introduzir a sua palavra-passe para descodificar os ficheiros e pastas codificadas.
Screen Saver Lock
Esta funcionalidade destina-se a garantir que, no caso da protecção do ecrã do computador se iniciar, ninguém possa utilizar o
computador sem a sua impressão digital ou sem introduzir a sua palavra-passe para desactivar a protecção do ecrã.
Access To Favorites (suportado pelo Internet Explorer 5.5 ou posterior)
Esta funcionalidade guarda as suas páginas favoritas da Web no Micro Vault, permitindo o seu acesso a partir de
qualquer computador a que o Micro Vault possa estar ligado. Basta executar a verificação da impressão digital para
aceder a todos os seus web sites favoritos.
ID/Password Auto Login (suportado pelo Internet Explorer 5.5 ou posterior)
Esta funcionalidade memoriza as IDs e palavras-passe e digita-as automaticamente se quiser aceder a um web site.
Como as palavras-passe e IDs de todos os web sites estão memorizadas, para aceder a um web site só tem de
executar a verificação da impressão digital utilizando o Micro Vault. Note que a configuração de alguns web sites
pode impedir a utilização da função ID/Password Auto Login.
Para além das funções indicadas acima, pode definir uma área na memória do Micro Vault em que seja obrigatório o
acesso por impressão digital para leitura e gravação dos dados. Esta função cria uma unidade de segurança que só
aparece quando desbloquear o acesso através da impressão digital, o que impede que outras pessoas possam aceder
aos dados.
Como passar o dedo correctamente
Durante o registo das impressões digitais ou o reconhecimento por impressão
digital, coloque a cabeça do dedo sobre o sensor de impressões digitais e depois
faça-a deslizar suavemente para trás e para a frente de maneira regular. Para
efectuar o reconhecimento, passe o dedo sobre o sensor de impressões digitais na mesma
direcção em que fez o registo.
Nota:
Quando utilizar o acesso por impressão digital, recomenda-se que use o Micro Vault com a
estação de ancoragem e o cabo USB fornecidos. Se utilizar o acesso por impressão digital sem
a estação de ancoragem, não carregue com demasiada força pois pode danificar o conector
USB a que o Micro Vault está ligado.
Se não colocar o dedo no centro do sensor de impressões digitais, como se mostra na figura, ou se o colocar apenas
parcialmente no sensor, pode não conseguir fazer o registo ou reconhecimento.
Nota:
Como as impressões digitais são muito afectadas pelo estado físico do utilizador e pelo ambiente que o rodeia, pode
não conseguir efectuar sempre o registo/reconhecimento da impressão digital. Isso não é sinónimo de avaria. Tente
fazer novamente o registo ou reconhecimento (a Sony chegou à conclusão que a necessidade de uma segunda
tentativa do registo/reconhecimento é inferior a 1%).
Preparar-se para utilizar o acesso por impressão digital
Notas:
• Para poder utilizar o sistema de acesso por impressão digital, tem de instalar primeiro o dispositivo necessário e
depois o software de acesso por impressão digital fornecido. Para instalá-lo, faça o seguinte.
• Antes de continuar o procedimento de instalação descrito abaixo, ligue o cabo USB à estação de ancoragem e
depois à porta USB do computador.
Instalar o software de acesso por impressão digital
1 Copie a pasta “USM_FL_Software” do suporte de armazenamento para o computador.
2 Clique duas vezes no ficheiro “setup.exe” que se encontra na pasta
“USM_FL_Software”.
Aparece o menu de instalação.
Como alternativa, transfira o software do web site do Micro Vault e clique duas vezes em “Setup.exe” na pasta
que transferiu. (http://www.sony.net/Products/Media/Microvault/)
3 Clique em “Next”.
Aparece a autorização de utilização do software.
4 Leia com atenção os termos de autorização de utilização. Se aceitar esses termos,
seleccione “I accept the terms in the license agreement” e clique em “Next”.
Aparece um ecrã que lhe permite seleccionar as funcionalidades do software que pretende e visualizar as
demonstrações das respectivas utilizações.
5
Seleccione a caixa de verificação das funcionalidades do software que deseja instalar.
Para ver uma demonstração de todas as utilizações da funcionalidade seleccionada, clique em . Para parar
a demonstração, clique em
.
6 Clique em “Next”.
Aparece o ecrã “Informações adicionais”.
7 Leia atentamente as informações que aparecem no ecrã e depois clique em “Next”.
Aparece o ecrã para seleccionar o(s) dedo(s) a utilizar.
8 Clique no dedo cuja impressão digital quer registar e depois clique em “Next”.
Aparece o ecrã de captura de impressões digitais.
Nota:
Se não for a primeira vez que instala o software e se as impressões digitais já existirem, aparece um ecrã de
confirmação de identidade.
9 Coloque o dedo que seleccionou no passo 8 sobre o sensor de impressões digitais e
deslize-o com a máxima firmeza.
Aparece o ecrã de impressões digitais registadas.
Notas:
• Para obter informações sobre como fazer o reconhecimento do seu dedo para o registo por impressão digital,
consulte “Como passar o dedo correctamente”.
• Recomendamos que registe, pelo menos, duas impressões digitais. Para tal, no ecrã anterior, clique noutro
dedo. Depois, clique em “Continuar” e repita o passo 9. Pode registar até oito impressões digitais. Quando
terminar, avance para o passo 10.
10
Clique em “Finish”.
Aparece o ecrã para introdução da palavra-passe e nome do utilizador.
11
Escreva toda a informação necessária e depois clique em “Next”.
Aparece o último ecrã do assistente de instalação.
Notas:
• Se por qualquer motivo, não puder utilizar as impressões digitais para aceder ao Micro Vault, a palavra-passe
introduzida no passo anterior é utilizada para verificar a sua identidade. Posteriormente, pode alterar esta
palavra-passe posteriormente.
•O nome de utilizador introduzido no passo anterior passa a ser o nome da unidade do Micro Vault, como
aparece na janela “O Meu Computador”, por exemplo (suportado apenas pelo Windows XP).
12
Clique em “Finish”.
O assistente de instalação fecha-se, completando-se assim o processo de instalação do software de impressão
digital. Agora, pode utilizar o sistema de acesso por impressão digital.
Manter a máxima eficácia no acesso por impressão digital
• Não exerça demasiada pressão sobre o Micro Vault quando utilizar o acesso por impressão digital e se este
dispositivo estiver ligado ao conector USB do computador, pois pode danificar o conector USB. Se isto acontecer,
o computador pode não conseguir detectar o Micro Vault nem outros dispositivos USB. Quando utilizar a função
de acesso por impressão digital, use a estação de ancoragem e o cabo USB.
• Riscos e sujidade no sensor de impressões digitais diminuem a eficácia do dispositivo.
• Não pode utilizar o dispositivo se estiver ligado a hubs alimentados por bus (incluindo teclados iMac).
•A temperatura de funcionamento do Micro Vault situa-se entre os 0 e os 35ºC. Não exponha o dispositivo a
temperaturas elevadas nem à luz solar directa, pois pode provocar a descoloração ou uma avaria no aparelho.
Além disso, evite colocar o dispositivo perto de fontes de calor, como lâmpadas ou aquecedores.
• As interferências de rádio podem, por vezes, prejudicar o reconhecimento por impressão digital. Coloque o dedo
correctamente sobre o sensor de impressões digitais do Micro Vault.
• Dedos demasiado secos, podem afectar o reconhecimento por impressão digital. Se isto acontecer, bafeje as pontas
dos dedos para as humedecer um pouco e tente novamente. Não molhe as pontas dos dedos, pois se o fizer, o
dispositivo pode não reconhecer as impressões digitais.
• As pontas dos dedos suadas, gordurosas, etc. podem prejudicar o reconhecimento das impressões digitais. Seque
ou limpe os dedos e tente novamente.
• Como as impressões digitais são afectadas pelo seu estado físico, deve registá-las de três em três meses.
•O sensor de impressão digital pode por vezes dar a impressão de emitir calor, mas isso não é sinal de avaria.
Notas sobre a utilização
Se o software se tornar instável durante a utilização, visite o URL indicado a seguir para transferir e
instalar a versão mais recente do software.
http://www.sony.net/Products/Media/Microvault/
•
Para formatar o suporte de armazenamento do Micro Vault, utilize o software de formatação disponível no web site
do Micro Vault. Ao formatar, apagará também os dados utilizados pelo Finger Print Access Software. Para utilizar a
função de acesso por impressão digital depois da formatação, desinstale e volte a instalar o software. Se utilizar outra
ferramenta de formatação, o Micro Vault pode não funcionar correctamente.
http://www.sony.net/Products/Media/Microvault/
• Este dispositivo tem um hub incorporado para permitir utilizar diversas funcionalidades. De referir que algumas
placas USB 2.0 e cartões funcionam como interfaces USB 1.1 quando ligados a um hub, pelo que a transferência
de alta velocidade não está disponível.
• Não pode utilizar o dispositivo se estiver ligado a hubs alimentados por bus (incluindo teclados iMac).
•O Micro Vault pode não funcionar correctamente se o computador ao qual está ligado estiver a ser iniciado,
reiniciado ou restaurado do modo de pausa. Desligue sempre o Micro Vault do computador antes de executar uma
destas operações.
• Tenha cuidado se prender o Micro Vault com uma correia ou argola porque pode cair da estação de ancoragem e
perder-se.
• Não coloque a unidade em locais:
– extremamente quentes ou frios – com pó ou sujos
– muito húmidos – com vibrações
– expostos a gases corrosivos – expostos à luz directa do sol
•Limpeza
Limpe a unidade com um pano macio e seco ou com um pano macio ligeiramente humedecido com um
detergente suave diluído.
Não utilize nenhum tipo de solvente, tal como álcool ou benzina, que possa danificar o acabamento.
É essencial fazer periodicamente cópias de segurança dos dados gravados na unidade.
A Sony Corporation não se responsabiliza por quaisquer danos ou perdas de dados que possam ocorrer.
Precauções de transferência e remoção
Se os dados guardados no Micro Vault forem eliminados ou reformatados através dos métodos normais, a sua
remoção é apenas superficial e será possível recuperar e reutilizar esses dados utilizando software especial.
Para evitar fugas de informação e outros problemas do género, recomenda-se a utilização de software
comercializado que foi especialmente concebido para remover completamente todos os dados do Micro Vault.
•Micro Vault é uma marca registada da Sony Corporation.
•Microsoft e Windows são marcas comerciais registadas da Microsoft Corporation nos Estados Unidos e
noutros países.
•
Mac e Macintosh são marcas comerciais da Apple Computer, Inc., registada nos E.U.A. e noutros países.
• Outros nomes de sistemas e de produtos que apareçam neste manual são marcas comerciais
registadas ou marcas comerciais dos respectivos proprietários. Note que os símbolos ™ e ® não são
utilizados neste manual.
•A garantia do nosso produto cobre, apenas, o próprio suporte de armazenamento USB, quando
utilizado correctamente, de acordo com estas instruções de funcionamento e com os acessórios
(incluindo o software) que acompanham a unidade e no ambiente operativo especificado ou
recomendado. Os serviços fornecidos pela Empresa, tais como assistência ao utilizador, estão
também sujeitos a estas restrições.
•A Empresa não se responsabiliza por quaisquer danos ou perdas resultantes da utilização deste
aparelho ou reclamações apresentadas por terceiros.
•A Empresa não se responsabiliza por: problemas com o computador ou com hardware resultantes da
utilização deste produto; a adequação deste produto a hardware, software ou periféricos específicos;
conflitos de funcionamento com outro tipo de software instalado; perda de dados ou outros danos
acidentais ou inevitáveis.
•A Empresa não se responsabiliza por quaisquer danos financeiros, perda de lucros, reclamações por
terceiros, etc., resultantes da utilização deste aparelho.
•O software fornecido com este aparelho só pode ser utilizado neste aparelho.
• As especificações de software podem estar sujeitas a alterações sem aviso prévio.
Slovensky
UPOZORNENIE
Udržujte mimo dosahu detí. V prípade prehltnutia ihne vyhadajte lekára.
Zariadenie nevystavujte dažu ani vlhkosti, inak hrozí nebezpečenstvo požiaru alebo úrazu
elektrickým prúdom.
Aby ste predišli úrazu elektrickým prúdom, neotvárajte skrinku zariadenia. Opravy zverte iba
kvalifikovanému pracovníkovi.
Pre zákazníkov v Európe
Tento výrobok spĺňa nasledujúce európske normy:
89/336/EEC, 92/31/EEC (EMC normy)
93/68/EEC (CE normy na označovanie)
Tento výrobok je v súlade s EN55022 trieda B a EN55024 pre použitie v nasledujúcich oblastiach:
domácnos, obchod a ahký priemysel.
Likvidácia starých elektrických a elektronických zariadení (Platí v Európskej únii a ostatných
európskych krajinách so zavedeným separovaným zberom)
Tento symbol na výrobku alebo obale znamená, že s výrobkom nemôže by
nakladané ako s domovým odpadom. Miesto toho je potrebné ho doruči do
vyhradeného zberného miesta na recykláciu elektrozariadení. Tým, že zaistíte správne
zneškodnenie, pomôžete zabráni potencionálnemu negatívnemu vplyvu na životné
prostredie a udské zdravie, ktoré by v opačnom prípade hrozilo pri nesprávnom
nakladaní s týmto výrobkom. Recyklácia materiálov pomáha uchováva prírodné
zdroje. Pre získanie alších podrobných informácií o recyklácii tohoto výrobku
kontaktujte prosím váš miestny alebo obecný úrad, miestnu službu pre zber
domového odpadu alebo predajňu, kde ste výrobok zakúpili.
Ke používate pamäové médium USB prvýkrát (pri inštalácii ovládačov
zariadenia)
Zvyčajne sa ovládač zariadenia nainštaluje automaticky po pripojení zariadenia Micro Vault.
Avšak, niektoré karty USB 2.0 vyžadujú manuálne spustenie inštalácie.
Pri hadaní vhodného ovládača postupujte poda inštrukcií zobrazených na displeji.
Poznámka:
Ke je zariadenie Micro Vault pripojené k portu USB, zobrazí sa sprievodca inštaláciou ovládača senzora
pre snímač odtlačkov prstov (Fingerprint Access Sensor Driver). Pred použitím funkcie snímača
odtlačkov prstov nainštalujte ovládač senzora poda návodu popísaného v časti Príprava na použitie
snímača odtlačkov prstov. Ak chcete použi len funkciu pamäového média (vymenitený disk), nie je
nutné inštalova ovládač senzora. V tomto prípade kliknite na tlačidlo Cancel (Zruši).
Základné funkcie
Poznámky:
• Zriadenie Micro Vault správne odpojíte, ak dodržíte postup popísaný v tejto príručke. V opačnom
prípade sa údaje nemusia zaznamena správne.
• Dbajte na to, aby ste na zariadenie Micro Vault pripojené k počítaču nepôsobili nadmernou silou.
Poškodenie konektora USB v počítači môže spôsobi poškodenie počítača.
Inštalácia
Pri používaní pamäového média USB pripojte zariadenie Micro Vault k portu USB vo vašom počítači.
Pomocou kábla USB môžete tiež pripoji dodanú stanicu doku k portu USB v počítači a potom do nej
umiestni zariadenie.
So systémom Windows XP, Windows 2000 alebo Windows Me
Po pripojení zariadenia Micro Vault k počítaču sa zobrazí ikona jednotky pre zariadenie Micro Vault.
(Názov jednotky sa líši v závislosti od systému v počítači.)
V tomto okamihu môžete presúvaním súborov a priečinkov na ikonu jednotky kopírova a uklada údaje
do zariadenia Micro Vault rovnako ako pri kopírovaní údajov na pevný disk alebo disketu.
Pre systém Mac OS 10.2.6 alebo novší
Po pripojení zariadenia Micro Vault k počítaču sa zobrazí ikona jednotky pre zariadenie Micro Vault.
V tomto okamihu môžete presúvaním súborov a priečinkov na ikonu jednotky kopírova a uklada údaje
do zariadenia Micro Vault rovnako ako pri kopírovaní údajov na pevný disk alebo disketu.
Význam indikátorov
Ke sa používa zariadenie Micro Vault, indikátor ukazuje jeho stav nasledovne.
Stav indikátora Význam
Vypnutý Pohotovostný režim (Standby)
Zapnutý
Prebieha prenos údajov a/alebo informácií o odtlačkoch prstov (pokia indikátor
bliká, neodpájajte zariadenie Micro Vault).
Odpojenie
Pri odpájaní zariadenia Micro Vault alebo kolísky z počítača vždy postupujte poda návodu uvedeného
nižšie.
Tento postup dodržiavajte aj pri odpájaní zariadenia Micro Vault zo stanice doku počas pripojenia
stanice k počítaču.
So systémom Windows XP
Dvakrát kliknite na ikonu
(Bezpečné odstránenie hardvéru) na paneli úloh v pravej dolnej časti
obrazovky. V zobrazenom okne vyberte názov zariadenia, ktoré chcete odpoji, a potom kliknite na
tlačidlo Stop (Zastavi). Ke sa zobrazí okno Stop a Hardware Device (Zastavenie hardvérového
zariadenia), skontrolujte, či sa zobrazili správne údaje, a potom kliknite na tlačidlo OK. Po zobrazení
hlásenia „Hardvér môžete bezpečne odstráni“ odpojte zariadenie Micro Vault.
So systémom Windows 2000 alebo Windows Me
Dvakrát kliknite na ikonu
(Odpojenie alebo vysunutie hardvéru) na paneli úloh v pravej dolnej časti
obrazovky. V zobrazenom okne vyberte názov zariadenia, ktoré chcete odpoji, a potom kliknite na
tlačidlo Stop (Zastavi). Ke sa zobrazí obrazovka Zastavenie hardvérového zariadenia, skontrolujte, či sa
zobrazili správne údaje a kliknite na tlačidlo OK. Po zobrazení správy s oznámením, že zariadenie môže
by bezpečne odpojené, odpojte zariadenie Micro Vault.
Pri použití softvéru rozpoznávania odtlačkov prstov v systéme Windows XP alebo Windows
2000
V ponuke Fingerprint Access kliknite pravým tlačidlom myši na ikonu
na paneli úloh a vyberte položku
Odpoji zariadenie Micro Vault.
Po zobrazení správy „Zariadenie Micro Vault môžete bezpečne odpoji“ kliknite na tlačidlo OK a odpojte
zariadenie Micro Vault od počítača.
Poznámka:
Pri používaní zariadenia Micro Vault so systémami Windows Me, Windows 2000 alebo Windows XP sa
pred vypnutím alebo reštartovaním počítača uistite, či ste pri odpájaní zariadenia postupovali poda
návodu uvedeného vyššie.
Pre systém Mac OS 10.2.6 alebo novší
Ikonu Micro Vault myšou presuňte do Koša. Uistite sa, či zariadenie Micro Vault je v pohotovostnom
režime a odpojte ho.
Softvér Fingerprint Access
Bezpečnostná funkcia zariadenia Micro Vault presahuje všetky súčasné bezpečnostné funkcie založené
na hesle. Silnú ochranu zaručuje pomocou senzora na rozpoznávanie odtlačkov prstov (snímač
odtlačkov prstov). (Túto funkciu podporujú len systémy Windows XP (SP1 alebo novší) a Windows 2000
Professional (SP3 alebo novší). Túto funkciu nie je možné použi v operačnom systéme Windows Me, ani
v systéme Mac.)
Ak chcete používa túto funkciu, musíte nainštalova dodaný softvér Fingerprint Access.
Dodávané funkcie softvéru
Spolu so softvérom Fingerprint Access môžete nainštalova nasledujúce funkcie.
•
Šifrovanie a dešifrovanie súboru alebo priečinka
•
Uzamknutie šetriča obrazovky
•
Prístup k obúbeným položkám
•
Automatické prihlásenie identifikácie alebo hesla
Uvedené funkcie softvéru sa môžu inštalova pomocou inštalačného softvéru, ktorý sa nachádza na
ukladacom médiu. Môžete vybra funkciu softvéru, ktorú chcete nainštalova poda popisu v kroku 7
časti Inštalácia softvéru Fingerprint Access. Ak chcete zobrazi ukážku použitia požadovanej funkcie
softvéru, kliknite na ikonu . Ak chcete ukážku ukonči, kliknite na ikonu .
Poznámky:
• Dodávaný softvér a jeho funkcie podporujú len systémy Windows XP (SP1 alebo novší) a Windows
2000 Professional (SP3 alebo novší).
• Pri inštalácii dodávaného softvéru do počítača so systémom Windows XP alebo Windows 2000
Professional sa prihláste ako používate s oprávneniami správcu.
Softvér Fingerprint Access má nasledujúce funkcie. Podrobnosti o používaní jednotlivých funkcií nájdete
v Pomocníkovi.
Šifrovanie a dešifrovanie súboru alebo priečinka
Táto funkcia umožňuje šifrovanie a dešifrovanie súborov uložených v zariadení Micro Vault alebo v
počítači, ku ktorému je toto zariadenie pripojené, pomocou funkcie snímača odtlačkov prstov. Na
ikonách súborov zašifrovaných pomocou tejto funkcie sa pre ahké rozpoznanie zobrazí kúč. Okrem
toho, ak myšou presuniete súbory do zašifrovaného súboru, tieto súbory sa tiež automaticky zašifrujú.
Dešifrova zašifrované súbory a priečinky môžete pomocou vášho odtlačku prsta alebo zadaním hesla.
Uzamknutie šetriča obrazovky
Táto funkcia zabezpečí, že po spustení šetriča obrazovky počítača nemôže nik bez použitia odtlačku
prsta alebo zadania hesla vypnú šetrič obrazovky.
Prístup k obúbeným položkám (podporuje program Internet Explorer 5.5 alebo
novší)
Táto funkcia ukladá webové záložky do zariadenia Micro Vault a umožňuje k nim prístup z akéhokovek
počítača s pripojeným zariadením Micro Vault. Prístup k všetkým obúbeným webovým lokalitám získate
overením odtlačku prstov.
Automatické prihlásenie identifikácie alebo hesla (podporuje program Internet
Explorer 5.5 alebo novší)
Táto funkcia ukladá identifikácie a heslá a automaticky ich vyhadá, ke sa chcete prihlási na webovú
lokalitu. Keže sa všetky identifikácie a heslá webových lokalít ukladajú, prihlásenie na webovú lokalitu
sa uskutoční po overení odtlačkov prstov pomocou zariadenia Micro Vault. Konfigurácia niektorých
webových lokalít však nedovouje použitie automatického prihlásenia identifikácie alebo hesla.
Okrem vyššie spomenutých funkcií sa môže čas pamäte zariadenia Micro Vault nastavi tak, aby
zariadenie požadovalo overenie odtlačkov prstov aj pre čítanie a zapisovanie údajov. Táto zabezpečená
jednotka sa nezobrazí, kým sa neodomkne pomocou odtlačku prstov, ktorý zabraňuje iným uom
pristupova k vašim údajom.
Správne priloženie prsta
Počas registrácie alebo rozpoznávania odtlačkov prstov umiestnite konček
prsta na senzor a potom postupne pritláčajte prvý článok prsta. Počas
rozpoznávania posuňte prst na senzor odtlačkov prstov v rovnakom smere
ako počas registrácie.
Poznámka:
Pri používaní snímača odtlačkov prstov sa odporúča používa zariadenie Micro Vault
s dodávanou stanicou doku a káblom USB. Ak používate snímač odtlačkov prstov
bez stanice doku, dbajte na to, aby ste naň príliš netlačili, pretože môžete poškodi
konektor USB, ku ktorému je pripojené zariadenie Micro Vault.
Ak prst nie je umiestnený v strede senzora odtlačkov prstov tak, ako je znázornené, prípadne, ak je prst
umiestnený na senzore odtlačkov prstov iba čiastočne, registráciu ani rozpoznanie nie je možné
uskutočni.
Poznámka:
Keže odtlačky prstov sú do vekej miery ovplyvnené telesným stavom a okolitým prostredím, registráciu
alebo rozpoznávanie odtlačkov prstov nie je vždy možné uskutočni. Nie je to porucha. Pokúste sa
registráciu alebo rozpoznávanie zopakova. (Spoločnos Sony zistila, že pravdepodobnos druhého
pokusu o registráciu alebo rozpoznávanie je menšia ako 1 %.)
Príprava na použitie snímača odtlačkov prstov
Poznámky:
• Ak chcete používa funkciu snímača odtlačkov prstov, po nainštalovaní potrebného ovládača
zariadenia musíte nainštalova aj dodávaný softvér snímača odtlačku prstov. Ak tak chcete urobi,
postupujte poda nasledujúcich pokynov.
• Pred spustením procesu inštalácie popísaného nižšie zapojte kábel USB do stanice doku a potom do
portu USB v počítači.
Inštalácia softvéru Fingerprint Access
1 Skopírujte priečinok USM_FL_Software z ukladacieho média do počítača.
2 Dvakrát kliknite na súbor setup.exe umiestnený v priečinku USM_FL_Software.
Zobrazí sa ponuka inštalácie.
Prípadne prevezmite softvér z webovej lokality Micro Vault a v prevzatom priečinku dvakrát kliknite na
súbor Setup.exe. (http://www.sony.net/Products/Media/Microvault/)
3 Kliknite na tlačidlo Next (Ďalej).
Zobrazí sa licenčná zmluva softvéru.
4 Pozorne si prečítajte licenčnú zmluvu. Ak súhlasíte s podmienkami zmluvy, začiarknite
políčko I accept the terms in the license agreement (Súhlasím s podmienkami licenčnej
zmluvy) a potom kliknite na tlačidlo Next (Ďalej).
Zobrazí sa obrazovka, ktorá vám umožní vybra požadované funkcie softvéru a spusti ukážky ich
použitia.
5 Začiarknite políčko funkcií softvéru, ktoré chcete inštalova.
Pre zobrazenie ukážky použitia zvolenej funkcie softvéru kliknite na ikonu . Ak chcete ukážku
ukonči, kliknite na ikonu .
6 Kliknite na tlačidlo Next (Ďalej).
Zobrazí sa obrazovka Additional Information (Ďalšie informácie).
7 Pozorne si prečítajte informácie na obrazovke a kliknite na tlačidlo Next (Ďalej).
Zobrazí sa obrazovka s ponukou prstov.
8 Kliknite na prst, ku ktorému chcete priradi odtlačok, a kliknite na tlačidlo Next (Ďalej).
Zobrazí sa obrazovka s odtlačkami prstov.
Poznámka:
Ak neinštalujete softvér prvýkrát a registrované odtlačky už existujú, zobrazí sa obrazovka potvrdenia
identity.
9 Prst zvolený v kroku 8 umiestnite na senzor odtlačkov prstov a pritlačte prst čo
najpevnejšie.
Zobrazí sa obrazovka s registrovaným odtlačkom prsta.
Poznámky:
• Podrobnosti o rozpoznávaní prsta pre registráciu odtlačku prsta nájdete v časti „Správne priloženie
prsta“.
• Dôrazne odporúčame, aby ste zaregistrovali minimálne dva odtlačky prstov. Ak to chcete urobi,
kliknite na alší prst na obrazovke vyššie, kliknite na tlačidlo Continue (Pokračova) a zopakujte
krok 9. Zaregistrova môžete až osem odtlačkov prstov. Po ukončení pokračujte krokom 10.
10
Kliknite na tlačilo Finish (Dokonči).
Zobrazí sa obrazovka s heslom a prezývkou.
11
Zadajte všetky potrebné informácie a kliknite na tlačidlo Next (Ďalej).
Zobrazí sa posledná obrazovka sprievodcu inštaláciou.
Poznámky:
• Ak z nejakého dôvodu nemôžete použi odtlačky prstov na zabezpečenie prístupu k zariadeniu
Micro Vault, na overenie identity slúži heslo zadané vyššie. Toto heslo môžete neskôr zmeni.
• Prezývka zadaná vyššie sa stane názvom jednotky zariadenia Micro Vault, napríklad pri zobrazení v
okne Tento počítač. (Podporuje len systém Windows XP.)
12
Kliknite na tlačilo Finish (Dokonči).
Sprievodca inštaláciou sa zatvorí, a tým sa ukončí inštalácia softvéru odtlačkov prstov. Od tejto chvíle
môžete používa funkciu snímača odtlačkov prstov.
Zabezpečenie najvyššej efektívnosti snímača odtlačkov prstov
• Pri používaní funkcie snímača odtlačkov prstov počas pripojenia zariadenia Micro Vault ku konektoru
USB vášho počítača nevystavujte zariadenie použitiu nadmernej sily, pretože to môže poškodi
konektor USB. V takom prípade váš počítač už pravdepodobne nebude alej schopný zisti zariadenie
Micro Vault alebo iné zariadenia USB. Pri používaní funkcie snímača odtlačkov prstov používajte
stanicu doku a kábel USB.
• Škrabance a špina na senzore odtlačkov prstov spôsobujú zníženie presnosti snímania.
• Prevádzková teplota prostredia pre zariadenie Micro Vault je 0 - 35 ºC. Zariadenie nevystavujte
vysokým teplotám ani priamemu slnečnému žiareniu, pretože to môže spôsobi zmenu farby alebo
poruchu zariadenia. Zariadenie tiež neumiestňujte do blízkosti tepelných zdrojov, ako sú lampy alebo
ohrievače.
• Rozpoznávanie odtlačkov prstov môže niekedy ovplyvni aj rádiová interferencia. Uistite sa, či ste prst
umiestnili na senzor odtlačkov prstov zariadenia Micro Vault správne.
• Suché prsty môžu ovplyvni rozpoznávanie odtlačkov prstov. V takom prípade konček prsta jemne
navlhčite dychom a skúste to znova. Konček prsta nenamáčajte, pretože to môže zabráni rozpoznaniu
odtlačku prsta.
• Spotené a mastné končeky prstov môžu ovplyvni rozpoznávanie odtlačkov prstov. Prsty osušte alebo
očistite a skúste to znova.
• Keže odtlačky prstov ovplyvňuje telesný stav, odporúčame opakovane registrova odtlačky prstov
každé tri mesiace.
• Senzor odtlačkov prstov môže by niekedy na dotyk teplý, nie je to však porucha.
Poznámky k používaniu
Ak sa stabilita softvéru počas jeho používania zníži, navštívte nasledujúcu adresu URL a prevezmite
a nainštalujte najnovšiu verziu softvéru.
http://www.sony.net/Products/Media/Microvault/
• Na formátovanie ukladacieho média zariadenia Micro Vault použite softvér na formátovanie na webovej
lokalite Micro Vault. V tomto prípade sa odstránia aj údaje použité softvérom Fingerprint Access.
Aplikáciu odinštalujte a znovu nainštalujte. Používanie akéhokovek iného formátovača môže spôsobi
poruchu fungovania zariadenia Micro Vault.
http://www.sony.net/Products/Media/Microvault/
• Toto zariadenie má vstavaný rozbočovač, ktorý povouje viac funkcií. Niektoré karty USB 2.0 sú
navrhnuté tak, aby po pripojení k rozbočovaču fungovali ako rozhranie USB 1.1, takže
vysokorýchlostný prenos údajov nie je možný.
Használati útmutató
Инструкция по эксплуатации
Pokyny k použití
Instrukcje obsługi
δηγίες ρήσης
• Zariadenie nie je možné použi, ak je pripojené k rozbočovačom napájaným zbernicou (vrátane
klávesníc iMac).
• Zariadenie Micro Vault pravdepodobne nebude fungova správne, ak je pripojené k počítaču počas
jeho spúšania, reštartovania alebo spúšania z režimu spánku. Pred vykonaním akejkovek z týchto
činností vždy odpojte zariadenie Micro Vault od počítača.
• Pri pripájaní zariadenia Micro Vault k remienku alebo krúžku postupujte opatrne, pretože zariadenie
Micro Vault môže vypadnú zo stanice doku a strati sa.
• Zariadenie neumiestňujte v priestoroch, ktoré sú:
– vemi horúce alebo vemi studené, – prašné alebo znečistené,
– vemi vlhké, – s nadmernými otrasmi,
– vystavené žieravým plynom, – vystavené priamemu slnečnému žiareniu.
• Čistenie
Zariadenie čistite mäkkou a suchou látkou alebo látkou jemne navlhčenou v slabom roztoku saponátu.
Nepoužívajte rozpúšadlá, ako je alkohol alebo benzín, pretože môžu poškodi povrchovú úpravu
zariadenia.
Dôrazne odporúčame pravidelne zálohova údaje zapísané na tomto zariadení.
Spoločnos Sony Corporation nenesie žiadnu zodpovednos za akékovek poškodenie alebo stratu
údajov.
Odporúčania pre prenos a likvidáciu
Ak sa údaje uložené v zariadení Micro Vault odstránia alebo preformátujú použitím bežných postupov,
odstránia sa len čiastočne a niekto iný ich môže pomocou špeciálneho softvéru obnovi a znovu použi.
Ak chcete zabráni úniku informácií a iným podobným problémom, odporúča sa používa komerčne
dostupný softvér určený na úplné odstránenie všetkých údajov zo zariadenia Micro Vault.
• Micro Vault je obchodnou známkou spoločnosti Sony Corporation.
• Microsoft a Windows sú ochrannými známkami spoločnosti Microsoft Corporation v Spojených štátoch
amerických a v iných krajinách.
• Mac a Macintosh sú ochrannými známkami spoločnosti Apple Computer, Inc. v Spojených štátoch
amerických a v iných krajinách.
• Ostatné názvy systémov a názvy produktov, ktoré sa vyskytujú v tejto príručke, sú registrovanými
ochrannými alebo ochrannými známkami príslušných vlastníkov. Všimnite si, že značky ™ a ® sa v
tejto príručke nepoužívajú.
• Záruka za vzahuje iba na ukladacie médium USB ako také, ak sa používa v normálnych
podmienkach poda tohto návodu na používanie a s príslušenstvom (vrátane softvéru) dodaným so
zariadením v určenom alebo odporúčanom systémovom prostredí. Tieto obmedzenia sa vzahujú
aj na služby poskytnuté spoločnosou, ako je napríklad technická podpora.
• Spoločnos neprijíma zodpovednos za škodu alebo stratu vyplývajúcu z používania tohto
zariadenia, ani za akékovek nároky uplatňované treou stranou.
• Spoločnos neprijíma zodpovednos za: problémy s počítačom či iným hardvérom vyplývajúce z
používania tohto výrobku; vhodnos použitia tohto výrobku s konkrétnym hardvérom, softvérom
alebo periférnymi zariadeniami; prevádzkové konflikty s iným nainštalovaným softvérom; stratu
údajov; ani iné náhodné alebo neodvrátitené škody.
• Spoločnos neprijíma zodpovednos za finančnú škodu, stratu zisku, nároky tretích strán at.
vyplývajúce z používania softvéru dodaného s týmto zariadením.
•
Softvér dodaný s týmto zariadením je určený len na použitie s týmto zariadením
• Technické parametre softvéru sa môžu zmeni bez predchádzajúceho upozornenia.
Magyar
FIGYELMEZTETÉS
Tartsa távol a gyerekektől. A készülék lenyelése esetén azonnal forduljon orvoshoz.
A tűz és az áramütés megelőzése érdekében a készüléket tartsa távol esőtől, nedvességtől.
Az áramütés elkerülése érdekében ne nyissa ki a készülék házát. A készüléket kizárólag
szakemberrel javíttassa.
Az európai felhasználóknak
E termék megfelel a következő európai normáknak:
89/336/EEC, 92/31/EEC (EMC normák)
93/68/EEC (CE jelölési normák)
E termék megfelel az EN55022 B csoport és az EN55024 normáknak a következő felhasználási
területeken: háztartási, üzleti és könnyűipari.
Feleslegessé vált elektromos és elektronikus készülékek hulladékként való eltávolítása
(Használható az Európai Unió és egyéb európai országok szelektív hulladékgyűjtési
rendszereiben)
Ez a szimbólum a készüléken vagy a csomagolásán azt jelzi, hogy a terméket ne
kezelje háztartási hulladékként. Kérjük, hogy az elektromos és elektronikai hulladék
gyűjtésére kijelölt gyűjtőhelyen adja le. A feleslegessé vált termékének helyes
kezelésével segít megelőzni a környezet és az emberi egészség károsodását, mely
bekövetkezhetne, ha nem követi a hulladék kezelés helyes módját. Az anyagok,
újrahasznosítása segít a természeti erőforrások megőrzésében. A termék
újrahasznosítása érdekében további információért forduljon a lakhelyén az
illetékesekhez, a helyi hulladékgyűjtő szolgáltatóhoz vagy ahhoz az üzlethez, ahol a
terméket megvásárolta.
Ha az USB tárolóeszközt első alkalommal használja (Az illesztőprogram
telepítése)
Az illesztőprogram rendszerint automatikusan telepítésre kerül, amikor bedugja a Micro Vault eszközt.
Bizonyos USB 2.0-s kártyák esetén azonban kézzel kell elindítani a telepítést.
A képernyőn megjelenő utasításokat követve válasszon ki egy megfelelő illesztőprogramot.
Megjegyzés:
Amikor bedugja a Micro Vault eszközt az USB portba, megjelenik a Fingerprint Access Sensor Driver (az
ujjlenyomatos hozzáférést biztosító érzékelő illesztőprogramjának) telepítő varázslója. Mielőtt
használatba venné az ujjlenyomatos hozzáférés-ellenőrzést, „Az ujjlenyomatos hozzáférés-ellenőrzés
előkészítése” című fejezetben foglaltak szerint telepítse az érzékelő illesztőprogramját. Ha csak az
adattároló (kivehető lemez) funkciót kívánja használni, akkor nem kell telepítenie az érzékelő
illesztőprogramját; így kattintson a Cancel (Mégse) gombra.
Alapműveletek
Megjegyzések:
• A Micro Vault eszközt az ebben a kézikönyvben leírtak szerint, helyesen távolítsa el. Ha nem így tesz,
előfordulhat, hogy az adatokat nem lehet megfelelően rögzíteni.
• Ügyeljen arra, hogy a Micro Vault eszközt ne érje erős fizikai behatás, amikor be van dugva a
számítógépbe. Ha megsérül a számítógép USB csatlakozója, előfordulhat, hogy a számítógép sem
működik többé megfelelően.
Üzembe helyezés, telepítés
A Micro Vault USB tárolóeszközt dugja a számítógép USB portjába. Azt is megteheti, hogy a számítógép
USB portjához a mellékelt aljzatot (docking station) csatlakoztatja az USB kábellel, majd az eszközt az
aljzatba dugja be.
Windows XP, Windows 2000 és Windows Me esetén
Amikor bedugja a Micro Vault eszközt a számítógépbe, megjelenik Micro Vault eszköz mint meghajtó
ikonja. (A használt operációs rendszertől függően a meghajtó neve más és más lehet.)
Most pontosan úgy tud fájlokat és mappákat másolni, menteni a Micro Vault eszközre, mintha az egy
merevelemez vagy hajlékonylemez lenne: húzza őket az eszköz ikonjára.
Mac OS 10.2.6 vagy újabb verzió esetén
Amikor bedugja a Micro Vault eszközt a számítógépbe, megjelenik Micro Vault eszköz mint lemezegység
ikonja.
Most pontosan úgy tud állományokat és mappákat másolni, menteni a Micro Vault eszközre, mintha az
egy merevelemez vagy hajlékonylemez lenne: húzza őket az eszköz ikonjára.
A kijelző fényének jelentése
Amikor a Micro Vault használatban van, a kijelző a következőképpen jelzi az eszköz állapotát.
A jelzőfény állapota Jelentése
Nem világít Készenlétben
Világít Adatátvitel és/vagy ujjlenyomat-információ átvitele folyamatban (Amíg a
kijelző villog, ne vegye ki a Micro Vault eszközt.)
Leválasztás
A Micro Vault eszközt, illetve bölcsőjét mindig az alábbi eljárás szerint távolítsa el a számítógépből.
Akkor is ezt az eljárást kövesse, amikor a Micro Vault aljzatából akkor kívánja kivenni az eszközt,
amikor az aljzat még csatlakozik a számítógéphez.
Windows XP esetén
Kattintson duplán a Tálca (Safely Remove Hardware - Hardver biztonságos kivétele) ikonjára (ez a
képernyő jobb alsó részén található). A megjelenő ablakban jelölje ki az eltávolítandó eszköz nevét, majd
kattintson a Stop (Leállítás) gombra. Amikor megjelenik a Stop a Hardware Device (Hardvereszköz
leállítása) párbeszédpanel, győződjék meg arról, hogy a rajta látható adatok helyesek, majd kattintson az
OK gombra. Amikor megjelenik a „Safe to Remove Hardware” (A hardver biztonságosan eltávolítható)
üzenet, vegye ki a Micro Vault eszközt.
Windows 2000 és Windows Me esetén
Kattintson duplán a Tálca (Unplug or Eject Hardware - Hardver leválasztása vagy kivétele) ikonjára
(ez a képernyő jobb alsó részén található). A megjelenő ablakban jelölje ki az eltávolítandó eszköz nevét,
majd kattintson a Stop (Leállítás) gombra. Amikor megjelenik a Stop a Hardware Device (Hardvereszköz
leállítása) párbeszédpanel, győződjék meg arról, hogy a rajta látható adatok helyesek, majd kattintson az
OK gombra. Amikor megjelenik az üzenet, amely arról tájékoztatja, hogy már biztonsággal kiveheti az
eszközt, húzza ki a Micro Vault eszközt.
Ha az ujjlenyomat-felismerő programot Windows XP vagy Windows 2000 alatt használja
Az ujjlenyomat-ellenőrzéssel biztosított hozzáférés menüjének megjelenítéséhez a Tálcán kattintson a
ikonra, majd válassza a „Remove Micro Vault” (A Micro Vault eltávolítása) menüparancsot.
Amikor megjelenik a „Safe to Remove Micro Vault” (A Micro Vault biztonságosan eltávolítható) üzenet,
kattintson az OK gombra, és húzza ki a Micro Vault eszközt a számítógépből.
Megjegyzés:
Ha Windows Me, Windows 2000 vagy Windows XP operációs rendszerrel használja a Micro Vault
eszközt, a számítógép lekapcsolása, újraindítása előtt sose feledje el végrehajtani a fenti (vonatkozó)
leválasztó eljárást.
Mac OS 10.2.6 vagy újabb verzió esetén
Húzza a Micro Vault ikonját a Kukába (Trash). Miután meggyőződött arról, hogy a Micro Vault készenléti
állapotban van, húzza ki a számítógépből.
Az ujjlenyomat-ellenőrzéssel biztosított hozzáférés szoftvere
A Micro Vault biztonsági rendszere túltesz minden ma használatos jelszó alapú biztonsági rendszeren.
Egy érzékelővel felismeri ujjlenyomatát (ezt hívjuk ujjlenyomat-ellenőrzéssel biztosított hozzáférésnek), így
garantálja a nagy biztonságot. (Ez a funkció csak Windows XP (SP1 vagy újabb) és Windows 2000
Professional (SP3 vagy újabb) esetén használható. Windows Me és Mac operációs rendszerrel nem
használható.)
E funkció használatához telepítenie kell továbbá az ujjlenyomat-ellenőrzéssel biztosított hozzáférés
mellékelt szoftverét.
A mellékelt program szolgáltatásai
Az ujjlenyomat-ellenőrzéssel biztosított hozzáférés szoftverének telepítésekor telepíthetők az alábbi
szolgáltatások is.
• fájl és mappa rejtjelezése/rejtjelezésének feloldása • a képernyőkímélő zárolása
• közvetlen hozzáférés a Kedvencekhez (Favorites) •
azonosító/jelszó alapú automatikus bejelentkezés
A fenti szolgáltatások a tárolóeszközön található telepítő program segítségével telepíthetők. „Az
ujjlenyomat-ellenőrzéssel biztosított hozzáférés szoftverének telepítése” című fejezet 7. pontjában
leírtaknak megfelelően kijelölheti, hogy mely szolgáltatásokat kívánja telepíteni. Ha a ikonra
kattint, bemutatkozik a kijelölt szolgáltatás. A bemutató leállításához kattintson a ikonra.
Megjegyzések:
• A mellékelt szoftver és ezek a szolgáltatások csak Windows XP (SP1 vagy újabb) és Windows 2000
Professional (SP3 vagy újabb) esetén használhatók.
• Windows XP és Windows 2000 Professional esetén a mellékelt szoftver telepítéséhez rendszergazdai
(adminisztrátori) jogokkal bíró felhasználóként kell bejelentkeznie.
Az ujjlenyomat-ellenőrzéssel biztosított hozzáférés szoftvere az alábbi szolgáltatásokat nyújtja. Az egyes
szolgáltatások használatának részleteit a Help (Súgó) ismerteti.
Fájl és mappa rejtjelezése/rejtjelezésének feloldása
Ezzel a szolgáltatással az ujjlenyomatos hozzáférés-ellenőrzés kiegészítéseként rejtjelezhetők a Micro
Vault eszközön és a hozzá csatlakoztatott számítógépen található fájlok, továbbá ilyen rejtjelezett fájlok
titkosítása fel is oldható. Hogy egyszerűen észrevehető legyen, az ezzel a szolgáltatással rejtjelezett fájlok
ikonján egy kulcs látható. Amikor pedig egy fájlt egy rejtjelezett mappába húz, azt a szoftver
automatikusan rejtjelezi. A rejtjelezett fájlok és mappák titkosításának feloldásához meg kell adnia
ujjlenyomatát vagy jelszavát.
A képernyőkímélő zárolása
Ez a szolgáltatás azt biztosítja, hogy miután a számítógépen elindul a képernyőkímélő, abból kilépni csak
az Ön ujjlenyomatának vagy jelszavának megadásával lehet.
Közvetlen hozzáférés a Kedvencekhez (Favorites) (csak Internet Explorer 5.5 és
újabb verzió esetén)
Ez a szolgáltatás az internetes könyvjelzőket a Micro Vault eszközre menti, így azok minden olyan
számítógépről elérhetőek lesznek, amelyhez a Micro Vault eszköz éppen csatlakozik. Csak azonosítsa
magát ujjlenyomatával, s máris eljuthat összes kedvenc webhelyére.
Azonosító/jelszó alapú automatikus bejelentkezés (csak Internet Explorer 5.5 és
újabb verzió esetén)
Ez a szolgáltatás megjegyzi az azonosítót és a jelszót, és később, amikor be kíván lépni egy webhelyre,
ezeket automatikusan megadja. Mivel az összes webhelyhez tartozó azonosítót és jelszót megjegyzi,
Önnek, ha be kíván jelentkezni egy weblapra, nem kell mást tennie, mint ujjlenyomatával azonosítania kell
önmagát a Micro Vault eszközzel. Ne feledje, hogy egyes webhelyek nem teszik lehetővé az azonosító/
jelszó alapú automatikus bejelentkezést.
A fenti szolgáltatásokon túl arra is lehetőség van, hogy a Micro Vault memóriájának egy területéhez való
írási-olvasási hozzáférést is ujjlenyomat-ellenőrzéshez kösse. Ez a titkos meghajtó csak akkor válik
láthatóvá, ha ujjlenyomat-ellenőrzés után az eszköz a védelmet feloldotta, így az erre a területre tett
adatokhoz mások nem férhetnek hozzá.
Hogyan kell ujját helyesen odahelyeznie?
Az ujjlenyomat megadásakor és felismertetésekor ujjbegyét tegye az
érzékelőre, majd óvatosan húzza ujját vissza olyan egyenletesen, ahogyan
csak tudja. Ujjlenyomatának felismertetésekor ugyanabba az irányba
mozgassa ujját az érzékelőn, mint akkor, amikor az ujjlenyomatát megadta.
Megjegyzés:
Ha élni kíván az ujjlenyomatos hozzáférés-védelemmel, javasoljuk, hogy a Micro Vault
eszközt a mellékelt aljzatában használja, azt pedig az USB kábellel csatlakoztassa a
számítógéphez. Ha ujjlenyomat-ellenőrzéshez nem használja az aljzatot, akkor
ügyeljen arra, hogy ne nyomja meg nagyon az eszközt, mert azzal tönkreteheti azt az
USB csatlakozót, amelybe a Micro Vault be van dugva.
Ha ujjlenyomata nem az érzékelő közepére kerül (lásd az ábrát), illetve ha csak részben kerül az
ujjlenyomat-érzékelőre, akkor előfordulhat, hogy sikertelen lesz az ujjlenyomat bevitele, illetve
felismerése.
Megjegyzés:
Mivel az ujjlenyomatot fizikai állapota és a környezet egyaránt nagymértékben befolyásolja, nem biztos,
hogy az ujjlenyomat beolvasása/felismerése mindig sikerrel jár. Ez nem rendellenesség. Kísérelje meg
ismét az ujjlenyomat bevitelét, felismertetését. (A Sony adatai szerint az ujjlenyomat bevitelét/
felismertetését az esetek nem több, mint 1%-ában kell megismételni.)
A página está carregando ...
-
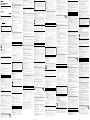 1
1
-
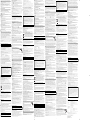 2
2
em outros idiomas
- español: Sony USM512FL Instrucciones de operación
- français: Sony USM512FL Mode d'emploi
- English: Sony USM512FL Operating instructions
- русский: Sony USM512FL Инструкция по эксплуатации
- slovenčina: Sony USM512FL Návod na používanie
- čeština: Sony USM512FL Operativní instrukce
- polski: Sony USM512FL Instrukcja obsługi
Artigos relacionados
-
Sony USM128C Instruções de operação
-
Sony USM32S, USM64S, USM128S, USM256S Manual do usuário
-
Sony USM128B Manual do usuário
-
Sony USM256U2 Manual do usuário
-
Sony USM256J Manual do usuário
-
Sony USM512H Manual do proprietário
-
Sony USM256H Manual do usuário
-
Sony USM256J Manual do proprietário
-
Sony USM1GEX Manual do usuário