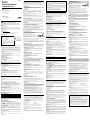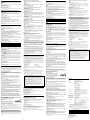A página está carregando...

Español
ADVERTENCIA
Manténgase alejado de los niños. En caso de ingestión, consulte a un médico de
inmediato.
Nota: Los datos están seguros en los entornos siguientes: sistemas de seguridad con rayos X en aeropuertos y
en campos con potencia inferior a 3.500 Oe.
Para los clientes en Europa
Este producto cumple con las siguientes directivas europeas:
89/336/ECC, 92/31/EEC (Directiva EMC)
93/68/EEC (Directiva sobre la marca CE)
Este producto cumple con las directivas EN55022 Clase B y EN55024 para el uso en las áreas siguientes:
residenciales, comerciales e industria ligera.
Al utilizar USB Storage Media por primera vez (instalación del
controlador de dispositivos)
Con Windows 98/98 SE
Debe instalarse el controlador de dispositivos siguiendo el procedimiento que se describe a continuación.
1 Inserte el CD-ROM del software suministrado en la unidad de CD-ROM del
ordenador.
Aparecerá el menú de instalación.
Nota:
Si el asistente de instalación no se inicia automáticamente, haga doble clic en “setup.exe” en el CD-ROM
del software suministrado.
2
Haga clic en “Windows98 Driver”.
Se inicia la instalación del controlador de dispositivos.
Con Windows Me, Windows 2000, Windows XP o Mac OS 10.0 o superiores
Normalmente, el controlador de dispositivos se instala automáticamente al conectar el Micro Vault.
Sin embargo, con algunas placas o tarjetas USB 2.0 es posible que necesite realizar la instalación manualmente.
Siga las instrucciones de la pantalla para buscar el controlador adecuado.
Nota:
Si su ordenador Macintosh utiliza el sistema operativo Mac OS 10.2.5, actualícelo a la versión 10.2.6 antes de
conectarlo a Micro Vault.
Operaciones básicas
Nota:
• Retire el Micro Vault correctamente mediante el procedimiento descrito en este manual. En caso contrario, es
posible que los datos no se graben correctamente.
• Si no puede acceder fácilmente al conector del puerto USB, puede utilizar un concentrador USB para
conectar el Micro Vault al conector del puerto USB del ordenador.
Configuración
Retire la cubierta del Micro Vault y conéctelo a un puerto USB del ordenador.
Para poder utilizar la función de acceso mediante huellas dactilares, conecte en primer lugar la base de
conexión al conector USB del ordenador y, a continuación, introduzca el dispositivo Micro Vault en la misma.
Con Windows 98/98 SE , Windows Me, Windows 2000 o Windows XP
Una vez conectado el Micro Vault al ordenador, aparece el icono de unidad para el dispositivo Micro Vault (El
nombre de la unidad cambia en función del ordenador.)
Ya puede copiar y guardar datos en el Micro Vault arrastrando archivos y carpetas hasta el icono de unidad, del
mismo modo que cuando copia datos a un disco duro o a un disquete.
Con Mac OS 10.0 o superior
Una vez conectado el Micro Vault al ordenador, aparece el icono de unidad para el dispositivo Micro Vault.
Ya puede copiar y guardar datos en el Micro Vault arrastrando archivos y carpetas hasta el icono de unidad, del
mismo modo que cuando copia datos a un disco duro o a un disquete.
Nota:
Si su ordenador Macintosh utiliza el sistema operativo Mac OS 10.2.5, asegúrese de actualizarlo a la versión
10.2.6 antes de realizar estas operaciones.
Significados del indicador luminoso
Cuando el Micro Vault esté en uso, el indicador luminoso mostrará su estado tal como se muestra:
Estado del indicador luminoso Significado
Desactivado En espera
Activado Transferencia de datos en progreso (no retire el Micro Vault cuando
el indicador luminoso parpadea)
Desconexión
Cuando retire el Micro Vault o el soporte del ordenador, siga siempre el procedimiento que se indica a
continuación.
También debe seguir este procedimiento para extraer el Micro Vault del soporte cuando este
último esté conectado al ordenador.
Con Windows 98/98 SE
Tras comprobar que el Micro Vault se encuentra en modo de espera, ya puede desconectarlo.
Con Windows Me o Windows 2000
Haga doble clic en (Desconectar o retirar hardware) situado en la bandeja de tareas de la parte inferior
derecha de la pantalla. En la ventana que aparece, seleccione el nombre del dispositivo que desea retirar y haga
clic en el botón “Stop”. Cuando aparezca la pantalla “Stop a Hardware Device”, compruebe que la información
es correcta y haga clic en el botón “OK”. Cuando aparezca un mensaje indicando que el dispositivo puede
retirarse con seguridad, desconecte el Micro Vault.
Con Windows XP
Haga doble clic en (Quitar hardware con seguridad) situado en la bandeja de tareas de la parte inferior
derecha de la pantalla. En la ventana que aparece, seleccione el nombre del dispositivo que desea retirar y haga
clic en el botón “Stop”. Cuando aparezca la pantalla “Stop a Hardware Device”, compruebe que la información
es correcta y haga clic en el botón Aceptar. Cuando aparezca el mensaje “Safe to Remove Hardware”,
desconecte el Micro Vault.
Nota:
Cuando utilice el dispositivo Micro Vault con Windows Me, Windows 2000 o Windows XP, asegúrese de
seguir el procedimiento de desconexión anterior adecuado antes de apagar o reiniciar el ordenador.
Con Mac OS 10.0 o superior
Arrastre el icono del Micro Vault hasta la papelera. Tras comprobar que el Micro Vault se encuentra en modo
de espera, ya puede desconectarlo.
Nota:
Si su ordenador Macintosh utiliza el sistema operativo Mac OS 10.2.5, asegúrese de actualizarlo a la versión
10.2.6 antes de realizar esta operación.
Software de acceso mediante huellas dactilares
Las características de seguridad del dispositivo Micro Vault superan a las funciones de seguridad mediante
contraseña actuales. Utiliza un sensor para reconocer sus huellas dactilares para garantizar la protección del
dispositivo. Este sistema se denomina acceso mediante huellas dactilares. (Esta función sólo es compatible con
Windows XP, Windows 2000 Professional, Windows Me, Windows 98 SE y Windows 98.)
Para poder utilizar esta función, tras instalar el controlador de dispositivo necesario, deberá instalar también el
software de acceso mediante huellas dactilares suministrado.
Funciones del software suministrado
Las funciones siguientes pueden instalarse junto con el software de acceso mediante huellas dactilares:
• File & Folder Encryption/Decryption
• Screen Saver Lock
• Access To Favorites
•ID/Password Auto Login
Cuando introduzca el CD-ROM del software en la unidad de CD-ROM del ordenador, se iniciará
automáticamente el asistente de instalación. Seleccione la función de software que desea instalar según se
describe en el paso 7 de “Instalación del software de acceso mediante huellas dactilares”. Para ver una
demostración de los usos de la función de software seleccionada, haga clic en . Para detener la
demostración, haga clic en .
Notas:
• El software suministrado y las funciones de éste son compatibles con Windows XP, Windows 2000
Professional, Windows Me, Windows 98 SE y Windows 98.
• Cuando instale el software suministrado en ordenadores con Windows XP o Windows 2000 Professional,
asegúrese de iniciar la sesión como usuario con privilegios de acceso de administrador.
A continuación se describen las funciones del software de acceso mediante huellas dactilares. Para obtener más
información sobre cómo utilizar cada una de ellas, consulte la Ayuda.
File & Folder Encryption/Decryption
Esta función permite cifrar y descifrar los archivos guardados en el dispositivo Micro Vault o en el ordenador
conectado al mismo utilizando la función de acceso mediante huellas dactilares. Aparecerá una llave en los
iconos de los archivos cifrados mediante esta función para facilitar su detección. Esta función también permite
cifrar y descifrar las carpetas almacenadas en el dispositivo Micro Vault o en el ordenador al que esté
conectado. Asimismo, los archivos se cifran automáticamente al arrastrarlos a una carpeta cifrada. Deberá
utilizar sus huellas dactilares o introducir su contraseña para descifrar las carpetas y los archivos cifrados.
Screen Saver Lock
Esta función garantiza que, cuando se inicie el protector de pantalla de su ordenador, ningún usuario podrá
utilizar su ordenador si no es mediante sus huellas dactilares o introduciendo su contraseña para desactivarlo.
Access To Favorites (compatible con Internet Explorer 5.0 o posterior)
Esta función guarda los marcadores de Web en el dispositivo Micro Vault, lo que le permitirá acceder a ellos
desde cualquier ordenador que tenga conectado dicho dispositivo. Basta con identificarse mediante sus huellas
dactilares para acceder a los sitios Web favoritos.
ID/Password Auto Login (compatible con Internet Explorer 5.0 o posterior)
Esta función conserva los ID y las contraseñas, y los completa automáticamente cuando se registra en un sitio
Web. Puesto que se conservan los ID y las contraseñas de todos los sitios Web, bastará con verificar su
identidad con sus huellas dactilares en el dispositivo Micro Vault para registrarse en un sitio Web. Tenga en
cuenta que la configuración de determinados sitios Web puede impedir el uso de ID/Password Auto Login.
Colocación correcta del dedo
Al registrar las huellas dactilares o durante el reconocimiento de las
mismas, asegúrese de colocar el dedo en el sensor de huellas dactilares
de modo que la huella dactilar aparezca al completo, tal como se
indica en la ilustración.
Nota:
Cuando emplee la función de acceso mediante huellas dactilares, le
recomendamos que utilice el dispositivo Micro Vault con la base de
conexión suministrada. Si no utiliza la base de conexión para ello,
procure no aplicar demasiada fuerza, ya que podría dañar el conector
USB al que se encuentra conectado el dispositivo Micro Vault.
Si el dedo no está colocado en el centro del sensor de huellas dactilares tal como se indica en la ilustración, o
bien si sólo se coloca en una parte del sensor, no será posible registrar ni detectar las huellas.
Nota:
Dado que las huellas dactilares se ven afectadas en gran medida por el estado físico así como por el entorno, es
posible que éstas no siempre puedan registrarse o detectarse. No se trata de un fallo de funcionamiento. Intente
registrar o detectar las huellas de nuevo. (Sony ha comprobado que la necesidad de realizar un segundo intento
de registro o detección es inferior al 1%.)
Instalación del software de acceso mediante huellas dactilares
1 Inserte el CD-ROM del software suministrado en la unidad de CD-ROM del
ordenador.
Aparecerá el menú de instalación.
Nota:
Si el asistente de instalación no se inicia automáticamente, haga doble clic en “setup.exe” en el CD-ROM
del software suministrado.
2 Haga clic en “Fingerprint Sensor Driver”.
Se inicia la instalación del controlador de dispositivos.
3 Cuando finalice la instalación del controlador de dispositivos, conecte el
dispositivo Micro Vault.
Windows detectará el sensor de huellas dactilares
4 Haga clic en "Fingerprint Access Software" en el menú de instalación.
Se iniciará el software del asistente de instalación.
5 Haga clic en “Next”.
Aparece el acuerdo de licencia del software.
6 Lea detenidamente el acuerdo de licencia. Si acepta los términos del acuerdo,
seleccione “I accept the terms in the license agreement” y, a continuación, haga clic
en “Next”.
Aparecerá una pantalla que le permitirá seleccionar las funciones de software que desee, así como ver
demostraciones de los usos de dichas funciones.
7 Seleccione las casillas de verificación correspondientes a las funciones de software
que desee instalar.
Para ver una demostración de los usos de la función de software seleccionada, haga clic en . Para
detener la demostración, haga clic en .
8 Haga clic en “Next”.
Aparecerá la pantalla “Additional Information”.
9 Lea detenidamente la información de esta pantalla y, a continuación, haga clic en
“Next”.
Aparecerá la pantalla para seleccionar con el dedo.
10
Haga clic en el dedo con el que desea registrar la huella dactilar y, a continuación,
haga clic en “Next”.
Aparecerá la pantalla de captura de la huella dactilar.
Nota:
Si no está instalando el software por primera vez y ya existen huellas dactilares registradas, aparecerá una
pantalla de confirmación de la identidad.
11
Coloque el dedo que seleccionó en el paso 10 en el sensor de huellas dactilares.
Aparecerá la pantalla de huellas dactilares registradas.
Notas:
• Para obtener más información sobre cómo colocar los dedos para el registro de huellas dactilares,
consulte “Colocación correcta del dedo”.
• Recomendamos que registre al menos dos huellas dactilares. Para ello, haga clic en otro dedo de la
pantalla anterior, haga clic en “Continue” y repita el paso 11. Puede registrar hasta un máximo de ocho
huellas dactilares. Cuando haya terminado, continúe con el paso 12.
12
Haga clic en “Finish”.
Aparecerá la pantalla de introducción de la contraseña y del apodo.
13
Introduzca los datos necesarios y, a continuación, haga clic en “Next”.
Aparecerá la última pantalla del asistente de instalación.
Notas:
• Si, por algún motivo, no puede utilizar sus huellas dactilares para acceder al dispositivo Micro Vault, la
contraseña especificada anteriormente se utilizará para comprobar su identidad. Podrá modificar esta
contraseña posteriormente.
• El apodo especificado anteriormente pasará a ser el nombre de unidad del dispositivo Micro Vault que
aparecerá, por ejemplo, en la ventana Mi PC. (Compatible únicamente con Windows XP.)
14
Haga clic en “Finish”.
Se cerrará el asistente de instalación, con lo que finalizará la instalación del software para huellas dactilares.
A continuación, ya puede utilizar la función de acceso mediante huellas dactilares.
Optimización del rendimiento de la función de acceso mediante huellas dactilares
• Cuando utilice la función de acceso mediante huellas dactilares y el dispositivo Micro Vault esté conectado al
conector USB del ordenador, no aplique demasiada fuerza al dispositivo, ya que podría dañar dicho conector.
Si esto ocurriera, es posible que el ordenador ya no pueda detectar el dispositivo Micro Vault u otros
dispositivos de conexión USB. Cuando utilice la función de acceso mediante huellas dactilares, emplee la
base de conexión.
• Si el sensor de huellas dactilares esta sucio o presenta arañazos, perderá eficacia.
• La temperatura de funcionamiento del dispositivo Micro Vault oscila entre los 5 y los 35ºC. No exponga el
dispositivo a altas temperaturas o a la luz solar directa, ya que la unidad podría descolorarse o presentar fallos
de funcionamiento. Evite además colocar el dispositivo cerca de fuentes de calor, como luces o calefactores.
• Es posible que, en ocasiones, las interferencias de radio afecten a la detección de las huellas dactilares.
Asegúrese de colocar correctamente el dedo en el sensor de huellas dactilares del dispositivo Micro Vault.
• Es posible que los dedos secos afecten a la detección de huellas dactilares. En tal caso, humedezca
ligeramente la punta del dedo con el aliento y vuelva a intentarlo. No moje la punta del dedo, ya que si lo
hace es posible que no puedan detectarse las huellas dactilares.
• Si la punta del dedo tiene grasa, sudor, etc., es posible que no se puedan detectar correctamente las huellas
dactilares. Límpiese o séquese los dedos y vuelva a intentarlo.
• Dado que las huellas dactilares se ven afectadas por el estado físico, le recomendamos que las vuelva a
registrar cada tres meses.
Notas sobre el uso
• No formatee el dispositivo con el ordenador, ya que podrían producirse cambios en las especificaciones.
• Este dispositivo dispone de un concentrador incorporado que permite realizar numerosas funciones. Tenga en
cuenta que algunas tarjetas y placas USB 2.0 están diseñadas para su uso con interfaces USB 1.1 mediante la
conexión a un concentrador, de modo que no será posible realizar transferencias de alta velocidad.
• El dispositivo no funcionará si se conecta a un concentrador alimentado por bus (incluido un teclado iMac).
• Es posible que el Micro Vault no funcione correctamente si se conecta al ordenador cuando éste se inicia, se
reinicia o se restaura para volver del modo en espera. Desconecte siempre el Micro Vault del ordenador antes
de realizar una de estas operaciones.
• En el extremo de la cubierta del Micro Vault existe un orificio para colocar una correa o una anilla. Tenga
cuidado cuando deje el Micro Vault colgando de una correa o una anilla durante su uso, puesto que podría
desprenderse de la cubierta y perderse.
• No coloque la unidad en lugares:
– extremadamente calientes o fríos – con polvo o suciedad
– muy húmedos – con vibraciones
– expuestos a gases corrosivos – expuestos a luz solar directa
• Limpieza
Limpie la unidad con un paño suave y seco o con un paño suave ligeramente humedecido con una solución
de detergente suave.
No utilice ningún tipo de disolvente como, por ejemplo, alcohol o benceno, puesto que podría dañar el
acabado.
• Micro Vault es una marca comercial de Sony Corporation.
• Microsoft y Windows son marcas comerciales registradas propiedad de Microsoft Corporation en
los Estados Unidos y otros países.
• Mac y Macintosh son marcas comerciales de Apple Computer, Inc., registradas en los EE.UU. y en
otros países.
• Los demás nombres de sistemas y productos que aparecen en este manual son marcas
comerciales registradas o marcas comerciales de sus respectivos propietarios. Observe que en
este manual no se utilizan los símbolos ™ y ®.
• La garantía de nuestro producto está limitada únicamente al soporte de almacenamiento USB,
cuando se utiliza con normalidad respetando las especificaciones de este manual de
instrucciones y con los accesorios (incluido el software) que se incluyen con esta unidad en el
entorno de sistema especificado o recomendado. Los servicios que ofrece la compañía, como la
asistencia para los usuarios, están igualmente sujetos a estas restricciones.
• La compañía no se hace responsable de los daños ni de las pérdidas atribuibles a la utilización
de esta unidad, ni de las demandas de terceros.
• La compañía no se hace responsable de: los problemas de su ordenador u otro hardware
atribuibles al uso de este producto; la adaptación de este producto a hardware, software o
periféricos específicos; los conflictos operativos con otros productos de software instalados; la
pérdida de datos; otros daños accidentales o inevitables.
• La compañía no se responsabiliza de los daños financieros, la pérdida de beneficios, las
reclamaciones de terceros, etc., atribuibles al uso del software suministrado con esta unidad.
• El software suministrado con esta unidad está destinado al uso exclusivo con dicha unidad.
• Las especificaciones del software pueden estar sujetas a cambios sin previo aviso.
Português
AVISO
Mantenha o produto fora do afastado do alcance das crianças. Em caso de ingestão,
consulte imediatamente o médico.
Nota: Os dados não são afectados nos ambientes seguintes: sistema de segurança de raios X dos aeroportos e
em campos magnéticos com forças não superiores a 3.500 Oe.
Para os clientes na Europa
Este produto está em conformidade com as directivas europeias,
89/336/ECC, 92/31/EEC (EMC Directive)
93/68/EEC (CE Marking Directive)
Este produto obedece às normas EN55022 Class B e EN55024 e pode ser utilizado em áreas residenciais,
comerciais e industriais.
Quando utilizar o suporte de armazenamento USB pela primeira vez
(Instalação do controlador do dispositivo)
Com o Windows 98/98 SE
Para instalar o controlador do dispositivo, siga as instruções abaixo:
1 Introduza o CD-ROM fornecido com o Micro Vault na unidade de CD-ROM do
computador.
Introduza o CD-ROM do software fornecido na unidade de CD-ROM do computador.
Aparece o menu de instalação.
Nota:
Se o assistente de instalação não se abrir automaticamente, clique duas vezes no “setup.exe” do CD-ROM
do software fornecido.
2 Clique em “Windows98 Driver”.
A instalação do controlador do dispositivo começa.
Quando utilizar o Windows Me, Windows 2000, Windows XP ou Mac OS 10.0 e superior
Normalmente, o controlador do dispositivo instala-se automaticamente quando se liga o Micro Vault.
No entanto, com algumas placas USB 2.0, pode ser preciso iniciar a instalação manualmente.
Siga as instruções mostradas no ecrã para procurar um dispositivo adequado.
Nota:
Se estiver a utilizar um computador Macintosh com o Mac OS 10.2.5, actualize-o para a versão 10.2.6 antes de
ligar o Micro Vault.
11
Coloque o dedo que seleccionou, no passo 10 sobre o sensor de impressões
digitais.
Aparece o ecrã de impressões digitais registadas.
Notas:
• Para obter informações sobre como colocar o seu dedo para fazer o registo por impressão digital, consulte
“Colocar o dedo correctamente”.
• Recomendamos que registe, pelo menos, duas impressões digitais. Para tal, clique "outro dedo no ecrã
que aparece acima, depois clique em “Continuar” e repita o passo 11. Pode registar um máximo de oito
impressões digitais. Quando terminar, vá para o passo 12.
12
Clique em “Finish”.
Aparece o ecrã para introdução da palavra-passe e alcunha.
13
Escreva toda a informação necessária e depois clique em “Next”.
Aparece o último ecrã do assistente de instalação.
Notas:
• Se por algum motivo não puder utilizar as impressões digitais para aceder ao Micro Vault, a palavra-passe
especificada acima é utilizada para verificar a sua identidade. Pode alterar esta palavra-passe
posteriormente.
•A alcunha especificada acima passa a ser o nome da unidade do Micro Vault, como aparece na janela O
Meu Computador, por exemplo (suportado apenas pelo Windows XP).
14
Clique em “Finish”.
O assistente de instalação fecha-se, completando-se assim o processo de instalação do software de
impressão digital. Agora, pode utilizar o sistema de acesso por impressão digital.
Manter a máxima eficácia no acesso por impressão digital
• Não exerça demasiada pressão sobre o Micro Vault quando utilizar o acesso por impressão digital e se este
dispositivo estiver ligado ao conector USB do computador, pois pode danificar o conector USB. Se isto
acontecer, o computador pode não conseguir detectar o Micro Vault nem outros dispositivos USB. Quando
utilizar o acesso por impressão digital, utilize a base de expansão/replicador.
• Riscos e sujidade no sensor de impressões digitais diminuem a eficácia do dispositivo.
• Não pode utilizar o dispositivo se estiver ligado a hubs alimentados por bus (incluindo teclados iMac).
•A temperatura de funcionamento do Micro Vault situa-se entre os 5 e os 35ºC. Não exponha o dispositivo a
temperaturas elevadas nem à luz solar directa, pois pode provocar a descoloração ou uma avaria no aparelho.
Além disso, evite colocar o dispositivo perto de fontes de calor, como lâmpadas ou aquecedores.
• As interferências de rádio podem, por vezes, prejudicar o reconhecimento por impressão digital. Coloque o
dedo correctamente sobre o sensor de impressões digitais do Micro Vault.
• Se os dedos estiverem demasiado secos, podem prejudicar o reconhecimento por impressão digital pode ser
afectado. Se isto acontecer, humedeça ligeiramente as pontas dos dedos bafejando-os e tente novamente. Não
molhe as pontas dos dedos, pois se o fizer, o dispositivo pode não reconhecer as impressões digitais.
• As pontas dos dedos suadas, gordurosas, etc. podem prejudicar o reconhecimento das impressões digitais.
Seque ou limpe os dedos e tente novamente.
• Como as impressões digitais são afectadas pelas condições físicas, deve registá-las de três em três meses.
Notas sobre a utilização
• Não formate o dispositivo no computador para evitar alterações nas especificações.
•Este dispositivo tem um hub incorporado para permitir utilizar diversas funcionalidades. De referir que
algumas placas USB 2.0 e cartões funcionam como interfaces USB 1.1 quando ligados a um hub, pelo que a
transferência de alta velocidade não está disponível.
• Não pode utilizar o dispositivo se estiver ligado a hubs alimentados por bus (incluindo teclados iMac).
•O Micro Vault pode não funcionar correctamente se o computador ao qual está ligado estiver a ser iniciado,
reiniciado ou restaurado do modo de pausa. Desligue sempre o Micro Vault do computador antes de executar
uma destas operações.
•A extremidade da tampa do Micro Vault tem um orifício para uma correia ou para uma argola. Tenha
cuidado para não deixar o Micro Vault pendurado por uma correia ou argola quando o estiver a utilizar,
porque este pode sair do invólucro e pode perdê-lo.
• Não coloque a unidade em locais:
– extremamente quentes ou frias – com pó ou sujas
– muito húmidas – com vibrações
– expostas a gases corrosivos – expostas à luz directa do sol
•Limpeza
Limpe a unidade com um pano macio e seco ou com um pano macio ligeiramente humedecido com um
detergente suave.
Não utilize nenhum tipo de solvente, tal como álcool ou benzina, que pode danificar o acabamento.
•Micro Vault é uma marca registada da Sony Corporation.
•Microsoft e Windows são marcas comerciais registadas da Microsoft Corporation nos Estados
Unidos e noutros países.
•Mac e Macintosh são marcas comerciais da Apple Computer, Inc., registada nos E.U.A. e noutros
países.
•Outros nomes de sistemas e de produtos que apareçam neste manual são marcas comerciais
registadas ou marcas comerciais dos respectivos proprietários. Note que os símbolos ™ e ® não
são utilizados neste manual.
•A garantia do nosso produto está limitada apenas ao próprio suporte de armazenamento USB,
quando utilizado correctamente e de acordo com estas instruções de funcionamento e com os
acessórios (incluindo o software) que foram incluídos nesta unidade no ambiente do sistema
especificado ou recomendado. Os serviços fornecidos pela Empresa, tais como assistência ao
utilizador, estão também sujeitos a estas restrições.
•A Empresa não se responsabiliza por quaisquer danos ou perdas resultantes da utilização deste
aparelho ou no caso de haver uma reclamação de terceiros.
•A Empresa não se responsabiliza por: problemas com o computador ou com hardware
resultantes da utilização deste produto; a adequabilidade deste produto para hardware, software
ou periféricos específicos; conflitos de funcionamento com outro tipo de software instalado;
perda de dados ou outros danos acidentais ou inevitáveis.
•A Empresa não se responsabiliza por quaisquer danos financeiros, perda de lucros,
reclamações de terceiros, etc., resultantes da utilização deste aparelho.
•O software fornecido com este aparelho só pode ser utilizado neste aparelho.
• As especificações de software podem estar sujeitas a alterações sem aviso prévio.
Specifications
Model name of main unit: USM64C/128C
Interface: USB 1.1/High Speed USB 2.0*
Port type: Type A USB 2.0/USB1.1 port
(Hi-speed USB 2.0-compatible interface necessary)
Power supply: USB bus power (no external power supply)
Transfer rate*: Internal flash memory
USM64C:
Reading 5.5 MB/sec (USB 2.0)
1 MB/sec (USB 1.1)
Writing 1 MB/sec (USB 2.0)
870 KB/sec (USB 1.1)
USM128C:
Reading 5.5 MB/sec (USB 2.0)
1 MB/sec (USB 1.1)
Writing 3.5 MB/sec (USB 2.0)
870 KB/sec (USB 1.1)
Compatible computers: • Computer equipped with a Type A USB interface running Windows
• Computer equipped with a USB interface running Mac OS 10.0 or later
Compatible OSs: Windows 98**, Windows 98 SE**, Windows Me, Windows 2000,
Windows XP
Mac OS 10.0*** or later (does not support the fingerprint access feature)
Compatible Web browsers Internet Explorer 5.0 or later (necessary to use the Access To Favorites and ID/
Password Auto Login features)
Capacity: Internal flash memory 64 MB/128 MB****
Operating temperature range: 0 to 35 °C (32 to 95 °F)
Operating humidity range: 10 to 90% (with no condensation)
Storage temperature range: –20 to 60 °C (–4 to 140 °F)
Storage humidity range: 10 to 90% (no condensation)
Operating environment: Exposure to magnetic fields of up to 3500 Oe or airport X-ray scanners does not
affect data on the unit
External dimensions: Device only 26 × 13 × 80 mm (1.0 × 0.5 × 3.1 in.) (W × H × D)
(with cap)
With docking station 26 × 17 × 100 mm (1.0 × 0.7 × 3.9 in.) (W × H × D)
(without cable)
Weight: Device approx. 14 g (0.5 oz.) (with cap)
Docking station approx. 62 g (2.2 oz.) (without cable)
Accessories: Main Unit (with cap), Docking station (for exclusive use), Installation
CD-ROM, Operating Instructions, Warranty Card, labels
* Windows Me, Windows 98, Windows 98 SE, and Mac OS do not support USB 2.0. Use a USB 1.1
interface if your computer is running one of these operating systems.
** The device driver must be installed from the Installation CD-ROM that is provided.
*** If your Macintosh computer is running Mac OS 10.2.5, upgrade it to version 10.2.6 before using the
Micro Vault.
**** The internal flash memory is composed of two areas: the area that can be used to save information (user
area) and the system file area. The relation of total internal flash memory and to user area is:
USM64C USM128C
Flash memory 64 MB 128 MB
User area 62 MB 124 MB
Design and specifications are subject to change without notice.
http://www.sony.co.jp/microvault/
http://www.mediabysony.com/
http://www.sony-europe.com/
http://www.sony-asia.com/microvault/
http://www.sony.com/
Preparativos para la utilización del acceso mediante huellas dactilares
Notas:
• Para poder utilizar esta función, tras instalar el controlador de dispositivo necesario, deberá instalar también
el software de acceso mediante huellas dactilares suministrado. Para ello, siga los pasos que se indican a
continuación.
• Antes de realizar el procedimiento de instalación siguiente, conecte la base de conexión al conector USB del
ordenador.
Operação básica
Nota:
• Retire correctamente o Micro Vault de acordo com o procedimento descrito neste manual. Caso contrário, os
dados podem não ser gravados correctamente.
• Se tiver dificuldade em aceder à porta USB, pode utilizar um hub USB para ligar o Micro Vault ao conector
da porta USB do computador.
Instalação
Retire a tampa do Micro Vault e ligue-o a uma porta USB do computador.
Para poder utilizar a função de acesso por impressão digital, ligue primeiro a estação de ancoragem base de
expansão/replicador/ docking station fornecida à porta USB do computador e depois introduza o Micro Vault
na estação de ancoragem base de expansão/replicador/ docking station.
Com o Windows 98/98 SE, o Windows Me, o Windows 2000 ou o Windows XP
Depois do Micro Vault estar ligado ao computador, aparece o ícone de unidade do dispositivo Micro Vault. (O
nome da unidade varia de acordo com o sistema informático.)
Pode copiar e guardar dados no Micro Vault arrastando os ficheiros e as pastas para o ícone de unidade, tal
como costuma fazer quando copia dados para o disco rígido ou para uma disquete.
Com o Mac OS 10.0 e superior
Depois do Micro Vault estar ligado ao computador, aparece o ícone de unidade do dispositivo Micro Vault.
Pode copiar e guardar dados no Micro Vault arrastando os ficheiros e as pastas para o ícone de unidade, tal
como costuma fazer quando copia dados para o disco rígido ou para uma disquete.
Nota:
Se estiver a utilizar um computador Macintosh com o Mac OS 10.2.5, tem de o actualizar para a versão 10.2.6
antes de executar estas operações.
Significados da luz do indicador
Quando estiver a utilizar o Micro Vault, a luz do indicador mostra o seu estado respectivo da seguinte maneira:
Estado da luz do indicador Significado
Desactivado (Off) Em espera
Activado (On) Transferência de dados em curso (Não remova o Micro Vault quando a luz
do indicador estiver intermitente.)
Desligar
Para retirar do computador quer o Micro Vault quer a base, proceda sempre como descrito abaixo.
Proceda também de igual forma sempre que desejar retirar o Micro Vault da base com esta
ainda ligada ao computador.
Com o Windows 98/98 SE
Depois de confirmar que o Micro Vault está em modo de espera, desligue o Micro Vault.
Com o Windows Me ou o Windows 2000
Faça duplo clique em (“Unplug or Eject Hardware”) (“Desligar ou remover hardware”) na lista de tarefas
que aparece no canto inferior direito do ecrã. Na janela que aparece, seleccione o nome do dispositivo que
pretende remover e clique no botão “Stop” (“Parar”). Quando aparecer o ecrã “Stop a Hardware Device”
(“Parar um dispositivo de hardware”), verifique se as informações estão correctas e, em seguida, clique no
botão “OK”. Quando aparecer uma mensagem a indicar que o dispositivo pode ser removido de forma segura,
desligue o Micro Vault.
Com o Windows XP
Faça duplo clique em (“Safely Remove Hardware”) (“Remover hardware de forma segura”) na lista de
tarefas que aparece no canto inferior direito do ecrã. Na janela que aparece, seleccione o nome do dispositivo
que pretende remover e clique no botão “Stop” (“Parar”). Quando aparecer o ecrã “Stop a Hardware Device”
(“Parar um dispositivo de hardware”), verifique se as informações estão correctas e, em seguida, clique no
botão OK. Quando aparecer a mensagem “Safe to Remove Hardware” (“É seguro Remover o Hardware”),
desligue o Micro Vault.
Nota:
Quando utilizar o Micro Vault com Windows Me, Windows 2000 ou Windows XP, desligue-o de acordo com o
procedimento acima indicado, antes de encerrar ou reiniciar o computador.
Com o Mac OS 10.0 e superior
Arraste o ícone do Micro Vault para "Lixo" (“Trash”). Depois de confirmar que o Micro Vault está em modo de
espera, desligue o Micro Vault.
Nota:
Se estiver a utilizar um computador Macintosh com o Mac OS 10.2.5, tem de o actualizar para a versão 10.2.6
antes de executar esta operação.
Software de acesso por impressão digital
O sistema de segurança do Micro Vault supera qualquer outro sistema de segurança actuais baseadas numa
palavra-passe. Utiliza um sensor para reconhecer as suas impressões digitais (referido como acesso por
impressão digital), para garantir uma protecção sem falhas (este sistema só é suportada pelo Windows XP,
Windows 2000 Professional, Windows Me, Windows 98 SE e Windows 98).
Para poder utilizá-lo, tem de instalar primeiro o controlador de dispositivo necessário e depois o software de
acesso por impressão digital fornecido.
Funcionalidades do software fornecido
Pode instalar o software de acesso por impressão digital e as funcionalidades indicadas abaixo ao mesmo
tempo.
• File & Folder Encryption/Decryption
• Screen Saver Lock
• Access To Favorites
• ID/Password Auto Login
Quando inserir o CD-Rom do software na unidade respectiva do computador, aparece automaticamente um
assistente de instalação. Pode seleccionar a funcionalidade do software que pretende instalar, como descrito no
passo 7 de “Instalar o software de acesso por impressão digital”. Para ver uma demonstração da utilização da
funcionalidade do software seleccionada, clique em . Para parar a demonstração, clique em .
Notas:
•O software fornecido e respectivas funcionalidades são suportados pelo Windows XP, Windows 2000
Professional, Windows Me, Windows 98 SE e Windows 98.
• Se instalar o software fornecido num computador com o Windows XP ou Windows 2000 Professional, tem
de iniciar a sessão como utilizador com privilégios de acesso de Administrador.
As funcionalidades do software de acesso por impressão digital são descritas a seguir. Para obter informações
sobre como utilizar cada uma delas, consulte a Ajuda.
File & Folder Encryption/Decryption
Esta funcionalidade permite-lhe codificar e descodificar os ficheiros guardados no Micro Vault ou no
computador a que este dispositivo está ligado, utilizando o sistema de acesso por impressão digital. Os ícones
dos ficheiros codificados são assinalados com uma chave, para poderem ser facilmente identificados. Esta
funcionalidade permite-lhe codificar e descodificar as pastas guardadas no Micro Vault ou no computador a que
este dispositivo está ligado. Além disso, se arrastar os ficheiros para uma pasta codificada estes são codificados
automaticamente. Tem de utilizar a sua impressão digital ou introduzir a sua palavra-passe para descodificar os
ficheiros e pastas codificadas.
Screen Saver Lock
Esta funcionalidade destina-se a garantir que, no caso da protecção do ecrã do computador se iniciar, ninguém
possa utilizar o computador sem a sua impressão digital ou introduzir a sua palavra-passe para desactivar a
protecção do ecrã.
Access To Favorites (suportado pelo Internet Explorer 5.0 ou posterior)
Esta funcionalidade guarda as suas páginas favoritas da Web no Micro Vault, permitindo o seu acesso a partir
de qualquer computador a que o Micro Vault possa estar ligado. Basta executar a verificação da impressão
digital para aceder a todos os seus web sites favoritos.
ID/Password Auto Login (suportado pelo Internet
Explorer 5.0 ou posterior)
Esta funcionalidade memoriza as IDs e palavras-passe e digita-as
automaticamente se quiser aceder a um web site. Como as palavras-
passe e IDs de todos os web sites estão memorizadas, para aceder a um
web site só tem de executar a verificação da impressão digital
utilizando o Micro Vault. Note que a configuração de alguns web sites
pode impedir a utilização da função ID/Password Auto Login.
Colocar o dedo correctamente
Durante o registo das impressões digitais ou o reconhecimento da impressão digital, tem de colocar o dedo
sobre o sensor de impressões digitais de maneira a que a impressão digital fique completa, como se mostra na
figura.
Nota:
Se utilizar o acesso por impressão digital, use o Micro Vault com a base de expansão/replicador fornecida. Se
utilizar o acesso por impressão digital sem a base de expansão/replicador, não faça demasiada força pois pode
danificar o conector USB a que o Micro Vault está ligado.
Se não colocar o dedo no centro do sensor de impressões digitais, como se mostra na figura, ou se o colocar
apenas parcialmente no sensor, pode não conseguir fazer o registo ou reconhecimento.
Nota:
Como as impressões digitais são muito afectadas pelo estado físico do utilizador e pelo ambiente que o rodeia,
pode não conseguir efectuar sempre o registo/reconhecimento da impressão digital. Isso não é sinónimo de
avaria. Tente fazer novamente o registo ou reconhecimento (a Sony chegou à conclusão que a necessidade de
uma segunda tentativa do registo/reconhecimento é inferior a 1%).
Preparar-se para utilizar o acesso por impressão digital
Notas:
• Para poder utilizar o sistema de acesso por impressão digital, tem de instalar primeiro o controlador de
dispositivo necessário e depois o software de acesso por impressão digital fornecido. Para instalá-lo, faça o
seguinte.
• Antes de continuar com o processo de instalação descrito abaixo, ligue a base de expansão/replicador ao
conector USB do computador.
Instalar o software de acesso por impressão digital
1 Introduza o CD-ROM do software fornecido na unidade de CD-ROM do computador.
Aparece o menu de instalação.
Nota:
Se o assistente de instalação não se iniciar automaticamente, clique duas vezes em “setup.exe” do
CD-ROM do software fornecido.
2 Clique em “Fingerprint Sensor Driver”.
A instalação do controlador do dispositivo começa.
3 Quando a instalação do controlador do dispositivo terminar, ligue o Micro Vault.
O Windows detecta o sensor de impressões digitais.
4 Clique em “Fingerprint Access Software” no menu de instalação.
O assistente de instalação do software abre-se.
5 Clique em “Next”.
Aparece a autorização de utilização do software.
6 Leia com atenção os termos de autorização de utilização. Se aceitar esses termos,
seleccione “I accept the terms in the license agreement” e clique em “Next”.
Aparece um ecrã que lhe permite seleccionar as funcionalidades do software que pretende e visualizar as
demonstrações das utilizações respectivas.
7 Seleccione a caixa de verificação das funcionalidades do software que deseja
instalar.
Para ver uma demonstração de todas as utilizações da funcionalidade seleccionada, clique em . Para
parar a demonstração, clique em .
8 Clique em “Next”.
Aparece o ecrã “Informações adicionais”.
9 Leia atentamente as informações que aparecem no ecrã e depois clique em “Next”.
Aparece o ecrã para seleccionar o(s) dedo(s) a utilizar.
10
Clique no dedo cuja impressão digital quer registar e depois clique em “Next”.
Aparece o ecrã de captura de impressões digitais.
Nota:
Se não for a primeira vez que instala o software e se as impressões digitais já existirem, aparece um ecrã de
confirmação da identidade.
-
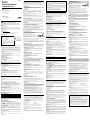 1
1
-
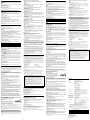 2
2
em outras línguas
- español: Sony USM128C Instrucciones de operación
- français: Sony USM128C Mode d'emploi
- English: Sony USM128C Operating instructions
Artigos relacionados
-
Sony USM512FL Ficha de dados
-
Sony USD5G Manual do usuário
-
Sony USM32S, USM64S, USM128S, USM256S Manual do usuário
-
Sony USM32U2 Manual do proprietário
-
Sony USM128B Manual do usuário
-
Sony USM64X Manual do proprietário
-
Sony USM16M1 Manual do proprietário
-
Sony USM256J Manual do usuário
-
Sony USM1GEX Manual do usuário