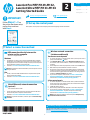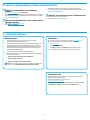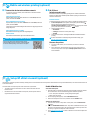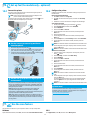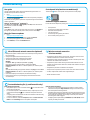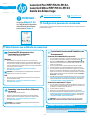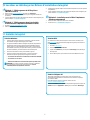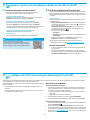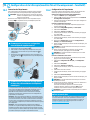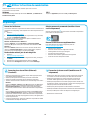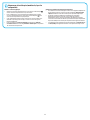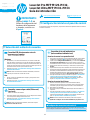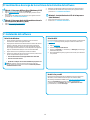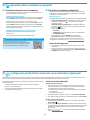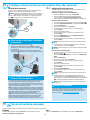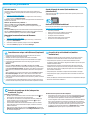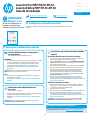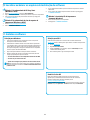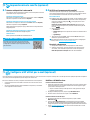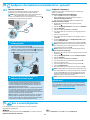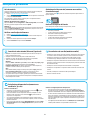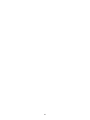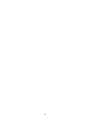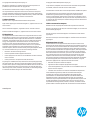HP LASERJET PRO M130A Manual do proprietário
- Tipo
- Manual do proprietário
A página está carregando...
A página está carregando...
A página está carregando...
A página está carregando...
A página está carregando...
A página está carregando...
A página está carregando...
A página está carregando...
A página está carregando...
A página está carregando...
A página está carregando...
A página está carregando...
A página está carregando...
A página está carregando...
A página está carregando...

16
Conexión a una red por cable (Ethernet) (opcional)
• Compruebe que la impresora esté conectada al puerto de red correcto
mediante un cable de la longitud apropiada.
• Verique que las luces junto al puerto de red están encendidas.
• Compruebe que el controlador de impresión está instalado en el equipo.
• Compruebe la disponibilidad de recursos de red (ping) para probar la
conexión de red:
Windows
Haga clic en Inicio > Ejecutar. Escriba cmd y pulse
Intro. Escriba ping,
introduzca un espacio, escriba la dirección IP de la impresora y, acontinuación,
pulse
Intro. Dirección IP de ejemplo: 192.168.0.1. Paraobtener la dirección IP
de la impresora, consulte la sección “Obtener ladirección IP de la impresora”.
OS X
Abra la Utilidad de red y escriba la dirección IP en el panel Ping. Pulse I
ntro.
Dirección IP de ejemplo: 192.168.0.1. Para obtener la dirección IP de la
impresora, consulte la sección “Obtener la dirección IP de la impresora”.
• Si en la ventana se muestran tiempos de recorrido de ida y vuelta, la red está
funcionando.
• Si la comprobación de la disponibilidad de recursos de red (ping) no funciona,
pruebe a reiniciar la impresora y revise de nuevo todos los pasos de conexión.
Conexión de la red inalámbrica (modelos
inalámbricos)
• Verique que el cable de red no esté conectado. La impresora no puede
conectarse a una red inalámbrica cuando se conecta un cable de red.
• Compruebe que la impresora y el direccionador inalámbrico estén
encendidos y tengan alimentación. Asegúrese también de que el interruptor
inalámbrico esté encendido.
• Compruebe que la impresora se encuentre dentro del alcance de la red
inalámbrica. Para la mayoría de las redes, la impresora debe encontrarse
dentro de un alcance de 30m (100 pies) del punto de acceso inalámbrico
(direccionador inalámbrico).
• Compruebe que el controlador de impresión está instalado en el equipo.
• Compruebe que el equipo y la impresora estén conectados a la misma red
inalámbrica.
• En Mac, verique que el direccionador inalámbrico sea compatible con Bonjour.
• Reinicie el direccionador inalámbrico.
Solución de problemas de fax (solo para los
modelos fn, fp y fw)
Verique la conexión física
• Verique que el cable telefónico esté conectado al puerto de fax
de la
parte posterior de la impresora y a la toma de pared.
• En un teléfono con extensión u otro dispositivo adicional, verique que
el cable telefónico esté conectado al puerto telefónico
de la parte
posterior de la impresora y al dispositivo.
• Si las llamadas telefónicas salientes fallan debido a que no se detecta
tono de llamada o porque la línea está ocupada, conéctese a una línea
telefónica diferente.
• Para el servicio de fax sobre IP, reduzca la velocidad de fax y desactive el
modo de corrección de errores en el menú Conguración de fax del panel
de control de la impresora.
Vericación de los ajustes de fax de la impresora
• Para utilizar un servicio de correo por voz de la compañía telefónica o del
proveedor del servicio, asegúrese de que el ajuste Tonos para contestar
de la impresora esté ajustado en menos tonos que el contestador.
• Si se han asignado varios números de teléfono a la misma línea telefónica
física y varios dispositivos la comparten, asegúrese de que la impresora
esté congurada para corregir el ajuste de tono distintivo. Utilice un ajuste
con que la impresora responda a los faxes e ignore otros tipos de tono.
• Si congura el ajuste de Velocidad de fax en Medio (valor 17) o en Lento
(valor 29) también puede mejorar la capacidad de enviar un fax.
Solución de problemas
Guía del usuario
La guía del usuario incluye información acerca del uso de la impresora y
solución de problemas. Está disponible en el CD de la impresora y en la Web:
1. Vaya a:
www.hp.com/support/ljM129MFP
2. Seleccione el idioma correspondiente, la impresora si así se le indica y,
luego, haga clic en Guías del usuario.
En Windows, la guía del usuario se copia en el equipo durante la instalación del
software recomendada.
Windows
®
XP, Windows Vista
®
y Windows
®
7
Haga clic en Inicio, seleccione Programas o Todos los programas, a
continuación, seleccione HP, así como la carpeta de la impresora HP y, por
último, seleccione Ayuda.
Windows
®
8
En la pantalla Inicio, haga clic con el botón derecho en un área vacía de la pantalla,
haga clic en Todas las aplicaciones en la barra de aplicaciones, seleccione el icono
con el nombre de la impresora y, a continuación, seleccione Ayuda.
Comprobar las actualizaciones del rmware
1. Vaya a:
www.hp.com/support/ljM129MFP
2. Seleccione una impresora o una categoría en la lista y, a continuación,
haga clic en Controladores.
3. Seleccione el sistema operativo y haga clic en el botón Siguiente.
4. Seleccione Firmware y haga clic en el botón Descargar.
Ayuda del panel de control (solo modelos con
pantallatáctil)
Toque el botón Ayuda en el panel de control de la impresora para acceder
alos temas de ayuda.
Recursos de asistencia adicional
En caso de que desee obtener ayuda integral de HP para la impresora, vaya a:
www.hp.com/support/ljM129MFP
• Solucionar problemas
• Buscar instrucciones de conguración avanzada
• Descargar las actualizaciones de software
• Participar en foros de asistencia
• Buscar información legal y sobre la garantía
• Acceder a recursos de impresión móvil

17
Português ....... 17
Español ........... 12
Français ............ 6
English .............. 1
Windows
1. Para o Windows 7 ou inferior, não conecte o cabo USB antes de instalar
o software. O processo de instalação solicitará a conexão do cabo
no momento apropriado. Se o cabo já estiver conectado, reinicie
aimpressora quando a instalação solicitar a conexão do cabo.
2. Prossiga para “6. Localizar ou baixar os arquivos de instalação
desoftware”.
NOTA: Durante a instalação do software Windows, selecione a opção
para conectar-se por meio de uma rede.
Mac
1. Para Mac, conecte o cabo USB entre o computador e a impressora
antes de instalar o software.
2. Prossiga para “6. Localizar ou baixar os arquivos de instalação de
software”.
Conexão da rede sem o (somente modelos
sem o)
Painéis de controle com tela sensível ao toque
1. Para conectar a impressora a uma rede sem o (Wi-Fi), no painel de
controle da impressora, toque no botão Sem o .
2. Toque no Menu sem o e então toque no Assistente de conguração
sem o. Selecione o nome da rede na lista SSID ou insira o nome da
rede caso ela não esteja listada.
3. Use o teclado para inserir a senha e, em seguida, toque no botão OK.
4. Aguarde enquanto a impressora estabelece uma conexão de rede.
5. No painel de controle da impressora, toque no botão Rede. Se um
endereço IP estiver na lista, a conexão de rede foi estabelecida.
Caso contrário, aguarde mais alguns minutos e tente novamente.
Anote o endereço IP para utilizá-lo durante a instalação do software.
Exemplode endereço IP: 192.168.0.1
6. Para imprimir de um computador, prossiga para “6. Localizar ou
baixar os arquivos de instalação de software”. TPara imprimir
somente de um telefone ou de um tablet, prossiga para “8. Impressão
móvel e sem o (opcional)”.
Painéis de controle de 2 linhas
1. Para conectar a impressora a uma rede sem o (Wi-Fi), verique se
aimpressora, o ponto de acesso e o computador estão ligados e se
ocomputador está conectado à rede sem o.
2. Será necessário um cabo USB.
3. Desconecte todos os cabos USB ou Ethernet conectados à impressora.
4. Para imprimir de um computador, prossiga para “6. Localizar ou
baixar os arquivos de instalação de software”. Para imprimir
somente de um telefone ou de um tablet, prossiga para “8. Impressão
móvel e sem o (opcional)”.
NOTA: Durante a instalação do software, selecione a opção para
Ajudar-me a congurar uma conexão sem o pela primeira vez.
Conexão de rede cabeada (Ethernet)
(opcional)
Use um cabo de rede padrão.
1. Conecte o cabo de rede à impressora e à rede. Aguarde alguns minutos
até a impressora adquirir um endereço de rede.
2. Prossiga para “6. Localizar ou baixar os arquivos de instalação de
software”.
NOTA: Durante a instalação do software, selecione a opção para
Conectar-se por meio de uma rede.
www.hp.com/support/ljM129MFP www.register.hp.com
LaserJet Pro MFP M129-M132,
LaserJet Ultra MFP M133-M134
Guia de Introdução
Conexão USB direta entre a impressora
eocomputador
É necessário utilizar um cabo USB do tipo A a B.
IMPORTANTE:
Siga as
Etapas 1 a 3 no
pôster de conguração de
hardware da impressora,
então prossiga para a Etapa 4.
5.
Selecionar o método de conexão
4.
Congurar o painel de controle
No painel de controle da impressora, verique o status da tela antes de iniciar a instalação do
software.
Congurar manualmente o endereço IP
Consulte o guia do usuário da impressora para obter informações sobre como
congurar manualmente o endereço IP www.hp.com/support/ljM129MFP.

18
Solução para Windows
1. Insira o CD da impressora no computador ou inicie o arquivo de
instalação de software baixado da Web.
2. O instalador do software detecta o idioma do sistema operacional
e, em seguida, exibe o menu principal do programa de instalação no
mesmo idioma. Ao instalar do CD, caso o programa instalador não
inicie após 30 segundos, navegue na unidade de CD no computador
einicie o arquivo chamado SETUP.EXE.
3. Siga as instruções exibidas na tela para instalar o software.
4. Quando a seleção de um tipo de conexão for solicitada, selecione
aopção apropriada para o tipo de conexão:
• Conectar diretamente a este computador usando um cabo USB
• Conectar-se por meio de uma rede
• Ajudar-me a congurar pela primeira vez uma conexão sem o
NOTA: Ao conectar-se por meio de uma rede, a maneira mais fácil de
detectar a impressora é selecionar Localizar automaticamente meu
produto na rede.
Solução para OS X
Usuários do Mac podem clicar no link no CD ou acessar diretamente
123.hp.com e baixar o HP Easy Start para instalar o software da impressora.
1. Acesse 123.hp.com.
2. Digite HP LaserJet Printers.
3. Clique em Começar e, em seguida, clique em Download para fazer
odownload do HP Easy Start.
4. Abra o HP Easy Start e siga as instruções na tela.
Readiris Pro for HP
Baixe esse software gratuito para ativar recursos adicionais de
digitalização, incluindo OCR (reconhecimento ótico de caracteres).
Para fazer download do software pela Web, acesse:
www.hp.com/support/ljM129MFP
Selecione Drivers, selecione o sistema operacional apropriado e clique em
Próximo. Clique em Aplicativo - terceiros e então clique no Download.
6.
Localizar ou baixar os arquivos de instalação de software
7.
Instalar o software
Método 1: Faça download do HP Easy Start
(WindowseOS X)
1. Acesse 123.hp.com/laserjet e clique em Fazer download.
2. Siga as instruções na tela e os comandos para salvar o arquivo no computador.
3. Inicie o arquivo de software da pasta onde ele foi salvo e prossiga para
“7.Instalar o software”.
Método 2: Faça download do site de suporte da
impressora (Windows e OS X)
1. Acesse www.hp.com/support/ljM129MFP.
2. Selecione Software e drivers.
3. Faça o download do software para seu modelo de impressora e sistema
operacional.
4. Inicie o arquivo de software da pasta onde ele foi salvo e prossiga para
“7.Instalar o software”.
Método 3: Instale do CD da impressora
(somenteWindows)
1. Insira o CD da impressora no computador.
2. Prossiga para “7. Instalar o software”.

19
Para usar o HP ePrint via e-mail, a impressora deverá atender a estes requisitos:
• A impressora deve estar conectada a uma rede com ou sem o e ter acesso
àInternet.
• Os Serviços da Web HP devem estar habilitados na impressora, e ela deverá
estar registrada no HPConnected.
Habilitar o HP Web Services
Painel de controle LCD de 2 linhas
1. Assim que a impressora estiver conectada a uma rede, insira o endereço IP da
rede da impressora em um navegador da Web. Use uma das opções a seguir
para localizar o PI da impressora:
• Vá para “Localizar endereço IP da impressora” neste guia de introdução
• Consulte o guia do usuário
2. Na página da Web que aparecer, clique na guia HP Web Services.
3. Revise e aceite os termos de uso e clique no botão Habilitar.
Painel de controle com tela de toque
1. Na tela Inicial do painel de controle da impressora, toque no botão
WebServices .
2. Toque no botão Ativar Web Services. A impressora ativa os Serviços da Web
HPeimprime uma página de informações. A página de informações contém um
código da impressora necessário para registrar a impressora HP no HP Connected.
3. Acesse www.hpconnected.com para criar uma conta do HP ePrint e conclua
oprocesso de conguração.
Use o HP ePrint via e-mail para imprimir documentos enviando-os como um anexo de e-mail para o endereço de e-mail da impressora de qualquer dispositivo compatível
com e-mail, mesmo de dispositivos que não estejam na mesma rede.
8.1
Conectar o dispositivo à rede sem o
Para imprimir usando um telefone ou tablet, conecte o dispositivo à mesma
rede sem o em que a impressora está.
Dispositivos Apple iOS (AirPrint):
Abra o item a ser impresso e selecione o ícone Arquivo. Selecione Imprimir,
selecione a impressora e então selecione Imprimir.
Dispositivos Android mais recentes (4.4 ou mais recentes)
Abra o item a ser impresso e selecione o botão Menu. Selecione Imprimir,
selecione a impressora e depois Imprimir.
Alguns dispositivos exigem que o plug-in HP Print Service seja baixado da
Google Play Store.
Dispositivos Android mais antigos (4.3 ou mais antigos)
Baixe o aplicativo HP ePrint da Google Play Store.
Windows Phone
Baixe o aplicativo HP AiO Remote da Windows Store.
Saiba mais sobre a impressão móvel
Para saber mais sobre outras opções de impressão
móvel, incluindo soluções ePrint adicionais, escaneie
o código QR ou consulte a seção "Impressão móvel" do
guia do usuário.
8.2
Wi-Fi Direct (somente modelo sem o)
O Wi-Fi Direct permite a impressão por proximidade de um dispositivo
móvel sem o diretamente para uma impressora com Wi-Fi Direct ativado
sem a necessidade de uma conexão com uma rede ou Internet.
Ativar o Wi-Fi Direct
Para habilitar o Wi-Fi Direct no painel de controle, conclua as etapas a seguir.
1. Painéis de controle de 2 linhas: No painel de controle da impressora,
pressione o botão de Conguração
e, em seguida, abra o menu
Conguração de Rede.
Painéis de controle com tela sensível ao toque: Na tela Inicial do
painel de controle da impressora, selecione o botão Informações de
conexão .
2. Abra os seguintes menus:
• Wi-Fi Direct
• Congurações (apenas em painéis de controle com tela sensível ao
toque)
• Ligar/desligar
3. Toque no item de menu Ligar. Toque no botão O (Desativar) para
desativar a impressão Wi-Fi Direct.
Para obter mais informações sobre impressão sem o e conguração
sem o, acesse www.hp.com/go/wirelessprinting.
Descobrir a impressora
1. No dispositivo móvel, ative o Wi-Fi e pesquise as redes sem o.
2. Selecione a impressora, que será mostrada como ‘HP-Print-nome-
do-modelo’, como mostrado no painel de controle da impressora.
Nomedaimpressora de exemplo: HP-Print-29-AJ OJP 8620
8.
Impressão móvel e sem o (opcional)
9.
Congurar o HP ePrint por e-mail (opcional)

20
Conectar a impressora
A impressora é um dispositivo analógico. A HP recomenda usar
aimpressora com uma linha telefônica analógica dedicada.
NOTA: Alguns países/regiões podem exigir um adaptador para
ocabo telefônico que veio com a impressora.
Conecte o cabo telefônico que veio com a impressora à porta de fax
na impressora e à tomada telefônica na parede.
Como eu conecto uma secretária eletrônica
ouuma extensão?
1. Remova o plugue da porta do telefone .
2. Desconecte o cabo telefônico da secretária eletrônica da tomada
telefônica e então a conecte à porta telefônica
na impressora.
3. Conecte o cabo telefônico que veio com a impressora à porta de
fax na impressora e à tomada telefônica na parede.
Como eu conguro impressoras HP em
ambientes de telefonia digital?
As impressoras HP foram projetadas especicamente para uso com
serviços telefônicos analógicos tradicionais. Para um ambiente
de telefonia digital (como DSL/ADSL, PBX, ISDN ou FoIP), ltros ou
conversores de digital para analógico podem ser necessários na
conguração da impressora para o fax.
Nota: Dependendo da empresa telefônica, a impressora poderá não
ser compatível com todas as linhas ou provedores de serviço digital,
em todos os ambientes digitais ou com todos os conversores de
digital para analógico. Contate a empresa telefônica para determinar
quais serão as melhores opções de conguração.
Nota: Ao congurar a detecção de padrão de toque em um sistema
telefônico PBX com padrões de toque diferentes para chamadas
internas e externas, disque o número de fax da impressora usando
um número externo para a gravação do padrão de toque.
Congurar a impressora
Congurar a hora, a data e o cabeçalho do fax é necessário para
utilizar o recurso de fax.
Assistente de conguração de fax HP (Windows)
1. Clique em Iniciar, então clique em Programas.
2. Clique em HP, clique no nome da impressora e clique no
Assistente de Conguração do Fax.
3. Siga as instruções mostradas na tela para congurar o fax.
Painel de controle LCD de 2 linhas
1. No painel de controle da impressora, pressione o botão
Conguração.
2. Selecione Conguração do Sistema e então selecione Hora/Data.
3. Selecione Hora/Data.
4. Selecione o relógio de 12 horas ou de 24 horas.
5. Use o teclado para inserir a hora atual e, em seguida, pressione
obotão OK.
6. Selecione o formato de data.
7. Use o teclado para inserir a data atual e, em seguida, pressione
obotão OK.
8. No menu Conguração, selecione Congurações do Fax e então
selecione Cabeçalho do Fax
9. Use o teclado para inserir o número do fax e toque no botão OK.
NOTA: O número máximo de caracteres para um número de fax é 20.
10. Use o teclado para inserir o nome da empresa ou o cabeçalho
e,em seguida, pressione o botão OK.
NOTA: O máximo de caracteres para um cabeçalho de fax é 40.
Painel de controle com tela de toque
1. Na tela Inicial do painel de controle da impressora, toque no botão
Conguração
.
2. Selecione Conguração de fax e selecione Conguração básica.
3. Selecione Hora/Data.
4. Selecione o relógio de 12 horas ou de 24 horas.
5. Use o teclado para inserir a hora atual e toque no botão OK.
6. Selecione o formato de data.
7. Use o teclado para inserir a data atual e toque no botão OK.
8. Selecione Cabeçalho do fax.
9. Use o teclado para inserir o número do fax e toque no botão OK.
NOTA: O número máximo de caracteres para um número de fax é 20.
10. Use o teclado para inserir o nome da sua empresa ou o cabeçalho
e toque no botão OK. Para inserir caracteres especiais que não
estejam no teclado padrão, toque no botão @#$ para abrir um
teclado que contenha caracteres especiais.
NOTA: O máximo de caracteres para um cabeçalho de fax é 40.
Saiba mais!
Para obter mais informações sobre outras formas de enviar faxes,
como o agendamento de um fax para ser enviado posteriormente
de um computador, consulte o guia do usuário no CD da impressora
ou acesse: www.hp.com/support/ljM129MFP
10.1 10.2
Use o software HP Scan em seu computador para iniciar um trabalho
de digitalização na impressora.
Windows
No Assistente de Impressora HP, selecione Digitalizar e, em seguida, selecione
Digitalizar um Documento ou uma Foto.
OS X
Clique em Aplicativos, selecione HP e selecione HP Easy Scan.
10.
Congurar o fax (somente nos modelos de faz – opcional)
11.
Usar o recurso Digitalizar

21
Conexão de rede cabeada (Ethernet) (opcional)
• Verique se a impressora está conectada à porta de rede correta por um
cabo de comprimento correto.
• Verique se as luzes ao lado da porta de rede estão acesas.
• Verique se o driver de impressão está instalado no computador.
• Teste a conexão de rede executando o ping na rede:
Windows
Clique em Iniciar > Executar. Digite cmd e pressione
enter. Digite ping, digite
um espaço, o endereço IP da impressora e pressione
enter.
Exemplo de endereço IP: 192.168.0.1. Para localizar o IP da impressora,
consulte “Localizar o endereço IP da impressora”.
OS X
Abra o Network Utility e digite o endereço IP no painel de ping. Pressione
E
nter. Exemplo de endereço IP: 192.168.0.1. Para localizar o IP da
impressora, consulte “Localizar o endereço IP da impressora”.
• Se a janela exibir tempos de trajeto, signica que a rede está funcionando.
• Se o ping não funcionar, tente reiniciar a impressora e verique novamente
todas as etapas de conexão.
Conexão da rede sem o (modelos sem o)
• Verique se o cabo de rede não está conectado. A impressora não consegue
se conectar a uma rede sem o quando um cabo de rede está conectado.
• Verique se a impressora e o roteador sem o estão ligados e estão
recebendo energia. Verique também se o switch sem o está ligado.
• Verique se a impressora está dentro do alcance da rede sem o. Na maioria
das redes, a impressora deve estar a 30 m (100 pés) do ponto de acesso sem
o (roteador sem o).
• Verique se o driver de impressão está instalado no computador.
• Verique se o computador e a impressora estão conectados à mesma rede
sem o.
• Para Mac, verique se o roteador sem o suporta Bonjour.
• Reinicie o roteador sem o.
Solução de problemas do fax (somente nos
modelos fn, fp e fw)
Vericar a conexão física
• Verique se o cabo telefônico está conectado à porta de fax
na parte
traseira da impressora e à tomada da parede.
• Para uma extensão ou outro dispositivo adicional, verique se o cabo
telefônico está conectado à porta de telefone
na parte traseira da
impressora e ao dispositivo.
• Se as chamadas telefônicas de saída falharem porque nenhum tom de
discagem foi detectado ou se a linha estiver ocupada, conecte a uma linha
telefônica diferente.
• Para o serviço Fax sobre IP, reduza a Velocidade do fax e desative o Modo
de Correção de Erro do menu Congurações do Fax no painel de controle
da impressora.
Vericar as congurações de fax da impressora
• Para usar um serviço de correio de voz da empresa telefônica ou do
provedor de serviços, verique se a conguração Toques para atender da
impressora está denida como menos toques do que a secretária eletrônica.
• Se vários números telefônicos forem atribuídos à mesma linha telefônica
física e se a linha for compartilhada por vários dispositivos, verique se a
impressora foi denida com a conguração de toque diferenciado correta.
Use uma conguração na qual a impressora atende faxes e ignora outros
tipos de toque.
• A conguração da Velocidade do fax como Média (V.17) ou Lenta (V.29)
também pode aumentar sua capacidade de enviar um fax.
Solução de problemas
Guia do usuário
O guia do usuário inclui o uso da impressora e informações sobre solução de
problemas. Ele está disponível no CD da impressora e na Web:
1. Acesse: www.hp.com/support/ljM129MFP
2. Selecione o idioma apropriado e então selecione a impressora se solicitado
e clique em Guias do usuário.
Para o Windows, o guia do usuário é copiado para o computador durante
ainstalação do software recomendado.
Windows
®
XP, Windows Vista
®
e Windows
®
7
Clique em Iniciar, selecione Programas ou Todos os programas, selecione HP,
selecione a pasta da impressora HP e selecione Ajuda.
Windows
®
8
Na tela Iniciar, clique com o botão direito do mouse em uma área vazia da tela,
clique em Todos os Aplicativos na barra de aplicativos, clique no ícone com o
nome da impressora e selecione Ajuda.
Vericar atualizações de rmware
1. Acesse: www.hp.com/support/ljM129MFP
2. Selecione uma impressora ou uma categoria na lista e então clique em
Drivers.
3. Selecione o sistema operacional e clique no botão Avançar.
4. Selecione Firmware e clique no botão Download.
Ajuda do painel de controle (somente nos modelos
com tela de toque)
Toque no botão Ajuda no painel de controle da impressora para acessar os
tópicos da Ajuda.
Recursos de suporte adicionais
Para obter ajuda completa da HP para a impressora, acesse:
www.hp.com/support/ljM129MFP
• Solucionar problemas
• Localizar instruções de conguração avançada
• Download de atualizações de software
• Participar de fóruns de suporte
• Localizar informações de garantia e reguladoras
• Acessar recursos de impressão móvel
A página está carregando...
A página está carregando...

© Copyright 2016 HP Development Company, L.P.
Reproduction, adaptation or translation without prior written permission is
prohibited, except as allowed under the copyright laws.
The information contained herein is subject to change without notice.
The only warranties for HP products and services are set forth in the express
warranty statements accompanying such products and services. Nothing herein
should be construed as constituting an additional warranty. HP shall not be liable
for technical or editorial errors or omissions contained herein.
Trademark Credits
Windows® is a U.S. registered trademark of Microsoft Corporation.
Apple and the Apple logo are trademarks of Apple Inc., registered in the U.S. and
other countries.
OS X is a trademark of Apple Inc., registered in the U.S. and other countries.
AirPrint is a trademark of Apple Inc., registered in the U.S. and other countries.
FCC Regulations
This equipment has been tested and found to comply with the limits for a Class
B digital device, pursuant to Part 15 of the FCC rules. These limits are designed
to provide reasonable protection against harmful interference in a residential
installation. This equipment generates, uses, and can radiate radio-frequency
energy. If this equipment is not installed and used in accordance with the
instructions, it may cause harmful interference to radio communications.
However, there is no guarantee that interference will not occur in a particular
installation. If this equipment does cause harmful interference to radio or
television reception, which can be determined by turning the equipment o and
on, correct the interference by one or more of the following measures:
• Reorient or relocate the receiving antenna.
• Increase separation between equipment and receiver.
• Connect equipment to an outlet on a circuit dierent from that to which the
receiver is located.
• Consult your dealer or an experienced radio/TV technician.
Any changes or modications to the product that are not expressly approved by
HP could void the user’s authority to operate this equipment. Use of a shielded
interface cable is required to comply with the Class B limits of Part 15 of FCC rules.
For more regulatory information, see the electronic user guide. HP shall not be
liable for any direct, indirect, incidental, consequential, or other damage alleged
in connection with the furnishing or use of this information.
© Copyright 2016 HP Development Company, L.P.
La reproduction, l'adaptation ou la traduction sans autorisation écrite préalable
est interdite, sauf dans le cadre des lois sur le droit d'auteur.
Les informations contenues dans ce document peuvent être modiées sans préavis.
Les seules garanties pour les produits et servicesHP sont décrites dans les
déclarations de garantie expresses accompagnant ces mêmes produits et
services. Les informations contenues dans ce document ne constituent en aucun
cas une garantie supplémentaire. HP ne pourra être tenu responsable des erreurs
ou omissions de nature technique ou rédactionnelle qui pourraient subsister dans
le présent document.
Crédits concernant les marques
Windows® est une marque déposée de Microsoft Corporation aux Etats-Unis.
Apple et le logo Apple sont des marques commerciales d’Apple, Inc. aux Etats-Unis
et dans d’autres pays/régions.
OS X est une marque commerciale d’Apple Inc. aux États-Unis et dans d’autres
pays/régions.
AirPrint est une marque commerciale d’Apple Inc. aux États-Unis et dans d’autres
pays/régions.
Réglementations de la FCC
Les tests eectués sur cet équipement ont déterminé qu’il est conforme aux
prescriptions des unités numériques de classeB, telles que spéciées à l’article15
des normes de laFCC (Commission fédérale des communications). Ces limites sont
destinées à assurer une protection suisante contre les interférences produites
dans une installation résidentielle. Cet équipement génère, utilise et peut émettre
de l’énergie sous forme de fréquences radio. Si ce matériel n’est pas installé et
utilisé conformément aux instructions, il peut causer des interférences nuisibles
aux communications radio. Aucune garantie n’est néanmoins fournie quant à
l’apparition d’interférences dans une installation particulière. Si cet appareil
provoque des interférences nuisibles (qui peuvent être déterminées en éteignant
et rallumant l’appareil) à des communications radio ou télévision, corrigez ce
problème en appliquant une ou plusieurs des mesures suivantes:
• Réorientez ou déplacez l’antenne de réception.
• Augmentez la distance séparant l’équipement du récepteur.
• Connectez l’équipement à une prise située sur un circuit diérent de celui sur
lequel se trouve le récepteur.
• Consultez votre revendeur ou un technicien radio/télévision expérimenté.
Toute modication apportée au produit sans le consentement de HP peut
setraduire par la révocation du droit d’exploitation de l’équipement dont
jouit l’utilisateur. Un câble d’interface blindé est requis an de satisfaire aux
stipulationsde l’article 15des réglementations de la FCC sur les appareils de
classeB. Pour de plus amples informations sur les réglementations, reportez-vous
au Guide de l’utilisateur au format électronique. HP ne sera en aucun cas tenu
responsable des dommages directs, indirects, accessoires, consécutifs ou autres
pouvant résulter de la mise à disposition de ces informations ou de leur utilisation.
www.hp.com
-
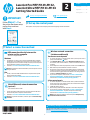 1
1
-
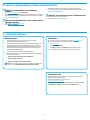 2
2
-
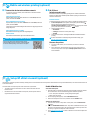 3
3
-
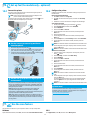 4
4
-
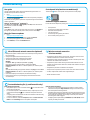 5
5
-
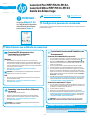 6
6
-
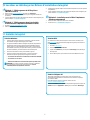 7
7
-
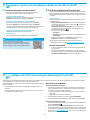 8
8
-
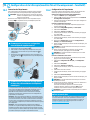 9
9
-
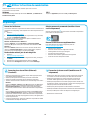 10
10
-
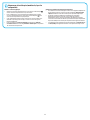 11
11
-
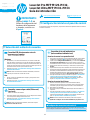 12
12
-
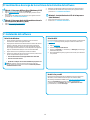 13
13
-
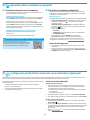 14
14
-
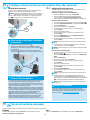 15
15
-
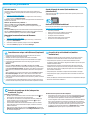 16
16
-
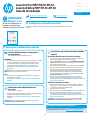 17
17
-
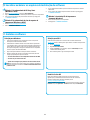 18
18
-
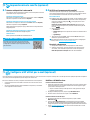 19
19
-
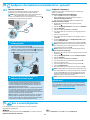 20
20
-
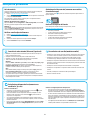 21
21
-
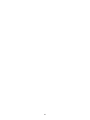 22
22
-
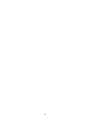 23
23
-
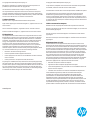 24
24
HP LASERJET PRO M130A Manual do proprietário
- Tipo
- Manual do proprietário
em outras línguas
Artigos relacionados
-
HP M130nw Manual do usuário
-
HP LaserJet Pro MFP M226 series Guia de instalação
-
HP Color LaserJet Pro MFP M478-M479 series Guia de instalação
-
HP LaserJet Pro MFP M428-M429 f series Guia de instalação
-
HP Color LaserJet Pro M453-M454 series Guia de usuario
-
HP MFP M226 Manual do usuário
-
HP Color LaserJet Pro M452 series Guia de instalação
-
HP Color LaserJet Pro MFP M478-M479 series Manual do usuário
-
HP Color LaserJet Pro MFP M477 series Manual do usuário
-
HP LaserJet Pro MFP M426-M427 f series Manual do usuário