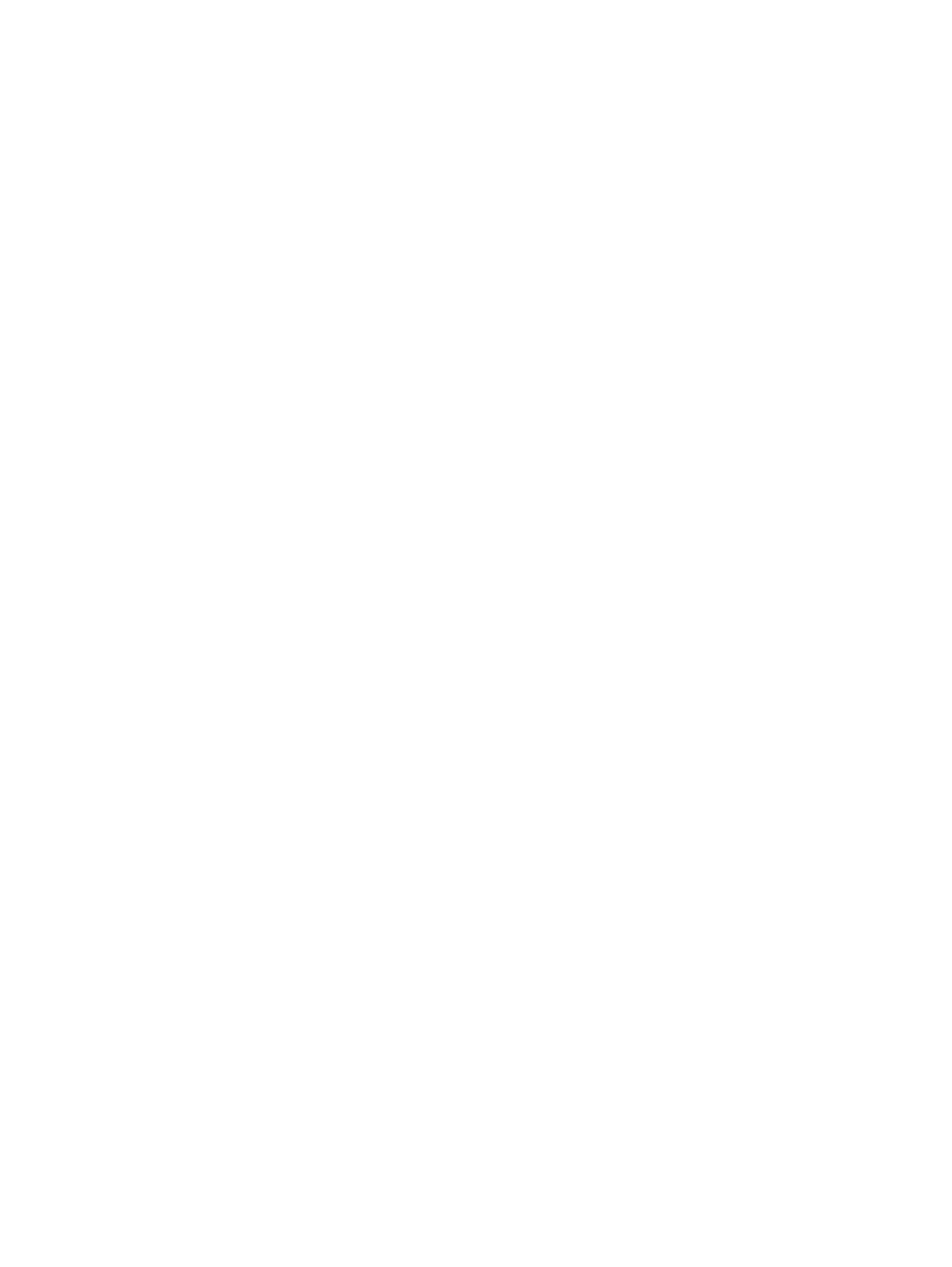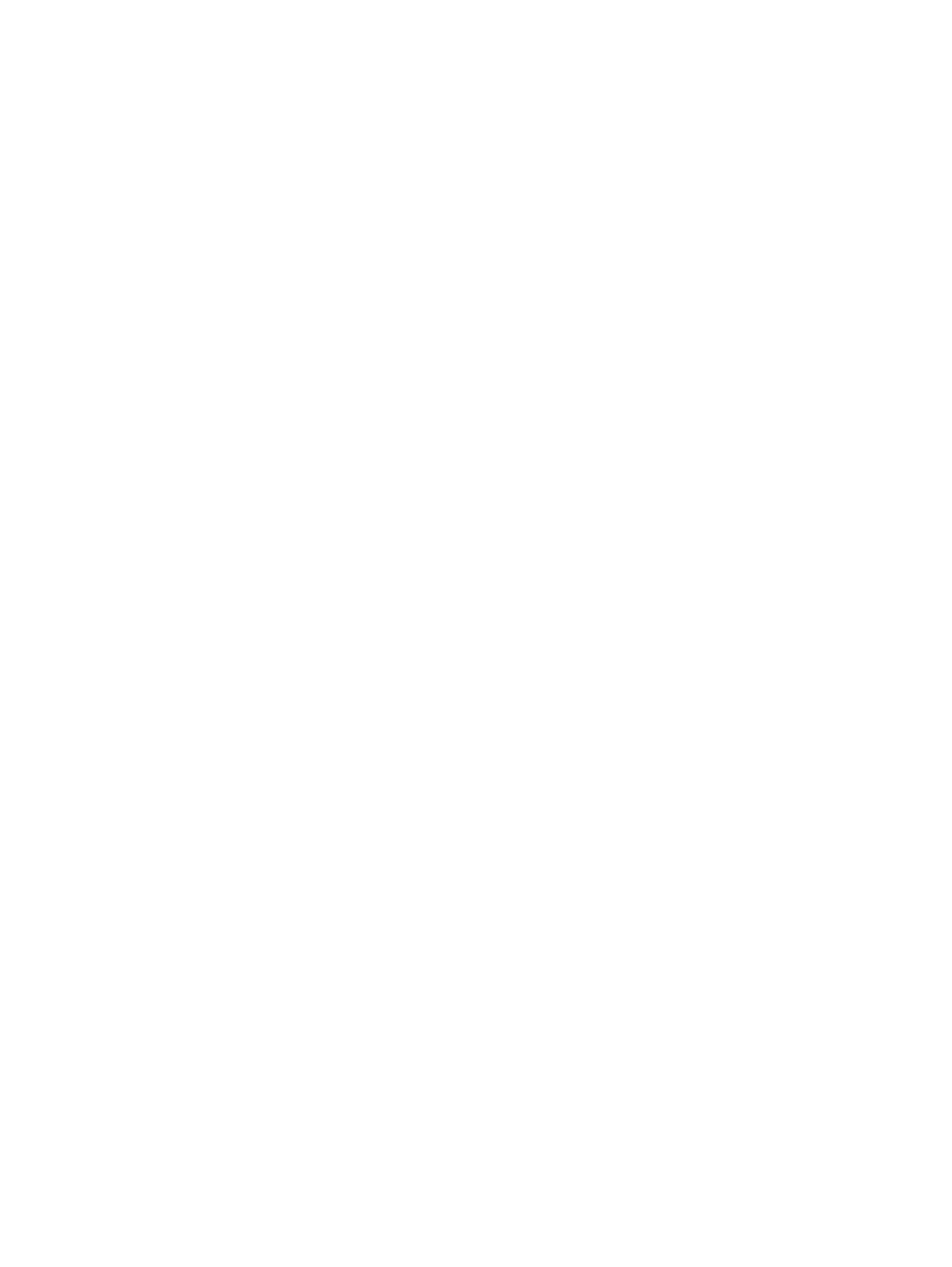
Copyright e Licença
© Copyright 2011 Hewlett-Packard
Development Company, L.P. As
informações aqui contidas estão sujeitas à
alteração sem aviso.
As únicas garantias para produtos e
serviços da Hewlett-Packard são
estabelecidas nas declarações expressas
que os acompanham. Nada aqui deve ser
interpretado como direito de garantia
adicional. A HP não se responsabilizará por
erros técnicos ou editoriais ou omissões
aqui contidos.
A HP não assume nenhuma
responsabilidade pelo uso ou confiabilidade
de seu software em equipamentos que não
sejam fornecidos pela HP.
Este documento contém informações
proprietárias protegidas por direitos
autorais. Nenhum trecho deste documento
pode ser copiado, reproduzido ou traduzido
para outro idioma sem consentimento
prévio por escrito da HP.
Hewlett-Packard Company
P.O. Box 4010
Cupertino, CA 95015-4010
USA
Este produto incorpora tecnologia de
proteção de direitos autorais protegida por
patentes dos Estados Unidos e outros
direitos de propriedade intelectual. A
utilização dessa tecnologia de proteção de
direitos autorais deve ser autorizada pela
Macrovision, sendo destinada somente
para uso doméstico ou utilizações em
outras visualizações limitadas, salvo
exceções autorizadas pela Macrovision.
Não é permitida a engenharia reversa ou a
desmontagem.
Microsoft e Windows são marcas
comerciais da Microsoft Corporation nos
Estados Unidos e em outros países.
A HP apóia o uso legal da tecnologia e não
endossa ou estimula a utilização de nossos
produtos para fins que não sejam os
permitidos pelas leis de direitos autorais.
As informações contidas neste documento
estão sujeitas a alterações sem prévio
aviso.
Compreensão do espaço da unidade de
disco rígido
A unidade de disco rígido em
computadores Hewlett-Packard e Compaq
com o sistema operacional Microsoft®
Windows® pré-instalado pode aparentar
ser menor do que o estabelecido nas
especificações do produto, nas
documentações ou na caixa. As unidades
de disco rígido são descritas e anunciadas
pelos fabricantes em termos de capacidade
decimal (base 10). O Microsoft Windows e
outros programas, como o FDISK, usam o
sistema de numeração binário (base 2).
Em notação decimal, um megabyte (MB) é
igual a 1.000.000 bytes e um gigabyte (GB)
é igual a 1.000.000.000 bytes. No sistema
de numeração binário, um megabyte é
igual a 1.048.576 bytes e um gigabyte é
igual a 1.073.741.824 bytes. Por causa dos
sistemas de medição diferentes, você
poderá ver uma diferença entre o tamanho
relatado pelo Microsoft Windows e o
tamanho anunciado. A capacidade de
armazenamento da unidade de disco rígido
é conforme anunciado.
O Microsoft Windows relata uma
capacidade menor na ferramenta Windows
Explorer e na janela Computador, pois ele
mostra informações sobre uma partição por
vez na unidade de disco rígido. Uma das
partições contém as informações para
recuperação do sistema.
Nota sobre sistemas configurados com
4GB de memória
Para computadores com sistemas
operacionais de 32 bits, o uso de memória
acima de 3 GB poderá não estar disponível
devido a requisitos de recursos do sistema.
Essa limitação não é somente dos sistemas
HP e Compaq. A memória acima de 3GB é
usada para recursos do sistema.
Confirmação da memória total
O BIOS do sistema exibe todos os 4GB de
memória instalada.
1. Ligue o PC.
2. Pressione F10. O menu do BIOS é
exibido. Confirme o valor de Total Installed
Memory.
Número de fabricação: 671281-201