HP Omni 120-1124 Desktop PC Troubleshooting guide
- Tipo
- Troubleshooting guide

Guia de Manutenção, Detecção e
Solução de Problemas
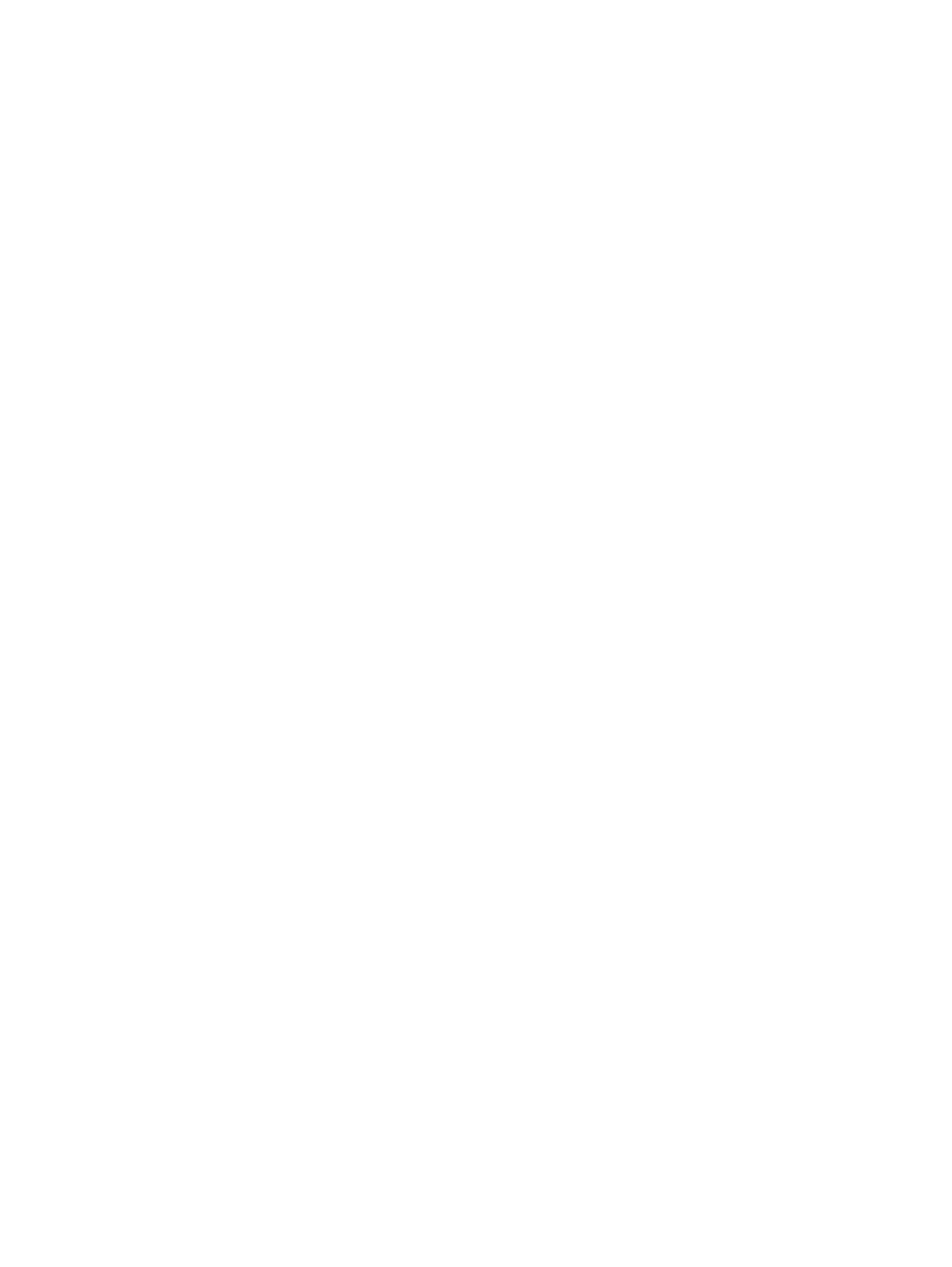
Copyright e Licença
© Copyright 2011 Hewlett-Packard
Development Company, L.P. As
informações aqui contidas estão sujeitas à
alteração sem aviso.
As únicas garantias para produtos e
serviços da Hewlett-Packard são
estabelecidas nas declarações expressas
que os acompanham. Nada aqui deve ser
interpretado como direito de garantia
adicional. A HP não se responsabilizará por
erros técnicos ou editoriais ou omissões
aqui contidos.
A HP não assume nenhuma
responsabilidade pelo uso ou confiabilidade
de seu software em equipamentos que não
sejam fornecidos pela HP.
Este documento contém informações
proprietárias protegidas por direitos
autorais. Nenhum trecho deste documento
pode ser copiado, reproduzido ou traduzido
para outro idioma sem consentimento
prévio por escrito da HP.
Hewlett-Packard Company
P.O. Box 4010
Cupertino, CA 95015-4010
USA
Este produto incorpora tecnologia de
proteção de direitos autorais protegida por
patentes dos Estados Unidos e outros
direitos de propriedade intelectual. A
utilização dessa tecnologia de proteção de
direitos autorais deve ser autorizada pela
Macrovision, sendo destinada somente
para uso doméstico ou utilizações em
outras visualizações limitadas, salvo
exceções autorizadas pela Macrovision.
Não é permitida a engenharia reversa ou a
desmontagem.
Microsoft e Windows são marcas
comerciais da Microsoft Corporation nos
Estados Unidos e em outros países.
A HP apóia o uso legal da tecnologia e não
endossa ou estimula a utilização de nossos
produtos para fins que não sejam os
permitidos pelas leis de direitos autorais.
As informações contidas neste documento
estão sujeitas a alterações sem prévio
aviso.
Compreensão do espaço da unidade de
disco rígido
A unidade de disco rígido em
computadores Hewlett-Packard e Compaq
com o sistema operacional Microsoft®
Windows® pré-instalado pode aparentar
ser menor do que o estabelecido nas
especificações do produto, nas
documentações ou na caixa. As unidades
de disco rígido são descritas e anunciadas
pelos fabricantes em termos de capacidade
decimal (base 10). O Microsoft Windows e
outros programas, como o FDISK, usam o
sistema de numeração binário (base 2).
Em notação decimal, um megabyte (MB) é
igual a 1.000.000 bytes e um gigabyte (GB)
é igual a 1.000.000.000 bytes. No sistema
de numeração binário, um megabyte é
igual a 1.048.576 bytes e um gigabyte é
igual a 1.073.741.824 bytes. Por causa dos
sistemas de medição diferentes, você
poderá ver uma diferença entre o tamanho
relatado pelo Microsoft Windows e o
tamanho anunciado. A capacidade de
armazenamento da unidade de disco rígido
é conforme anunciado.
O Microsoft Windows relata uma
capacidade menor na ferramenta Windows
Explorer e na janela Computador, pois ele
mostra informações sobre uma partição por
vez na unidade de disco rígido. Uma das
partições contém as informações para
recuperação do sistema.
Nota sobre sistemas configurados com
4GB de memória
Para computadores com sistemas
operacionais de 32 bits, o uso de memória
acima de 3 GB poderá não estar disponível
devido a requisitos de recursos do sistema.
Essa limitação não é somente dos sistemas
HP e Compaq. A memória acima de 3GB é
usada para recursos do sistema.
Confirmação da memória total
O BIOS do sistema exibe todos os 4GB de
memória instalada.
1. Ligue o PC.
2. Pressione F10. O menu do BIOS é
exibido. Confirme o valor de Total Installed
Memory.
Número de fabricação: 671281-201

Conteúdo
1 Proteção do computador ............................................................................................................................... 1
Recursos da segurança do computador .............................................................................................. 1
2 Detecção e solução de problemas ................................................................................................................ 2
O computador não inicia ...................................................................................................................... 2
Energia ................................................................................................................................................. 3
Visor (monitor) ...................................................................................................................................... 3
Teclado e mouse (com cabo) ............................................................................................................... 4
Teclado e mouse (sem fio) ................................................................................................................... 5
Alto-falantes e som ............................................................................................................................... 5
Acesso à Internet ................................................................................................................................. 6
Diagnóstico e solução de problemas de software ................................................................................ 7
3 Recuperação do sistema ................................................................................................................................ 9
Escolhendo um método de recuperação do sistema ........................................................................... 9
Opções de Recuperação do Sistema ................................................................................................... 9
Mídia de recuperação ......................................................................................................................... 11
4 Manutenção ................................................................................................................................................... 14
Agendamentos e tarefas .................................................................................................................... 14
Mantendo o computador sem poeira, sujeira e calor ......................................................................... 14
Limpeza do computador e do monitor ................................................................................................ 15
Limpando as entradas de ar do computador ...................................................................................... 15
Limpeza do teclado e do mouse ........................................................................................................ 15
Limpeza da tela táctil (somente em alguns modelos) ........................................................................ 15
PTWW iii

iv PTWW

1 Proteção do computador
Seu computador contém recursos que ajudam a proteger a integridade do sistema e seus dados
contra acesso não autorizado. Revise estes recursos para certificar-se do uso adequado.
Recursos da segurança do computador
Risco ao computador Recursos do computador
Uso não autorizado do computador
ou conta de usuário
Senha de usuário
Uma
senha
é um grupo de caracteres que você escolhe para proteger as informações em seu
computador.
Acesso não autorizado a Utilitário de
Configuração, configurações BIOS e
outras informações de identificação
do sistema
Senha do administrador
Vírus de computador Software antivírus
A amostra gratuita do software antivírus pré-instalada em seu computador pode detectar a
maioria dos vírus, removê-los e, na maioria dos casos, pode reparar danos causados por vírus.
Para proteção contra novos vírus além do período da amostra grátis, compre um serviço de
atualização estendida.
Acesso não autorizado a dados e
ameaças contínuas ao computador
Software firewall
●
O Windows 7 inclui software firewall pré-instalado no computador.
●
O software antivírus, que é pré-instalado no computador, inclui software firewall.
Atualizações críticas de segurança do Windows 7
A Microsoft atualiza continuamente o sistema operacional Windows 7.
PTWW Recursos da segurança do computador 1

2 Detecção e solução de problemas
Consulte a documentação fornecida pelo fabricante do produto para obter informações sobre
problemas específicos de periféricos, como problemas com um monitor ou impressora. As tabelas a
seguir apresentam alguns problemas que podem ser encontrados durante a instalação, inicialização
ou utilização de seu computador, com as possíveis soluções.
Para mais informações ou para opções adicionais para a detecção e solução de problemas, consulte
o Guia Rápido de Configuração que acompanha o seu computador ou visite http://www.hp.com/
support e procure pelo modelo de seu computador.
O computador não inicia
Sintoma Solução possível
Mensagem de erro:
Erro na unidade de
disco rígido.
Reinicie o computador.
1. Pressione as teclas Ctrl+Alt+Delete no teclado, simultaneamente.
2. Clique no botão Seta ao lado do botão vermelho Desligar e, em seguida, clique em Reiniciar.
Ou
, pressione e mantenha pressionado o botãoLigar no computador por 5 ou mais segundos para desligar o
computador e então pressione o botão Ligar para reiniciar o computador.
3. Se o Windows for iniciado, faça imediatamente backup de todos os dados importantes em uma unidade de
disco rígido de backup.
4. Entre em contato com o Suporte, mesmo se foi ou não foi possível iniciar o Windows.
Se o problema persistir, talvez seja necessário substituir a placa do sistema.
O computador não
liga nem inicia.
Certifique-se de que os cabos que conectam o computador à fonte de energia externa estejam corretamente
conectados. Quando os cabos que ligam o computador à fonte de energia externa estão corretamente
conectados, e a tomada de parede está funcionando, a lâmpada verde da fonte de energia na parte traseira do
computador deve ficar acesa; se a lâmpada não estiver acesa, consulte o Suporte.
Se o visor (monitor) estiver em branco, o monitor pode não estar corretamente conectado. Conecte o monitor ao
computador, encaixe-o e ligue-o. Consulte a seção
Visor (monitor) na página 3.
Teste a tomada de parede conectando um dispositivo elétrico diferente a ela.
2 Capítulo 2 Detecção e solução de problemas PTWW

Sintoma Solução possível
O computador
parece estar travado
e não responde.
Use o Gerenciador de Tarefas do Windows para fechar quaisquer programas que não estiverem respondendo
ou reinicie o computador:
1. Pressione as teclas Ctrl+Alt+Delete no teclado, simultaneamente.
2. Clique em Iniciar Gerenciador de Tarefas.
3. Selecione o programa que não estiver respondendo e clique em Finalizar Tarefa.
Se o fechamento dos programas não funcionar, reinicie o computador:
1. Pressione as teclas Ctrl+Alt+Delete no teclado, simultaneamente.
2. Clique no botão Seta ao lado do botão vermelho Desligar e, em seguida, clique em Reiniciar.
Ou
, pressione e mantenha pressionado o botão Ligar no computador por 5 ou mais segundos para desligar
o computador e então pressione o botão Ligar para reiniciar o computador.
Mensagem de erro:
Disco de sistema
inválido ou Disco
não de sistema ou
erro de disco.
Quando a atividade da unidade for interrompida, retire o disco e pressione a barra de espaço no teclado. O
computador deverá ser inicializado.
Energia
Sintoma Solução possível
O computador não
desliga quando o
botão Ligar é
pressionado.
Pressione e segure o botão Ligar até o computador ser desligado. Verifique as configurações de energia.
O computador é
desativado
automaticamente.
● O computador pode estar em um ambiente excessivamente quente. Deixe-o esfriar.
●
Certifique-se de que as entradas de ar não estejam bloqueadas e que o ventilador interno esteja
funcionando
Mantendo o computador sem poeira, sujeira e calor na página 14.
(O computador pode não
ter um ventilador interno.)
Visor (monitor)
Sintoma Solução possível
A tela está em branco e
a lâmpada de energia do
monitor não está acesa.
Reconecte a tomada de energia na parte traseira do monitor e a tomada de parede.
Pressione o botão Power no monitor.
A tela está em branco. Pressione a barra de espaço no teclado ou mova o mouse para fazer com que a exibição na tela fique
novamente visível.
Pressione o botão de Suspensão (apenas alguns modelos) ou pressione a tecla Esc no teclado para
reiniciar do modo de suspensão.
Pressione o botão Liga/Desliga para ligar o computador.
Inspecione o conector de vídeo do monitor para ver se há pinos curvos:
●
Se alguns dos pinos estiverem curvos, substitua o cabo do conector do monitor.
●
Se nenhum pino estiver curvo, reconecte o cabo do conector do monitor ao computador.
PTWW Energia 3

Sintoma Solução possível
As imagens na tela estão
demasiadamente
grandes ou pequenas ou
as imagens estão
indistintas.
Ajuste a configuração de resolução do monitor no Windows 7:
1. Clique em Iniciar e em Painel de controle.
2. Em Aparência e Personalização, clique em Ajustar a Resolução de Tela.
3. Ajuste a resolução conforme a necessidade e clique em Aplicar.
NOTA: Além das informações aqui relacionadas, consulte também a documentação que acompanha seu monitor.
Teclado e mouse (com cabo)
Sintoma Solução possível
Os comandos e
caracteres digitados por
meio do teclado não são
reconhecidos pelo
computador.
Desligue o computador utilizando o mouse, desconecte e reconecte o teclado à parte traseira do computador
e, em seguida, reinicie o computador.
O mouse (com cabo) não
funciona ou não é
detectado.
Desconecte e reconecte o cabo do mouse no computador.
Se o mouse ainda não for detectado, desligue o computador, desconecte e reconecte o cabo do mouse e,
em seguida, reinicie o computador.
O cursor não se move
com o uso das teclas de
seta no teclado
numérico.
Pressione Num Lock no teclado para desligar o Num Lock, para que as teclas de seta no teclado numérico
possam ser usadas.
O cursor não responde
ao movimento do mouse.
Use o teclado para salvar as alterações em todos os programas abertos e, em seguida, reinicie seu
computador:
1. Pressione as teclas Alt+Tab simultaneamente para navegar até um programa aberto.
2. Pressione as teclas Ctrl +S ao mesmo tempo para salvar suas alterações no programa selecionado (Ctrl
+S é o atalho para Salvar na maioria dos — nem todos os — programas).
3. Repita os passos 1 e 2 para salvar as alterações em todos os programas abertos.
4. Após salvar todas as alterações em todos os programas abertos, pressione as teclas Ctrl+Esc no
teclado, simultaneamente, para exibir o menu Iniciar do Windows.
5. Use as teclas de seta para selecionar o botão Seta ao lado do botão Desligar. Selecione Modo de
segurança e pressione Enter.
6. Após a desativação estar concluída, desconecte e reconecte o conector do mouse à parte traseira do
computador e, em seguida, reinicie o computador.
4 Capítulo 2 Detecção e solução de problemas PTWW

Teclado e mouse (sem fio)
Sintoma Solução possível
O teclado ou mouse não
funciona ou não é
detectado.
●
Certifique-se de que o teclado ou mouse sem fio esteja dentro do alcance do receptor,
aproximadamente 10 metros (32 pés), para uso normal, e dentro de 30 cm (12 polegadas), durante a
configuração inicial ou para ressincronização.
● Certifique-se de que o mouse não está no modo Suspenso, o que ocorre após 20 minutos de
inatividade. Clique no botão esquerdo do mouse para reativá-lo.
●
Troque as pilhas do teclado e do mouse.
●
Sincronize novamente o teclado e o mouse para o receptor, usando os seguintes passos.
O receptor, o teclado e o mouse sem fio, mostrados nas ilustrações a seguir, são exemplos. Os modelos
podem variar. IMPORTANTE: Durantes estes passos, posicione o teclado e o mouse sem fio no mesmo
nível do receptor, a no máximo 30 cm (12 polegadas) do receptor e longe da interferência de outros
dispositivos.
1. Desconecte o receptor do conector USB no computador e, em seguida, reconecte-o. O modelo de seu
computador pode não ter um conector dedicado ao receptor. Se for possível, use um conector USB na
parte frontal do computador.
2. Verifique se o mouse está ligado (A) e aperte e mantenha pressionado o botão Conectar (B) na parte
de baixo do mouse durante 5 a 10 segundos até que o LED no receptor acenda ou pare de piscar. A
sessão da conexão do receptor termina após 60 segundos. Para se certificar de que a conexão foi
estabelecida e que o receptor não excedeu o tempo limite, mova o mouse e verifique a resposta na tela.
Off
On
Connect
A
B
3. Após o estabelecimento da conexão do mouse, continue os passos a seguir, para repetir o
procedimento para o teclado.
4. Pressione e mantenha pressionado o botão Conectar (C) na parte de baixo do teclado durante 5 a 10
segundos até que o LED no receptor acenda ou pare de piscar.
C
Alto-falantes e som
Sintoma Solução possível
O volume está muito
baixo ou insatisfatório.
Certifique-se de que os alto-falantes foram conectados ao conector de Saída de Áudio (verde), na parte
traseira do computador. (Conectores de áudio adicionais são usados para alto-falantes com vários canais.)
Desconectar alto-falantes não acionados (alto-falantes sem cabo de alimentação separado, como baterias ou
cabos de força), não produz um som satisfatório. Substitua os alto-falantes não acionados pelos acionados.
PTWW Teclado e mouse (sem fio) 5

Sintoma Solução possível
Nenhum som é
produzido.
Para o Windows 7:
1. Clique em Iniciar, clique em Painel de Controle, clique em Central de Ações e clique em Solução de
Problemas.
2. Em Hardware e Sons, clique em Solucionar problemas de reprodução de áudio.
Se estiver usando um conector HDMI na placa de vídeo (somente em alguns modelos) para conectar seu
monitor ao computador, conecte também alto-falantes analógicos ao conector de saída de linha de áudio se
desejar ouvir som durante a configuração inicial do computador. Consulte o Guia Rápido de Configuração
para conectar alto-falantes analógicos.
Se você estiver usando alto-falantes embutidos no monitor, use o botão de volume do painel frontal do
monitor para ajustar o volume. Use os botões do painel frontal para entrar na exibição em tela (OSD) e
confirmar que o áudio está ativado e que o volume está ajustado corretamente.
Certifique-se de que você conectou os alto-falantes acionados (ativos) e de que eles estejam ligados.
Desligue seu computador e, em seguida, desconecte e reconecte os alto-falantes. Certifique-se de que os
alto-falantes estão conectados a um conector de áudio e não a um conector de entrada de linha ou de fone
de ouvido.
Para reiniciar a partir do modo de Suspensão, pressione o botão Suspensão (apenas alguns modelos) ou
pressione Esc.
Desconecte os fones de ouvido se eles estiverem conectados a seu computador (ou ao sistema de alto-
-falantes).
Acesso à Internet
Sintoma Solução possível
Os programas de
Internet não iniciam
automaticamente.
Efetue login em seu ISP e inicie o programa desejado.
Não consigo estabelecer
conexão à Internet.
Para o Windows 7:
1. Clique em Iniciar, clique em Painel de Controle, clique em Central de Ações e clique em Solução de
Problemas.
2. Em Rede e Internet, toque em Conectar-se à Internet.
Verifique se está utilizando os cabos corretos para seu tipo de conexão à Internet. Seu computador pode
possuir um modem discado e um adaptador de rede Ethernet (chamado também de placa de interface de
rede ou NIC). Um modem usa um cabo de telefone padrão, enquanto o adaptador usa um cabo de rede,
para conectar-se a uma rede de área local (LAN). Não conecte um cabo telefônico ao adaptador de rede, e
não conecte um cabo de rede à linha de serviço telefônico, pois isso pode danificar o adaptador de rede.
Execute o assistente de instalação sem fio:
1. Clique em Iniciar, clique em Painel de Controle, clique em Rede e Internet e clique em Centro de
Rede e Compartilhamento.
2. Na janela Centro de Rede e Compartilhamento, clique em Configurar uma Conexão ou uma Rede
para abrir o assistente e então siga as instruções na tela.
Se o seu sistema tem uma antena externa, tente movê-la para uma posição melhor. Se a antena for interna,
tente mover o computador.
Tente conectar-se mais tarde ou entre em contato com seu provedor de serviços de Internet (ISP) para obter
ajuda.
6 Capítulo 2 Detecção e solução de problemas PTWW

Diagnóstico e solução de problemas de software
Para consertar
problemas de
software, tentes
estes métodos:
●
Desligue completamente o computador e, em seguida, ligue-o novamente. Esta é a forma mais fácil (e
algumas vezes a melhor).
●
Atualize os drivers (consulte Atualizando os drivers de dispositivo, a seguir).
● Use a reinstalação do programa de Software de Restauração de Sistema da Microsoft e do driver de
hardware e (consulte Restauração de Sistema da Microsoft, mais adiante nesta tabela). — Restaura o
computador para uma configuração que era usada antes da instalação do software.
●
Reinstale o programa de software ou o driver de hardware (consulte Reinstalação do programa de software
e do driver de hardware, mais adiante nesta tabela). — Restaura o software (se foi fornecido com o produto)
ou driver de hardware para o padrão original de fábrica.
●
Restauração do Sistema (consulte,
Recuperação do sistema na página 9) — Apagar e reformatar o disco
rígido; reinstalar sistema operacional, programas e drivers. Esta ação apaga todos os dados criados por
você.
Atualizando os
drivers de
dispositivo
Execute o procedimento abaixo para atualizar uma impressora ou para voltar a uma versão anterior do driver se o
novo não solucionar o problema:
1. Clique em Iniciar.
2. Digite Gerenciador de Dispositivos na caixa Iniciar Pesquisa e clique em Gerenciador de
Dispositivos para abrir a janela Gerenciador de Dispositivos.
3. Clique no sinal de adição (+) para expandir o tipo de dispositivo que deseja atualizar ou reverter a uma
versão anterior. (Por exemplo, drivers de DVD/CD-ROM).
4. Clique duas vezes no item específico (por exemplo, Gravador de DVD HP 640b).
5. Clique na guia Driver.
6. Para atualizar um driver, clique em Atualizar driver e siga as instruções na tela.
Ou
, para reverter para uma versão anterior de um driver, clique em Reverter driver e siga as instruções na
tela.
Restauração do
sistema Microsoft
Se você tiver um problema que pode ser decorrente do software instalado em seu computador, use Restauração
do Sistema para fazer com que o computador volte a um ponto de restauração anterior. Também é possível
estabelecer pontos de restauração manualmente.
NOTA: Sempre use este procedimento de Restauração do Sistema antes de usar o programa de Recuperação
do Sistema.
Alguns recursos podem não estar disponíveis em sistemas enviados sem a versão do Microsoft Windows.
Para iniciar uma Restauração do Sistema:
1. Feche todos os programas em execução.
2. Clique em Iniciar, clique com o botão direito em Computador e clique em Propriedades.
3. Clique em Proteção do Sistema, Restauração do Sistema, clique em Avançar e siga as instruções na
tela.
Para adicionar pontos de restauração manualmente:
1. Feche todos os programas em execução.
2. Clique em Iniciar, clique com o botão direito em Computador, clique em Propriedades e clique em
Proteção do sistema.
3. Em Configurações de Proteção, selecione o disco para o qual deseja criar um ponto de restauração.
4. Clique em Criar e siga as instruções exibidas na tela.
PTWW Diagnóstico e solução de problemas de software 7

Reinstalação do
programa de
software e do driver
de hardware
Se algum de seus programas de software ou drivers de hardware instalados na fábrica estiverem danificados, é
possível reinstalá-los, utilizando o programa Gerenciador de Recuperação (somente em alguns modelos).
NOTA: Não use o programa Gerenciador de Recuperação para reinstalar os programas de software que
venham em CDs ou DVDs incluídos na caixa do computador. Reinstale estes programas diretamente pelos CDs
ou DVDs.
Antes de desinstalar um programa, certifique-se de que há uma forma de reinstalá-lo. Certifique-se de que ele
ainda está disponível no local de onde você o instalou inicialmente (por exemplo, em discos ou na Internet). Ou
então, certifique-se de que o programa está na relação de programas que podem ser reinstalados pelo
Gerenciador de Recuperação.
NOTA: Alguns recursos podem não estar disponíveis em sistemas enviados sem a versão do Microsoft
Windows.
Para consultar a relação de programas que podem ser instalados com o Gerenciador de Recuperação:
1. Clique em Iniciar, Todos os Programas, Gerenciador de Recuperação e em Gerenciador de
Recuperação. Se solicitado, clique em Sim para permitir que o programa continue.
2. Em Preciso de ajuda imediatamente, clique em Reinstalação do Programa de Software.
3. Clique em Avançar na tela de boas-vindas. Abre-se uma lista de programas. Verifique se o seu programa
está lá.
Para reinstalar um programa utilizando o Gerenciador de Recuperação:
1. Clique em Iniciar, Todos os Programas, Gerenciador de Recuperação e em Gerenciador de
Recuperação.
2. Clique em Reinstalação do Programa de Software e em Avançar na tela Bem-vindo.
3. Selecione o programa que você deseja instalar, clique em Avançar e siga as instruções na tela.
4. Quando você terminar a reinstalação, reinicie o computador. Não pule esta última etapa. É preciso reiniciar
o computador após recuperar programas de software ou drivers de hardware.
Para desinstalar um programa:
1. Feche todos os programas de software e pastas.
2. Clique em Iniciar e em Painel de controle.
3. Em Programas, clique em Desinstalar um programa.
4. Selecione o programa que deseja remover e clique em Desinstalar.
8 Capítulo 2 Detecção e solução de problemas PTWW

3 Recuperação do sistema
A Recuperação do Sistema apaga e reformata completamente a unidade de disco rígido, excluindo
todos os arquivos de dados que você criou e, em seguida, reinstala o sistema operacional, os
programas e os drivers. No entanto, é preciso reinstalar qualquer software que não tenha sido
instalado no computador na fábrica. Isso inclui o software que veio nas mídias incluídas na caixa de
acessórios do computador e quaisquer programas de software que você instalou desde a compra.
NOTA: Use sempre o procedimento de Restauração do Sistema antes de usar o programa
Recuperação do Sistema — consulte
Restauração de Sistema da Microsoft
em Diagnóstico e
solução de problemas de software na página 7.
Alguns recursos podem não estar disponíveis em sistemas enviados sem a versão do Microsoft
Windows.
Escolhendo um método de recuperação do sistema
É preciso escolher um dos seguintes métodos para realizar uma Recuperação do Sistema:
●
Imagem de Recuperação — Execute a Recuperação do Sistema a partir de uma imagem de
recuperação armazenada na unidade de disco rígido. A imagem de recuperação é um arquivo
que contém uma cópia do software original enviado pela fábrica. Para executar uma
recuperação do sistema a partir de uma imagem de recuperação, consulte
Recuperação do
Sistema pelo menu Iniciar do Windows 7 na página 9.
NOTA: A imagem de recuperação utiliza uma parte da unidade de disco rígido que não pode
ser utilizada para o armazenamento de dados.
●
Mídia de Recuperação — Execute a Recuperação do Sistema a partir da mídia de recuperação
que você pode criar a partir dos arquivos armazenados no seu disco rígido ou que podem ser
adquiridos separadamente. Para criar uma nova mídia de recuperação, consulte
Criação da
mídia de recuperação na página 12
.
Opções de Recuperação do Sistema
A Recuperação do Sistema deve ser tentada na seguinte ordem:
1. Por meio da unidade de disco rígido, no menu Iniciar do Windows 7.
2. Por meio da unidade de disco rígido, pressionando a tecla F11 no teclado durante a
inicialização do sistema.
3. Com o auxílio da mídia de recuperação que você criar.
4. Por meio de mídias de recuperação comprados do suporte da HP. Para adquirir discos de
recuperação, visite
http://www.hp.com/support.
Recuperação do Sistema pelo menu Iniciar do Windows 7
CUIDADO: A recuperação do sistema exclui todos os dados e programas que você criou ou
instalou. Faça backup de todo dado importante em uma unidade flash USB ou disco removível.
PTWW Escolhendo um método de recuperação do sistema 9

Se o computador estiver funcionando e o Windows 7 estiver respondendo, siga essas etapas para
realizar uma Recuperação do Sistema.
1. Desligue o computador.
2. Desconecte todos os dispositivos periféricos do computador, exceto o monitor, o teclado e o
mouse.
3. Ligar o computador.
4. Clique em Iniciar, Todos os Programas, Gerenciador de Recuperação e em Gerenciador
de Recuperação. Se solicitado, clique em Sim para permitir que o programa continue.
5. Em Preciso de ajuda imediatamente, clique em Recuperação do Sistema.
6. Selecione Sim e clique em Avançar. O computador será reiniciado.
NOTA: Se o seu sistema
não
detectar uma partição de recuperação, será solicitada a
inserção de uma mídia de recuperação. Insira o disco ou unidade flash USB, selecione Sim
clique em Avançar para reiniciar o computador e executar o Recovery Manager do disco de
recuperação ou da unidade flash USB. Se estiver usando discos, insira a mídia de recuperação
do sistema quando solicitado.
7. Quando o computador reiniciar, você verá a tela de boas-vindas do Gerenciador de
Recuperação novamente. Em Preciso de ajuda imediatamente, selecione Recuperação do
Sistema. Se você for avisado a fazer backup de arquivos e não tiver feito, selecione Fazer
backup de seus arquivos primeiro e, em seguida, clique em Avançar. Caso contrário,
selecione Recuperar sem fazer backup de seus arquivos e clique em Avançar.
8. A recuperação do sistema começa. Quando a Recuperação do Sistema estiver completa, clique
em Concluir para reiniciar o computador.
9. Conclua o processo de registro e espere até visualizar a área de trabalho.
10. Em seguida, desligue o computador, reconecte todos os dispositivos periféricos e ligue
novamente o computador.
Recuperação do Sistema na inicialização do sistema
CUIDADO: A recuperação do sistema exclui todos os dados e programas que você criou ou
instalou. Faça backup de todo dado importante em uma unidade flash USB ou disco removível.
Se o Windows 7 não estiver respondendo, mas o computador estiver funcionando, siga estas etapas
para realizar uma Recuperação do Sistema.
1. Desligue o computador. Se necessário, mantenha pressionado o botão Ligar até o computador
ser desligado.
2. Desconecte todos os dispositivos periféricos do computador, exceto o monitor, o teclado e o
mouse.
3. Pressione o botão Liga/Desliga para ligar o computador.
4. Quando você vir a tela de logotipo inicial da empresa, pressione F11 no teclado várias vezes
até que a mensagem O Windows Está Carregando Arquivos… seja mostrada na tela.
5. Em Preciso de ajuda imediatamente, clique em Recuperação do Sistema.
6. Se você for avisado a fazer backup de arquivos e não tiver feito, selecione Fazer backup de
seus arquivos primeiro e, em seguida, clique em Avançar. Caso contrário, selecione
Recuperar sem fazer backup de seus arquivos e clique em Avançar.
10 Capítulo 3 Recuperação do sistema PTWW

7. A recuperação do sistema começa. Quando a Recuperação do Sistema estiver completa, clique
em Concluir para reiniciar o computador.
8. Conclua o processo de registro e espere até visualizar a área de trabalho.
9. Em seguida, desligue o computador, reconecte todos os dispositivos periféricos e ligue
novamente o computador.
Recuperação do sistema a partir da mídia de recuperação
CUIDADO: A recuperação do sistema exclui todos os dados e programas que você criou ou
instalou. Faça backup de todo dado importante em uma unidade flash USB ou disco removível.
Para criar uma nova mídia de recuperação, consulte
Criação da mídia de recuperação
na página 12
.
Para executar uma Recuperação do Sistema utilizando mídia de recuperação:
1. Se o computador estiver funcionando, crie um DVD de backup ou unidade flash USB de backup
contendo todos os dados que você quer salvar. Depois, remova a mídia de backup da bandeja
da unidade.
2. Se estiver usando DVDs de recuperação, inseria o disco nº 1 na bandeja da unidade de DVD e
feche-a. Se estiver usando uma unidade flash USB de recuperação, insira-a na porta USB.
3. Se o computador funcionar, clique em Iniciar, clique no botão de Seta ao lado do botão
Desligar e clique em Desligar. Ou, se o computador não estiver respondendo, mantenha
pressionado o botão Ligar por cerca de 5 segundos ou até que ele desligue.
4. Desconecte todos os dispositivos periféricos do computador, exceto o monitor, o teclado e o
mouse.
5. Pressione o botão Liga/Desliga para ligar o computador. Se estiver usando um DVD de
recuperação, o computador executará automaticamente o Gerenciador de Recuperação a partir
do disco. Pule a etapa 7.
6. Se estiver executando uma recuperação do sistema a partir de uma unidade flash USB,
pressione a tecla Esc quando o computador estiver ligando para trazer o menu de inicialização.
Use as teclas de seta para selecionar o dispositivo USB e pressione Enter para inicializar a
partir desse dispositivo.
7. Se for solicitado para escolher entre executar a Recuperação do Sistema a partir de uma mídia
ou unidade de disco rígido, selecione a mídia e clique em Avançar.
8. Em Preciso de ajuda imediatamente, clique em Redefinição de fábrica.
9. Se você for avisado a fazer backup de arquivos e não tiver feito, selecione Fazer backup de
seus arquivos primeiro (recomendado) e em seguida clique em Avançar. Caso contrário,
selecione Recuperar sem fazer backup de seus arquivos e clique em Avançar.
10. Se você for solicitado a inserir o próximo disco de recuperação, faça isso.
11. Quando o Gerenciador de Recuperação for concluído, remova todas as mídias de recuperação
do sistema.
12. Clique em Concluir para reiniciar o computador.
Mídia de recuperação
A mídia de recuperação pode ser criada tanto em um DVD virgem quanto em uma unidade flash
USB (você pode escolher apenas uma das opções). Criar uma mídia de recuperação a partir de uma
PTWW Mídia de recuperação 11

imagem de recuperação armazenada no disco rígido. Essa imagem contém os arquivos do sistema
operacional e dos programas de software que foram originalmente instalados no computador, na
fábrica. Você pode criar somente um conjunto de mídias de recuperação para o computador, e as
mídias podem ser usadas
somente
com esse computador. Guarde as mídias de recuperação em
local seguro.
NOTA: Alguns recursos podem não estar disponíveis em sistemas enviados sem a versão do
Microsoft Windows.
Escolha da Mídia de Recuperação
●
Para criar discos de recuperação, seu computador deve ter um gravador de DVD e você deve
utilizar somente discos virgens de DVD+R ou DVD-R de alta qualidade.
NOTA: Você
não pode
utilizar discos de CDs ou DVD+RW, DVD-RW, DVD+RW DL, DVD-RW
DL, DVD+R DL ou DVD-R DL para criar discos de recuperação.
●
Se estiver criando discos de recuperação, verifique se está usando discos de alta qualidade.
Seus discos poderão ser rejeitados se estiverem com defeito. Será solicitada a inserção de um
novo disco virgem para tentar novamente.
●
O número de discos no conjunto de discos de recuperação depende do modelo de seu
computador (geralmente de 1 a 3 discos de DVD). O programa Criação do disco de
Recuperação informa o número exato de discos virgens necessários para formar o conjunto.
● Em vez disso, você tem a opção de criar uma unidade flash USB de recuperação usando uma
unidade USB vazia de alta qualidade. Se estiver usando uma unidade flash USB, o programa
informará o tamanho de unidade requerido para armazenar todos os dados (mínimo de 8GB).
NOTA: O processo de criação das mídias de recuperação levam algum tempo para verificar se as
informações gravadas no disco estão corretas. Você pode parar o processo a qualquer instante. Na
próxima vez que o programa for executado, ele será iniciado no ponto em que você o deixou.
Criação da mídia de recuperação
Para criar discos de recuperação:
1. Feche todos os programas em execução.
2. Clique em Iniciar e em Todos os Programas, selecione Gerenciador de Recuperação e
selecione Criação da Mídia de Recuperação. Se solicitado, clique em Sim para permitir que o
programa continue.
3. Selecione Criar mídia de recuperação usando DVDs virgens e clique em Avançar.
4. Siga as instruções na tela. Identifique cada disco à medida que você os criar (por exemplo,
Recuperação 1, Recuperação 2).
Para criar um unidade flash USB de recuperação:
1. Feche todos os programas abertos.
2. Insira a unidade flash em uma porta USB no computador.
3. Clique em Iniciar e em Todos os Programas, selecione Gerenciador de Recuperação e
selecione Criação da Mídia de Recuperação.
4. Selecione Criar mídia de recuperação usando uma unidade flash USB e clique em Avançar.
5. Selecione a unidade flash USB a partir da lista de mídia. O programa permitirá saber quanto de
armazenamento é necessário para criar o disco de recuperação. Se a unidade flash USB não
12 Capítulo 3 Recuperação do sistema PTWW

tiver capacidade de armazenamento bastante (8GB é o mínimo), ela estará em cinza na tela.
Clique em Avançar.
NOTA: A criação da mídia de recuperação formata a unidade flash e exclui todos os arquivos
nela presentes.
6. Siga as instruções na tela. Verifique se você identificou a unidade flash USB e a armazenou em
um local seguro.
NOTA: Não use cartões de mídia para criar mídia de recuperação. O sistema pode não
conseguir inicializar de um cartão de mídia e você talvez não consiga executar a recuperação
do sistema.
PTWW Mídia de recuperação 13

4 Manutenção
É importante que você execute uma manutenção simples de seu computador para assegurar que ele
trabalhe com seu desempenho máximo.
Agendamentos e tarefas
Siga as instruções a seguir nos intervalos recomendados para uma manutenção adequada.
Semanal Limpeza de software Use a Limpeza de Disco ou as ferramentas de limpeza de terceiros para
remover arquivos descartados e temporários que se acumulam e deixam o
sistema lento. Além disso, verifique se há programas que não precisa mais e
desinstale-os.
Desfragmentação Execute o Desfragmentador de Disco parar manter sua unidade de disco rígido
em uma condição ideal e melhorar o desempenho do sistema. A execução com
freqüência dessa tarefa não prejudica o sistema.
Varredura de vírus Execute uma varredura de vírus completa semanalmente, para não perder
nenhum vírus que possa ter passado despercebido. A maioria dos produtos
antivírus tem um recurso de programação para controlar isso automaticamente.
Mensal Limpeza de hardware Limpe cuidadosamente dentro e fora de seu computador.
Atualizações de software Use o Windows Update para corrigir bugs do sistema operacional e melhorar o
desempenho. Além disso, certifique-se de verificar atualizações de drivers para
seu hardware e novas versões de seus programas favoritos.
Atualizações do
Windows
Execute o Windows Update mensalmente para instalar atualizações.
Diagnóstico de disco
rígido
Às vezes, um disco rígido com falha pode ser detectado com antecedência
usando o Diagnóstico de Disco Rígido.
Anual Recuperação do sistema Com o tempo, seu sistema poderá ficar lento, dependendo do uso do
computador. Utilize a Recuperação do Sistema para limpar a instalação do
Windows, restaurando-o à sua configuração original da forma como foi instalado
pela primeira vez. Faça backup dos arquivos de dados importantes antes de
continuar com uma Recuperação de Sistema. Consulte
Recuperação do
sistema na página 9 para mais detalhes.
Conforme necessário Fazendo backup de seus
dados
Use o software de gravação de CD ou DVD instalado em seu computador para
criar discos de backup de informações importantes, incluindo arquivos pessoais,
mensagens de e-mail e sites da Web favoritos. Também é possível transferir
dados para uma unidade de disco rígido externa.
Mantendo o computador sem poeira, sujeira e calor
Mantendo o sistema de seu computador sem poeira e sem sujeira prolongará sua vida útil. Poeira,
pelos de animais domésticos e outras partículas podem se acumular, criando um efeito de estufa, o
que pode resultar em superaquecimento dos componentes ou, no caso do teclado e do mouse,
atrapalhar sua eficácia e deslizamento. Verifique seu sistema uma vez por mês atrás de sinais
visíveis de poeira e sujeira, e limpe-o mais ou menos a cada três meses. Visite
www.hp.com.br/
suporte para ler instruções adicionais de limpeza.
14 Capítulo 4 Manutenção PTWW

Limpeza do computador e do monitor
Siga estes passos para limpar o computador e o monitor:
1. Desconecte a energia do computador e do monitor.
2. Para limpar a tela do monitor, utilize um pano limpo e seco. Não utilize água na tela do
monitor. Para uma limpeza mais completa, utilize um pano limpo e um limpador antiestático de
telas.
3. Utilize um pano limpo e seco para tirar a poeira do gabinete do computador e do monitor.
NOTA: Para remover resíduos aderentes ou algum líquido derramado no computador ou no
monitor, utilize álcool isopropílico e um pano sem fiapos.
Limpando as entradas de ar do computador
As aberturas de ventilação mantém o computador ventilado. Mantenha essas aberturas limpas
usando um limpador aspirador pequeno alimentado por bateria. (Um aspirador pequeno alimentado
por bateria elimina o risco de choques elétricos.)
1. Aspire as aberturas de ventilação do gabinete do computador.
2. Remova qualquer sujeira acumulada dentro e ao redor dos conectores do computador (por
exemplo, os conectores Ethernet e USB).
Limpeza do teclado e do mouse
Ao limpar as teclas do teclado, utilize a potência mais baixa do aspirador de pó à bateria para evitar
a retirada de teclas e outros componentes.
1. Aspire entre as teclas e nas canaletas do teclado.
2. Utilize um pano limpo e seco umedecido com álcool isopropílico para limpar a parte externa e
as bordas do teclado.
3. Limpe o corpo do mouse e o respectivo fio usando lenços de limpeza.
Se você possui um mouse com esfera rolante, limpe a esfera e os roletes internos:
1. Vire o mouse de cabeça para baixo e gire o anel da tampa da esfera em sentido anti-horário
para remover o anel e liberar a esfera.
2. Lave a esfera com sabão e água morna.
3. Limpe os roletes internos do mouse com um cotonete umedecido em álcool isopropílico.
4. Após a esfera e os roletes estarem completamente secos, coloque de volta a esfera e o anel da
tampa.
Limpeza da tela táctil (somente em alguns modelos)
CUIDADO: Não borrife ou coloque o limpador diretamente na tela; borrife o limpador em um pano,
em seguida limpe as laterais e a superfície da tela de toque.
Não use produtos de limpeza abrasivos ou pano quando limpar as laterais ou a superfície da tela,
pois isso poderá causar danos à tela de toque.
PTWW Limpeza do computador e do monitor 15

Siga esses passos para limpar a tela de toque:
1. Desligue o computador. Toque no botão Iniciar, em seguida toque em Desligar.
2. Desconecte o cabo de alimentação da parede.
3. Borrife uma pequena quantidade de limpador de vidros suave em um pano macio para limpar a
tela de toque.
4. Limpe a superfície e laterais esquerda e direita da tela de toque para remover toda sujeira,
impressões digitais, ou outros fragmentos que possam dificultar o reconhecimento de toque da
tela.
16 Capítulo 4 Manutenção PTWW
-
 1
1
-
 2
2
-
 3
3
-
 4
4
-
 5
5
-
 6
6
-
 7
7
-
 8
8
-
 9
9
-
 10
10
-
 11
11
-
 12
12
-
 13
13
-
 14
14
-
 15
15
-
 16
16
-
 17
17
-
 18
18
-
 19
19
-
 20
20
HP Omni 120-1124 Desktop PC Troubleshooting guide
- Tipo
- Troubleshooting guide
Artigos relacionados
-
HP Omni 120-1208l Desktop PC Guia rápido
-
HP Compaq dc5700 Small Form Factor PC Guia de usuario
-
HP Compaq dc5700 Microtower PC Guia de usuario
-
HP Compaq dc5700 Microtower PC Guia de usuario
-
HP Compaq dc7800 Ultra-slim Desktop PC Guia de usuario
-
HP Compaq dc5850 Small Form Factor PC Guia de usuario
-
HP COMPAQ DX7500 MICROTOWER PC Guia de usuario
-
HP Omni 120-1208l Desktop PC Guia de instalação
-
HP TouchSmart 9100 All-in-One PC Guia de instalação



















