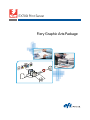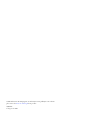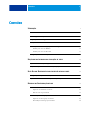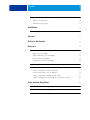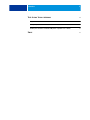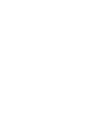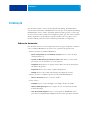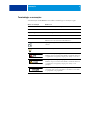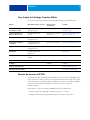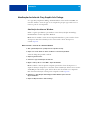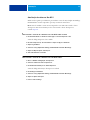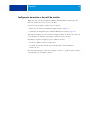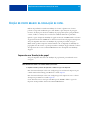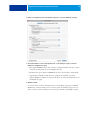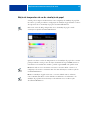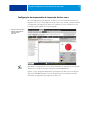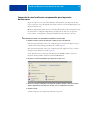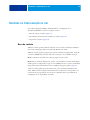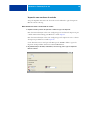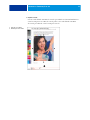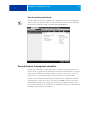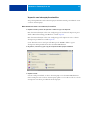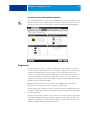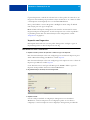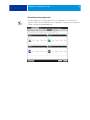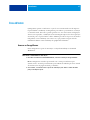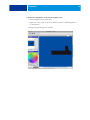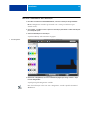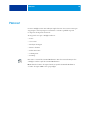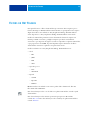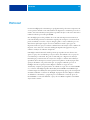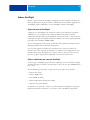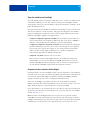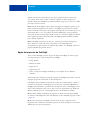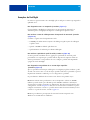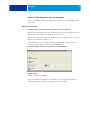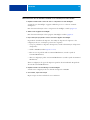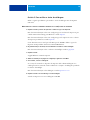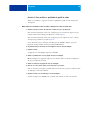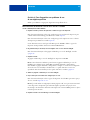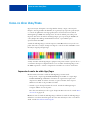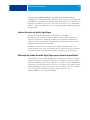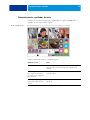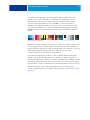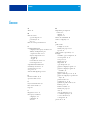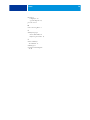EX700i Print Server
Fiery Graphic Arts Package

© 2011 Electronics For Imaging, Inc. As informações nesta publicação estão cobertas
pelos termos dos Avisos de caráter legal deste produto.
45099449
8 de agosto de 2011

CONTEÚDO 3
CONTEÚDO
INTRODUÇÃO 7
Sobre este documento 7
Terminologia e convenções 8
Fiery Graphic Arts Package, Premium Edition 9
Ativação do recurso no EX700i 9
Atualização do status do Fiery Graphic Arts Package 10
Atualização do status no Windows 10
Atualização do status no Mac OS X 11
Configuração do monitor e do perfil do monitor 12
EDIÇÃO DO PONTO BRANCO DA SIMULAÇÃO DE PAPEL 13
Impressão com Simulação de papel 13
Edição da temperatura de cor da simulação de papel 15
SPOT-ON COM MAPEAMENTO PARA IMPRESSÃO DE DUAS CORES 16
Configuração de mapeamento de impressão de duas cores 17
Impressão de uma tarefa com o mapeamento para impressão de duas cores 18
RECURSOS DA CONFIGURAÇÃO DE COR 19
Barra de controle 19
Impressão com uma barra de controle 20
Barra de controle personalizada 22
Personalização da interceptação automática 22
Impressão com interceptação automática 23
Personalização da interceptação automática 24
CONTEÚDO
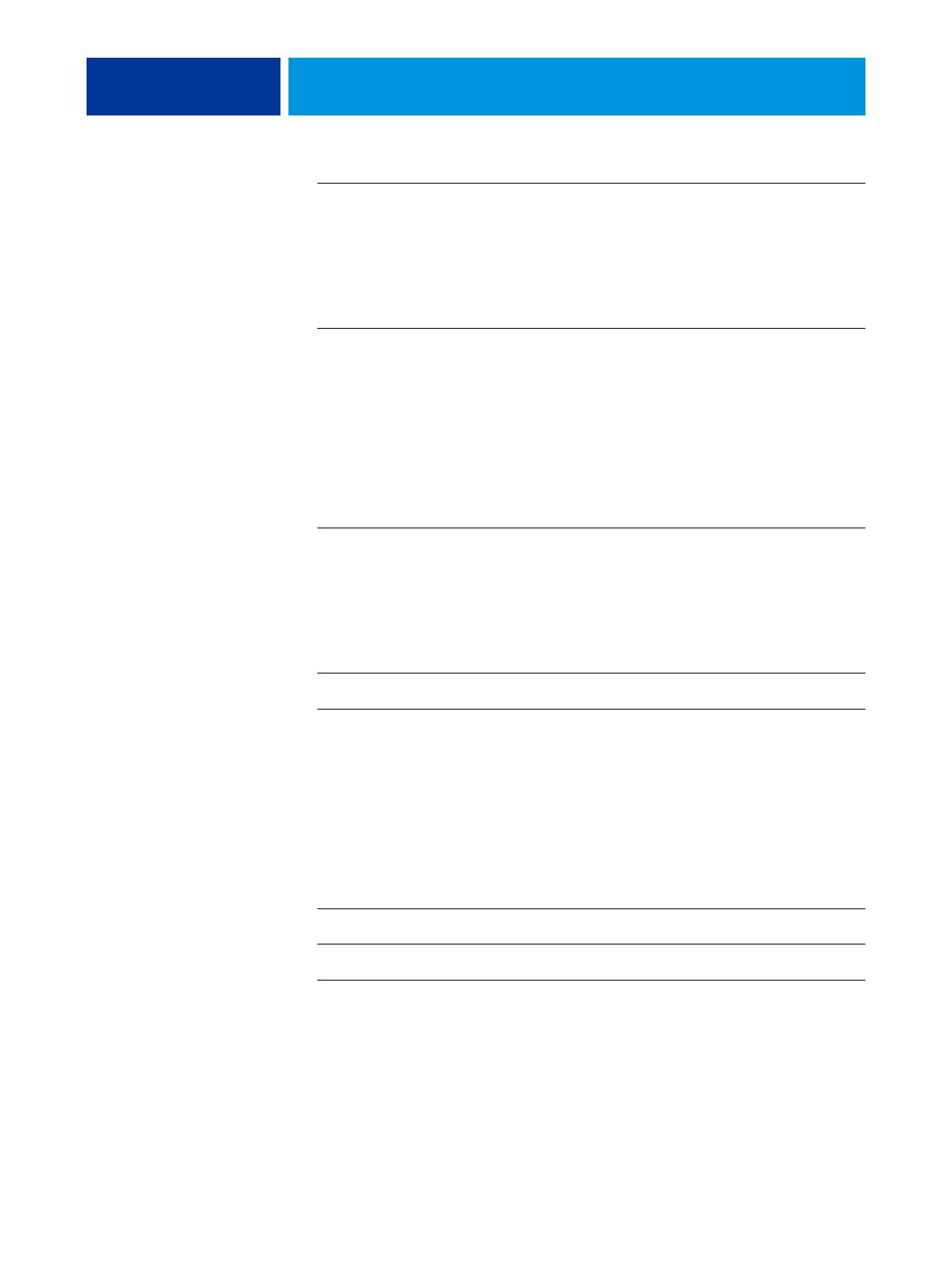
CONTEÚDO 4
Progressivas 24
Impressão com Progressivas 25
Personalização de progressivas 26
IMAGEVIEWER 27
Acesso ao ImageViewer 27
PREFLIGHT 30
FILTROS DO HOT FOLDERS 31
POSTFLIGHT 32
Sobre o Postflight 33
Página de teste do Postflight 33
Páginas codificadas por cores do Postflight 33
Tipos de relatórios do Postflight 34
Compreensão dos relatórios do Postflight 34
Opção de impressão do Postflight 35
Exemplos do Postflight 36
Cenário 1: Para diagnosticar uma cor inesperada 37
Cenário 2: Para verificar o status de calibragem 39
Cenário 3: Para verificar a qualidade do perfil de saída 40
Cenário 4: Para diagnosticar um problema de cor de um objeto específico 41
CUNHA DE MÍDIA UGRA/FOGRA 42
Impressão da cunha de mídia Ugra/Fogra 42
Leitura da cunha de mídia Ugra/Fogra 43
Utilização da cunha de mídia Ugra/Fogra para controle de qualidade 43


INTRODUÇÃO 7
INTRODUÇÃO
Este documento explica os recursos do Fiery Graphic Arts Package, Premium Edition e
como eles funcionam. Devido à flexibilidade dos controles que o Fiery Graphic Arts Package,
Premium Edition oferece, usuários de qualquer ambiente podem aproveitar os recursos que
ele oferece. Novos usuários podem usar as configurações padrão para obter ótimos resultados.
Usuários experientes com necessidades e requisitos específicos de artes gráficas e outros
mercados também podem obter ótimos resultados personalizando as configurações.
Sobre este documento
Este documento descreve os recursos disponíveis através de opções de impressão e utilitários
como a Command WorkStation. Os recursos estão organizados da seguinte forma:
• Recursos acessíveis na Command WorkStation
–
Edição da temperatura de cor da simulação de papel descreve o recurso de edição
da temperatura de cor.
–
Spot-On com Mapeamento para impressão de duas cores descreve o recurso usado
para mapear cores de documentos e cores de impressão.
–
Configuração de cor descreve os seguintes recursos: Barra de controle, Interceptação
automática e Progressivas.
–
ImageViewer descreve como iniciar o aplicativo ImageViewer.
–
Preflight descreve como realizar uma verificação de preflight de sua tarefa.
• Recursos acessíveis nos utilitários que não sejam da Command WorkStation
–
Filtros do Hot Folders descreve os recursos de filtros.
• Outros recursos
–
Postflight descreve o recurso Postflight e seus exemplos de fluxo de trabalho.
–
Cunha de mídia Ugra/Fogra descreve o arquivo de teste de cor chamado de cunha
de mídia Ugra/Fogra.
–
Teste Altona Visual integrado descreve o teste integrado no EX700i Print Server
para verificar a compatibilidade de PDF/X conforme testado pelo Altona Test Suite.

INTRODUÇÃO 8
Terminologia e convenções
A documentação do EX700i Print Server utiliza a terminologia e convenções a seguir.
Termo ou convenção Refere-se a
Aero EX700i (em ilustrações e exemplos)
EX700i EX700i Print Server
Impressora digital Xerox 700 Digital Color Press
Títulos em itálico Outros documentos deste conjunto
Windows Microsoft Windows XP, Windows Vista,
Windows Server 2003/2008/2008 R2, Windows 7
Tópicos para os quais há informações adicionais na ajuda do
software
Dicas e informações
Um aviso sobre operações que podem levar à morte ou causar
ferimentos às pessoas se não forem realizadas corretamente. Para usar
o equipamento com segurança, sempre preste atenção a esses avisos.
Uma precaução sobre operações que podem levar à morte ou causar
ferimentos às pessoas se não forem realizadas corretamente. Para usar
o equipamento com segurança, sempre preste atenção a essas
precauções.
Requisitos e restrições operacionais. Certifique-se de ler esses itens
com atenção para operar o equipamento corretamente e evitar danos
ao equipamento ou à propriedade.

INTRODUÇÃO 9
Fiery Graphic Arts Package, Premium Edition
Os recursos a seguir estão incluídos no Fiery Graphic Arts Package, Premium Edition:
Ativação do recurso no EX700i
A opção Fiery Graphic Arts Package, Premium Edition deve estar ativada no EX700i para que
você possa acessar os recursos a partir do seu computador. Um técnico de serviço ativa a opção
em seu local usando o CD Feature Update (Atualização de recurso) ou o CD Restore/Update
Server Software (Restauração/atualização do software de servidor) e a chave de
hardware (dongle).
Para verificar se a opção está ativada no EX700i, faça uma das seguintes ações:
• Imprima a página de configuração (consulte Configuração e instalação).
• Verifique as informações na guia Informações gerais no Centro de dispositivos.
Recurso Onde definir valores ou acesso Nome da opção
de impressão
Consulte
Edição do ponto branco
da simulação de papel
Command WorkStation:
Simulação de papel
Simulação de papel Edição do ponto branco da
simulação de papel
Spot-On: mapeamento de
impressão de duas cores
Command WorkStation:
Spot-On
Mapeamento para impressão
de duas cores
Spot-On com Mapeamento para
impressão de duas cores
Barra de controle
Command WorkStation:
Configuração de cor
Barra de controle Recursos da Configuração de cor
Interceptação automática
configurável
Command WorkStation:
Configuração de cor
Interceptação automática Recursos da Configuração de cor
Progressivas
Command WorkStation:
Configuração de cor
Progressivas Recursos da Configuração de cor
ImageViewer
Command WorkStation:
ImageViewer
ImageViewer
Preflight
Command WorkStation:
Preflight
Preflight
Filtros de arquivos Hot Folders
Hot Folders Filtros do Hot Folders
Postflight
Postflight Postflight
Cunha de mídia Ugra/Fogra
Cunha de mídia Ugra/Fogra
Teste Altona Visual integrado
Teste Altona Visual integrado
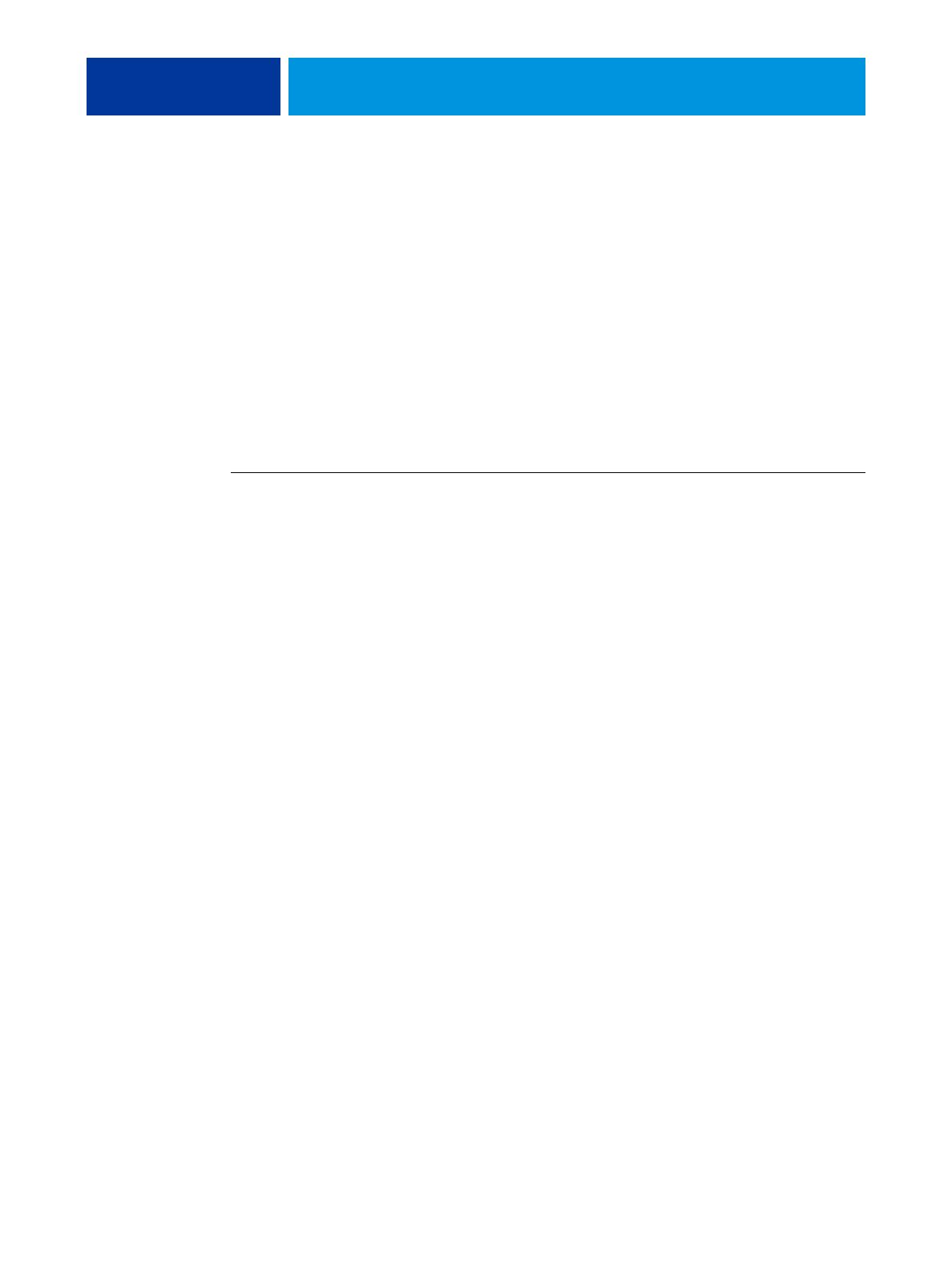
INTRODUÇÃO 10
Atualização do status do Fiery Graphic Arts Package
Se a opção Fiery Graphic Arts Package, Premium Edition estiver ativada no EX700i, será
necessário atualizar o status da opção no seu computador para que seja possível acessar os
recursos a partir do seu computador.
Atualização do status no Windows
Utilize o seguinte procedimento para atualizar o status do Fiery Graphic Arts Package,
Premium Edition em um computador Windows.
NOTA: Antes de atualizar o status em um computador Windows, é preciso instalar o driver
de impressora. Para obter informações sobre como instalar o driver da impressora,
consulte Impressão.
PARA ATUALIZAR O STATUS EM UM COMPUTADOR WINDOWS
1 Abra a janela Impressoras (ou Impressoras e aparelhos de fax).
2 Clique com o botão direito do mouse no EX700i e selecione Propriedades.
A caixa de diálogo Propriedades é exibida.
3 Clique na guia Acessórios.
4 Selecione a opção Comunicação de duas vias.
5 Digite o endereço IP ou o nome DNS e clique em Atualizar.
NOTA: Se utilizar o método Apontar e imprimir para instalar o driver de impressora e o
arquivo de descrição de impressora, é necessário ativar Comunicação de duas vias no monitor
do EX700i para cada conexão (print, hold ou direct) antes de instalá-los no computador.
Para obter mais informações sobre Apontar e imprimir, consulte Impressão.
6 Verifique se o Fiery Graphic Arts Package, Premium Edition aparece na lista
Opções instaladas.
7 Clique em OK para fechar a caixa de diálogo.

INTRODUÇÃO 11
Atualização do status no Mac OS X
Utilize um dos seguintes procedimentos para atualizar o status do Fiery Graphic Arts Package,
Premium Edition em um computador que esteja executando o Mac OS X.
NOTA: Antes de atualizar o status em um computador com o Mac OS X, instale o driver
da impressora. Para obter informações sobre como instalar o driver da impressora,
consulte Impressão.
PARA ATUALIZAR O STATUS EM UM COMPUTADOR COM O MAC OS X V10.5 OU V10.6
1 Escolha Preferências do sistema no menu Apple e selecione Impressão e fax.
A caixa de diálogo Impressão e fax é exibida.
2 Na lista de impressoras, selecione EX700i e clique em Opções e materiais.
3 Clique na guia Driver.
4 Selecione o Fiery Graphic Arts Package, Premium Edition na lista GA Package.
5 Clique em OK para aplicar as alterações.
6 Saia de Preferências do sistema.
PARA ATUALIZAR O STATUS EM UM COMPUTADOR COM O MAC OS X V10.4.X
1 Inicie o Utilitário Configuração de impressora.
2 Selecione o EX700i na lista de impressoras.
3 Escolha Mostrar informações no menu Impressora.
A caixa de diálogo Informações da impressora é exibida.
4 Escolha Opções instaláveis.
5 Selecione o Fiery Graphic Arts Package, Premium Edition na lista GA Package.
6 Clique em Aplicar alterações.
7 Feche a caixa de diálogo.

INTRODUÇÃO 12
Configuração do monitor e do perfil do monitor
Alguns dos recursos do Fiery Graphic Arts Package, Premium Edition requerem que uma
tarefa seja exibida com as cores corretas no monitor.
Os recursos a seguir exigem a exibição correta no monitor:
• Edição do ponto branco da simulação de papel (consulte a página 13)
• Visualização do ImageViewer pela Command WorkStation (consulte a página 27)
Para exibir corretamente as cores no monitor, configure a exibição do monitor de acordo com
as recomendações do fabricante e especifique o perfil correto para o monitor.
Especifique as seguintes configurações para a exibição no monitor:
• No monitor: Brilho, Contraste e Temperatura
• Do Painel de controle do sistema operacional: Resolução, Taxa de atualização e
Número de cores
Para obter mais informações sobre como configurar o monitor e o perfil de monitor, consulte
a documentação que acompanha o monitor.
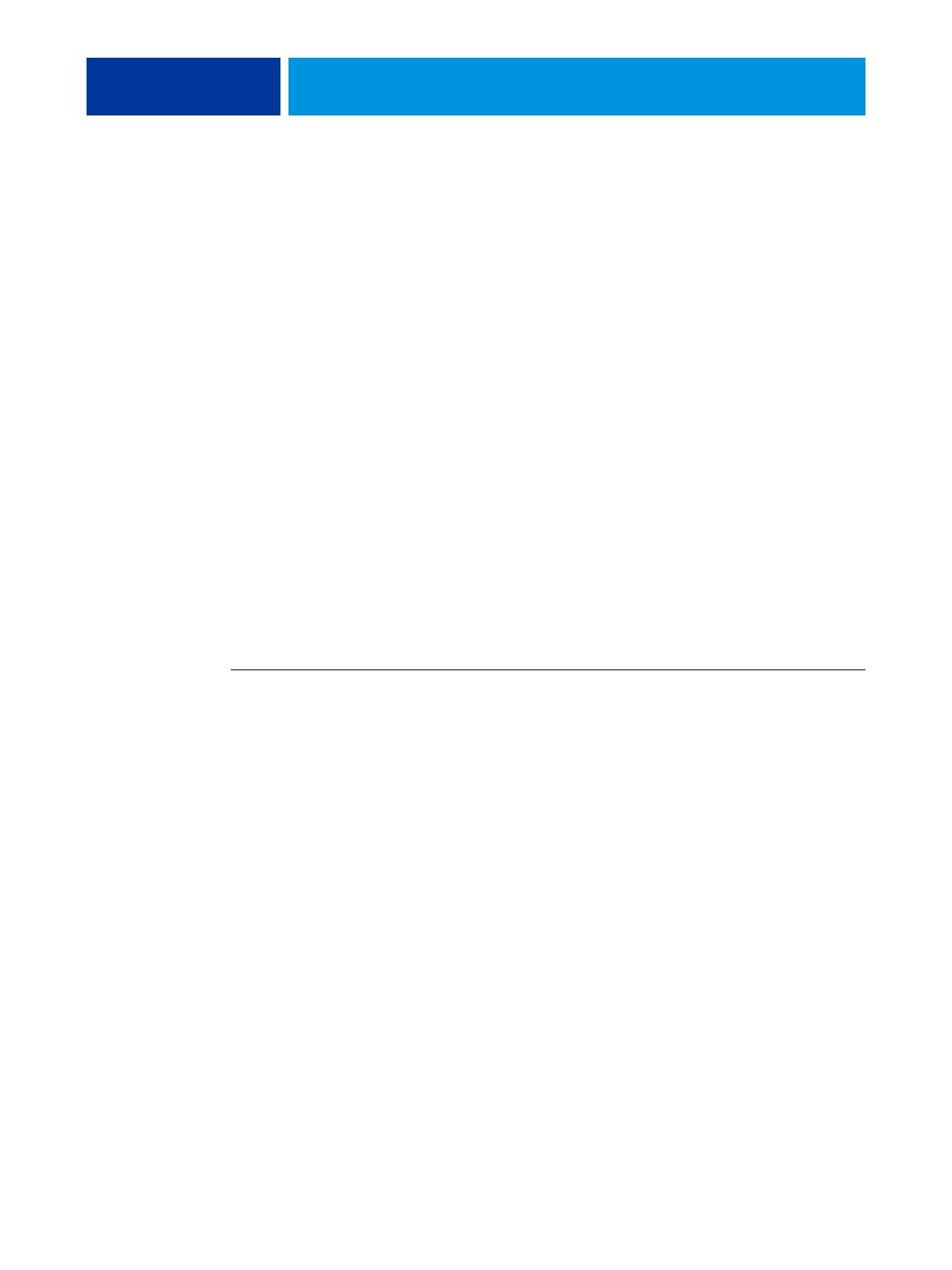
EDIÇÃO DO PONTO BRANCO DA SIMULAÇÃO DE PAPEL 13
EDIÇÃO DO PONTO BRANCO DA SIMULAÇÃO DE PAPEL
Embora um perfil ICC contenha uma definição de “branco”, algumas vezes o branco
pode não corresponder visualmente para o olho humano e quer um ajuste de percepção.
O recurso de edição ponto branco da simulação de papel permite ajustar, perceptivelmente,
o matiz, o brilho e a saturação dos tons de branco simulados definidos no perfil ICC.
Quando a opção de impressão Simulação de papel está ativada, o EX700i simula a cor branca
do papel usando valores de CMYK em vez de deixar as áreas brancas da página sem impressão.
Você pode imprimir uma tarefa com Simulação de papel sem personalizar essa opção.
Muitas tarefas podem ser impressas satisfatoriamente com a configuração de Simulação de
papel padrão fixa. No entanto, é possível personalizar a simulação de papel editando os valores
da temperatura de cor com a Command WorkStation antes de imprimir com Simulação
de papel.
Impressão com Simulação de papel
Você pode imprimir uma tarefa com Simulação de papel ativada, personalizando ou não
essa opção.
PARA IMPRIMIR UMA TAREFA COM O RECURSO SIMULAÇÃO DE PAPEL
1 Imprima a tarefa a partir de um aplicativo e defina as opções de impressão.
Para obter mais informações sobre como configurar opções com drivers de impressora para
a Adobe e Microsoft PostScript para Windows, consulte Impressão.
Para obter mais informações sobre como configurar opções de impressora com a os drivers
de impressora para Mac OS, consulte Impressão.
Como alternativa, envie a tarefa para a fila Em espera do EX700i e defina as opções de
impressão em Propriedades da tarefa da Command WorkStation.

EDIÇÃO DO PONTO BRANCO DA SIMULAÇÃO DE PAPEL 14
2 Clique em Configurações para especialistas na guia Cor e selecione Simulação de papel.
3 Caso tenha editado os valores de Temperatura de cor da simulação de papel, selecione
também as configurações a seguir.
• Para Origem CMYK/Escala de cinza, selecione o perfil personalizado salvo após a edição
dos valores de Temperatura de cor da simulação de papel.
• Para Método de processamento CMYK/Escala de cinza, selecione Cheio (Saída GCR).
• Na guia Saída, em Perfil de saída, selecione o perfil que foi vinculado ao perfil de
Origem CMYK personalizado no momento da edição dos valores de Temperatura de cor
da simulação de papel.
4 Imprima a tarefa.
Se você não editou os valores da temperatura de cor da simulação de papel na Command
WorkStation, a tarefa será impressa com os valores padrão de Simulação de papel. Se você
editou os valores, a tarefa será impressa com valores personalizados de simulação de papel.

EDIÇÃO DO PONTO BRANCO DA SIMULAÇÃO DE PAPEL 15
Edição da temperatura de cor da simulação de papel
A tarefa pode ser impressa satisfatoriamente com a configuração de Simulação de papel fixa.
No entanto, é possível personalizar as configurações de simulação de papel editando os valores
da temperatura de cor da simulação de papel na Command WorkStation.
Para acessar a caixa de diálogo Temperatura de cor da simulação de papel, consulte
as instruções na ajuda da Command WorkStation.
Quando você editar os valores de Temperatura de cor da simulação de papel, salve-os em um
perfil personalizado, criado por meio da edição de um Perfil de origem CMYK existente no
Color Editor. Você também deve vincular o perfil de origem CMYK a um perfil de saída.
NOTA: Para exibir as cores corretamente no monitor, é necessário definir o monitor e as
configurações do monitor corretamente. Para obter mais informações, consulte a ajuda da
Command WorkStation.
NOTA: Se a Simulação de papel estiver ativa, e você tiver definido uma cor substituta
como C=0, M=0, Y=0, K=0, os valores definidos em Substituir cores substituem os da
Simulação de papel. Para obter informações sobre Substituir cores, consulte a ajuda
da Command WorkStation.

SPOT-ON COM MAPEAMENTO PARA IMPRESSÃO DE DUAS CORES 16
SPOT-ON COM MAPEAMENTO PARA IMPRESSÃO DE DUAS CORES
Além de gerenciar cores “nomeadas”, o editor de cores exatas Spot-On na Command
WorkStation permite atribuir cores exatas e cores de processo às cores genéricas usadas em
uma tarefa. O recurso Mapeamento para impressão com duas cores destina-se a operadores
de loja de impressão que fazem provas em impressoras de duas cores. Você pode imprimir uma
tarefa de duas cores em um dispositivo de duas cores mapeando as cores em uma tarefa com
as cores já criadas no dispositivo.
NOTA: As cores RGB em um documento primeiro são convertidas em cores CMYK e depois
o Mapeamento para impressão com duas cores é aplicado.
As limitações a seguir aplicam-se quando você usa o recurso Mapeamento para impressão
de duas cores:
• As configurações de Mapeamento para impressão de duas cores são ignoradas quando
os recursos Sobreimpressão composta e Combinar separações estão ativados.
• O Postflight não relata o Mapeamento para impressão de duas cores, porque ele relata
o estado original de um documento. O espaço de cores que a impressora digital recebe
antes de quaisquer conversões é relatado no Postflight.
• Não é possível selecionar as opções Mapeamento para impressão de duas cores e Substituir
cores ao mesmo tempo. Além disso, você não pode selecionar uma cor substituta para
ser usada no recurso Mapeamento para impressão de duas cores.
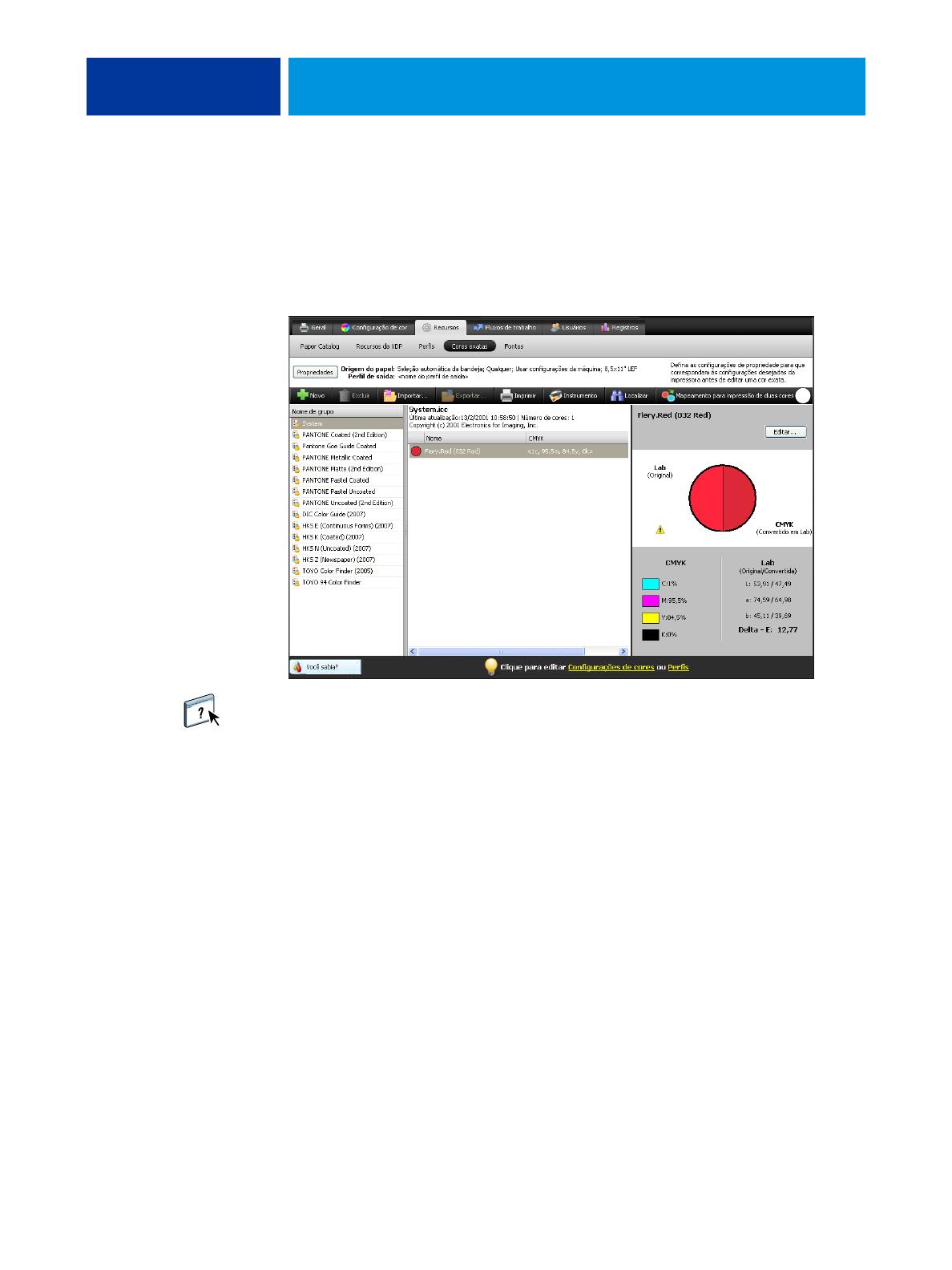
SPOT-ON COM MAPEAMENTO PARA IMPRESSÃO DE DUAS CORES 17
Configuração de mapeamento de impressão de duas cores
No recurso Mapeamento para impressão de duas cores, as cores usadas em uma tarefa são
mapeadas com as cores a serem impressas. No Spot-On, você pode abrir a janela de definição
do mapeamento para impressão de duas cores e reatribuir as cores do documento às cores
nomeadas ou personalizadas com as quais imprimir.
Para definir os mapeamentos de cores na janela de definição do mapeamento para impressão
de duas cores, consulte as instruções na ajuda da Command WorkStation.
Quando a opção de impressão Mapeamento para impressão de duas cores for ativada para
uma tarefa, o EX700i substituirá as cores do documento pelas cores definidas na janela
de definição do mapeamento para impressão de duas cores.
1 Clique para abrir a janela de
definição do Mapeamento
para impressão de
duas cores
1

SPOT-ON COM MAPEAMENTO PARA IMPRESSÃO DE DUAS CORES 18
Impressão de uma tarefa com o mapeamento para impressão
de duas cores
Depois de mapear as cores na janela de definição do mapeamento para impressão de duas
cores no Spot-On, você pode imprimir uma tarefa com duas cores usando Mapeamento para
impressão de duas cores.
NOTA: Ao imprimir uma tarefa, selecione o mesmo perfil de saída no driver de impressora que
foi selecionado ao configurar o Mapeamento para impressão de duas cores no Spot-On.
Caso contrário, os mapeamentos de impressão definidos no Spot-On não terão efeito.
PARA IMPRIMIR UMA TAREFA COM O MAPEAMENTO DE IMPRESSÃO COM DUAS CORES
1 Imprima a tarefa a partir de um aplicativo e defina as opções de impressão.
Para obter mais informações sobre como configurar opções com drivers de impressora para
a Adobe e Microsoft PostScript para Windows, consulte Impressão.
Para obter mais informações sobre como configurar opções de impressora com a os drivers
de impressora para Mac OS, consulte Impressão.
Como alternativa, envie a tarefa para a fila Em espera do EX700i e defina as opções de
impressão em Propriedades da tarefa na Command WorkStation.
2 Na guia Cor, selecione Mapeamento para impressão de duas cores.
3 Selecione as mesmas configurações de impressão (inclusive Perfil de saída) selecionadas
quando o Mapeamento para impressão de duas cores for configurado no Spot-On.
4 Imprima a tarefa.
A tarefa é impressa com o mapeamento definido no Spot-On.

RECURSOS DA CONFIGURAÇÃO DE COR 19
RECURSOS DA CONFIGURAÇÃO DE COR
Com o Fiery Graphic Arts Package, Premium Edition, a Configuração de cor
da Command WorkStation oferece os seguintes recursos:
• Barra de controle (consulte a página 19)
• Personalização de interceptação automática (consulte a página 22)
• Progressivas (consulte a página 24)
Barra de controle
A Barra de controle permite adicionar uma barra de cores estática e informações dinâmicas
sobre tarefas a cada página impressa em um local definido pelo usuário.
A Barra de controle padrão é projetada para caber nos tamanhos de papel padrão, Carta/A4
ou maior do EX700i. É possível criar barras de controle para outros tamanhos de papel.
NOTA: Se uma barra de controle não couber na página, ela será cortada.
NOTA: Uma cor de fundo definida como “branco” para uma Barra de controle definida pelo
usuário precisa ser configurada no espaço de cores CMYK para ativar o recurso de Simulação
de papel. Para obter mais informações sobre a Simulação de papel, consulte a página 13.
A barra de controle padrão apresenta uma barra de cores e informações dinâmicas sobre
tarefas. Muitas tarefas são impressas satisfatoriamente com a barra de controle padrão, mas
se necessitar de sua própria barra de controle, crie-a definindo valores personalizados na
Configuração de cor da guia Barra de controle.

RECURSOS DA CONFIGURAÇÃO DE COR 20
Impressão com uma barra de controle
Você pode imprimir uma tarefa com a barra de controle definindo a opção de impressão
Barra de controle como Lig.
PARA IMPRIMIR UMA TAREFA COM UMA BARRA DE CONTROLE
1 Imprima a tarefa a partir de um aplicativo e defina as opções de impressão.
Para obter mais informações sobre como configurar opções com drivers de impressora para
a Adobe e Microsoft PostScript para Windows, consulte Impressão.
Para obter mais informações sobre como configurar opções de impressora com a os drivers
de impressora para Mac OS, consulte Impressão.
Como alternativa, envie a tarefa para a fila Em espera do EX700i e defina as opções de
impressão em Propriedades da tarefa na Command WorkStation.
2 Na guia Informações da tarefa, em Relatório, selecione Lig. para a opção de impressão
Barra de controle.
A página está carregando ...
A página está carregando ...
A página está carregando ...
A página está carregando ...
A página está carregando ...
A página está carregando ...
A página está carregando ...
A página está carregando ...
A página está carregando ...
A página está carregando ...
A página está carregando ...
A página está carregando ...
A página está carregando ...
A página está carregando ...
A página está carregando ...
A página está carregando ...
A página está carregando ...
A página está carregando ...
A página está carregando ...
A página está carregando ...
A página está carregando ...
A página está carregando ...
A página está carregando ...
A página está carregando ...
A página está carregando ...
A página está carregando ...
A página está carregando ...
A página está carregando ...
A página está carregando ...
A página está carregando ...
-
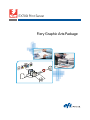 1
1
-
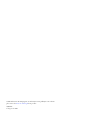 2
2
-
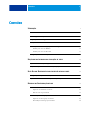 3
3
-
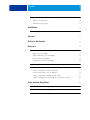 4
4
-
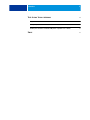 5
5
-
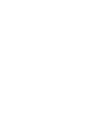 6
6
-
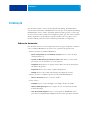 7
7
-
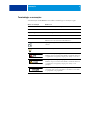 8
8
-
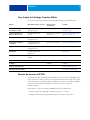 9
9
-
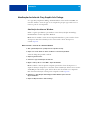 10
10
-
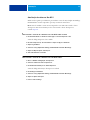 11
11
-
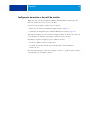 12
12
-
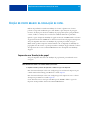 13
13
-
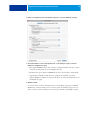 14
14
-
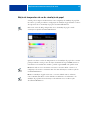 15
15
-
 16
16
-
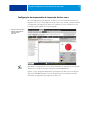 17
17
-
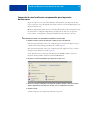 18
18
-
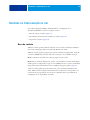 19
19
-
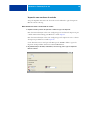 20
20
-
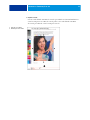 21
21
-
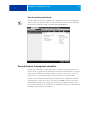 22
22
-
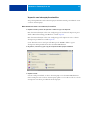 23
23
-
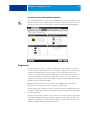 24
24
-
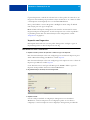 25
25
-
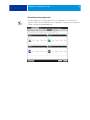 26
26
-
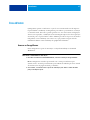 27
27
-
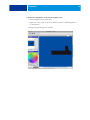 28
28
-
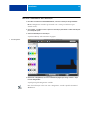 29
29
-
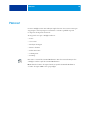 30
30
-
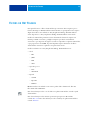 31
31
-
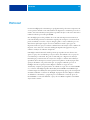 32
32
-
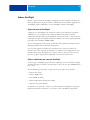 33
33
-
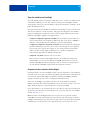 34
34
-
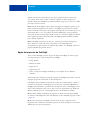 35
35
-
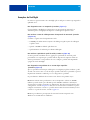 36
36
-
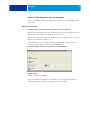 37
37
-
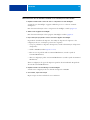 38
38
-
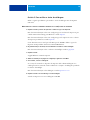 39
39
-
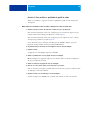 40
40
-
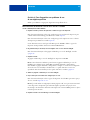 41
41
-
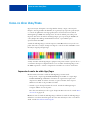 42
42
-
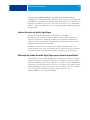 43
43
-
 44
44
-
 45
45
-
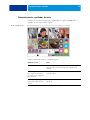 46
46
-
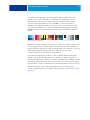 47
47
-
 48
48
-
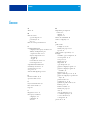 49
49
-
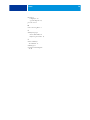 50
50
Artigos relacionados
-
Xerox 700i/700 Guia de usuario
-
Xerox Color 800/1000/i Guia de usuario
-
Xerox 700i/700 Guia de usuario
-
Xerox Xerox 700i/700 Digital Color Press with Integrated Fiery Color Server Guia de usuario
-
Xerox 700i/700 Guia de usuario
-
Xerox 700i/700 Guia de usuario
-
Xerox DocuColor 7002/8002 Guia de instalação
-
Xerox DocuColor 7000AP/8000AP Guia de instalação
-
Xerox DocuColor 7002/8002 Guia de instalação
-
Xerox 700i/700 Guia de usuario