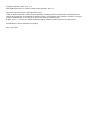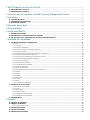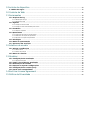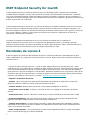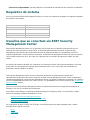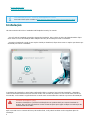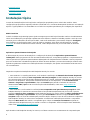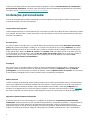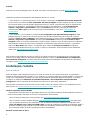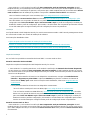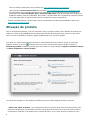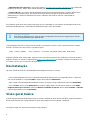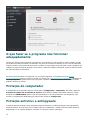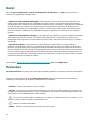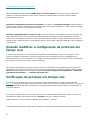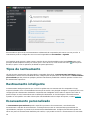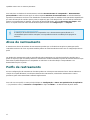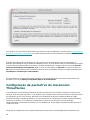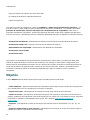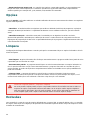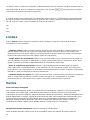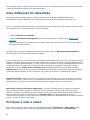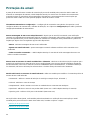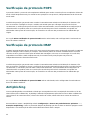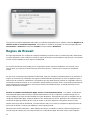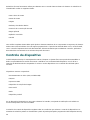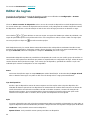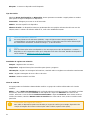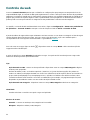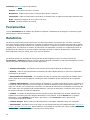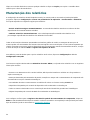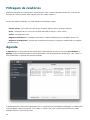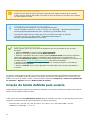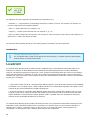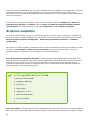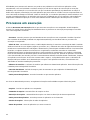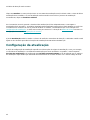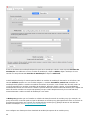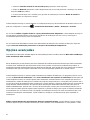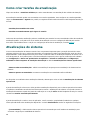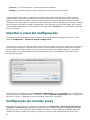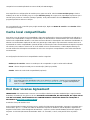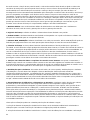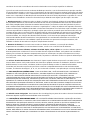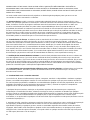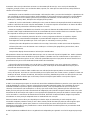ESET Endpoint Security for macOS 6.9 Manual do proprietário
- Tipo
- Manual do proprietário

Copyright ©2020 por ESET, spol. s r.o.
ESET Endpoint Security for macOS foi desenvolvido por ESET, spol. s r.o.
Para obter mais informações, visite www.eset.com.br.
Todos os direitos reservados. Nenhuma parte desta documentação pode ser reproduzida, armazenada em um
sistema de recuperação ou transmitida de qualquer forma ou por qualquer meio, eletrônico, mecânico, fotocópia,
gravação, digitalização, ou de outra forma sem a permissão por escrito do autor.
A ESET, spol. s r.o. reserva-se o direito de alterar qualquer software aplicativo descrito sem prévio aviso.
Atendimento ao cliente: www.eset.com/support
REV. 27-07-2020

1 ESET Endpoint Security for macOS 1 .................................................................................................
1.1 Novidades da versão 6 1 ............................................................................................................................
1.2 Requisitos do sistema 2 .............................................................................................................................
2 Usuários que se conectam via ESET Security Management Center 2 ............................
3 Instalação 3 .......................................................................................................................................................
3.1 Instalação típica 4 .......................................................................................................................................
3.2 Instalação personalizada 5 ........................................................................................................................
3.3 Instalação remota 7 ....................................................................................................................................
4 Ativação do produto 8 .................................................................................................................................
5 Desinstalação 9 ..............................................................................................................................................
6 Visão geral básica 9 .....................................................................................................................................
6.1 Atalhos do teclado 10 .................................................................................................................................
6.2 Verificação do funcionamento do sistema 10 ........................................................................................
6.3 O que fazer se o programa não funcionar adequadamente 11 ...........................................................
7 Proteção do computador 11 .....................................................................................................................
7.1 Proteção antivírus e antispyware 11 .......................................................................................................
7.1.1 Geral 12 ....................................................................................................................................................
7.1.1.1 Exclusões 12 ...........................................................................................................................................
7.1.2 Proteção de inicialização 13 ...........................................................................................................................
7.1.3 Proteção em tempo real do sistema de arquivos 13 ..............................................................................................
7.1.3.1 Opções avançadas 13 ................................................................................................................................
7.1.3.2 Quando modificar a configuração da proteção em tempo real 14 ...........................................................................
7.1.3.3 Verificação da proteção em tempo real 14 .......................................................................................................
7.1.3.4 O que fazer se a proteção em tempo real não funcionar 15 ..................................................................................
7.1.4 Rastreamento sob demanda do computador 15 ...................................................................................................
7.1.4.1 Tipos de rastreamento 16 ...........................................................................................................................
7.1.4.1.1 Rastreamento inteligente 16 .....................................................................................................................
7.1.4.1.2 Rastreamento personalizado 16 .................................................................................................................
7.1.4.2 Alvos de rastreamento 17 ...........................................................................................................................
7.1.4.3 Perfis de rastreamento 17 ...........................................................................................................................
7.1.5 Configuração de parmetros do mecanismo ThreatSense 18 ....................................................................................
7.1.5.1 Objetos 19 ..............................................................................................................................................
7.1.5.2 Opções 20 ...............................................................................................................................................
7.1.5.3 Limpeza 20 .............................................................................................................................................
7.1.5.4 Exclusões 20 ...........................................................................................................................................
7.1.5.5 Limites 21 ...............................................................................................................................................
7.1.5.6 Outros 21 ...............................................................................................................................................
7.1.6 Uma infiltração foi detectada 22 ......................................................................................................................
7.2 Proteção à web e email 22 ........................................................................................................................
7.2.1 Proteção do acesso à Web 23 .........................................................................................................................
7.2.1.1 Portas 23 ................................................................................................................................................
7.2.1.2 Listas de URL 23 .......................................................................................................................................
7.2.2 Proteção de email 24 ....................................................................................................................................
7.2.2.1 Verificação de protocolo POP3 25 ..................................................................................................................
7.2.2.2 Verificação de protocolo IMAP 25 ..................................................................................................................
7.3 Antiphishing 25 ...........................................................................................................................................
8 Firewall 26 ..........................................................................................................................................................
8.1 Modos de filtragem 26 ...............................................................................................................................
8.2 Regras de firewall 27 ..................................................................................................................................
8.2.1 Criação de novas regras 28 ............................................................................................................................
8.3 Zonas de firewall 28 ...................................................................................................................................
8.4 Perfis de firewall 28 ....................................................................................................................................
8.5 Relatórios de firewall 28 ............................................................................................................................

9 Controle de dispositivo 29 .........................................................................................................................
9.1 Editor de regras 30 .....................................................................................................................................
10 Controle da Web 32 ....................................................................................................................................
11 Ferramentas 33 ............................................................................................................................................
11.1 Arquivos de log 33 ....................................................................................................................................
11.1.1 Manutenção de logs 34 ...............................................................................................................................
11.1.2 Filtragem de logs 35 ...................................................................................................................................
11.2 Agenda 35 ..................................................................................................................................................
11.2.1 Criação de novas tarefas 36 .........................................................................................................................
11.2.2 Criação de uma tarefa definida pelo usuário 37 .................................................................................................
11.3 LiveGrid® 38 ..............................................................................................................................................
11.3.1 Arquivos suspeitos 39 .................................................................................................................................
11.4 Quarentena 40 ...........................................................................................................................................
11.4.1 Colocação de arquivos em quarentena 40 ........................................................................................................
11.4.2 Restaurar um arquivo da quarentena 40 ..........................................................................................................
11.4.3 Envio de um arquivo da Quarentena 40 ...........................................................................................................
11.5 Privilégios 41 .............................................................................................................................................
11.6 Modo de apresentação 41 .......................................................................................................................
11.7 Processos em execução 42 ......................................................................................................................
12 Interface do usuário 43 ............................................................................................................................
12.1 Alertas e notificações 43 .........................................................................................................................
12.1.1 Exibir alertas 44 ........................................................................................................................................
12.1.2 Status de proteção 44 .................................................................................................................................
12.2 Menu de contexto 44 ................................................................................................................................
13 Atualizar 44 .....................................................................................................................................................
13.1 Configuração da atualização 45 .............................................................................................................
13.1.1 Opções avançadas 47 .................................................................................................................................
13.2 Como criar tarefas de atualização 48 ....................................................................................................
13.3 Atualizações do sistema 48 .....................................................................................................................
13.4 Importar e exportar configurações 49 ...................................................................................................
13.5 Configuração do servidor proxy 49 ........................................................................................................
13.6 Cache local compartilhado 50 .................................................................................................................
14 End User License Agreement 50 .........................................................................................................
15 Política de Privacidade 56 .......................................................................................................................

1
ESET Endpoint Security for macOS
O ESET Endpoint Security for macOS 6 representa uma nova abordagem para a segurança do computador
verdadeiramente integrada. A versão mais recente do mecanismo de rastreamento ThreatSense®, combinado
com nosso firewall personalizado, utiliza velocidade e precisão para manter a segurança do seu computador. O
resultado é um sistema inteligente que está constantemente em alerta contra ataques e programas maliciosos que
podem comprometer seu computador.
O ESET Endpoint Security for macOS 6 é uma solução de segurança completa produzida a partir do nosso esforço
de longo prazo para combinar proteção máxima e impacto mínimo no sistema. As tecnologias avançadas, com
base em inteligência artificial, são capazes de eliminar proativamente a infiltração por vírus, spywares, cavalos de
troia, worms, adwares, rootkits e outros ataques via Internet sem prejudicar o desempenho do sistema ou
interromper a atividade do computador.
O produto foi projetado principalmente para o uso em estações de trabalho em um ambiente de
negócios/empresarial. É possível usá-lo com o ESET Security Management Center 7, permitindo gerenciar
facilmente qualquer número de estações de trabalho do cliente, aplicar políticas e regras, monitorar detecções e
administrar alterações remotamente a partir de qualquer computador em rede.
Novidades da versão 6
A interface gráfica do usuário do ESET Endpoint Security for macOS foi totalmente reformulada para fornecer
melhor visibilidade e uma experiência mais intuitiva para o usuário. Algumas das muitas melhorias incluídas na
versão 6 incluem:
• Suporte do ESET Enterprise Inspector – a partir do ESET Endpoint Security for macOS versão 6.9, o ESET
Endpoint Security for macOS pode ser conectado ao ESET Enterprise Inspector. O ESET Enterprise Inspector (EEI)
é um sistema abrangente de Detecção e resposta endpoint que inclui recursos como: detecção de incidentes,
gerenciamento e resposta a incidentes, coleta de dados, indicadores de detecção de compromisso, detecção de
anomalias, detecção de comportamento e violações de política. Para mais informações sobre o ESET Enterprise
Inspector, sua instalação e suas funções, consulte a Ajuda do ESET Enterprise Inspector.
• Suporte à arquitetura de 64 bits
• Firewall - Agora você pode criar regras de firewall diretamente da janela de notificação IDS (Intrusion
detection system) ou relatório e atribuir perfis para interfaces de rede
• Controle da Web - bloqueia sites que possam conter material inadequado ou ofensivo
• Proteção de acesso à Web - monitora a comunicação entre os navegadores da Internet e servidores
remotos
• Proteção de email - fornece controle da comunicação por email recebida pelos protocolos POP3 e IMAP
• Proteção antiphishing - outra camada de proteção que fornece um nível superior de defesa de sites
ilegítimos que tentam adquirir senhas e outras informações confidenciais
• Controle de dispositivo - permite rastrear, bloquear ou ajustar filtros/permissões estendidos e define a
capacidade de um usuário de acessar e trabalhar com dispositivos externos. Este recurso está disponível na
versão 6.1 e posterior do produto.
• Modo de apresentação - esta opção permite executar o ESET Endpoint Security for macOS em segundo
plano e suprime janelas pop-up e tarefas agendadas

2
• Cache local compartilhado - permite melhorias na velocidade de rastreamento em ambientes virtualizados
Requisitos do sistema
Para uma operação ideal do ESET Endpoint Security for macOS, seu sistema deve atender aos seguintes requisitos
de hardware e de software:
Requisitos do sistema:
Arquitetura do processador Intel 64-bit
Sistema operacional macOS 10.12 e versões posteriores
Memória 300 MB
Espaço livre em disco 200 MB
Usuários que se conectam via ESET Security
Management Center
ESET Security Management Center 7 é um aplicativo que permite que você gerencie produtos ESET em um
ambiente em rede a partir de um local central. O sistema de gerenciamento de tarefas do ESET Security
Management Center permite que você instale soluções de segurança da ESET em computadores remotos e
responda rapidamente a novos problemas e ameaças. O ESET Security Management Center não fornece proteção
contra código malicioso por si só, ele conta com a presença de uma solução de segurança da ESET em cada
cliente.
As soluções de segurança da ESET são compatíveis com redes que incluem vários tipos de plataforma. Sua rede
pode incluir uma combinação de sistemas operacionais Microsoft, Linux e macOS que são executados em
dispositivos móveis (celulares e tablets).
ESET Security Management Center é uma nova geração de sistema de gerenciamento remoto que é
significativamente diferente das versões anteriores do ESET Security Management Center. Como a arquitetura é
completamente diferente, o ESET Security Management Center 7 é apenas parcialmente compatível com o ERA 6 e
não há compatibilidade retroativa com o ERA 5. Porém, a compatibilidade com versões anteriores dos produtos de
segurança ESET continua.
Junto com o novo ESET Security Management Center, a ESET desenvolveu uma nova geração de produtos de
segurança com um novo sistema de licenciamento.
Para realizar uma instalação completa do portfólio de soluções de segurança ESET, os componentes a seguir
devem ser instalados (plataformas Windows e Linux):
• Servidor ESET Security Management Center
• ESET Security Management Center Console da Web
• ESET Management Agent
Os componentes de apoio a seguir são opcionais, recomendamos que eles sejam instalados para o melhor
desempenho do aplicativo na rede:
• Proxy
• Sensor RD

3
• Proxy Apache HTTP
• Conector de dispositivo móvel
Documentação ESET Security Management Center
Para mais informações consulte a ESET Security Management Center documentação online.
Instalação
Há duas maneiras de iniciar o instalador ESET Endpoint Security for macOS:
• Se você estiver instalando a partir do CD/DVD de instalação, insira o disco no drive de CD/DVD-ROM e clique
duas vezes no ícone de instalação ESET Endpoint Security for macOS para iniciar o instalador.
• Se estiver instalando a partir de um arquivo obtido por download, clique duas vezes no arquivo que obteve por
download para iniciar o instalador.
O assistente de instalação o guiará pela configuração básica. Durante a fase inicial da instalação, o instalador
verificará automaticamente on-line se há uma versão mais recente do produto. Se uma versão mais recente for
encontrada, você receberá a opção de baixar a versão mais recente antes de continuar o processo de instalação.
Instalar do arquivo .pkg
Durante a instalação e a primeira inicialização do seu produto ESET para macOS instalado do
arquivo .pkg, seu mac precisará ter acesso à internet para que a Apple verifique a notarização das
extensões kernel da ESET.
Após concordar com o Contrato de licença de usuário final, você poderá escolher um dos seguintes tipos de
instalação:

4
• Instalação típica
• Instalação personalizada
• Instalação remota
Instalação típica
O modo de instalação típica inclui opções de configuração apropriadas para a maioria dos usuários. Essas
configurações proporcionam segurança máxima combinada com o excelente desempenho do sistema. A instalação
típica é a opção padrão e é recomendada se você não tiver requisitos particulares para configurações específicas.
ESET LiveGrid®
O ESET LiveGrid® Early Warning System ajuda a assegurar que a ESET seja informada contínua e imediatamente
sobre novas infiltrações para proteger rapidamente seus clientes. O sistema LiveGrid® permite o envio de novas
ameaças para o Laboratório de ameaças da ESET, onde serão analisadas e processadas. Clique em Configurar
para modificar as configurações para o envio de arquivos suspeitos. Para obter mais informações, consulte
LiveGrid®. Se o ESET LiveGrid® não estiver ativado, o ESET Endpoint Security for macOS exibe um alerta de
segurança.
Aplicativos potencialmente indesejados
A última etapa do processo de instalação é a configuração da detecção de Aplicativos potencialmente
indesejados. Esses programas não são necessariamente maliciosos, mas podem prejudicar o comportamento do
sistema operacional. Aplicativos potencialmente indesejados são frequentemente vinculados a outros programas
que você escolhe fazer o download e podem ser difíceis de notar durante o processo de instalação. Embora esses
aplicativos geralmente exibam uma notificação durante a instalação, eles podem ser instalados facilmente sem o
seu consentimento.
Depois da sua primeira instalação do ESET Endpoint Security for macOS:
1. No macOS 10.13 e versões posteriores, você receberá a notificação de Extensão do sistema bloqueada
do seu sistema e a notificação Seu computador não está protegido do ESET Endpoint Security for macOS.
Para acessar todas as funções do ESET Endpoint Security for macOS, será necessário ativar as extensões de
kernel no seu dispositivo. Para permitir extensões de kernel no seu dispositivo, vá até Preferências do
sistema > Segurança e privacidade e clique em Permitir para permitir o software do sistema do
desenvolvedor ESET, spol. s.r.o. Para informações mais detalhadas, cisite nosso artigo da Base de
conhecimento.
2. No macOS 10.14 você receberá a notificação Seu computador está parcialmente protegido do ESET
Endpoint Security for macOS. Para acessar todas as funções ESET Endpoint Security for macOS, é preciso
permitir o Acesso a disco completo ao ESET Endpoint Security for macOS. Clique em Abrir preferências do
sistema > Segurança e privacidade. Vá para a guia Privacidade e selecione a opção Acesso a disco
completo. Clique no ícone de cadeado para permitir a edição. Clique no ícone de mais e selecione o aplicativo
ESET Endpoint Security for macOS. Seu computador vai exibir uma notificação para reiniciar o computador.
Clique em Mais tarde. Não reinicie o computador agora. Clique em Começar novamente na janela de
notificação ESET Endpoint Security for macOS ou reinicie o computador. Para informações mais detalhadas,
visite nosso artigo da Base de conhecimento.
Após instalar o ESET Endpoint Security for macOS, você deve executar um escaneamento do computador para

5
verificar se há código malicioso. Na janela principal do programa, clique em Escaneamento do computador >
Escaneamento inteligente. Para obter mais informações sobre escaneamentos sob demanda do computador,
consulte a seção Escaneamento sob demanda do computador.
Instalação personalizada
O modo de instalação personalizada é destinado a usuários experientes que desejam modificar configurações
avançadas durante o processo de instalação.
Componentes do programa
O ESET Endpoint Security for macOS permite que você instale o produto sem alguns de seus componentes centrais
(por exemplo, Proteção web e email). Desmarque a caixa de seleção ao lado de um componente de produto para
removê-lo da instalação.
Servidor proxy
Se estiver usando um servidor proxy, é possível definir seus parâmetros selecionando Eu utilizo um servidor
proxy. Na próxima janela, digite o endereço IP ou o URL do seu servidor proxy no campo Endereço. No campo
Porta, especifique a porta em que o servidor proxy aceita as conexões (3128 por padrão). Se o servidor proxy
exigir autenticação, digite um Nome de usuário e uma Senha válidos para obter acesso ao servidor proxy. Se
você não utilizar um servidor proxy, selecione Eu não utilizo um servidor proxy. Se você não tem certeza se
usa um servidor proxy ou não, é possível usar suas configurações atuais do sistema selecionando Usar
configurações do sistema (recomendado).
Privilégios
Na próxima etapa, você poderá definir usuários ou grupos privilegiados que poderão editar a configuração do
programa. A partir da lista de usuários na esquerda, selecione os usuários e Adicione na lista de Usuários
privilegiados. Para mostrar todos os usuários do sistema, selecione Mostrar todos os usuários. Se você deixar
a lista Usuários privilegiados vazia, todos os usuários serão considerados privilegiados.
ESET LiveGrid®
O ESET LiveGrid® Early Warning System ajuda a assegurar que a ESET seja informada contínua e imediatamente
sobre novas infiltrações para proteger rapidamente seus clientes. O sistema permite o envio de novas ameaças
para o Laboratório de ameaças da ESET, onde serão analisadas e processadas. Clique em Configurar para
modificar as configurações para o envio de arquivos suspeitos. Para obter mais informações, consulte LiveGrid®.
Se o ESET LiveGrid® não estiver ativado, o ESET Endpoint Security for macOS exibe um alerta de segurança.
Aplicativos potencialmente indesejados
A próxima etapa do processo de instalação é a configuração da detecção de Aplicativos potencialmente
indesejados. Esses programas não são necessariamente maliciosos, mas podem prejudicar o comportamento do
sistema operacional. Esses aplicativos são frequentemente vinculados a outros programas que você faz o
download e podem ser difíceis de notar durante o processo de instalação. Embora esses aplicativos geralmente
exibam uma notificação durante a instalação, eles podem ser instalados facilmente sem o seu consentimento.

6
Firewall
Selecione um modo de filtragem para o Firewall. Para obter mais informações, consulte Modos de filtragem.
Depois da sua primeira instalação do ESET Endpoint Security for macOS:
1. No macOS 10.13 e versões posteriores, você receberá a notificação de Extensão do sistema bloqueada
do seu sistema e a notificação Seu computador não está protegido do ESET Endpoint Security for macOS.
Para acessar todas as funções do ESET Endpoint Security for macOS, será necessário ativar as extensões de
kernel no seu dispositivo. Para permitir extensões de kernel no seu dispositivo, vá até Preferências do
sistema > Segurança e privacidade e clique em Permitir para permitir o software do sistema do
desenvolvedor ESET, spol. s.r.o. Para informações mais detalhadas, cisite nosso artigo da Base de
conhecimento.
2. No macOS 10.14 você receberá a notificação Seu computador está parcialmente protegido do ESET
Endpoint Security for macOS. Para acessar todas as funções ESET Endpoint Security for macOS, é preciso
permitir o Acesso a disco completo ao ESET Endpoint Security for macOS. Clique em Abrir preferências do
sistema > Segurança e privacidade. Vá para a guia Privacidade e selecione a opção Acesso a disco
completo. Clique no ícone de cadeado para permitir a edição. Clique no ícone de mais e selecione o aplicativo
ESET Endpoint Security for macOS. Seu computador vai exibir uma notificação para reiniciar o computador.
Clique em Mais tarde. Não reinicie o computador agora. Clique em Começar novamente na janela de
notificação ESET Endpoint Security for macOS ou reinicie o computador. Para informações mais detalhadas,
visite nosso artigo da Base de conhecimento.
Após instalar o ESET Endpoint Security for macOS, você deve executar um escaneamento do computador para
verificar se há código malicioso. Na janela principal do programa, clique em Escaneamento do computador >
Escaneamento inteligente. Para obter mais informações sobre escaneamentos sob demanda do computador,
consulte a seção Escaneamento sob demanda do computador.
Instalação remota
Antes da instalação
Antes de instalar o ESET Endpoint Security for macOS no macOS 10.13 e versões posteriores, recomendamos
permitir as extensões de kernel da ESET e, no macOS 10.14 e versões posteriores, permitir também o Acesso total
ao disco em computadores de destino. Se essas opções estiverem permitidas depois da instalação, os usuários
receberão as notificações Extensões do sistema bloqueadas e Seu computador está parcialmente
protegido até que as extensões de kernel ESET e acesso total ao disco sejam permitidos.
Para permitir as extensões de kernel ESET e acesso total ao disco de maneira remova, seu computador precisa
estar inscrito no servidor MDM (Gerenciamento de dispositivo móvel), como o Jamf.
Permitir extensões de kernel ESET
• Extensões de kernel precisam ser permitidas apenas com a primeira instalação do ESET Endpoint Security for
macOS. Para permitir extensões de kernel no seu dispositivo remotamente:
oSe você estiver usando Jamf como seu MDM, siga nosso artigo da base de conhecimento.
oSe você estiver usando um MDM diferente, faça download do perfil de configuração .plist. Gere dois UUIDs
com um gerador de UUID de sua preferência e use um editor de texto para substituir as strings pelo texto
insira seu UUID 1 aqui e insira seu UUID 2 aqui no perfil de configuração recebido por download. Instale o
perfil de configuração .plist usando o servidor MDM. Seu computador precisa estar inscrito no servidor MDM
para conseguir instalar perfis de configuração nesses computadores.
Permitir acesso total ao disco

7
• No macOS 10.14, você receberá a notificação Seu computador está parcialmente protegido do ESET
Endpoint Security for macOS depois da instalação. Para acessar todas as funções do ESET Endpoint Security for
macOS e impedir a notificação de aparecer, será preciso que o ESET Endpoint Security for macOS tenha Acesso
total ao disco antes da instalação do produto. Para permitir o Acesso total ao disco remotamente:
oSe você estiver usando Jamf como seu MDM, siga nosso artigo da base de conhecimento.
oPara permitir o Acesso total ao disco remotamente, faça o download do arquivo de configuração .plist.
Gere dois UUIDs com um gerador de UUID de sua preferência e use um editor de texto para substituir as
strings pelo texto insira seu UUID 1 aqui e insira seu UUID 2 aqui no perfil de configuração recebido por
download. Instale o perfil de configuração .plist usando o servidor MDM. Seu computador precisa estar inscrito
no servidor MDM para conseguir instalar perfis de configuração nesses computadores.
Instalação
Você pode instalar o ESET Endpoint Security for macOS remotamente usando o ESET Security Management Center
do console web criando uma Tarefa de instalação de software.
Para instruções detalhadas visite:
• Tópico de ajuda on-line da tarefa de instalação do software ERA
• Instalar ou atualizar produtos ESET endpoint usando o ERAartigo da Base de conhecimento
• Tópico de ajuda on-line da tarefa de instalação do software ESET Security Management Center
Depois da instalação
Se você não tiver permitido as extensões de kernel ESET e o acesso total ao disco:
Permitir extensões de kernel ESET
Depois da sua primeira instalação do ESET Endpoint Security for macOS:
1. No macOS 10.13 e versões posteriores, você receberá a notificação de Extensão do sistema bloqueada
do seu sistema e a notificação Seu computador não está protegido do ESET Endpoint Security for macOS.
Para acessar todas as funções do ESET Endpoint Security for macOS, será necessário permitir as extensões de
kernel no seu dispositivo.
a.Para permitir extensões de kernel no seu dispositivo manualmente, navegue até Preferências do
sistema > Segurança e privacidade e clique em Permitir para permitir o software do sistema do
desenvolvedor ESET, spol. s.r.o. Para informações mais detalhadas, visite nosso artigo da Base de
conhecimento.
b.Para permitir extensões de kernel no seu dispositivo remotamente:
i.Se você estiver usando Jamf como seu MDM, siga nosso artigo da base de conhecimento.
ii.Se você estiver usando um MDM diferente, faça download do perfil de configuração .plist. Gere dois
UUIDs com um gerador de UUID de sua preferência e use um editor de texto para substituir as strings
pelo texto insira seu UUID 1 aqui e insira seu UUID 2 aqui no perfil de configuração recebido por
download. Instale o perfil de configuração .plist usando o servidor MDM. Seu computador precisa estar
inscrito no servidor MDM para conseguir instalar perfis de configuração nesses computadores.
Permitir acesso total ao disco
• No macOS 10.14, você receberá a notificação Seu computador está parcialmente protegido do ESET
Endpoint Security for macOS. Para acessar todas as funções do ESET Endpoint Security for macOS, será preciso
que o ESET Endpoint Security for macOS tenha Acesso total ao disco. Para permitir o Acesso total ao disco
remotamente:

8
oSe você estiver usando Jamf como seu MDM, siga nosso artigo da base de conhecimento.
oPara permitir o Acesso total ao disco remotamente, faça o download do arquivo de configuração .plist.
Gere dois UUIDs com um gerador de UUID de sua preferência e use um editor de texto para substituir as
strings pelo texto insira seu UUID 1 aqui e insira seu UUID 2 aqui no perfil de configuração recebido por
download. Instale o perfil de configuração .plist usando o servidor MDM. Seu computador precisa estar inscrito
no servidor MDM para conseguir instalar perfis de configuração nesses computadores.
Também é possível permitir o Acesso total ao disco manualmente. Para instruções detalhadas, visite nosso
artigo da Base de conhecimento.
Ativação do produto
Após a conclusão da instalação, você será solicitado a ativar o produto. Existem vários métodos de ativação que
podem ser usados. A disponibilidade de um método específico de ativação pode variar conforme o país, assim
como os meios de distribuição (CD/DVD, página da Web da ESET, etc.) para seu produto.
Para ativar sua cópia do ESET Endpoint Security for macOS diretamente do programa, clique no ícone ESET
Endpoint Security for macOS localizado na barra de menu macOS (parte superior da tela) e clique em
Ativação do produto. Também é possível ativar seu produto no menu principal em Ajuda > Gerenciar licenças
ou Status da proteção > Ativar produto.
Você pode usar qualquer um dos seguintes métodos para ativar o ESET Endpoint Security for macOS:
• Ativar com Chave de licença - Uma sequência exclusiva no formato XXXX-XXXX-XXXX-XXXX-XXXX, que é
usado para identificação do proprietário da licença e para ativação da licença. Sua chave de licença pode ser
encontrada no email que você recebeu após a compra da licença, ou no cartão de licença incluído na caixa.

9
• Administrador de segurança - Uma conta criada no portal do ESET License Administrator com credenciais
(endereço de email + senha). Esse método permite que você gerencie várias licenças de um local.
• Licença off-line - Um arquivo gerado automaticamente que será transferido para o produto da ESET para
fornecer informações de licença. Seu arquivo de licença off-line é gerado do portal do ESET License
Administrator e é usado em ambientes nos quais o aplicativo não pode se conectar à autoridade de
licenciamento.
Você também pode ativar este cliente mais tarde se seu computador for um membro da rede gerenciada e seu
administrador planejar usar o ESET Remote Administrator para ativar seu produto.
Ativação sileciosa
ESET Remote Administrator é capaz de ativar computadores do cliente em segundo plano usando
licenças disponibilizadas pelo administrador.
O ESET Endpoint Security for macOS versão 6.3.85.0 (ou posterior) oferece a você a opção de ativar o produto
usando o Terminal. Para isso, envie o comando a seguir:
sudo ./esets_daemon --wait-respond --activate key=XXXX-XXXX-XXXX-XXXX-XXXX
Substitua o XXXX-XXXX-XXXX-XXXX-XXXX com uma Chave de licença que já foi usada para a ativação do ESET
Endpoint Security for macOS ou registrada no ESET License Administrator. A linha de comando vai responder com
um estado "OK" ou com um erro se a ativação falhar.
Desinstalação
Há várias maneiras de iniciar o desinstalador ESET Endpoint Security for macOS:
• insira o ESET Endpoint Security for macOS de instalação do CD/DVD em seu computador, abra-o a partir de
sua área de trabalho ou na janela Finder e clique duas vezes em Desinstalar
• abra o arquivo de instalação ESET Endpoint Security for macOS (.dmg) e clique duas vezes em Desinstalar
• inicie o Finder, abra a pasta Aplicativos no seu disco rígido, segure a tecla CTRL e clique no ícone ESET
Endpoint Security for macOS e selecione Mostrar conteúdo do pacote. Abra a pasta Contents > Helpers
e dê um clique duplo no ícone Uninstaller.
Visão geral básica
A janela principal do ESET Endpoint Security for macOS é dividida em duas seções principais. A janela principal à
direita exibe informações correspondentes à opção selecionada no menu principal à esquerda.
As seções a seguir são acessíveis a partir do menu principal:

10
• Status da proteção – fornece informações sobre o status de proteção do seu computador, firewall, proteção
web e email.
• Rastreamento do computador - Essa seção permite que você configure e inicie o Rastreamento sob
demanda do computador.
• Atualizar - Exibe informações sobre atualizações do módulos.
• Configuração - selecione esta seção para ajustar o nível de segurança do seu computador.
• Ferramentas - Fornece acesso a Arquivos de relatório, Agenda, Quarentena, Processos em execução e outros
recursos do programa.
• Ajuda - exibe acesso a arquivos de ajuda, base de conhecimento da Internet, formulário de solicitação de
suporte e informações adicionais sobre o programa.
Teclas de atalho do teclado
As teclas de atalho que podem ser usadas ao trabalhar com o ESET Endpoint Security for macOS incluem:
• cmd+, - exibe as preferências ESET Endpoint Security for macOS,
• cmd+O- redimensiona a janela de interface gráfica do usuário principal do ESET Endpoint Security for macOS
para o tamanho padrão e a move para o centro da tela,
• cmd+Q - oculta a janela principal da interface gráfica de usuário do ESET Endpoint Security for macOS. Você
pode abri-lo clicando no ícone ESET Endpoint Security for macOS na barra de menus do macOS (parte superior
da tela),
• cmd+W - fecha a janela principal da interface gráfica do usuário do ESET Endpoint Security for macOS.
Os atalhos de teclado a seguir funcionam apenas se Usar menu padrão estiver ativado em Configuração >
Inserir preferências de aplicativo... > Interface:
• cmd+alt+L - abre a seção Relatórios,
• cmd+alt+S - abre a seção Agenda,
• cmd+alt+Q - abre a seção Quarentena.
Verificação do funcionamento do sistema
Para visualizar seu status de proteção, clique em Status de proteção no menu principal. Um resumo de status
sobre o funcionamento dos módulos do ESET Endpoint Security for macOS será exibido na janela principal.

11
O que fazer se o programa não funcionar
adequadamente
Quando um módulo está funcionando corretamente, um ícone de marca de verificação verde é exibido. Quando
um módulo não está funcionando corretamente, um ponto de exclamação vermelho ou um ícone de notificação
laranja é exibido. Informações adicionais sobre o módulo e uma proposta de solução para corrigir o problema são
exibidos na janela principal do programa. Para alterar o status dos módulos individuais, clique no link azul abaixo
de cada mensagem de notificação.
Se não for possível resolver um problema com as soluções sugeridas, você pode procurar na Base de
conhecimento ESET para uma solução ou entrar em contato com o Atendimento ao Cliente ESET. O Atendimento
ao cliente responderá rapidamente às suas perguntas e ajudará a resolver quaisquer problemas com o ESET
Endpoint Security for macOS.
Proteção do computador
A configuração do Computador pode ser encontrada em Configuração > Computador. Ela exibe o status da
Proteção em tempo real do sistema de arquivos. Para desativar módulos individuais, alterne o módulo
desejado para DESATIVADO. Observe que isso pode diminuir o nível de proteção do seu computador. Para
acessar as configurações detalhadas para cada módulo, clique em Configuração.
Proteção antivírus e antispyware
A proteção antivírus protege contra ataques de sistemas maliciosos, modificando arquivos que representam
ameaças internas. Se uma ameaça com código malicioso for detectada, o módulo antivírus poderá eliminá-la,
bloqueando-a e, em seguida, limpando, excluindo ou movendo-a para a quarentena.

12
Geral
Na seção Geral (Configuração > Entrar nas preferências do aplicativo... > Geral), é possível ativar a
detecção dos seguintes tipos de aplicativos:
• Aplicativos potencialmente indesejados - Esses aplicativos não são necessariamente maliciosos, mas
podem afetar o desempenho do seu computador de maneira negativa. Tais aplicativos geralmente exigem o
consentimento para a instalação. Se eles estiverem presentes em seu computador, o seu sistema se comportará
de modo diferente (em comparação ao modo anterior à instalação desses aplicativos). As alterações mais
significativas são janelas pop-up indesejadas, ativação e execução de processos ocultos, aumento do uso de
recursos do sistema, modificações nos resultados de pesquisa e aplicativos se comunicando com servidores
remotos.
• Aplicativos potencialmente inseguros - esses aplicativos são softwares comerciais e legítimos que podem
sofrer abusos por parte de invasores, caso tenham sido instalados sem o conhecimento do usuário. Essa
classificação inclui programas como ferramentas de acesso remoto, motivo pelo qual essa opção, por padrão, é
desativada.
• Aplicativos suspeitos - esses aplicativos incluem programas compactados com empacotadores ou
protetores. Esses tipos de protetores são frequentemente explorados por autores de malware para impedir a
detecção. Um Empacotador é um executável de extração automática do tempo de execução que inclui vários
tipos de malware em um único pacote. Os empacotadores mais comuns são UPX, PE_Compact, PKLite e ASPack.
O mesmo malware pode ser detectado de forma diferente quando compactado usando outro empacotador. Os
empacotadores também têm a capacidade de tornar suas "assinaturas" mutáveis ao longo do tempo, tornando
mais difícil a detecção e remoção do malware.
Para configurar Sistema de arquivo ou Exclusões de web e email, cllique em Configuração.
Exclusões
Na seção Exclusões você pode excluir certos arquivos/pastas, aplicativos ou endereços IP/IPv6 do rastreamento.
Arquivos e pastas relacionados na guia Sistema de arquivos serão excluídos de todos os rastreamentos:
Inicialização, Tempo Real e Sob demanda (rastreamento do computador).
• Caminho - caminho para arquivos e pastas excluídos
• Ameaça - se houver um nome de uma ameaça próximo a um arquivo excluído, significa que o arquivo só foi
excluído para a determinada ameaça, mas não completamente. Se o arquivo for infectado posteriormente com
outro malware, ele será detectado pelo módulo antivírus.
• - cria uma nova exclusão. Digite o caminho para um objeto (você também pode usar os coringas * e ?) ou
selecione a pasta ou arquivo a partir da estrutura da árvore.
• – remove as entradas selecionadas
• Padrão – Reverter as exclusões para seu estado salvo mais recente.

13
Na guia Web e email, você pode excluir determinados Aplicativos ou Endereços IP/IPv6 do rastreamento de
protocolos.
Proteção de inicialização
Rastrear arquivos na inicialização rastreia arquivos automaticamente no momento da inicialização do sistema. Por
padrão, esse rastreamento é executado regularmente como uma tarefa agendada depois de um logon do usuário
ou após uma atualização bem sucedida dos módulos. Para modificar as configurações de parmetros do mecanismo
ThreatSense aplicáveis ao rastreamento de inicialização, clique em Configuração. Você pode saber mais sobre a
Configuração do mecanismo ThreatSense lendo esta seção.
Proteção em tempo real do sistema de arquivos
A proteção do sistema de arquivos em tempo real verifica todos os tipos de mídia e aciona um rastreamento com
base em vários eventos. Com a utilização da tecnologia ThreatSense (descrita na seção ThreatSenseConfiguração
de parmetros do mecanismo), a proteção em tempo real do sistema de arquivos pode variar para arquivos recém-
criados e existentes. Arquivos recém-criados podem ser controlados com mais precisão.
Por padrão, todos os arquivos são rastreados na abertura do arquivo, criação do arquivo ou execução do
arquivo. Recomendamos que você mantenha as configurações padrão, uma vez que elas fornecem o nível
máximo de proteção em tempo real ao seu computador. A proteção em tempo real é iniciada no momento da
inicialização do sistema e fornece um rastreamento ininterrupto. Em casos especiais, (por exemplo, se houver um
conflito com outro rastreador em tempo real), a proteção em tempo real pode ser finalizada clicando no ícone do
ESET Endpoint Security for macOS localizado na sua barra de menu (no topo da tela) e selecionando Desativar
proteção do sistema de arquivos em tempo real. A proteção em tempo real do sistema de arquivos também
pode ser desativada na tela principal do programa (clique em Configuração > Computador e altere Proteção
em tempo real do sistema de arquivos para DESATIVADO).
Os tipos de mídia a seguir podem ser excluídos do rastreador Real-time:
• Unidades locais - discos rígidos do sistema
• Mídia removível - CDs, DVDs, mídia USB, dispositivos Bluetooth, etc.
• Mídias de rede - todas as unidades mapeadas
Recomendamos usar as configurações padrão e modificar as exclusões de rastreamento apenas em casos
específicos, como quando rastrear determinadas mídias reduz significativamente a velocidade de transferências de
dados.
Para modificar configurações avançadas para Proteção em tempo real do sistema de arquivos, vá para
Configurações > Entrar nas preferências do aplicativo... (ou pressione cmd+,) > Proteção em tempo real
e clique em Configuração... ao lado de Opções avançadas (descrito em Opções avançadas de rastreamento).
Opções avançadas
Nesta janela você pode definir quais tipos de objetos são rastreados pelo mecanismo ThreatSense. Para saber mais
sobre os Arquivos de auto extração, Empacotadores Runtime e Heurística avançada, veja ThreatSense

14
configuração de parmetros do mecanismo.
Não recomendamos alterar a seção Configurações de arquivo padrão a menos que seja necessário para
resolver um problema específico, já que valores mais altos de incorporação de arquivos podem impedir o
desempenho do sistema.
parmetros ThreatSense para arquivos executados - Por padrão, a heurística avançada é usada quando os
arquivos são executados. É altamente recomendado manter a Otimização inteligente e o ESET LiveGrid® ativados
para minimizar o impacto no desempenho do sistema.
Aumentar compatibilidade do volume de rede - esta opção melhora o desempenho ao acessar arquivos pela
rede. Deve estar ativado se você experimentar diminuições de velocidade ao acessar unidades de rede. Este
recurso usa o coordenador de arquivos do sistema no OS X 10.10 e posterior. Esteja ciente de que nem todos os
aplicativos são compatíveis com o coordenador de arquivos, por exemplo o Microsoft Word 2011 não é compatível,
o Word 2016 é.
Quando modificar a configuração da proteção em
tempo real
A proteção em tempo real é o componente mais essencial para a manutenção de um sistema seguro. Tenha
cautela ao modificar os parmetros da proteção em tempo real. Recomendamos que você modifique esses
parmetros apenas em casos específicos. Por exemplo, se houver uma situação de conflito com um certo aplicativo
ou rastreador em tempo real de outro programa antivírus.
Após instalar o ESET Endpoint Security for macOS, todas as configurações serão otimizadas para proporcionar o
nível máximo de segurança do sistema para os usuários. Para restaurar as configurações padrão, clique no botão
Padrão localizado na parte inferior esquerda da janela Proteção em tempo real (Configuração > Entrar nas
preferências do aplicativo ... > Proteção em tempo real).
Verificação da proteção em tempo real
Para verificar se a proteção em tempo real está funcionando e detectando vírus, utilize o arquivo de teste
eicar.com. Esse arquivo de teste é especial, inofensivo e detectável por todos os programas antivírus. O arquivo foi
criado pelo instituto EICAR (European Institute for Computer Antivirus Research) para testar a funcionalidade de
programas antivírus.
Para verificar o status da proteção em tempo real sem usar o ESET Security Management Center, conecte-se ao
computador do cliente remotamente usando o Terminal e execute o seguinte comando:
/Applications/.esets/Contents/MacOS/esets_daemon --status
O status do Rastreamento em tempo real será exibido como RTPStatus=Enabled ou RTPStatus=Disabled.

15
O resultado do ataque ao Terminal inclui os status a seguir:
• a versão do ESET Endpoint Security for macOS instalada no computador do cliente
• data e versão do mecanismo de detecção
• caminho para o servidor de atualização
OBSERVAÇÃO: O uso do recurso de Terminal é recomendado apenas para usuários avançados.
O que fazer se a proteção em tempo real não
funcionar
Neste capítulo, descrevemos situações problemáticas que podem surgir quando usamos proteção em tempo real e
como solucioná-las.
Proteção em tempo real desativada
Se a proteção em tempo real foi inadvertidamente desativada por um usuário, é preciso reativá-la. Para reativar a
Proteção em tempo real, no menu principal clique em Configuração > Computador e troque Proteção em
tempo real do sistema de arquivos para ATIVADO. Alternativamente, é possível ativar a Proteção em tempo
real do sistema de arquivos na janela de preferências de aplicativo em Proteção em tempo real selecionando
Ativar a proteção em tempo real do sistema de arquivos.
Proteção em tempo real não detecta nem limpa infiltrações
Verifique se não há algum outro programa antivírus instalado no computador. Se duas proteções em tempo real
forem ativadas ao mesmo tempo, elas poderão entrar em conflito. Recomendamos desinstalar outros programas
antivírus que possam estar no sistema.
A proteção em tempo real não é iniciada
Se a proteção em tempo real não for ativada na inicialização do sistema, talvez haja conflitos com outros
programas. Se isso acontecer, entre em contato com o Atendimento ao Cliente da ESET.
Rastreamento sob demanda do computador
Se você tem suspeitas de que seu computador está infectado (ele se comporta de forma anormal), execute um
Rastreamento inteligente para examinar seu computador em busca de infiltrações. Para a proteção máxima,
rastreamentos do computador devem ser executados regularmente como parte das medidas usuais de segurança,
não só quando há suspeita de uma infecção. O rastreamento normal pode detectar infiltrações que não foram
detectadas pelo rastreador em tempo real quando foram salvas no disco. Isso pode acontecer caso o rastreador
em tempo real esteja desativado no momento da infecção ou se os módulos não estiverem atualizados.

16
Recomendamos que execute um Rastreamento sob demanda do computador pelo menos uma vez por mês. O
rastreamento pode ser configurado como uma tarefa agendada em Ferramentas > Agenda.
Você também pode arrastar e soltar pastas e arquivos da sua área de trabalho ou da janela Finder para a tela
principal do ESET Endpoint Security for macOS, para o ícone de ncora, ícone da barra de menu (parte superior
da tela) ou para o ícone do aplicativo (localizado na pasta /Aplicativos).
Tipos de rastreamento
Há dois tipos de rastreamento sob demanda do computador disponíveis. O Rastreamento inteligente rastreia
rapidamente o sistema sem necessidade de mais configurações dos parmetros de rastreamento. O Rastreamento
personalizado permite selecionar qualquer perfil de rastreamento predefinido e também permite escolher alvos
de rastreamento específicos.
Rastreamento inteligente
O Rastreamento inteligente permite que você inicie rapidamente um rastreamento do computador e limpe
arquivos infectados, sem a necessidade de intervenção do usuário. Sua principal vantagem é a operação fácil, sem
configurações de rastreamento detalhadas. O Rastreamento inteligente verifica todos os arquivos em todas as
pastas e limpa ou exclui automaticamente as infiltrações detectadas. O nível de limpeza é automaticamente
ajustado ao valor padrão. Para obter informações mais detalhadas sobre os tipos de limpeza, consulte Limpeza.
Escaneamento personalizado
O escaneamento personalizado permite especificar parmetros de escaneamento, como destinos de
escaneamento e métodos de escaneamento. A vantagem de executar um escaneamento personalizado é a
capacidade de configurar os parmetros de escaneamento detalhadamente. Configurações diferentes podem ser
salvas nos perfis de escaneamento definidos pelo usuário, o que poderá ser útil se o escaneamento for executado
A página está carregando...
A página está carregando...
A página está carregando...
A página está carregando...
A página está carregando...
A página está carregando...
A página está carregando...
A página está carregando...
A página está carregando...
A página está carregando...
A página está carregando...
A página está carregando...
A página está carregando...
A página está carregando...
A página está carregando...
A página está carregando...
A página está carregando...
A página está carregando...
A página está carregando...
A página está carregando...
A página está carregando...
A página está carregando...
A página está carregando...
A página está carregando...
A página está carregando...
A página está carregando...
A página está carregando...
A página está carregando...
A página está carregando...
A página está carregando...
A página está carregando...
A página está carregando...
A página está carregando...
A página está carregando...
A página está carregando...
A página está carregando...
A página está carregando...
A página está carregando...
A página está carregando...
A página está carregando...
A página está carregando...
A página está carregando...
-
 1
1
-
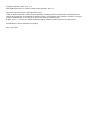 2
2
-
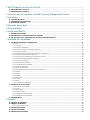 3
3
-
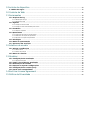 4
4
-
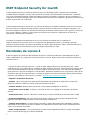 5
5
-
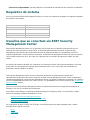 6
6
-
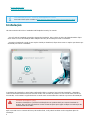 7
7
-
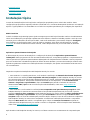 8
8
-
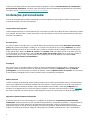 9
9
-
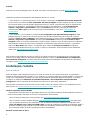 10
10
-
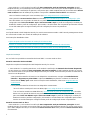 11
11
-
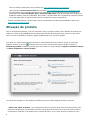 12
12
-
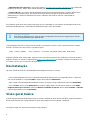 13
13
-
 14
14
-
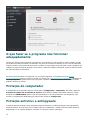 15
15
-
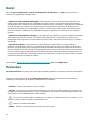 16
16
-
 17
17
-
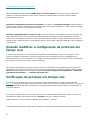 18
18
-
 19
19
-
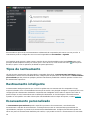 20
20
-
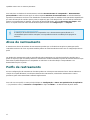 21
21
-
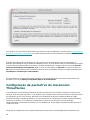 22
22
-
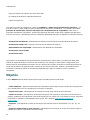 23
23
-
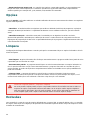 24
24
-
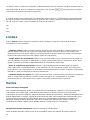 25
25
-
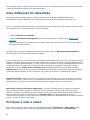 26
26
-
 27
27
-
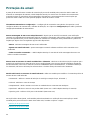 28
28
-
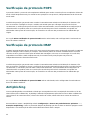 29
29
-
 30
30
-
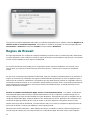 31
31
-
 32
32
-
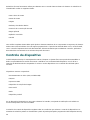 33
33
-
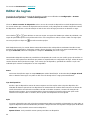 34
34
-
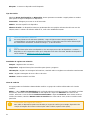 35
35
-
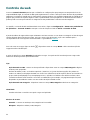 36
36
-
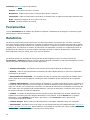 37
37
-
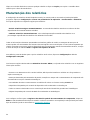 38
38
-
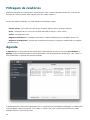 39
39
-
 40
40
-
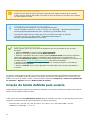 41
41
-
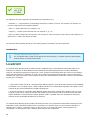 42
42
-
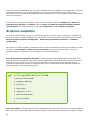 43
43
-
 44
44
-
 45
45
-
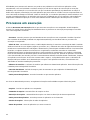 46
46
-
 47
47
-
 48
48
-
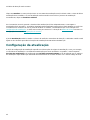 49
49
-
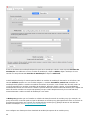 50
50
-
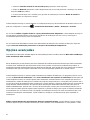 51
51
-
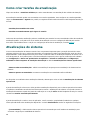 52
52
-
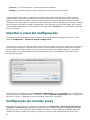 53
53
-
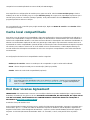 54
54
-
 55
55
-
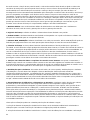 56
56
-
 57
57
-
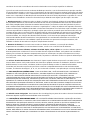 58
58
-
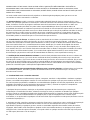 59
59
-
 60
60
-
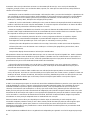 61
61
-
 62
62
ESET Endpoint Security for macOS 6.9 Manual do proprietário
- Tipo
- Manual do proprietário
Artigos relacionados
-
ESET Endpoint Security for macOS 6.10 Manual do proprietário
-
ESET Endpoint Security 7 Manual do proprietário
-
ESET ENDPOINT SECURITY 8 Manual do proprietário
-
ESET Endpoint Security for macOS Guia de usuario
-
ESET Endpoint Antivirus for macOS 6.10 Manual do proprietário
-
ESET Endpoint Antivirus for macOS Guia de usuario
-
ESET Endpoint Antivirus 8 Manual do proprietário
-
ESET Endpoint Antivirus 7 Manual do proprietário
-
ESET Endpoint Antivirus for macOS 7 Manual do proprietário
-
ESET PROTECT 8.0 Administration Guide