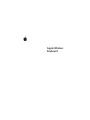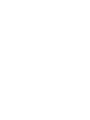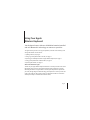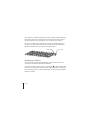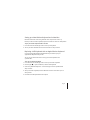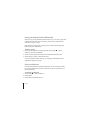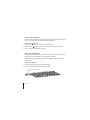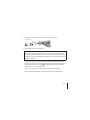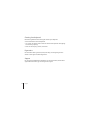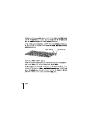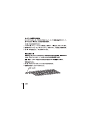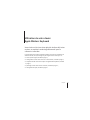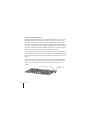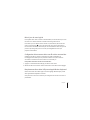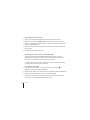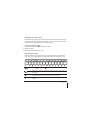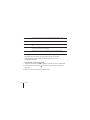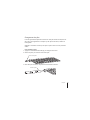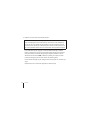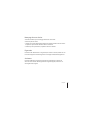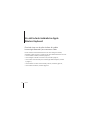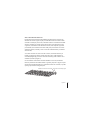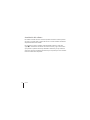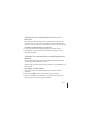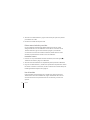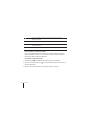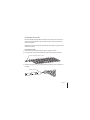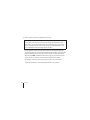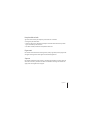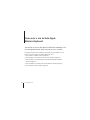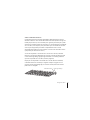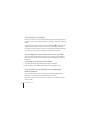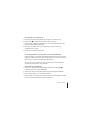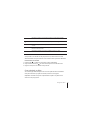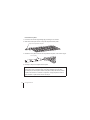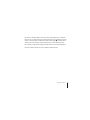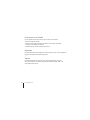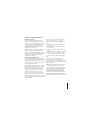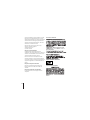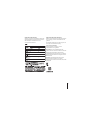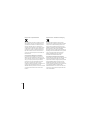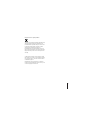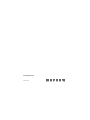Apple 1Z034-4954-A Manual do usuário
- Categoria
- Teclados
- Tipo
- Manual do usuário
Este manual também é adequado para
A página está carregando ...
A página está carregando ...
A página está carregando ...
A página está carregando ...
A página está carregando ...
A página está carregando ...
A página está carregando ...
A página está carregando ...
A página está carregando ...
A página está carregando ...
A página está carregando ...
A página está carregando ...
A página está carregando ...
A página está carregando ...
A página está carregando ...
A página está carregando ...
A página está carregando ...
A página está carregando ...
A página está carregando ...
A página está carregando ...
A página está carregando ...
A página está carregando ...
A página está carregando ...
A página está carregando ...
A página está carregando ...
A página está carregando ...
A página está carregando ...
A página está carregando ...
A página está carregando ...
A página está carregando ...
A página está carregando ...
A página está carregando ...
A página está carregando ...
A página está carregando ...
A página está carregando ...
A página está carregando ...
A página está carregando ...

38 Português do Brasil
1 Como usar o seu teclado Apple
Wireless Keyboard
Seu teclado vem com duas pilhas alcalinas AA instaladas e usa
a tecnologia Bluetooth® para conectar-se com o seu Mac.
Este guia lhe mostrará como configurar o seu teclado, como personalizar e usar as
teclas e como trocar as pilhas. Para obter informações sobre:
 Como atualizar o software, consulte a página 40.
 Como configurar o seu teclado com um novo Mac, consulte a página 40.
 Como substituir o seu teclado USB por um teclado Apple Wireless Keyboard,
consulte a página 40.
 Como emparelhar o seu teclado com um Mac diferente, consulte a página 41.
 Como substituir as pilhas, consulte a página 43.

Português do Brasil 39
Sobre o Indicador Luminoso
O indicador luminoso do seu teclado Apple Wireless Keyboard funciona como um
indicador da bateria e como um indicador luminoso de estado. Quando você ligar seu
teclado pela primeira vez, a luz se acenderá por 5 segundos para indicar que as pilhas
estão em boas condições. Depois de 5 segundos, se o seu teclado não for emparelhado
com o seu Mac, a luz começará a piscar para indicar que o seu teclado está no modo
visível e que está preparado para realizar o emparelhamento com o seu Mac
(emparelhamento significa que o seu teclado e o seu Mac estão conectados sem fios
e preparados para comunicar-se entre si).
Se você não emparelhar o seu teclado com o seu Mac em 3 minutos, o indicador
luminoso e o teclado serão desligados para preservar a vida útil das pilhas. Pressione
e solte o botão Ligar/desligar (®) para ligar novamente o seu teclado, permitindo
que você o emparelhe com o seu Mac (consulte a página 40).
Depois que você emparelhar o seu teclado com o seu Mac de forma satisfatória,
o indicador luminoso se acenderá por 3 segundos e depois se apagará. Se você
pressionar o botão Ligar/desligar (®) e a luz não se acender, talvez você necessite
pilhas novas ou carregadas.
Botão Ligar/desligar
Indicador luminoso

40 Português do Brasil
Como atualizar o seu Software
Para usar o seu teclado e a gama completa de recursos que ele oferece, atualize o seu
Mac para a versão 10.5.8 ou posterior do Mac OS X e instale o software mais recente do
teclado.
Para atualizar para a última versão do Mac OS X, escolha Apple () > Atualização de
Software na barra de menus e siga as instruções da tela. Quando a instalação for
concluída e você tiver reiniciado o seu Mac, use a Atualização de Software novamente
para certificar-se de que todas as atualizações disponíveis foram instaladas.
Como configurar um novo teclado sem fio e um novo Mac
Siga as instruções do manual de usuário que veio com o seu Mac para configurá-lo.
Como você possui um teclado sem fio, ignore as instruções sobre como conectar um
teclado USB.
Para emparelhar seu teclado sem fio com um novo Mac:
1 Pressione e solte o botão Ligar/desligar (®) para ligar o seu teclado.
2 Ligue o seu Mac e siga as instruções do Assistente de Configuração na tela.
Como substituir um teclado USB por um teclado Apple
Wireless Keyboard
Use o seu teclado USB existente e o Assistente de Configuração Bluetooth para
emparelhar o seu teclado Apple Wireless Keyboard com o seu Mac.
Você também pode usar estas instruções para configurar o seu teclado sem fio com
um Mac portátil.

Português do Brasil 41
Para configurar o seu teclado sem fio:
1 Pressione e solte o botão Ligar/desligar (®) para ligar o seu teclado sem fio.
2 Escolha Apple () > Preferências do Sistema e clique em Teclado.
3 Clique na opção “Configurar Teclado Bluetooth ...” no canto inferior direito para abrir
o Assistente de Configuração Bluetooth.
4 Selecione o seu teclado sem fio e, em seguida, siga as instruções da tela para
emparelhá-lo com o seu Mac.
5 Desconecte o teclado USB da porta USB.
Como emparelhar o seu teclado com um Mac diferente
Depois de configurar o seu teclado Apple Wireless Keyboard com um Mac, você pode
configurá-lo novamente com outro Mac. Se o outro Mac estiver a mais de 10 metros de
distância, siga as instruções da página 40 para emparelhá-lo.
Se o outro Mac está a menos de 10 metros, você deve remover o emparelhamento
existente antes de emparelhar com o outro Mac.
Para remover um emparelhamento:
1 No Mac com o qual o teclado está emparelhado atualmente, escolha Apple () >
Preferências do Sistema e clique em Bluetooth.
2 Selecione o teclado sem fio do lado esquerdo do painel de preferência Bluetooth.
3 Clique no botão Apagar (D) no canto inferior esquerdo.
Para emparelhar o seu teclado com o outro Mac, consulte “Como substituir um teclado
USB por um teclado Apple Wireless Keyboard” a página 40.

42 Português do Brasil
Como Usar o seu Teclado
Personalize o seu teclado usando a preferência Teclado. Você pode alterar as teclas
modificadoras, atribuir atalhos de teclado a comandos de menu em um aplicativo do
Mac OS X ou no Finder e muito mais.
Para personalizar o seu teclado:
1 Escolha Apple () > Preferências do Sistema.
2 Clique em Teclado.
3 Clique em Teclado ou em Atalhos de Teclado.
Como Usar as Teclas
Use as teclas da parte superior do seu teclado para ajustar o brilho da sua tela,
abrir o Exposé, para ver os widgets do Dashboard, controlar o volume e muito mais.
Diminua ( ) ou aumente ( ) o brilho da tela.
Use o Exposé para visualizar todas as janelas abertas na sua mesa de uma só vez.
Abra o Dashboard para acessar os seus widgets. Obtenha informações sobre o
tempo, ações e muito mais.
Retroceda ou vá para a música, filme ou apresentação de slides anterior.

Português do Brasil 43
Como Renomear o seu Teclado
Ao emparelhar o seu teclado sem fio pela primeira vez, o Mac lhe dará um nome
automaticamente. Você pode renomear o seu teclado usando a preferência Bluetooth.
Para renomear o seu teclado:
1 Escolha Apple () > Preferências do Sistema e clique em Bluetooth.
2 Clique no menu local Ação ( ) no canto inferior esquerdo e escolha Renomear.
3 Digite um nome para o seu teclado e clique em OK.
Como substituir as pilhas
Seu teclado Apple Wireless Keyboard vem com duas pilhas alcalinas AA instaladas.
Você pode substituí-las por pilhas AA alcalinas, de lítio ou recarregáveis.
Importante: Mantenha a tampa do compartimento de pilhas e as pilhas fora do
alcance de crianças pequenas.
’
Reproduza ou coloque em pausa músicas, filmes ou apresentações de slides.
Avance ou vá para a música, filme ou apresentação de slides seguinte.
—
Emudeça o som procedente da porta dos altos-falantes ou fones de ouvido do
seu Mac.
–-
Diminua (–) ou aumente (-) o volume procedente da porta dos alto-falantes ou
fones de ouvido do seu Mac.
C
Mantenha pressionada a tecla Ejetora de Mídia para ejetar um disco.

44 Português do Brasil
Para substituir as pilhas:
1 Pressione e solte o botão Ligar/desligar (®) para desligar o seu teclado.
2 Utilize uma moeda para remover a tampa do compartimento de pilhas.
3 Introduza as duas pilhas AA dentro do compartimento de pilhas, como mostra a figura.
4 Recoloque a tampa do compartimento de pilhas.
AVISO: Quando você substituir as pilhas, troque todas ao mesmo tempo. Não
misture pilhas novas com pilhas velhas, nem misture diferentes tipos de pilhas
(por exemplo, não misture pilhas alcalinas com pilhas de lítio). Não abra ou perfure
as pilhas, nem instale-as ao contrário ou exponha-as a fogo, temperaturas altas ou
água. Mantenha as pilhas fora do alcance de crianças.
Tampa do compartimento de pilhas
Insira as pilhas

Português do Brasil 45
Para verificar o estado da bateria, pressione o botão Ligar/desligar (®). Se o indicador
luminoso não se acender, talvez você precise de pilhas novas ou carregadas. Você pode
verificar o nível da bateria na Preferência Teclado. Escolha Apple () > Preferências do
Sistema e clique em Teclado. O nível da bateria aparece no canto inferior esquerdo.
Para conservar a carga da pilha, desligue o teclado quando você não estiver utilizando-o.
Descarte as pilhas de acordo com as leis e diretrizes ambientais locais.

46 Português do Brasil
Como Limpar o seu Teclado
Siga as seguintes instruções ao limpar a parte externa do seu teclado:
 Remova as pilhas do teclado.
 Utilize um pano úmido, sem fiapos, para limpar a parte externa do teclado.
Evite que entre umidade nas aberturas.
 Não utilize sprays aerossóis, solventes ou abrasivos.
Ergonomia
Para obter informações sobre ergonomia, saúde e segurança, visite o site de ergonomia
da Apple: www.apple.com/br/about/ergonomics.
Suporte
Para obter informações de suporte e para a solução de problemas, grupos de
discussão de usuários e os últimos downloads de software da Apple, visite o site:
www.apple.com/br/support.
A página está carregando ...
A página está carregando ...
A página está carregando ...
A página está carregando ...
A página está carregando ...
A página está carregando ...
-
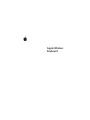 1
1
-
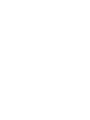 2
2
-
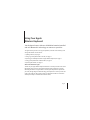 3
3
-
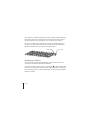 4
4
-
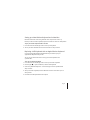 5
5
-
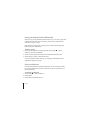 6
6
-
 7
7
-
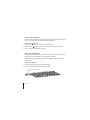 8
8
-
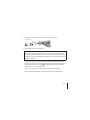 9
9
-
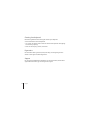 10
10
-
 11
11
-
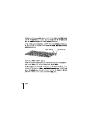 12
12
-
 13
13
-
 14
14
-
 15
15
-
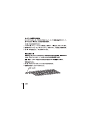 16
16
-
 17
17
-
 18
18
-
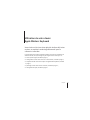 19
19
-
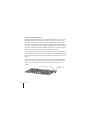 20
20
-
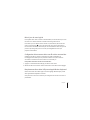 21
21
-
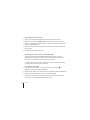 22
22
-
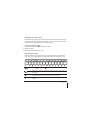 23
23
-
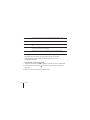 24
24
-
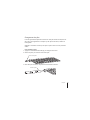 25
25
-
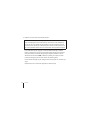 26
26
-
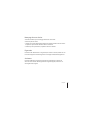 27
27
-
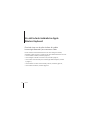 28
28
-
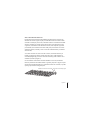 29
29
-
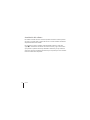 30
30
-
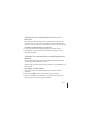 31
31
-
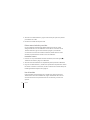 32
32
-
 33
33
-
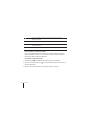 34
34
-
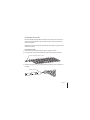 35
35
-
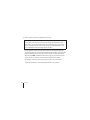 36
36
-
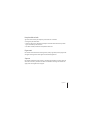 37
37
-
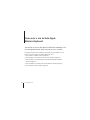 38
38
-
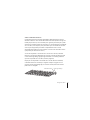 39
39
-
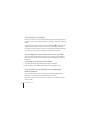 40
40
-
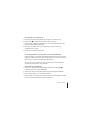 41
41
-
 42
42
-
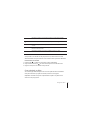 43
43
-
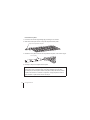 44
44
-
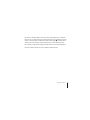 45
45
-
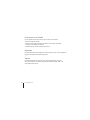 46
46
-
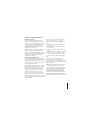 47
47
-
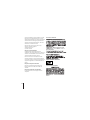 48
48
-
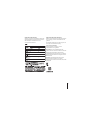 49
49
-
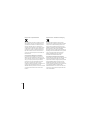 50
50
-
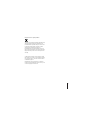 51
51
-
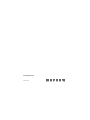 52
52
Apple 1Z034-4954-A Manual do usuário
- Categoria
- Teclados
- Tipo
- Manual do usuário
- Este manual também é adequado para
em outros idiomas
- español: Apple 1Z034-4954-A Manual de usuario
- français: Apple 1Z034-4954-A Manuel utilisateur
- English: Apple 1Z034-4954-A User manual