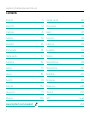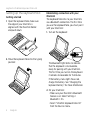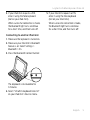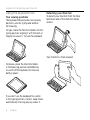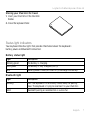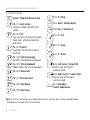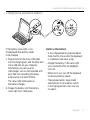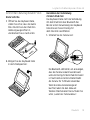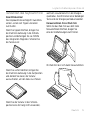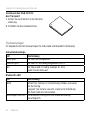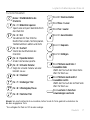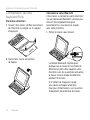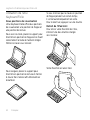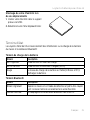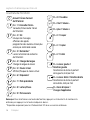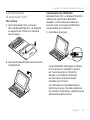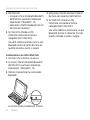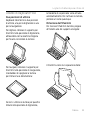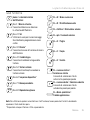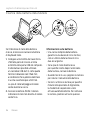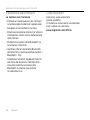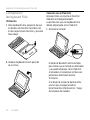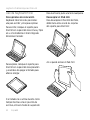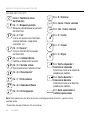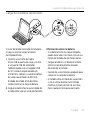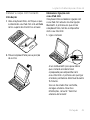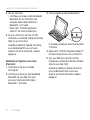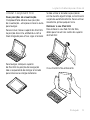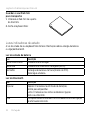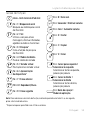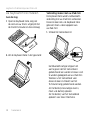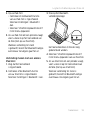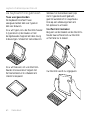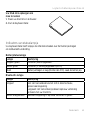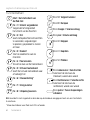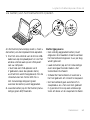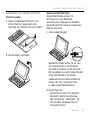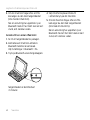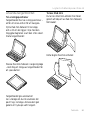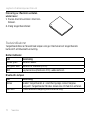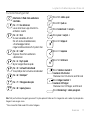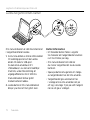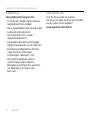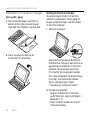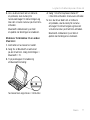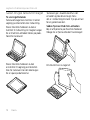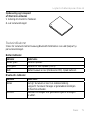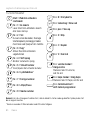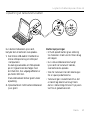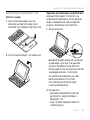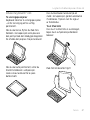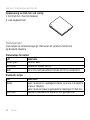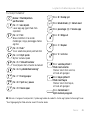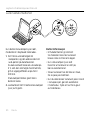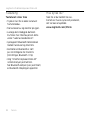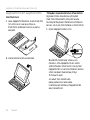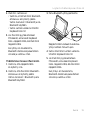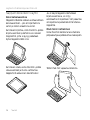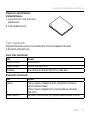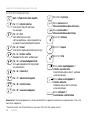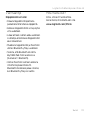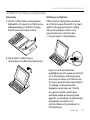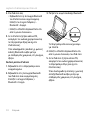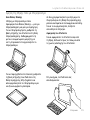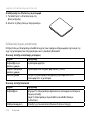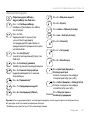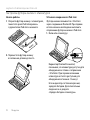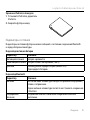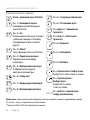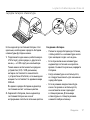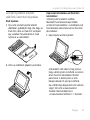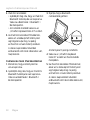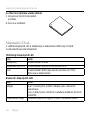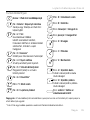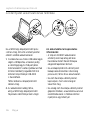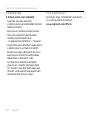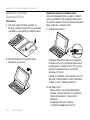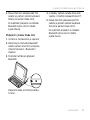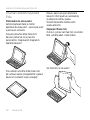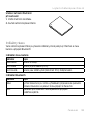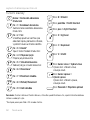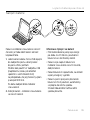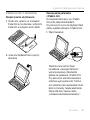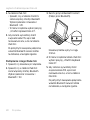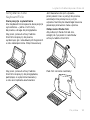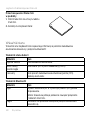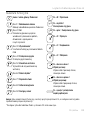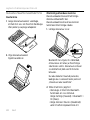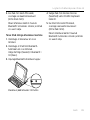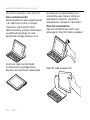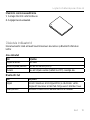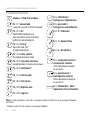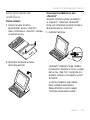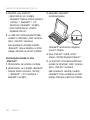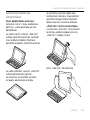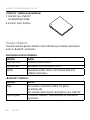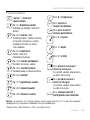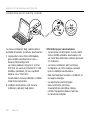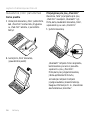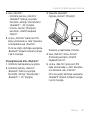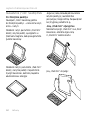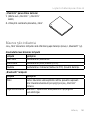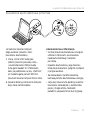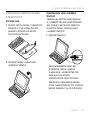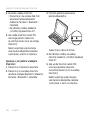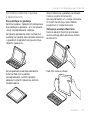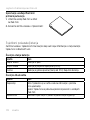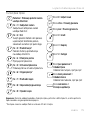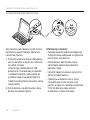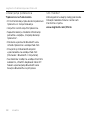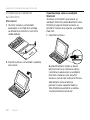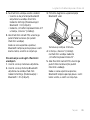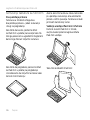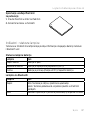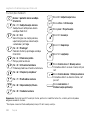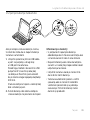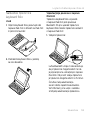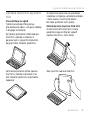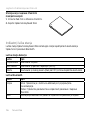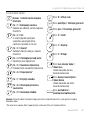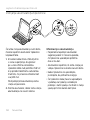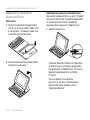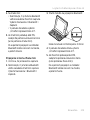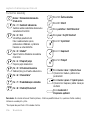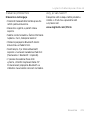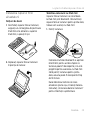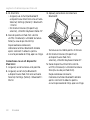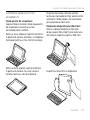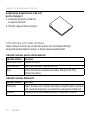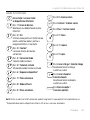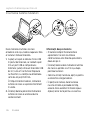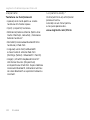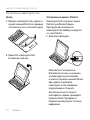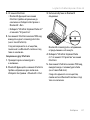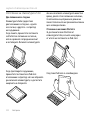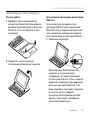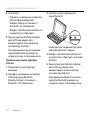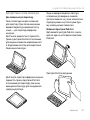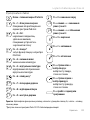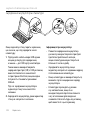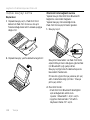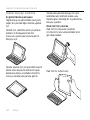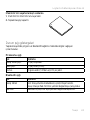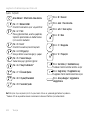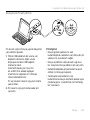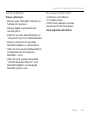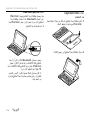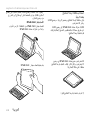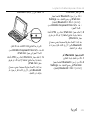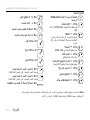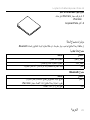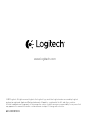Logitech Folio Guia de instalação
- Categoria
- Estojos para tablet
- Tipo
- Guia de instalação
A página está carregando ...
A página está carregando ...
A página está carregando ...
A página está carregando ...
A página está carregando ...
A página está carregando ...
A página está carregando ...
A página está carregando ...
A página está carregando ...
A página está carregando ...
A página está carregando ...
A página está carregando ...
A página está carregando ...
A página está carregando ...
A página está carregando ...
A página está carregando ...
A página está carregando ...
A página está carregando ...
A página está carregando ...
A página está carregando ...
A página está carregando ...
A página está carregando ...
A página está carregando ...
A página está carregando ...
A página está carregando ...
A página está carregando ...
A página está carregando ...
A página está carregando ...
A página está carregando ...
A página está carregando ...
A página está carregando ...
A página está carregando ...
A página está carregando ...
A página está carregando ...
A página está carregando ...
A página está carregando ...
A página está carregando ...
A página está carregando ...
A página está carregando ...
A página está carregando ...
A página está carregando ...
A página está carregando ...
A página está carregando ...
A página está carregando ...
A página está carregando ...
A página está carregando ...
A página está carregando ...

Logitech Ultrathin Keyboard Folio m1
48 Português
Conheça o seu produto
1. Suporte para iPad mini
2. Estojo protector em livro
3. Teclas de função
4. Teclado
5. Luz do Bluetooth®
6. Luz de estado da bateria
7. Botão de ligação Bluetooth
8. Botão Ligar/Desligar
9. Porta de carregamento
micro-USB
10. Cabo de carregamento
micro-USB
11. Documentação do produto
6
7
8
9
10
11
5
1
2
4
3
Ultrathin Keyboard Folio m1
1 2
43
PDF
www.logitech.com/support/ultrathin-keyboard-folio-m1

Logitech Ultrathin Keyboard Folio m1
Português 49
Instalar a capa com teclado
Introdução
1. Abra o keyboard folio, certifique-se que
o rebordo do seu iPad mini está alinhado
com o suporte do iPad mini e encaixe:
2. Mova o keyboard folio para a posição
de escrita:
Estabelecer ligação com
o seu iPad mini
O keyboard folio estabelece ligação com
o seu iPad mini através de uma ligação
Bluetooth. A primeira vez que utilizar
o keyboard folio, tem de o emparelhar
com o seu iPad mini
1. Ligar o teclado:
A luz de Bluetooth pisca para indicar
que o teclado está detectável
e preparado para emparelhar com
o seu iPad mini. A primeira vez que ligar
o teclado, permanece detectável durante
15 minutos.
Se a luz de estado ficar vermelha,
carregue a bateria. Para mais
informações, consulte "Substituir
a bateria do teclado".

Logitech Ultrathin Keyboard Folio m1
50 Português
2. No seu iPad mini:
•Certifique-se de que a funcionalidade
Bluetooth do seu iPad mini está
activada. Seleccione Definições >
Bluetooth > Activado.
•Seleccione "Ultrathin Keyboard
Folio m1" no menu Dispositivos.
3. Se o seu iPad mini solicitar um PIN,
introduza-o utilizando o folio do teclado
(não no seu iPad mini).
Quando estabelecer ligação com êxito,
a luz do Bluetooth fixa-se em azul
durante um breve momento e depois
apaga-se.
Estabelecer ligação com outro
iPad mini
1. Certifique-se de que o teclado
está ligado.
2. Certifique-se de que a funcionalidade
Bluetooth do seu iPad mini está
activada. Seleccione Definições >
Bluetooth > Activado.
3. Prima o botão de ligação Bluetooth.
O teclado permanece detectável durante
3 minutos.
4. Seleccione "Ultrathin Keyboard Folio m1"
no menu Dispositivos no seu iPad mini.
5. Se o seu iPad mini solicitar um PIN,
introduza-o utilizando o folio do teclado
(não no seu iPad mini).
Quando estabelecer ligação com êxito,
a luz do Bluetooth fixa-se em azul
durante um breve momento e depois
apaga-se.

Logitech Ultrathin Keyboard Folio m1
Português 51
Utilizar o keyboard folio
Duas posições de visualização
O keyboard folio oferece duas posições
de visualização – uma para escrever e outra
para navegar.
Para escrever, mova o suporte do iPad mini
na posição de escrita, alinhando-o com o
íman integrado para o fixar. Ligar o teclado:
Para navegar, coloque o suporte
do iPad mini na posição de navegação
não se esquecendo de desligar o teclado
para conservar a energia da bateria:
Se não utilizar o teclado na posição de
escrita durante algum tempo, este entra em
suspensão automaticamente. Para o activar
novamente, prima qualquer tecla.
Remover o seu iPad mini
Para remover o seu iPad mini do folio,
dobre para trás um dos cantos do suporte
do iPad mini:
O seu iPad mini fica então solto:

Logitech Ultrathin Keyboard Folio m1
52 Português
Guardar o seu iPad mini
para transportar
1. Introduza o iPad mini no suporte
do iPad mini.
2. Feche o keyboard folio:
Luzes indicadoras de estado
A luz de estado do seu keyboard folio fornece informação sobre a energia da bateria
e a ligação Bluetooth.
Luz de estado da bateria
Luz Descrição
Verde intermitente A bateria está a carregar.
Verde fixo A bateria está totalmente carregada (100%).
Vermelho A energia da bateria está fraca (menos de 10%).
Recarregue a bateria.
Luz de Bluetooth
Luz Descrição
A piscar Rápido: O teclado está em modo de detecção,
pronto para emparelhar.
Lento: O teclado está a tentar restabelecer ligação
com o seu iPad mini.
Fixo O emparelhamento Bluetooth ou o restabelecimento da ligação
foi efectuado com êxito.

Logitech Ultrathin Keyboard Folio m1
Português 53
Teclas de função
Início - Ecrã inicial do iPad mini
Fn + 1 = Bloqueio de ecrã
Bloqueia ou desbloqueia o ecrã
do iPad mini
Fn + 2 = Siri
Utilizar a voz para enviar
mensagens, efectuar chamadas,
agendar reuniões e muito mais
Fn + 3 = Pesquisa*
Inicia a função de pesquisa
do iPad mini
Fn + 4 = Mudar de idioma
Muda o idioma do teclado
Fn + 5 = Teclado virtual
Mostra/oculta o teclado virtual
Fn + 6 = Apresentação
de diapositivos*
Fn + 7 = Faixa anterior
FN + 8 = Reproduzir/Pausa
Fn + 9 = Faixa seguinte
Fn + 0 = Sem som
Fn + travessão = Diminuir volume
Fn + mais = Aumentar volume
Fn + X = Cortar
Fn + C = Copiar
Fn + V = Colar
Fn + Cursor para esquerda =
Seleccionar à esquerda
Selecciona o texto à esquerda,
palavra por palavra
Fn + Cursor à direita =
Seleccionar à direita
Selecciona o texto à direita,
palavra por palavra
Fn + Barra de espaço =
Mudar de aplicação
Nota: Para seleccionar uma tecla de função, mantenha premida uma tecla Fn e, em seguida,
prima a tecla indicada acima.
* Disponível apenas para iPads com iOS 6 ou anterior.

Logitech Ultrathin Keyboard Folio m1
54 Português
Carregar a bateria do teclado
Se a luz de estado da bateria estiver
vermelha, é necessário carregar a bateria
do keyboard folio.
1. Ligue uma extremidade do cabo micro-
USB a uma porta de carregamento
e a outra extremidade a uma porta USB
do seu computador.
Em alternativa, pode utilizar
um carregador USB de 5V,
como os fornecidos com o iPad mini,
desde que a tensão nominal de saída seja,
no mínimo, de 500 mA.
A luz de estado pisca em verde
enquanto a bateria está em
carregamento.
2. Carregue a bateria até a luz de estado
da bateria se fixar em verde.
Informações da bateria
•Uma bateria totalmente carregada
fornece cerca de três meses de utilização
quando o teclado é utilizado cerca de
duas horas por dia.
•Carregue a bateria se a luz de estado
se tornar vermelha após ligar o teclado.
•Quando não estiver em utilização,
desligue o teclado para conservar
a energia da bateria.
•O teclado entra automaticamente
em modo de suspensão, se não o utilizar
durante algum tempo na posição
de escrita. Prima para qualquer tecla
para o activar.
USB

Logitech Ultrathin Keyboard Folio m1
Português 55
Eliminação da bateria no final
de vida do produto
1. Abra a tampa superior do teclado
com uma chave de fendas.
2. Separe a bateria da placa de circuitos
e retire a bateria.
3. Elimine o seu produto e a bateria
de acordo com as leis locais
Visite a Central de Produtos
Existe mais informação e suporte online
para o seu produto. Despenda algum
tempo para visitar a Central de Produtos
para obter mais informações sobre o seu
novo Keyboard Folio.
www.logitech.com/support/ultrathin-
keyboard-folio-m1
Procure artigos online sobre ajuda
na instalação, sugestões de utilização
e informações relativas a funcionalidades
adicionais.
Entre em contacto com outros utilizadores
nos nossos Fóruns da Comunidade
para obter conselhos, fazer perguntas
e partilhar soluções.
Encontre uma grande variedade
de conteúdos, incluindo:
•Manuais de iniciação
•Resolução de problemas
•Comunidade de apoio
•Documentação online
•Informação da garantia
•Peças sobressalentes (se disponíveis)
3
2
1

Logitech Ultrathin Keyboard Folio m1
56 Português
Resolução de problemas
O teclado não funciona
•Prima qualquer tecla para activar
o teclado do modo de suspensão.
•Desligue o teclado e volte a ligá-lo.
•Recarregue a bateria interna.
Para mais informações,
consulte "Substituir a bateria do teclado".
•Restabeleça a ligação Bluetooth entre
o teclado e o iPad mini.
•Verifique se a função Bluetooth está
ligada nas definições do iPad mini
(Definições > Bluetooth > Activado).
•Seleccione "Ultrathin Keyboard Folio m1"
no menu Dispositivos no seu iPad mini.
A luz de estado do Bluetooth torna-se
azul fixo quando a ligação Bluetooth
é estabelecida.
Qual a sua opinião?
Obrigado por adquirir o nosso produto.
Despenda um minuto para nos dar
a sua opinião.
www.logitech.com/ithink
A página está carregando ...
A página está carregando ...
A página está carregando ...
A página está carregando ...
A página está carregando ...
A página está carregando ...
A página está carregando ...
A página está carregando ...
A página está carregando ...
A página está carregando ...
A página está carregando ...
A página está carregando ...
A página está carregando ...
A página está carregando ...
A página está carregando ...
A página está carregando ...
A página está carregando ...
A página está carregando ...
A página está carregando ...
A página está carregando ...
A página está carregando ...
A página está carregando ...
A página está carregando ...
A página está carregando ...
A página está carregando ...
A página está carregando ...
A página está carregando ...
A página está carregando ...
A página está carregando ...
A página está carregando ...
A página está carregando ...
A página está carregando ...
A página está carregando ...
A página está carregando ...
A página está carregando ...
A página está carregando ...
A página está carregando ...
A página está carregando ...
A página está carregando ...
A página está carregando ...
A página está carregando ...
A página está carregando ...
A página está carregando ...
A página está carregando ...
A página está carregando ...
A página está carregando ...
A página está carregando ...
A página está carregando ...
A página está carregando ...
A página está carregando ...
A página está carregando ...
A página está carregando ...
A página está carregando ...
A página está carregando ...
A página está carregando ...
A página está carregando ...
A página está carregando ...
A página está carregando ...
A página está carregando ...
A página está carregando ...
A página está carregando ...
A página está carregando ...
A página está carregando ...
A página está carregando ...
A página está carregando ...
A página está carregando ...
A página está carregando ...
A página está carregando ...
A página está carregando ...
A página está carregando ...
A página está carregando ...
A página está carregando ...
A página está carregando ...
A página está carregando ...
A página está carregando ...
A página está carregando ...
A página está carregando ...
A página está carregando ...
A página está carregando ...
A página está carregando ...
A página está carregando ...
A página está carregando ...
A página está carregando ...
A página está carregando ...
A página está carregando ...
A página está carregando ...
A página está carregando ...
A página está carregando ...
A página está carregando ...
A página está carregando ...
A página está carregando ...
A página está carregando ...
A página está carregando ...
A página está carregando ...
A página está carregando ...
A página está carregando ...
A página está carregando ...
A página está carregando ...
A página está carregando ...
A página está carregando ...
A página está carregando ...
A página está carregando ...
A página está carregando ...
A página está carregando ...
A página está carregando ...
A página está carregando ...
A página está carregando ...
A página está carregando ...
A página está carregando ...
A página está carregando ...
A página está carregando ...
A página está carregando ...
A página está carregando ...
A página está carregando ...
A página está carregando ...
A página está carregando ...
A página está carregando ...
A página está carregando ...
A página está carregando ...
A página está carregando ...
A página está carregando ...
A página está carregando ...
A página está carregando ...
A página está carregando ...
A página está carregando ...
A página está carregando ...
A página está carregando ...
A página está carregando ...
A página está carregando ...
A página está carregando ...
A página está carregando ...
A página está carregando ...
A página está carregando ...
A página está carregando ...
A página está carregando ...
A página está carregando ...
A página está carregando ...
A página está carregando ...
A página está carregando ...
A página está carregando ...
A página está carregando ...
A página está carregando ...
A página está carregando ...
A página está carregando ...
A página está carregando ...
A página está carregando ...
A página está carregando ...
A página está carregando ...
A página está carregando ...
A página está carregando ...
A página está carregando ...
A página está carregando ...
A página está carregando ...
A página está carregando ...
A página está carregando ...
A página está carregando ...
A página está carregando ...
A página está carregando ...
A página está carregando ...
A página está carregando ...
A página está carregando ...
A página está carregando ...
A página está carregando ...
A página está carregando ...
A página está carregando ...
A página está carregando ...
A página está carregando ...
A página está carregando ...
A página está carregando ...
A página está carregando ...
A página está carregando ...
A página está carregando ...
A página está carregando ...
A página está carregando ...
A página está carregando ...
A página está carregando ...
A página está carregando ...
A página está carregando ...
A página está carregando ...
A página está carregando ...
A página está carregando ...
A página está carregando ...
A página está carregando ...
A página está carregando ...
A página está carregando ...
A página está carregando ...
A página está carregando ...
A página está carregando ...
A página está carregando ...
A página está carregando ...
A página está carregando ...
A página está carregando ...
A página está carregando ...
A página está carregando ...
A página está carregando ...
A página está carregando ...
A página está carregando ...
A página está carregando ...
A página está carregando ...
A página está carregando ...
-
 1
1
-
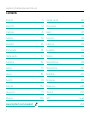 2
2
-
 3
3
-
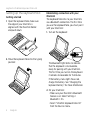 4
4
-
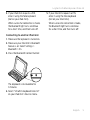 5
5
-
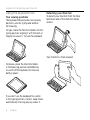 6
6
-
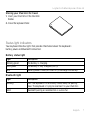 7
7
-
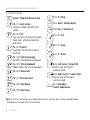 8
8
-
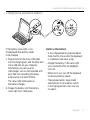 9
9
-
 10
10
-
 11
11
-
 12
12
-
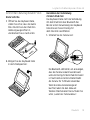 13
13
-
 14
14
-
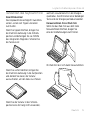 15
15
-
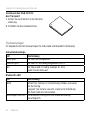 16
16
-
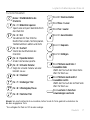 17
17
-
 18
18
-
 19
19
-
 20
20
-
 21
21
-
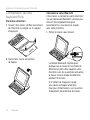 22
22
-
 23
23
-
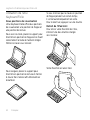 24
24
-
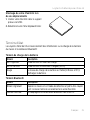 25
25
-
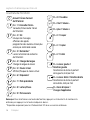 26
26
-
 27
27
-
 28
28
-
 29
29
-
 30
30
-
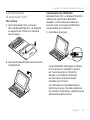 31
31
-
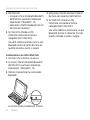 32
32
-
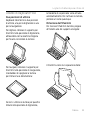 33
33
-
 34
34
-
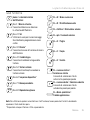 35
35
-
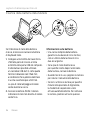 36
36
-
 37
37
-
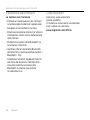 38
38
-
 39
39
-
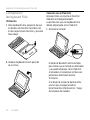 40
40
-
 41
41
-
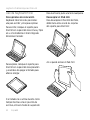 42
42
-
 43
43
-
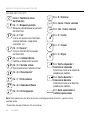 44
44
-
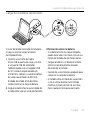 45
45
-
 46
46
-
 47
47
-
 48
48
-
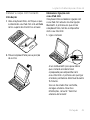 49
49
-
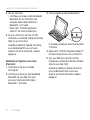 50
50
-
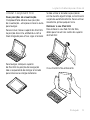 51
51
-
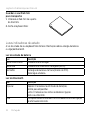 52
52
-
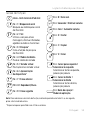 53
53
-
 54
54
-
 55
55
-
 56
56
-
 57
57
-
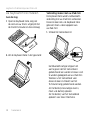 58
58
-
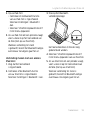 59
59
-
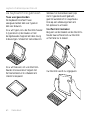 60
60
-
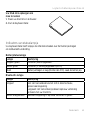 61
61
-
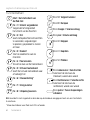 62
62
-
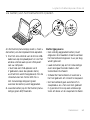 63
63
-
 64
64
-
 65
65
-
 66
66
-
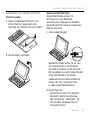 67
67
-
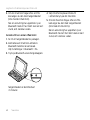 68
68
-
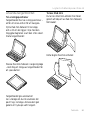 69
69
-
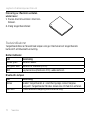 70
70
-
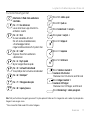 71
71
-
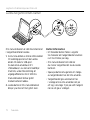 72
72
-
 73
73
-
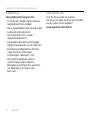 74
74
-
 75
75
-
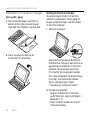 76
76
-
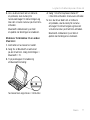 77
77
-
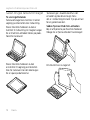 78
78
-
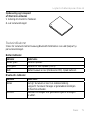 79
79
-
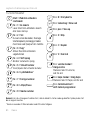 80
80
-
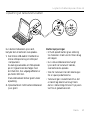 81
81
-
 82
82
-
 83
83
-
 84
84
-
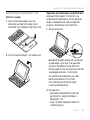 85
85
-
 86
86
-
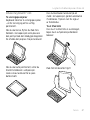 87
87
-
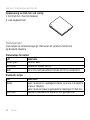 88
88
-
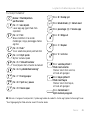 89
89
-
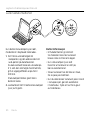 90
90
-
 91
91
-
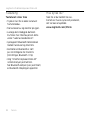 92
92
-
 93
93
-
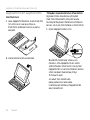 94
94
-
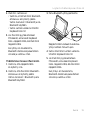 95
95
-
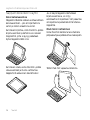 96
96
-
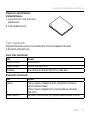 97
97
-
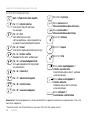 98
98
-
 99
99
-
 100
100
-
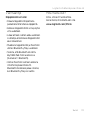 101
101
-
 102
102
-
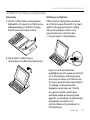 103
103
-
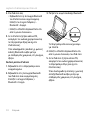 104
104
-
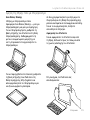 105
105
-
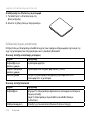 106
106
-
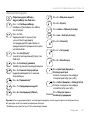 107
107
-
 108
108
-
 109
109
-
 110
110
-
 111
111
-
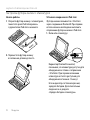 112
112
-
 113
113
-
 114
114
-
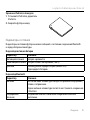 115
115
-
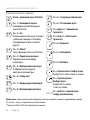 116
116
-
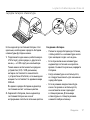 117
117
-
 118
118
-
 119
119
-
 120
120
-
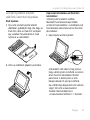 121
121
-
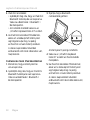 122
122
-
 123
123
-
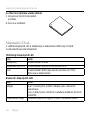 124
124
-
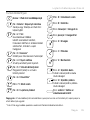 125
125
-
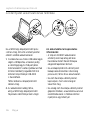 126
126
-
 127
127
-
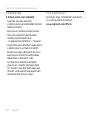 128
128
-
 129
129
-
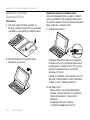 130
130
-
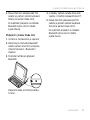 131
131
-
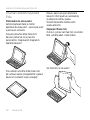 132
132
-
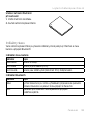 133
133
-
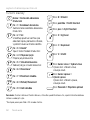 134
134
-
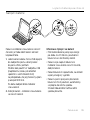 135
135
-
 136
136
-
 137
137
-
 138
138
-
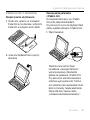 139
139
-
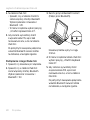 140
140
-
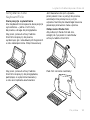 141
141
-
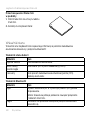 142
142
-
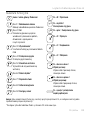 143
143
-
 144
144
-
 145
145
-
 146
146
-
 147
147
-
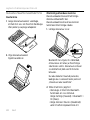 148
148
-
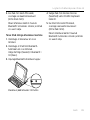 149
149
-
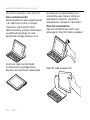 150
150
-
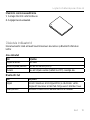 151
151
-
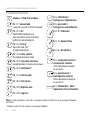 152
152
-
 153
153
-
 154
154
-
 155
155
-
 156
156
-
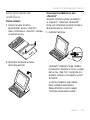 157
157
-
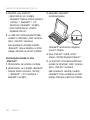 158
158
-
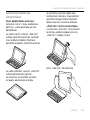 159
159
-
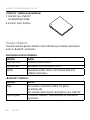 160
160
-
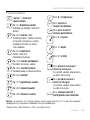 161
161
-
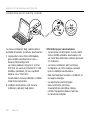 162
162
-
 163
163
-
 164
164
-
 165
165
-
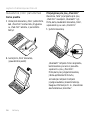 166
166
-
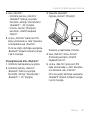 167
167
-
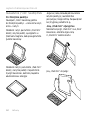 168
168
-
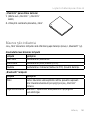 169
169
-
 170
170
-
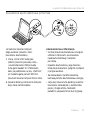 171
171
-
 172
172
-
 173
173
-
 174
174
-
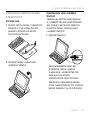 175
175
-
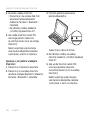 176
176
-
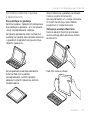 177
177
-
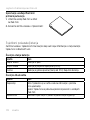 178
178
-
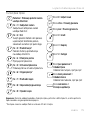 179
179
-
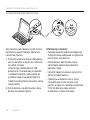 180
180
-
 181
181
-
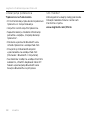 182
182
-
 183
183
-
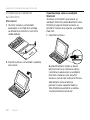 184
184
-
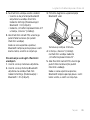 185
185
-
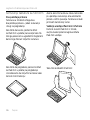 186
186
-
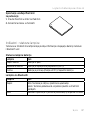 187
187
-
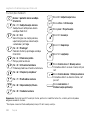 188
188
-
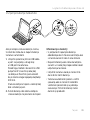 189
189
-
 190
190
-
 191
191
-
 192
192
-
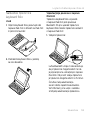 193
193
-
 194
194
-
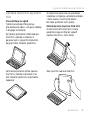 195
195
-
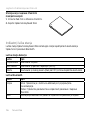 196
196
-
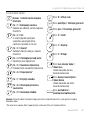 197
197
-
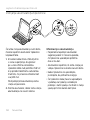 198
198
-
 199
199
-
 200
200
-
 201
201
-
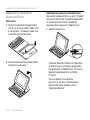 202
202
-
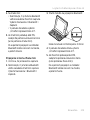 203
203
-
 204
204
-
 205
205
-
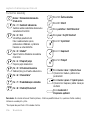 206
206
-
 207
207
-
 208
208
-
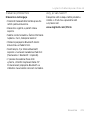 209
209
-
 210
210
-
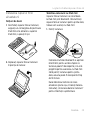 211
211
-
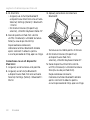 212
212
-
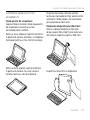 213
213
-
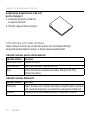 214
214
-
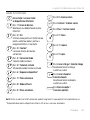 215
215
-
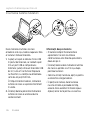 216
216
-
 217
217
-
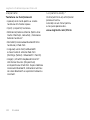 218
218
-
 219
219
-
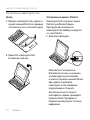 220
220
-
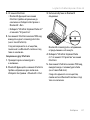 221
221
-
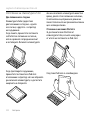 222
222
-
 223
223
-
 224
224
-
 225
225
-
 226
226
-
 227
227
-
 228
228
-
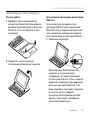 229
229
-
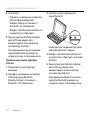 230
230
-
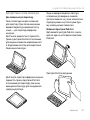 231
231
-
 232
232
-
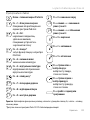 233
233
-
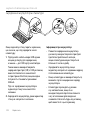 234
234
-
 235
235
-
 236
236
-
 237
237
-
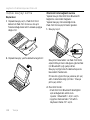 238
238
-
 239
239
-
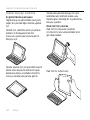 240
240
-
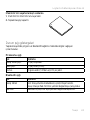 241
241
-
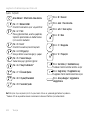 242
242
-
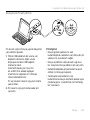 243
243
-
 244
244
-
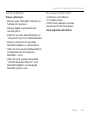 245
245
-
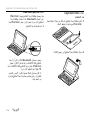 246
246
-
 247
247
-
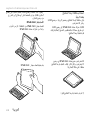 248
248
-
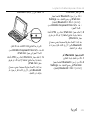 249
249
-
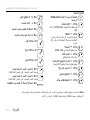 250
250
-
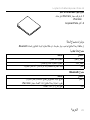 251
251
-
 252
252
-
 253
253
-
 254
254
-
 255
255
-
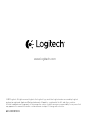 256
256
Logitech Folio Guia de instalação
- Categoria
- Estojos para tablet
- Tipo
- Guia de instalação
em outros idiomas
- español: Logitech Folio Guía de instalación
- français: Logitech Folio Guide d'installation
- italiano: Logitech Folio Guida d'installazione
- English: Logitech Folio Installation guide
- русский: Logitech Folio Инструкция по установке
- Nederlands: Logitech Folio Installatie gids
- slovenčina: Logitech Folio Návod na inštaláciu
- Deutsch: Logitech Folio Installationsanleitung
- dansk: Logitech Folio Installationsvejledning
- eesti: Logitech Folio paigaldusjuhend
- čeština: Logitech Folio instalační příručka
- svenska: Logitech Folio Installationsguide
- polski: Logitech Folio Instrukcja instalacji
- Türkçe: Logitech Folio Yükleme Rehberi
- suomi: Logitech Folio Asennusohje
- română: Logitech Folio Ghid de instalare
Artigos relacionados
-
Logitech Ultrathin Keyboard Folio for iPad mini Guia rápido
-
Logitech Folio Guia de instalação
-
Logitech Keyboard Folio for iPad mini Guia rápido
-
Logitech Ultrathin Keyboard Folio Guia de instalação
-
Logitech Ultrathin Keyboard Cover for iPad mini Guia rápido
-
Logitech Folio Protective Case Guia de instalação
-
Logitech Type Protective Case for iPad Air Guia de instalação
-
Logitech Type+ Protective case Manual do proprietário
-
Logitech Ultrathin Keyboard Cover for iPad 2, iPad (3rd & 4th Generation) Manual do proprietário
-
Logitech Solar Keyboard Folio for iPad 2, iPad (3rd & 4th Generation) Guia rápido