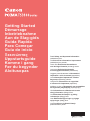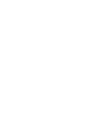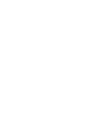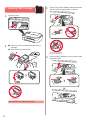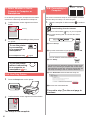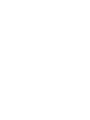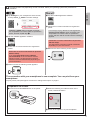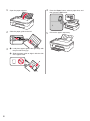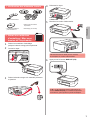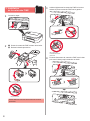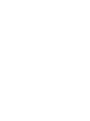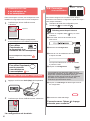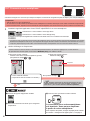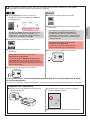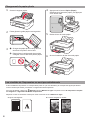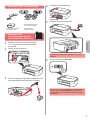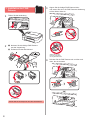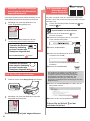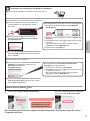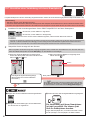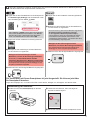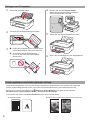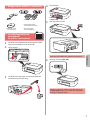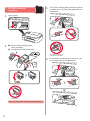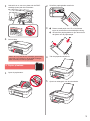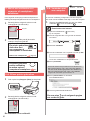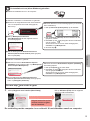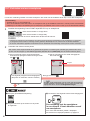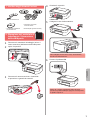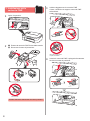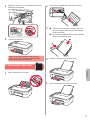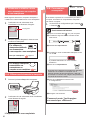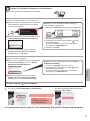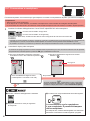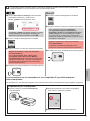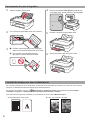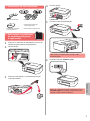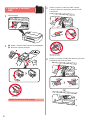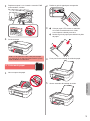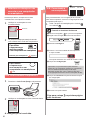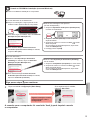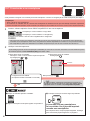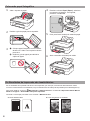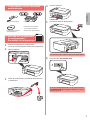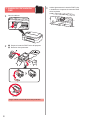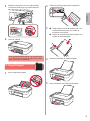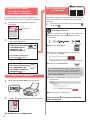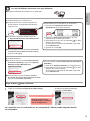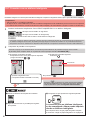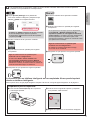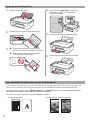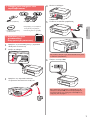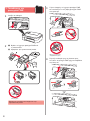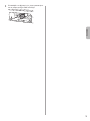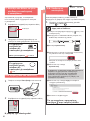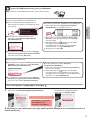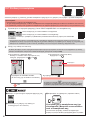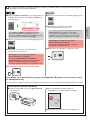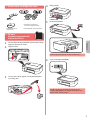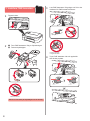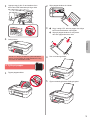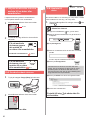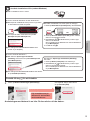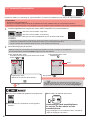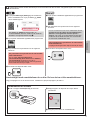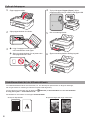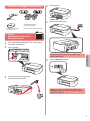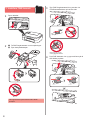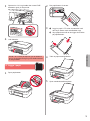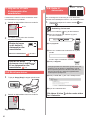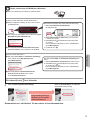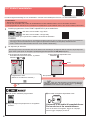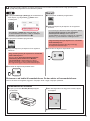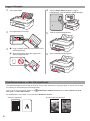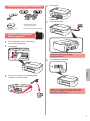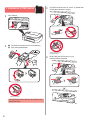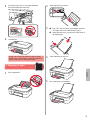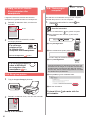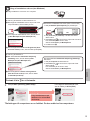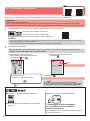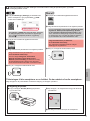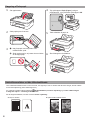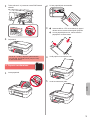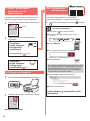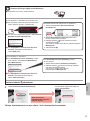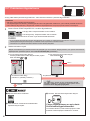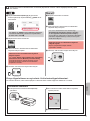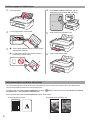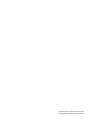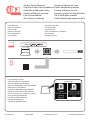Canon PIXMA TS3150 Manual do usuário
- Categoria
- Brinquedos
- Tipo
- Manual do usuário
A página está carregando...
A página está carregando...
A página está carregando...
A página está carregando...
A página está carregando...
A página está carregando...
A página está carregando...
A página está carregando...
A página está carregando...
A página está carregando...
A página está carregando...
A página está carregando...
A página está carregando...
A página está carregando...
A página está carregando...
A página está carregando...
A página está carregando...
A página está carregando...
A página está carregando...
A página está carregando...
A página está carregando...
A página está carregando...
A página está carregando...
A página está carregando...
A página está carregando...
A página está carregando...
A página está carregando...
A página está carregando...
A página está carregando...
A página está carregando...
A página está carregando...
A página está carregando...
A página está carregando...
A página está carregando...
A página está carregando...
A página está carregando...
A página está carregando...

1
PORTUGUÊS
1. Vericando os itens incluídos
□ Cabo de alimentação □ Cartucho FINE
□ Informações Importantes
e Sobre Segurança
□ Para Começar (este manual)□ CD-ROM de instalação
para Windows PC
2. Removendo os materiais
de embalagem/ligando
a impressora
1
Remova os materiais de embalagem (como a ta
laranja) da parte externa da impressora.
2
Abra a tampa.
3
Remova a ta laranja e o material de proteção
e descarte ambos.
4
Feche a tampa.
5
Conecte o cabo de alimentação.
Não conecte os cabos ainda, exceto o cabo
de alimentação.
6
Pressione o botão ATIVADO (ON).
Se E > 0 > 9 aparecer na tela, pressione o botão
ATIVADO (ON) para desligar a impressora e, em
seguida, refaça a partir da etapa 2.

2
3. Instalando o cartucho
FINE
1
Abra a tampa.
2
aRetire o cartucho FINE colorido da embalagem.
bRemova a ta de proteção.
a
Não toque.
b
Cuidado com a tinta na ta de proteção.
3
Incline um pouco o cartucho FINE colorido
e insira-o dentro do suporte do cartucho FINE
à esquerda.
Não bata-a contra
as peças em volta.
4
Empurre o cartucho FINE para dentro e para cima
rmemente até ele se encaixar.

3
PORTUGUÊS
5
Repita as etapas 2 a 4 e instale o cartucho FINE
preto também, à direita.
6
Feche a tampa.
Se E > 0 > 4 aparecer na tela, volte para a etapa
3 e verique se os cartuchos FINE colorido e preto
estão instalados corretamente.
4. Colocando papel
1
Abra o suporte de papel.
2
Deslize a guia do papel para a esquerda.
3
aColoque papel LTR comum ou tamanho
A4 contra a borda direita com o lado
a ser impresso voltado para cima.
bDeslize a guia do papel para alinhá-la à pilha
de papel.
a
b
4
Puxe para fora a bandeja de saída do papel.
5
Abra a extensão da bandeja de saída.

4
5. Selecione se deseja ou não
conectar a um computador
ou smartphone
Na descrição abaixo, smartphone se refere
coletivamente a smartphones e tablets.
1
Verique se a tela aparece como
mostrado abaixo.
Piscando
2
Vá para uma etapa que esteja de acordo
com a forma como você usa a impressora.
Para utilizar
a impressora por
meio de conexão
a um computador ou smartphone
Somente para smartphones página 6
Para utilizar
a impressora
sem conexão a um
computador ou smartphone
6-A
6-A. Usar somente a impressora
1
Pressione o botão Parar (Stop) na impressora.
2
Verique se a tela aparece como mostrado abaixo.
A conguração foi concluída.
6-B. Conectando a
um computador
Windows Mac OS
Você precisará denir uma conguração de conexão
para cada computador. Comece a conguração de cada
computador pela etapa 1.
1
Inicie o arquivo de instalação para o método
ou o método
.
Fazendo o download da Internet
aAbra um navegador ( etc.) em seu computador.
bDigite a URL a seguir e acesse o site da Canon.
cSelecione Congurar.
dInforme o nome do modelo de sua impressora
e clique em OK.
Você pode selecionar um nome de modelo na lista.
eClique em Conguração.
Veja abaixo os procedimentos para Windows
e Mac OS. Se você estiver usando um computador
com um sistema operacional que não seja
Windows ou Mac OS, como o Chrome OS, faça
a conguração de acordo com as instruções na tela.
fClique em Download e faça download do arquivo
de conguração.
gExecute o arquivo baixado.
Siga para a etapa na próxima página
para continuar.

5
PORTUGUÊS
Usando o CD-ROM de instalação (somente Windows)
aInsira o CD-ROM de instalação no computador.
■ Ao usar Windows 10 ou Windows 8.1:
bClique na mensagem a seguir quando ela for
exibida no lado direito da tela do computador.
cSe a tela a seguir for exibida, clique em Executar
Msetup4.exe (Run Msetup4.exe).
dSe a caixa de diálogo Controle de Conta
de Usuário (User Account Control) for exibida,
clique em Sim (Yes).
Quando esta mensagem não aparecer
(ou tiver desaparecido)
1. Clique em Explorador de Arquivos (File Explorer)
na barra de ferramentas.
ou
2. Clique em Este PC (This PC) no lado esquerdo
da janela aberta.
3. Clique duas vezes no ícone do CD-ROM
no lado
direito da janela.
Se o conteúdo do CD-ROM aparecer, clique duas
vezes em Msetup4.exe.
4. Prossiga para a etapa d.
■ Ao usar Windows 7:
b Quando a tela Reprodução Automática
(AutoPlay) for exibida, clique em Executar
Msetup4.exe (Run Msetup4.exe).
c Se a caixa de diálogo Controle de Conta
de Usuário (User Account Control) for exibida,
clique em Continuar (Continue).
Quando a tela Reprodução Automática (AutoPlay)
não for exibida
1. Clique em Computador (Computer) no menu Iniciar.
2. Clique duas vezes no ícone do CD-ROM
no lado
direito da janela aberta.
Se o conteúdo do CD-ROM aparecer, clique duas
vezes em Msetup4.exe.
Siga para a etapa para continuar.
2
Clique em Iniciar conguração (Start Setup).
A conexão com o computador foi concluída. Você já pode imprimir usando
o computador.
Se a seguinte tela for exibida,
clique em Sair (Exit).
Siga as instruções na tela
para prosseguir com a
conguração.
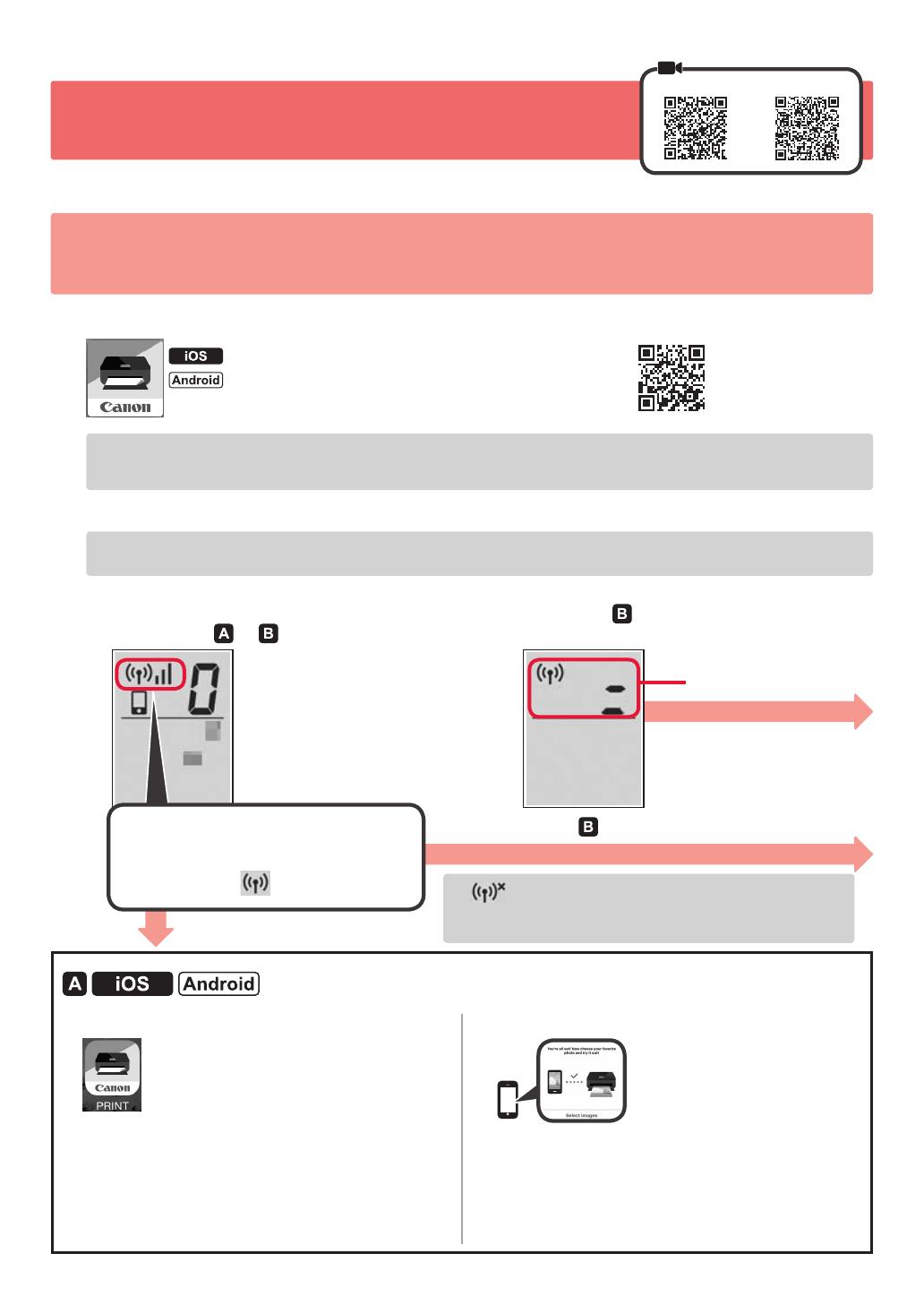
6
6-C. Conectando a um smartphone
iOS Android
Você precisará congurar uma conexão para cada smartphone. Comece a conguração de cada smartphone pela etapa 1.
Preparação
• Ative o Wi-Fi em seu smartphone.
• Se você tiver um roteador sem o, conecte seu smartphone ao roteador sem o que você deseja conectar à impressora.
* Para obter informações sobre operações, consulte os manuais do seu smartphone e do seu roteador sem o ou entre em contato com seus respectivos fabricantes.
1
Instale o software aplicativo Canon PRINT Inkjet/SELPHY em seu smartphone.
: Pesquise por "Canon PRINT" na App Store.
: Pesquise por "Canon PRINT" no Google Play.
Ou acesse o site da Canon digitalizando o código QR.
* Não é possível conectar seu smartphone à Internet por meio de uma conexão sem o se a impressora estiver diretamente
conectada ao seu smartphone. Nesse caso, você poderá ser cobrado dependendo do contrato com seu provedor de serviço.
* Até 5 dispositivos podem ser diretamente conectados à impressora por meio de uma conexão de LAN sem o.
2
Verique a tela da impressora.
A tela desliga quando nenhuma operação é realizada por cerca de 10 minutos. Pressione um dos botões do painel
de controle (exceto o botão ATIVADO (ON)) para exibir a tela.
■ Se a tela a seguir for exibida:
Verique o ícone no canto inferior superior esquerdo
e prossiga para
ou .
Se for exibido, a impressora não poderá se comunicar por
meio de uma conexão de LAN sem o. Para obter detalhes, acesse
"http://ij.start.canon" e consulte a seção Perguntas Frequentes.
■ Se a tela a seguir for exibida:
Prossiga para
.
Não (Prossiga para
.)
SIM
aToque no software aplicativo instalado.
bSiga as instruções na tela para registrar a impressora.
cCertique-se de que a tela a seguir seja exibida.
A conexão com seu smartphone
foi concluída. Você já pode imprimir
usando seu smartphone.
Para imprimir fotos, coloque papel fotográco. Prossiga
para "Colocando papel fotográco" na página 8.
O seguinte ícone é exibido.
(A impressora está conectada a uma rede.)
Piscando

8
1
Abra o suporte de papel.
2
Deslize a guia do papel para a esquerda.
3
aColoque papel fotográco contra a borda
direita com o lado a ser impresso voltado
para cima.
bDeslize a guia do papel para alinhá-la
à pilha de papel.
a
b
4
Pressione o botão Papel (Paper), selecione
um tamanho de papel e, em seguida,
pressione o botão OK.
5
Puxe para fora a bandeja de saída do papel.
6
Abra a extensão da bandeja de saída.
Colocando papel fotográco
Os Resultados da Impressão são Insatisfatórios
Se os resultados da impressão não forem como esperado, por exemplo, se as linhas retas estiverem tortas
ou se as cores estiverem inconsistentes, faça um Alinhamento da cabeça de impressão (Print Head Alignment).
Para obter detalhes, clique em
Manutenção no Manual On-line e consulte Se a Impressão Estiver Menos
Nítida ou Irregular > Alinhando a Cabeça de Impressão.
Consulte a contracapa para saber como acessar o Manual On-line.
■ Linhas desalinhadas
■ Cores irregulares ou estriadas
A página está carregando...
A página está carregando...
A página está carregando...
A página está carregando...
A página está carregando...
A página está carregando...
A página está carregando...
A página está carregando...
A página está carregando...
A página está carregando...
A página está carregando...
A página está carregando...
A página está carregando...
A página está carregando...
A página está carregando...
A página está carregando...
A página está carregando...
A página está carregando...
A página está carregando...
A página está carregando...
A página está carregando...
A página está carregando...
A página está carregando...
A página está carregando...
A página está carregando...
A página está carregando...
A página está carregando...
A página está carregando...
A página está carregando...
A página está carregando...
A página está carregando...
A página está carregando...
A página está carregando...
A página está carregando...
A página está carregando...
A página está carregando...
A página está carregando...
A página está carregando...
A página está carregando...
A página está carregando...
A página está carregando...
A página está carregando...
A página está carregando...
A página está carregando...
A página está carregando...
A página está carregando...
A página está carregando...
-
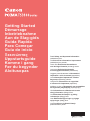 1
1
-
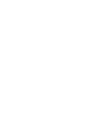 2
2
-
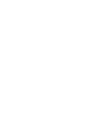 3
3
-
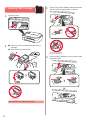 4
4
-
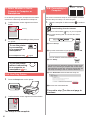 5
5
-
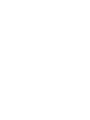 6
6
-
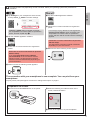 7
7
-
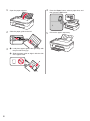 8
8
-
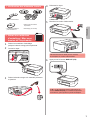 9
9
-
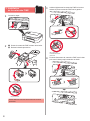 10
10
-
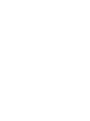 11
11
-
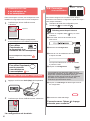 12
12
-
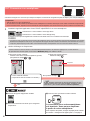 13
13
-
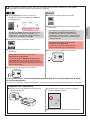 14
14
-
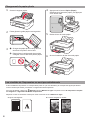 15
15
-
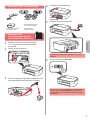 16
16
-
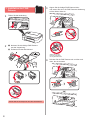 17
17
-
 18
18
-
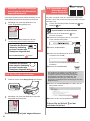 19
19
-
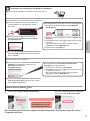 20
20
-
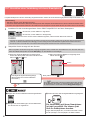 21
21
-
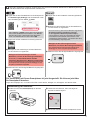 22
22
-
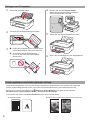 23
23
-
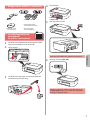 24
24
-
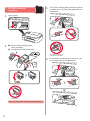 25
25
-
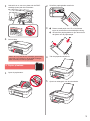 26
26
-
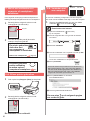 27
27
-
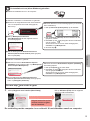 28
28
-
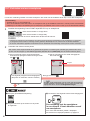 29
29
-
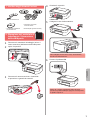 30
30
-
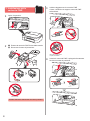 31
31
-
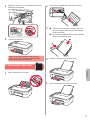 32
32
-
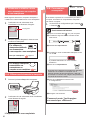 33
33
-
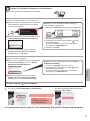 34
34
-
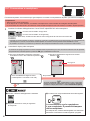 35
35
-
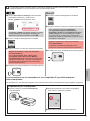 36
36
-
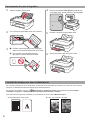 37
37
-
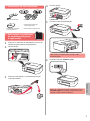 38
38
-
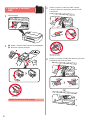 39
39
-
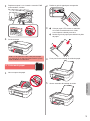 40
40
-
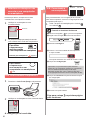 41
41
-
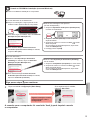 42
42
-
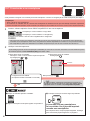 43
43
-
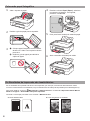 44
44
-
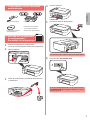 45
45
-
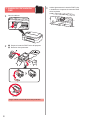 46
46
-
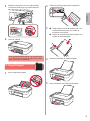 47
47
-
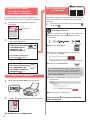 48
48
-
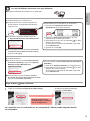 49
49
-
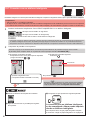 50
50
-
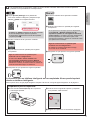 51
51
-
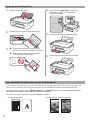 52
52
-
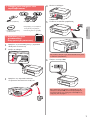 53
53
-
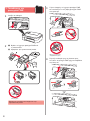 54
54
-
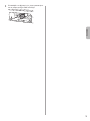 55
55
-
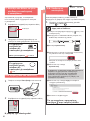 56
56
-
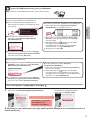 57
57
-
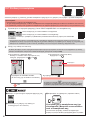 58
58
-
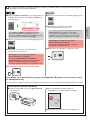 59
59
-
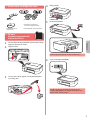 60
60
-
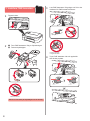 61
61
-
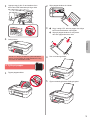 62
62
-
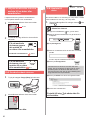 63
63
-
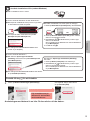 64
64
-
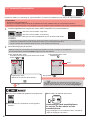 65
65
-
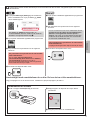 66
66
-
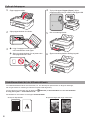 67
67
-
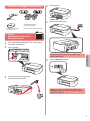 68
68
-
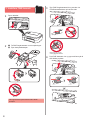 69
69
-
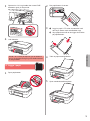 70
70
-
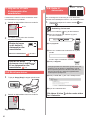 71
71
-
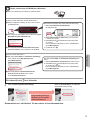 72
72
-
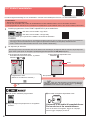 73
73
-
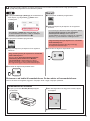 74
74
-
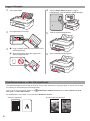 75
75
-
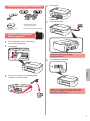 76
76
-
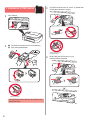 77
77
-
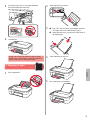 78
78
-
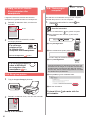 79
79
-
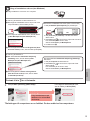 80
80
-
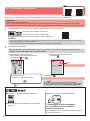 81
81
-
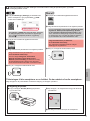 82
82
-
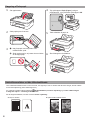 83
83
-
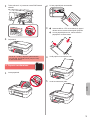 84
84
-
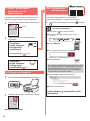 85
85
-
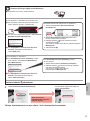 86
86
-
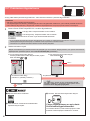 87
87
-
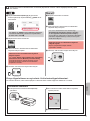 88
88
-
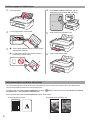 89
89
-
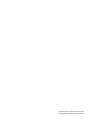 90
90
-
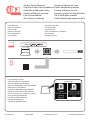 91
91
Canon PIXMA TS3150 Manual do usuário
- Categoria
- Brinquedos
- Tipo
- Manual do usuário
em outras línguas
- español: Canon PIXMA TS3150 Manual de usuario
- français: Canon PIXMA TS3150 Manuel utilisateur
- italiano: Canon PIXMA TS3150 Manuale utente
- English: Canon PIXMA TS3150 User manual
- Nederlands: Canon PIXMA TS3150 Handleiding
- Deutsch: Canon PIXMA TS3150 Benutzerhandbuch
- dansk: Canon PIXMA TS3150 Brugermanual
- svenska: Canon PIXMA TS3150 Användarmanual
- suomi: Canon PIXMA TS3150 Ohjekirja
Artigos relacionados
-
Canon Pixma TR-4540 Manual do usuário
-
Canon Pixma TS5151 - Mac Manual do proprietário
-
Canon PIXMA TS6151 Manual do usuário
-
Canon PIXMA TS9140 Manual do usuário
-
Canon Pixma TS300 series Manual do proprietário
-
Canon Pixma TR7500 series Manual do usuário
-
Canon PIXMA TR8550 Manual do usuário
-
Canon PIXMA TS8151 Manual do proprietário
-
Canon Pixma TS8250 - Mac Manual do proprietário
-
Canon PIXMA TS8050 Manual do usuário