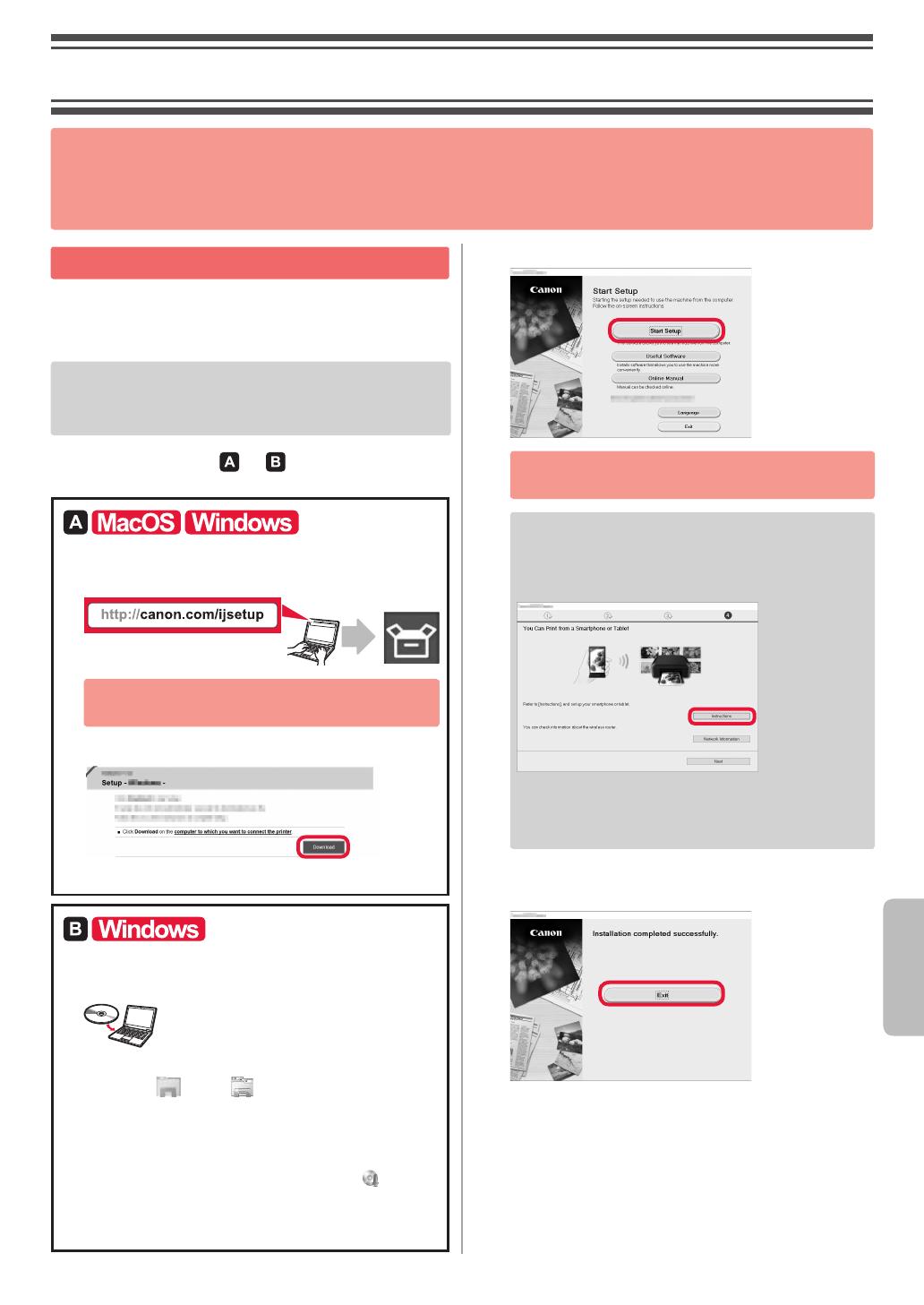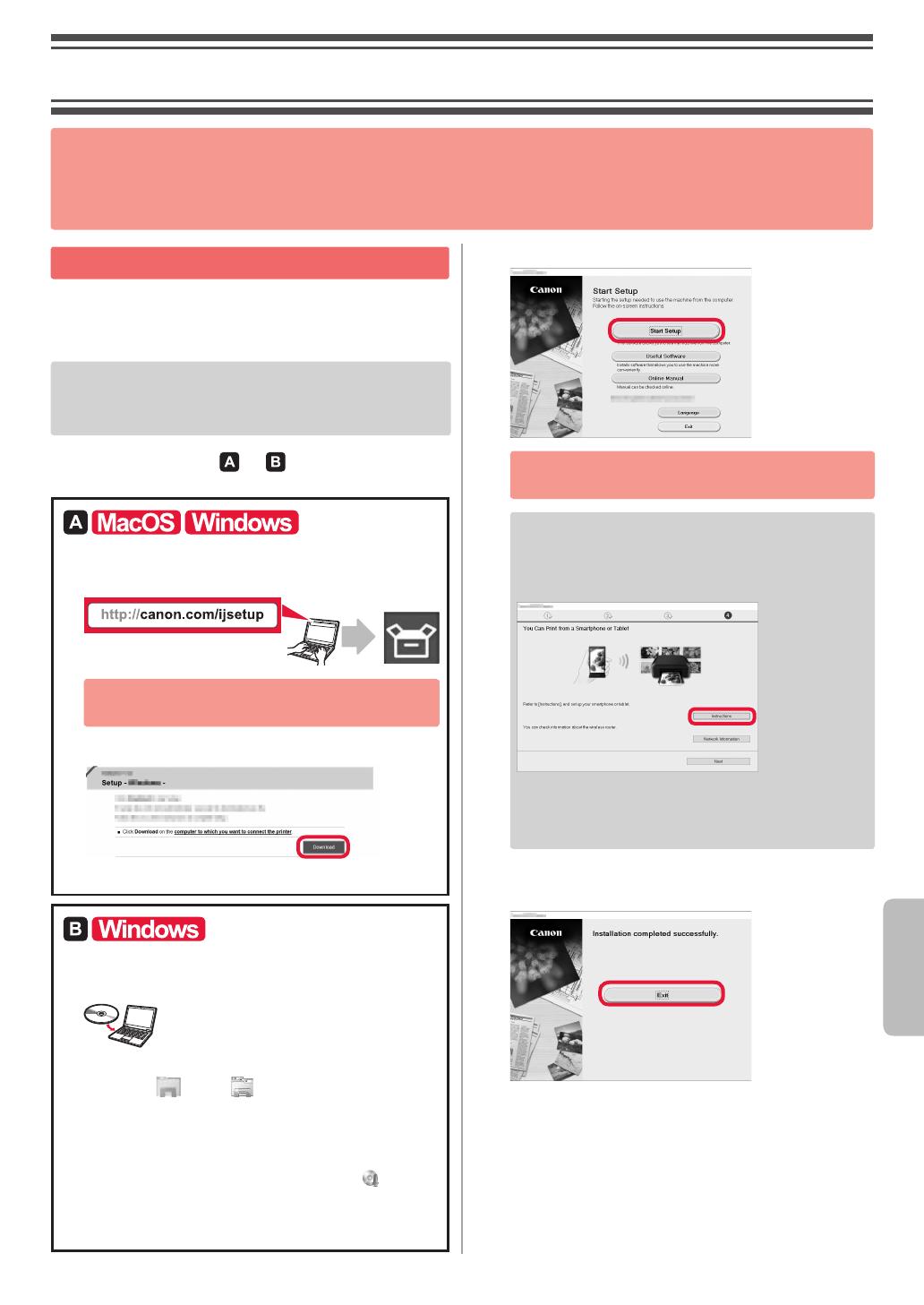
5
PORTUGUÊS
Conectando a um computador
Você precisará denir uma conguração de conexão para cada
computador. Comece a conguração de cada computador pela etapa 1.
Veja abaixo os procedimentos para Windows e Mac OS.
Se você usar um computador que não seja Windows
ou Mac OS, como um computador Chrome OS, acesse
"http://canon.com/ijsetup" e siga as instruções no site da
Canon para congurar seu computador.
1
Selecione a etapa ou para iniciar o arquivo
de conguração.
Acessando o site da Canon
aVisite o site da Canon indicado abaixo e clique em Congurar.
Siga as instruções na tela para prosseguir com
a conguração.
bSe a seguinte tela for exibida, clique em Download.
cInicie o arquivo baixado.
Usando o CD de instalação
aInsira o CD de instalação no computador.
Quando usar o Windows 10, Windows 8.1 ou Windows 8:
bClique em
ou em Explorador de Arquivos
(File Explorer) na barra de ferramentas.
cSelecione Este PC (This PC) ou Computador
(Computer) no lado esquerdo da janela aberta.
dClique duas vezes no ícone do CD-ROM
no lado
direito da janela.
* Se o conteúdo do CD-ROM aparecer, clique duas
vezes em MSETUP4.EXE.
2
Clique em Iniciar conguração (Start Setup).
Siga as instruções na tela para prosseguir com
a conguração.
Você pode congurar seu smartphone
nas etapas intermediárias.
Na tela abaixo, clique em Instruções
(Instructions) para congurar seu smartphone.
* Dependendo das suas congurações, a tela acima
pode não ser exibida. Nesse caso, prossiga para
"Conectando a um smartphone" na página 6 depois
que você conectar a impressora ao seu computador.
3
Se a seguinte tela for exibida, clique em
Sair (Exit).
A conexão com o computador foi
concluída. Você já pode imprimir
usando o computador.
2. Conectando a um computador e smartphone/tablet
Se você quiser conectar a impressora a um computador e a um smartphone, conecte-a
ao computador primeiro.
Para conectar a impressora apenas ao seu smartphone, prossiga para "Conectando
a um smartphone" na página 6.