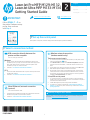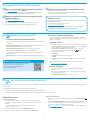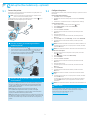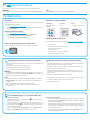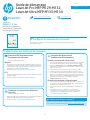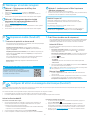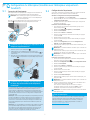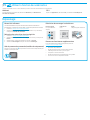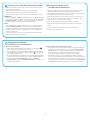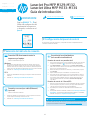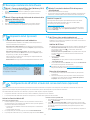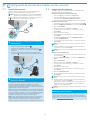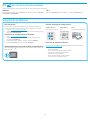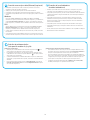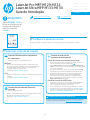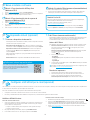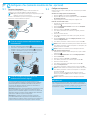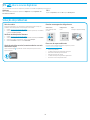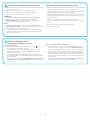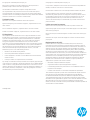HP LaserJet Pro MFP M132 series Manual do usuário
- Tipo
- Manual do usuário
A página está carregando...
A página está carregando...
A página está carregando...
A página está carregando...
A página está carregando...
A página está carregando...
A página está carregando...
A página está carregando...
A página está carregando...
A página está carregando...
A página está carregando...
A página está carregando...
A página está carregando...
A página está carregando...

15
Português ................ 15
Español .................... 10
English.........................1
Français .......................5
www.hp.com/support/ljM129MFP www.register.hp.com
IMPORTANTE:
Siga as Etapas 1 a 3 no
pôster de conguração de
hardware da impressora,
então prossiga para
aEtapa 4
.
4.
Congurar o painel de controle
No painel de controle da impressora, verique o status da tela antes de iniciar a instalação do software.
LaserJet Pro MFP M129-M132,
LaserJet Ultra MFP M133-M134
Guia de Introdução
Conexão USB direta entre a impressora
e o computador
É necessário utilizar um cabo USB do tipo A a B.
Windows
1. Não conecte o cabo USB antes de instalar o software. O processo
de instalação solicitará a conexão do cabo no momento apropriado.
Seocabo já estiver conectado, reinicie a impressora quando
ainstalaçãosolicitar a conexão do cabo.
2. Continue até “6. Baixe e instale o software”.
OS X
1. Conecte o cabo USB entre o computador e a impressora antes de instalar
o software.
2. Continue até “6. Baixe e instale o software”.
Conexão da rede sem o
(somente modelos sem o)
Painéis de controle com tela sensível ao toque
1. Para conectar a impressora a uma rede sem o (Wi-Fi), no painel de
controle da impressora, toque no botão Sem o .
2. Toque no Menu sem o e então toque no Assistente de conguração
sem o. Selecione o nome da rede na lista SSID ou insira o nome da rede
caso ela não esteja listada.
3. Use o teclado para inserir a senha e, em seguida, toque no botão OK.
4. Aguarde enquanto a impressora estabelece uma conexão de rede.
5. No painel de controle da impressora, toque no botão Rede. Se um
endereço IP estiver na lista, a conexão de rede foi estabelecida.
Casocontrário, aguarde mais alguns minutos e tente novamente.
Anoteo endereço IP para utilizá-lo durante a instalação do software.
Exemplo de endereço IP: 192.168.0.1
Painéis de controle de LED/2 linhas
1. Para conectar a impressora a uma rede sem o (Wi-Fi), verique se
aimpressora, o ponto de acesso e o computador estão ligados
e se o computador está conectado à rede sem o.
2. Um cabo USB pode ser necessário durante a instalação do software.
3. Para imprimir em um computador, continue com “6. Baixe e instale
o software”. Para imprimir somente de um telefone ou de um tablet,
prossiga para “7. Impressão móvel (opcional)”.
Conexão de rede cabeada (Ethernet)
(opcional)
Use um cabo de rede padrão.
1. Conecte o cabo de rede à impressora e à rede. Aguarde alguns minutos
até a impressora adquirir um endereço de rede.
2. Continue até “6. Baixe e instale o software”.
5.
Selecionar o método de conexão
Congurar manualmente o endereço IP
Consulte o guia do usuário da impressora para obter informações sobre como
congurar o endereço IP manualmente www.hp.com/support/ljM129MFP.

16
Readiris Pro for HP
Baixe esse software gratuito para ativar recursos adicionais de digitalização,
incluindo OCR (reconhecimento ótico de caracteres).
Para fazer download do software da Web, acesse:
www.hp.com/support/ljM129MFP
Selecione Drivers, o sistema operacional apropriado e clique em Avançar.
Clique em Aplicativo - terceiros e, em seguida clique no botão Download.
Habilitar o HP Web Services
Painel de controle LCD de 2 linhas
1. Assim que a impressora estiver conectada a uma rede, insira o endereço IP da
rede da impressora em um navegador da Web. Use uma das opções a seguir
para localizar o IP da impressora:
• Vá para "Localizar endereço IP da impressora" neste guia de introdução
• Consulte o guia do usuário
2. Na página da Web que for exibida, clique na guia HP Web Services.
3. Leia e aceite os termos de uso. Em seguida, clique no botão Ativar.
Painel de controle com tela de toque
1. Na tela Inicial do painel de controle da impressora, toque no botão Web Services .
2. Toque no botão Ativar Web Services. A impressora ativa os Serviços da Web
eimprime uma página de informações. A página de informações contém um
código da impressora necessário para registrar a impressora HP no HP Connected.
3. Acesse www.hpconnected.com para criar uma conta do HP ePrint e conclua
oprocesso de conguração.
Use o HP ePrint via e-mail para imprimir documentos enviando-os como um anexo de e-mail para o endereço de e-mail da impressora de qualquer dispositivo compatível com
e-mail, mesmo de dispositivos que não estejam na mesma rede.
7.1
Conectar o dispositivo à rede sem o
Para imprimir usando um telefone ou tablet, conecte o dispositivo à mesma
rede sem o em que a impressora está.
Dispositivos Apple iOS (AirPrint): Abra o item a ser impresso e selecione o
ícone Arquivo. Selecione Imprimir, selecione a impressora e depois Imprimir.
Dispositivos Android (4.4 ou mais recentes): Abra o item a ser impresso
eselecione o botão Menu. Selecione Imprimir, selecione a impressora
edepois Imprimir.
Alguns dispositivos exigem que o plug-in HP Print Service seja baixado da
Google Play Store.
Windows Phone: Baixe o aplicativo HP AiO Remote da Windows Store.
Saiba mais sobre a impressão móvel
Para obter mais informações sobre esses e outros
sistemas operacionais (Chrome/Google Cloud Print),
acesse “www.hp.com/go/LaserJetMobilePrinting” ou
digitalize o código QR abaixo.
6.
Baixe e instale o software
7.
Impressão móvel (opcional)
8.
Congurar o HP ePrint por e-mail (opcional)
Método 1: Faça download do HP Easy Start
(Windows e OS X)
1. Acesse 123.hp.com/laserjet e clique em Fazer download.
2. Siga as instruções na tela e os comandos para salvar o arquivo no computador.
3. Inicie o arquivo de software da pasta onde ele foi salvo.
Método 2: Faça download do site de suporte da
impressora (Windows e OS X)
1. Acesse www.hp.com/support/ljM129MFP.
2. Selecione Software e drivers.
3. Faça o download do software para seu modelo de impressora e sistema
operacional.
4. Inicie o arquivo de software da pasta onde ele foi salvo.
Método 3: Instale do CD da impressora
(somente Windows)
1. Insira o CD da impressora no computador.
2. Siga as instruções exibidas na tela para instalar o software. Para obter mais
informações, consulte as notas sobre a instalação no CD da impressora.
7.2
Wi-Fi Direct (somente modelo sem o)
O Wi-Fi Direct permite a impressão por proximidade de um dispositivo móvel
sem o diretamente para uma impressora com Wi-Fi Direct ativado sem
anecessidade de uma conexão com uma rede ou Internet.
Ativar o Wi-Fi Direct
Para habilitar o Wi-Fi Direct no painel de controle, conclua as etapas a seguir.
1. Painéis de controle de 2 linhas: No painel de controle da impressora,
pressione o botão de Conguração e, em seguida, abra o menu
Conguração de Rede.
Painéis de controle com tela sensível ao toque: Na tela Inicial do painel
de controle da impressora, selecione o botão Informações de
conexão .
2. Abra os seguintes menus:
- Wi-Fi Direct
- Congurações (apenas em painéis de controle com tela sensível
aotoque)
- Ligar/desligar
3. Toque no item do menu On. Toque no botão O (Desativar) para desativar
a impressão Wi-Fi Direct.
Para obter mais informações sobre impressão sem o e conguração sem
o, acesse www.hp.com/go/wirelessprinting.
Descobrir a impressora
1. No dispositivo móvel, ative o Wi-Fi e pesquise as redes sem o.
2. Selecione a impressora, que será mostrada como 'Direct-nome-do-
modelo', como mostrado no painel de controle da impressora.
Nome da impressora de exemplo: “Direct-bb-HP M277 Laserjet”.
Para usar o HP ePrint via e-mail, a impressora deverá atender a estes requisitos:
• A impressora deve estar conectada a uma rede com ou sem o e ter acesso à Internet.
• Os Serviços da Web HP devem estar habilitados na impressora, e ela deverá estar registrada no HPConnected.

17
Conectar a impressora
A impressora é um dispositivo analógico. A HP recomenda usar
aimpressora com uma linha telefônica analógica dedicada.
NOTA: Alguns países/regiões podem exigir um adaptador para o cabo
telefônico que veio com a impressora.
Conecte o cabo telefônico que veio com a impressora à porta Fax
na
impressora e à tomada telefônica na parede.
Como eu conecto uma secretária eletrônica ou
uma extensão?
1. Remova o plugue da porta do telefone .
2. Desconecte o cabo telefônico da secretária eletrônica da tomada
telefônica e então a conecte à porta telefônica na impressora.
3. Conecte o cabo telefônico que veio com a impressora à porta de
fax na impressora e à tomada telefônica na parede.
Como eu conguro impressoras HP em
ambientes de telefonia digital?
As impressoras HP foram projetadas especicamente para uso
com serviços telefônicos analógicos tradicionais. Para um ambiente
de telefonia digital (como DSL/ADSL, PBX, ISDN ou FoIP), ltros ou
conversores de digital para analógico podem ser necessários na
conguração da impressora para o fax.
Observação: Dependendo da empresa telefônica, a impressora poderá
não ser compatível com todas as linhas ou provedores de serviço
digital, em todos os ambientes digitais ou com todos os conversor de
digital para analógico. Contate a empresa telefônica para determinar
quais serão as melhores opções de conguração.
Observação: Ao congurar a detecção de padrão de toque em
um sistema telefônico PBX com padrões de toque diferentes para
chamadas internas e externas, disque o número de fax da impressora
usando um número externo para a gravação do padrão de toque.
Congurar a impressora
Congurar a hora, a data e o cabeçalho do fax é necessário para utilizar
o recurso de fax.
Assistente de conguração de fax HP (Windows)
1. Clique em Iniciar e, em seguida, em Programas.
2. Clique em HP, clique no nome da impressora e clique no Assistente
de Conguração do Fax.
3. Siga as instruções mostradas na tela para congurar o fax.
Painel de controle LCD de 2 linhas
1. No painel de controle da impressora, pressione o botão
Conguração .
2. Selecione Conguração do Sistema e então selecione Hora/Data.
3. Selecione Hora/Data.
4. Selecione o relógio de 12 horas ou de 24 horas.
5. Use o teclado para inserir a hora atual e, em seguida, pressione
o botão OK.
6. Selecione o formato de data.
7. Use o teclado para inserir a data atual e, em seguida, pressione
obotão OK.
8. No menu Conguração, selecione Congurações do Fax e então
selecione Cabeçalho do Fax.
9. Use o teclado para inserir o número do fax e toque no botão OK.
NOTA: O número máximo de caracteres para um número de fax é 20.
10. Use o teclado para inserir o nome da empresa ou o cabeçalho e, em
seguida, pressione o botão OK.
NOTA: O máximo de caracteres para um cabeçalho de fax é 40.
Painel de controle com tela de toque
1. Na tela Inicial do painel de controle da impressora, toque no botão
Conguração
.
2. Selecione Conguração de fax e selecione Conguração básica.
3. Selecione Hora/Data.
4. Selecione o relógio de 12 horas ou de 24 horas.
5. Use o teclado para inserir a hora atual e toque no botão OK.
6. Selecione o formato de data.
7. Use o teclado para inserir a data atual e toque no botão OK.
8. Selecione Cabeçalho do fax.
9. Use o teclado para inserir o número do fax e toque no botão OK.
NOTA: O número máximo de caracteres para um número de fax é 20.
10. Use o teclado para inserir o nome da sua empresa ou o cabeçalho
etoque no botão OK.
Para inserir caracteres especiais que não estejam no teclado
padrão, toque no botão @#$ para abrir um teclado que contenha
caracteres especiais.
NOTA: O máximo de caracteres para um cabeçalho de fax é 40.
Saiba mais!
Para obter mais informações sobre outras maneiras de enviar faxes,
como o agendamento de um fax para ser enviado posteriormente ou
o envio de faxes de um computador, consulte o guia do usuário no CD
da impressora ou acesse: www.hp.com/support/ljM129MFP
9.1 9.2
9.
Congurar o fax (somente modelos de fax - opcional)

18
Solução de problemas
Guia do usuário
O guia do usuário inclui o uso da impressora e informações sobre solução de
problemas. Ele está disponível no CD da impressora e na Web:
1. Acesse: www.hp.com/support/ljM129MFP
2. Selecione o idioma apropriado. Depois, selecione a impressora, se solicitado,
e clique em Guias do usuário.
Vericar atualizações de rmware
1. Acesse: www.hp.com/support/ljM129MFP
2. Selecione uma impressora ou uma categoria na lista e então clique em Drivers.
3. Selecione o sistema operacional e clique no botão Avançar.
4. Selecione Firmware e clique no botão Download.
Ajuda do painel de controle (somente modelos com tela
sensível ao toque)
Toque no botão Ajuda no painel de controle da impressora para acessar os
tópicos da Ajuda.
Resolver mensagens de código de erro
Status de luz Código de erro Ação
A luz de Atenção está Er/01 Carregue o papel na bandeja
piscando
Recursos de suporte adicionais
Para obter ajuda completa da HP para a impressora, acesse:
www.hp.com/support/ljM129MFP
• Solucionar problemas
• Localizar instruções de conguração avançada
• Download de atualizações de software
• Participar de fóruns de suporte
• Localizar informações de garantia e reguladoras
• Acessar recursos de impressão móvel
Use o software HP Scan em seu computador para iniciar um trabalho de digitalização na impressora.
Windows
Abra o Assistente da Impressora HP, selecione Digitalizar e depois Digitalizar um
documento ou uma foto.
OS X
Clique em Aplicativos, selecione HP e depois HP Easy Scan.
10.
Usar o recurso Digitalizar

19
Conexão de rede cabeada (Ethernet) (opcional)
• Verique se a impressora está conectada à porta de rede correta por um cabo
de comprimento correto.
• Verique se as luzes ao lado da porta de rede estão acesas.
• Verique se o driver de impressão está instalado no computador.
• Teste a conexão de rede executando o ping na rede:
Windows
Clique em Iniciar > Executar. Digite cmd e pressione Enter. Digite ping,
digite um espaço, o endereço IP da impressora e pressione Enter.
Exemplo de endereço IP: 192.168.0.1. Para localizar o IP da impressora,
consulte "Localizar o endereço IP da impressora".
OS X
Abra o Network Utility e digite o endereço IP no painel de ping. Pressione
Enter. Exemplo de endereço IP: 192.168.0.1. Para localizar o IP da impressora,
consulte "Localizar o endereço IP da impressora".
• Se a janela exibir tempos de trajeto, signica que a rede está funcionando.
• Se o ping não funcionar, tente reiniciar a impressora e verique novamente
todas as etapas de conexão.
Conexão da rede sem o (modelos sem o)
• Verique se o cabo de rede não está conectado. A impressora não consegue se
conectar a uma rede sem o quando um cabo de rede está conectado.
• Verique se a impressora e o roteador sem o estão ligados e estão recebendo
energia. Verique também se o switch sem o está ligado.
• Verique se a impressora está dentro do alcance da rede sem o. Na maioria
das redes, a impressora deve estar a 30 m (100 pés) do ponto de acesso sem
o (roteador sem o).
• Verique se o driver de impressão está instalado no computador.
• Verique se o computador e a impressora estão conectados à mesma rede
sem o.
• Para Mac, verique se o roteador sem o suporta Bonjour.
• Reinicie o roteador sem o.
Solução de problemas do fax
(somente nos modelos fn, fp e fw)
Vericar a conexão física
• Verique se o cabo telefônico está conectado à porta de fax na parte
traseira da impressora e à tomada da parede.
• Para uma extensão ou outro dispositivo adicional, verique se o cabo
telefônico está conectado à porta de telefone na parte traseira da
impressora e ao dispositivo.
• Se as chamadas telefônicas de saída falharem porque nenhum tom de
discagem foi detectado ou se a linha estiver ocupada, conecte a uma linha
telefônica diferente.
• Para o serviço Fax sobre IP, reduza a Velocidade do fax e desative o Modode
Correção de Erro do menu Congurações do Fax no painel de controle da
impressora.
Vericar as congurações de fax da impressora
• Para usar um serviço de correio de voz da empresa telefônica ou do
provedor de serviços, verique se a conguração Toques para atender da
impressora está denida como menos toques do que a secretária eletrônica.
• Se vários números telefônicos forem atribuídos à mesma linha telefônica
física e se a linha for compartilhada por vários dispositivos, verique se a
impressora foi denida com a conguração de toque diferenciado correta.
Use uma conguração na qual a impressora atende faxes e ignora outros
tipos de toque.
• A conguração da Velocidade do fax como Média (V.17) ou Lenta (V.29)
também pode aumentar sua capacidade de enviar um fax.
A página está carregando...
-
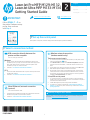 1
1
-
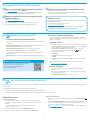 2
2
-
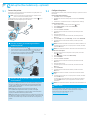 3
3
-
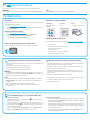 4
4
-
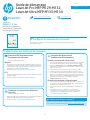 5
5
-
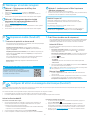 6
6
-
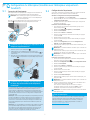 7
7
-
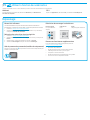 8
8
-
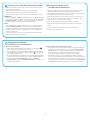 9
9
-
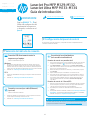 10
10
-
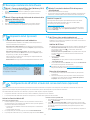 11
11
-
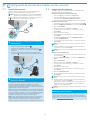 12
12
-
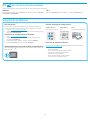 13
13
-
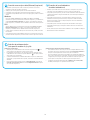 14
14
-
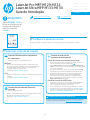 15
15
-
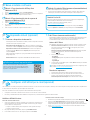 16
16
-
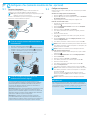 17
17
-
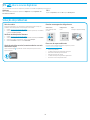 18
18
-
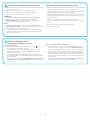 19
19
-
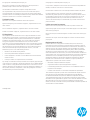 20
20
HP LaserJet Pro MFP M132 series Manual do usuário
- Tipo
- Manual do usuário
em outras línguas
Artigos relacionados
-
HP LASERJET PRO MFP M130NW Manual do proprietário
-
HP LASERJET PRO M130A Manual do proprietário
-
HP Color LaserJet Pro MFP M274 series Manual do usuário
-
HP LaserJet Pro 300 color Printer M351 series Guia de instalação
-
HP Color LaserJet Pro MFP M478-M479 series Guia de instalação
-
HP LaserJet Pro MFP M426-M427 f series Manual do usuário
-
HP Color LaserJet Pro M453-M454 series Guia de usuario
-
HP Color LaserJet Pro M280-M281 Multifunction Printer series Guia de instalação
-
HP Color LaserJet Pro MFP M277 series Guia de instalação
-
HP Color LaserJet Pro MFP M476 series Guia de instalação