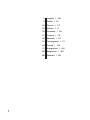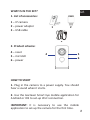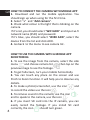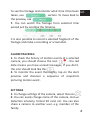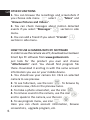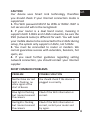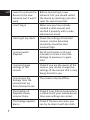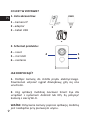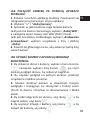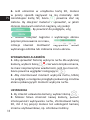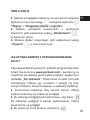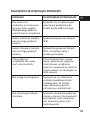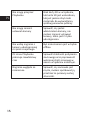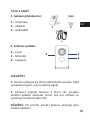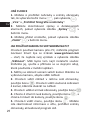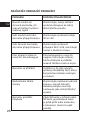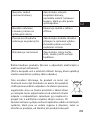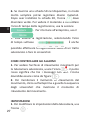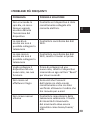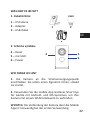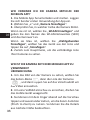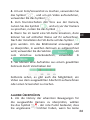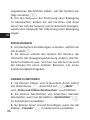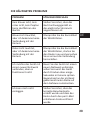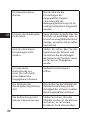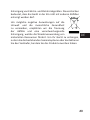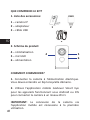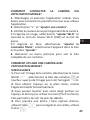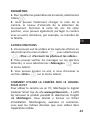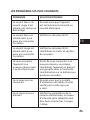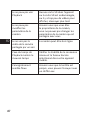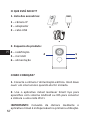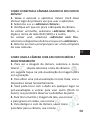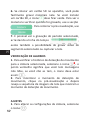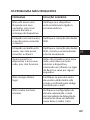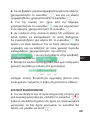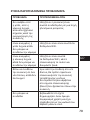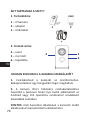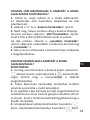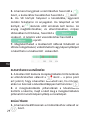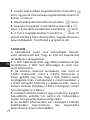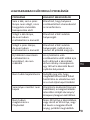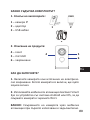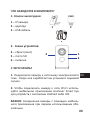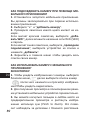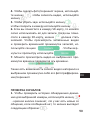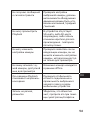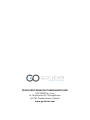QUICK START GUIDE
NANNY 2
MODEL NO: HCAMNAN2

1
English | GB
Polish | PL
Czech | CZ
Italian | IT
German | DE
France | FR
Spanish | ES
Portuguese | PT
Greek | GR
Hungarian | HG
Bulgarian | BG
Russian | RU
2
9
18
25
32
41
49
57
64
73
80
88

2
WHAT IS IN THE SET?
1. List of accessories:
1 – IP camera
2 – power adaptor
3 – USB cable
2. Product scheme:
4 – reset
5 – microSD
6 – power
HOW TO START
1. Plug in the camera to a power supply. You should
hear a sound when it starts.
2. Use the Goclever Smart Eye mobile application for
Android or IOS to set-up Wi-Fi connection.
IMPORTANT: It is necessary to use the mobile
application to set-up the camera for the first time.
GB
1 2
3
4
6
5

3
HOW TO CONNECT THE CAMERA WITH MOBILE APP
1. Download and run the mobile application. You
should sign up when using for the first time.
2. Select “+” and “Add camera”.
3. Check what colour is the light that is blinking on the
camera.
If it’s red, you should select “WIFI ADD” and input wi-fi
network name (SSID) and password.
If it’s blue, you should select “WIRE ADD”, select the
device from the list and click ADD.
4. Go back to the menu to see camera list.
GB
HOW TO USE THE CAMERA WITH A MOBILE APP
MONITORING
1. To see the image from the camera, select the side
menu and choose camera list then tap on the
preview image to see the footage.
2. To get fullscreen, turn your mobile horizontally.
3. You can touch any place on the screen and use
Pinch to Zoom function. It will help you to observe any
details.
4. To make a photo/screenshot, use the icon and
to record the video use the icon .
5. To remove sound in the camera, use the icon .
and to speak to the camera, use the icon .
6. If you insert SD card into the IP camera, you can
easily record the footage. If you install SD card
correctly, the icon should turn green.

4
GB
To see the footage and monitor what time it has been
taken, use section. To move back to
the preview, use .
7. You can watch the footage from selected time
period just by scrolling the timeline,
it is also possible to record a selected fragment of the
footage and make a recording or screenshot.
SETTINGS
1. To change settings of the camera, select the icon
2. You can easily change name of the camera, motion
detection intensity, format SD card, etc. You can also
share a camera to another user, e.g. member of the
family.
ALARM TRACKING
1. To check the history of motion events of a selected
camera, you should choose the icon - the red
dote means you have unread messages, if you don’t,
the icon should look like this .
2. To monitor the event thoroughly, tap on the alert
preview and discover a sequence of snapshots
picturing motion event.

5
OTHER FUNCTIONS
1. You can browse the recordings and screenshots if
you choose side menu select “More” and
“Browse Pictures and Videos”.
2. You can check messages about motion detected
events if you select “Messages” section in side
menu.
3. You can add a friend if you select “Friends”
section in side menu.
GB
HOW TO USE A CAMERA WITH PC SOFTWARE
In order to use the camera via a PC, download our Goclever
Smart Eye PC software from www.goclever.com –
just look for the product you own and choose
“Attachments” card. You should find program file
there. Download it and log in with the same account
information you use on your mobile device.
1. You should see your camera list. Click on selected
camera to see preview.
2. To see fullscreen, use the icon . To browse by
4-camera view, click on the preview twice.
3. To make a photo screenshot, use the icon .
4. To remove sound in the camera, use the icon .
and to speak to the camera, use the icon .
5. To see program menu, use icon .
Here you can check account information, browse
screenshots, upgrade program, etc.

CAUTION
Our device uses Smart Link technology, therefore
you should check if your Internet connection mode is
supported.
1. The WiFi password MUST be WPA or WPA2. WEP is
not secure and will not be recognized.
2. If your router is a dual band router, meaning it
supports both 5.0Ghz and 2.4Ghz networks, be sure the
SSID (network name) is different for each. You will need
your mobile device to be connected to the 2.4Ghz during
setup, the system only supports 2.4Ghz, not 5.0Ghz.
3. You must be connected to router or modem. We
cannot guarantee success with extenders, boosters, hot
spots, etc.
4. If you need further guidance regarding setting
network connection, you should contact your Internet
supplier.
6
GB
MOST COMMON PROBLEMS
PROBLEM POSSIBLE SOLUTION
Neither blue nor red
light is flashing, no
voice signal at the
start of device
You should check if the device is
plugged in correctly.
Blue light is flashing
but I cannot connect
the camera
Check if the WiFi information is
correct.
Red light is flashing
but I cannot connect
the camera
Check if the WiFi information is
correct, restart your router and
try again.

7
GB
I want to connect the
device to the new
network, but it won’t
work
Before connecting to new
network, first you should restart
the device by inserting a pin into
reset for several seconds.
I can’t log in Make sure you have already
created a valid account and
verified it properly with a code
obtained via email.
I don’t get any alerts Check the settings of selected
camera, motion detection
sensitivity should be low/
medium/high.
I cannot watch
Playback
No SD card inside or SD card
is broken or there is too little
footage to preview, try again
later.
I cannot change
settings of the
camera
Check if you are the owner of the
camera, you cannot change the
settings of the camera that is only
being shared to you.
I cannot see the
footage from the
camera that my
friend shared to me
The camera may be offline.
The timeline of
Playback shows
incorrect time
Check if your Internet connection
is stable and if your mobile device
time zone settings are correct.
The footage appears
blurry
Check if the lens are clean, you
can try to clean it with dry cloth.

8
GB
Correct Disposal Of Electrical & Electronic Equipment.
(Applicable in the European Union and other European
countries with separate collection systems)
This marking indicates that at the end of its
working life this product should not be disposed
of with other household waste in the EU. To
prevent possible harm to the environment or
human health from uncontrolled waste disposal,
please separate this from other types of wastes
and recycle it responsibly to promote the
sustainable reuse of material resources. To dispose of your
used device, please use the return and collection systems
available in your area or contact the retailer where the
product was purchased.

9
CO JEST W ZESTAWIE?
1. Lista akcesoriów:
1 – kamera IP
2 –adaptor
3 – kabel USB
2. Schemat produktu:
4 – reset
5 – microSD
6 – zasilanie
JAK ROZPOCZĄĆ?
1. Podłącz kamerę do źródła prądu elektrycznego.
Powinieneś usłyszeć sygnał dźwiękowy, gdy się ona
uruchomi.
2. Użyj aplikacji mobilnej Goclever Smart Eye dla
urządzeń z systemem Android lub IOS, by połączyć
kamerę z siecią Wi-Fi.
WAŻNE: Połączenie kamery poprzez aplikację mobilną
jest niezbędne przy pierwszym użyciu.
PL
1 2
3
4
6
5

10
JAK POŁĄCZYĆ KAMERĘ ZA POMOCĄ APLIKACJI
MOBILNEJ?
1. Pobierz i uruchom aplikację mobilną. Powinieneś się
zalogować przy pierwszym użyciu aplikacji.
2. Wybierz “+” i “dodaj kamerę”.
3. Sprawdź, w jakim kolorze miga lampka kamery.
Jeśli jest ona koloru czerwonego, wybierz „dodaj WiFi”,
a następnie wpisz nazwę sieci WiFi (SSID) i hasło.
Jeśli jest ona koloru niebieskiego, wybierz „dodawanie
przewodowe”, wybierz urządzenie z listy i dotknij
„dodaj”.
4. Powróć do głównego menu, aby zobaczyć pełną listę
swoich kamer.
PL
JAK UŻYWAĆ KAMERY Z APLIKACJĄ MOBILNĄ?
MONITORING
1. By zobaczyć obraz z kamery, wybierz menu boczne
następnie wybierz listę kamer , po czym
dotknij podgląd obrazu, by zobaczyć nagranie.
2. By uzyskać podgląd na pełnym ekranie, przekręć
urządzenie mobilne poziomo.
3. Możesz dotknąć palcem w dowolnym miejscu
podglądu i rozciągnąć, by skorzystać z funkcji zoom
(Pinch to Zoom). Umożliwi to obserwowanie z bliska
detali.
4. By zrobić zdjęcie/zrzut ekranu, użyj ikony, a by
nagrać wideo, użyj ikony .
5. By wyciszyć dźwięk z kamery, użyj ikony , a by
mówić do kamery, użyj ikony .

6. Jeśli umieścisz w urządzeniu kartę SD, możesz
w prosty sposób nagrywać na nią materiały. Jeśli
zainstalujesz kartę SD, ikona powinna stać się
zielona. By obejrzeć materiał i sprawdzić, w jakim
o k r e s i e c z a s o w y m z o s t a ł o n n a g r a n y, u ż y j s e k c j i
. By powrócić do podglądu, użyj
.
7. Możesz obejrzeć nagranie z wybranego okresu
poprzez przesuwanie osi czasu,
istnieje również możliwość nagrywania wideo
wybranego odcinka lub zrobienia zrzutu ekranu.
11
USTAWIENIA
1. By zmienić ustawienia kamery, wybierz ikonę .
2. Możesz łatwo zmieniać nazwę kamery, poziom
intensywności wykrywania ruchu, sformatować kartę
SD, itd. Z tej pozycji możesz też udostępnić kamerę
innemu użytkownikowi, np. członkowi rodziny.
PL
SPRAWDZANIE ALARMÓW
1. Aby sprawdzić historię wykrycia ruchu dla wybranej
kamery, wybierz ikonę - czerwona kropka oznacza,
że masz nieprzeczytane wiadomości, jeśli nie masz ich,
ikona powinna wyglądać następująco: .
2. Aby monitorować moment wykrycia ruchu, kliknij
na podgląd, a następnie przeglądaj sekwencję zrzutów
ekranu pokazujących moment wykrycia ruchu.

12
INNE FUNKCJE
1. Możesz przeglądać nagrania i zrzuty ekranu poprzez
wybranie menu bocznego ,następnie wybranie
“Więcej” i “Przeglądaj zdjęcia i nagrania”.
2. Możesz sprawdzić wiadomości o wykrytych
alarmach, jeśli wybierzesz sekcję „Wiadomości”
w bocznym menu.
3. Możesz dodać znajomego, jeśli wybierzesz sekcję
“Znajomi” w menu bocznym.
JAK UŻYWAĆ KAMERY Z OPROGRAMOWANIEM
NA PC?
Aby używać kamery przez PC, pobierz program Goclever
Smart Eye ze strony www.goclever.com – wystarczy, że
znajdziesz posiadany przez siebie produkt i wybierzesz
zakładkę „Do pobrania”. Powinieneś znaleźć tam plik
instalacyjny. Pobierz go, uruchom i zaloguj się tymi
samymi danymi, których używasz w aplikacji mobilnej.
1. Powinieneś zobaczyć listę swoich kamer. Kliknij
wybraną kamerę, by zobaczyć podgląd.
2. By zobaczyć podgląd pełnoekranowy, użyj ikony
By zobaczyć podgląd 4 kamer jednocześnie, kliknij
dwukrotnie na podgląd.
3. By utworzyć zrzut ekranu, użyj ikony .
PL

UWAGA
Nasze urządzenie wykorzystuje technologię Smart
Link, dlatego też powinieneś sprawdzić, czy Twoje
połączenie z Internetem jest wspierane.
1. Sieć WiFi musi być zabezpieczona przez opcje WPA
lub WPA2. WEP nie jest bezpieczny i w związku z tym
nie jest wykrywany.
2. Jeśli masz router dwuzakresowy, tzn. obsługuje on
zarówno częstotliwość 5.0Ghz, jak i 2.4Ghz, upewnij
się, że SSID (nazwa sieci) jest różna dla każdej z nich.
Połącz urządzenie mobilne do sieci wspierającej 2.4
Ghz podczas łączenia, gdyż system kamery wspiera
jedynie 2.4Ghz, nie wspiera natomiast 5.0Ghz.
3. Musisz być połączony do routera lub modemu.
Producent nie gwarantuje udanej konfiguracji poprzez
przedłużacze, wzmacniacze, hot spoty, itd.
4. Jeśli potrzebujesz więcej informacji dotyczących
ustawień sieci, skontaktuj się bezpośrednio ze swoim
operatorem Internetu.
13
PL
4. By wyciszyć dźwięk z kamery, użyj ikony , a żeby
mówić do kamery, użyj ikony .
5. By zobaczyć menu, użyj ikony . Możesz tutaj
sprawdzić informacje o koncie, przejrzeć zrzuty ekranu,
zaktualizować program, itd.

14
PL
NAJCZĘŚCIEJ WYSTĘPUJĄCE PROBLEMY
PROBLEM SUGEROWANE ROZWIĄZANIE
Nie świeci ani
niebieska, ani czerwona
lampka, brak sygnału
dźwiękowego podczas
uruchamiania urządzenia
Sprawdź, czy urządzenie jest
poprawnie podłączone do
źródła prądu elektrycznego.
świeci niebieska lampka,
ale nie mogę połączyć
kamery
Sprawdź poprawność danych
WiFi.
świeci czerwona lampka,
ale nie mogę połączyć
kamery
Sprawdź poprawność danych
WiFi, zrestartuj router i
spróbuj ponownie.
Chcę połączyć
urządzenie do nowej
sieci, ale nie działa
Przed połączeniem z nową
siecią, powinieneś najpierw
zrestartować urządzenie
poprzez umieszczenie szpilki w
miejscu Reset na obudowie na
kilka sekund.
Nie mogę się zalogować Upewnij się, że utworzone
zostało prawidłowe konto
użytkownika i że zostało
zweryfikowane poprzez
otrzymany e-mailem kod.
Nie otrzymuję żadnych
alarmów
Sprawdź ustawienia wybranej
kamery, poziom intensywności
wykrywania ruchu powinien
być ustawiony jako niski/
średni/wysoki.

15
PL
Nie mogę przejrzeć
Playbacku
Brak karty SD w urządzeniu,
lub karta SD jest uszkodzona,
lub jest jeszcze zbyt mało
materiału do wyświetlenia,
spróbuj ponownie później.
Nie mogę zmienić
ustawień kamery
Sprawdź, czy jesteś
właścicielem kamery, nie
możesz zmienić ustawień
kamery, która jest Ci tylko
udostępniona.
Nie widzę nagrania z
kamery udostępnionej
mi przez znajomego
Być może kamera jest w trybie
offline.
Oś czasu Playbacku
pokazuje niewłaściwy
czas
Sprawdź stabilność połączenia
sieciowego oraz poprawność
wybranej strefy czasowej w
swoim urządzeniu mobilnym.
Nagranie wygląda na
rozmazane
Sprawdź, czy soczewka jest
czysta, możesz spróbować ją
przetrzeć za pomocą suchej
ściereczki.

16
PL
Skrócone warunki gwarancji
1. GOCLEVER SP. Z O.O. z siedzibą w Wysogotowie k.
Poznania (62-081 Przeźmierowo) przy ul. Skórzewskiej
35 zwany dalej Gwarantem zapewnia, że urządzenie
marki GOCLEVER jest wolne od wad konstrukcyjnych
i materiałowych, które mogłyby naruszyć jego
funkcjonalność, o ile przestrzegana była instrukcja
obsługi dostarczona przy zawarciu umowy.
2. Gwarancja obejmuje wyłącznie na terytorium Polski,
a okres gwarancji na urządzenia GOCLEVER wynosi 24
miesiące, licząc od daty sprzedaży sprzętu, jednak nie
dłużej niż 27 miesięcy od daty produkcji umieszczonej
na produkcie.
3. Wady ujawnione w okresie gwarancji będą
usuwane bezpłatnie w możliwie najkrótszym terminie
nieprzekraczającym 21 dni roboczych od przyjęcia
urządzenia fizycznie do serwisu. W przypadku
konieczności sprowadzenia części zamiennych z
zagranicy, termin może ulec przedłużeniu o kolejne 30
dni.
4. Niniejsza gwarancja nie obejmuje uszkodzeń
wynikających z winy klienta, ponadto gwarant nie
odpowiada za szkody i straty powstałe w wyniku
korzystania z urządzenia będącego w naprawie.
5. Postanowieniami niniejszej gwarancji dalej idące
roszczenia odszkodowawcze są wyłączone, chyba że
wynikają one z bezwzględnie obowiązujących przepisów
prawa. Niniejszy tekst jest jedynie skróconym opisem
warunków gwarancji. Pełne warunki gwarancji oraz
informacje znajdują się na stronie goclever.com.

Utylizacja odpadów elektrycznych i elektronicznych (Dotyczy
Unii Europejskiej oraz innych krajów Europy posiadających
odrębne systemy utylizacji) To oznaczenie wskazuje, iż
pod koniec życia produktu to urządzenie nie powinno być
utylizowane wraz z innymi odpadami na terenie UE.
By zapobiec możliwemu negatywnemu
wpływowi na środowisko naturalne oraz
zdrowie człowieka wskazana jest segregacja
odpadów oraz odpowiedzialny recycling
promujący ponowne wykorzystywanie
zasobów materialnych. By zutylizować Państwa
urządzenie prosimy korzystać z funkcjonujących
systemów zbierania odpadów lub skontaktować się ze
sklepem, gdzie zakupiono towar.
17
PL

18
CO JE V SADĚ?
1. Seznam příslušenství:
1 – IP kamera
2 – adaptér
3 – USB kabel
2. Schéma výrobku:
4 – reset
5 – MicroSD
6 – napájení
JAK ZAČÍT?
1. Kameru připojte ke zdroji elektrického proudu. Když
se kamera zapne, zazní zvukový signál.
2. Chcete-li připojit kameru k Wi-Fi síti, použijte
mobilní aplikaci Goclever Smart Eye pro zařízení se
systémem Android nebo IOS.
DŮLEŽITÉ: Při prvním použití kameru připojte přes
mobilní aplikaci.
CZ
1 2
3
4
6
5

19
JAK PŘIPOJIT KAMERU POMOCÍ MOBILNÍ APLIKACE?
1. Mobilní aplikaci stáhněte a spusťte. Při prvním
použití aplikace se přihlaste.
2. Vyberte „+“ a „přidat kameru“.
3. Všimněte si barvy blikající kontrolky kamery.
Pokud bliká červeně, vyberte „přidat Wi-Fi“, a pak
zadejte název Wi-Fi sítě (SSID) a heslo.
Pokud bliká modře, vyberte „přidání pomocí kabelu“,
vyberte zařízení se seznamu a klepněte na „přidat“.
4. Chcete-li se podívat na úplný seznam svých kamer,
vraťte se do hlavního menu.
CZ
JAK POUŽÍVAT KAMERU S MOBILNÍ APLIKACÍ?
MONITOROVÁNÍ
1. Chcete-li vidět obraz z kamery, vyberte boční menu
, pak vyberte seznam kamer , pak
klepněte na náhled obrazu, abyste uviděli nahrávku.
2. Chcete-li přepnout náhled do režimu celé obrazovky,
otočte mobilní zařízení do vodorovné polohy.
3. Můžete klepnout prstem na libovolné místo náhledu
a roztáhnout jej, abyste mohli používat funkci zoom
(Pinch to Zoom). Umožní to prohlížet detaily zblízka.
4. Chcete-li pořídit fotografii / snímek obrazovky,
použijte ikonu , a chcete-li nahrát video, použijte
ikonu .
5. Chcete-li ztlumit zvuk z kamery, použijte ikony a
chcete-li mluvit do kamery, použijte ikony .
A página está carregando...
A página está carregando...
A página está carregando...
A página está carregando...
A página está carregando...
A página está carregando...
A página está carregando...
A página está carregando...
A página está carregando...
A página está carregando...
A página está carregando...
A página está carregando...
A página está carregando...
A página está carregando...
A página está carregando...
A página está carregando...
A página está carregando...
A página está carregando...
A página está carregando...
A página está carregando...
A página está carregando...
A página está carregando...
A página está carregando...
A página está carregando...
A página está carregando...
A página está carregando...
A página está carregando...
A página está carregando...
A página está carregando...
A página está carregando...
A página está carregando...
A página está carregando...
A página está carregando...
A página está carregando...
A página está carregando...
A página está carregando...
A página está carregando...
A página está carregando...
A página está carregando...
A página está carregando...
A página está carregando...
A página está carregando...
A página está carregando...
A página está carregando...
A página está carregando...
A página está carregando...
A página está carregando...
A página está carregando...
A página está carregando...
A página está carregando...
A página está carregando...
A página está carregando...
A página está carregando...
A página está carregando...
A página está carregando...
A página está carregando...
A página está carregando...
A página está carregando...
A página está carregando...
A página está carregando...
A página está carregando...
A página está carregando...
A página está carregando...
A página está carregando...
A página está carregando...
A página está carregando...
A página está carregando...
A página está carregando...
A página está carregando...
A página está carregando...
A página está carregando...
A página está carregando...
A página está carregando...
A página está carregando...
A página está carregando...
A página está carregando...
A página está carregando...
-
 1
1
-
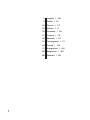 2
2
-
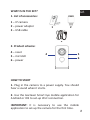 3
3
-
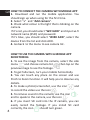 4
4
-
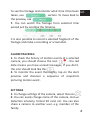 5
5
-
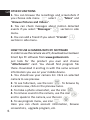 6
6
-
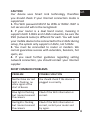 7
7
-
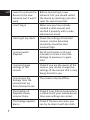 8
8
-
 9
9
-
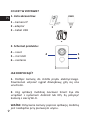 10
10
-
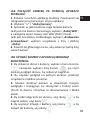 11
11
-
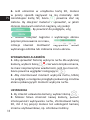 12
12
-
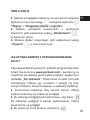 13
13
-
 14
14
-
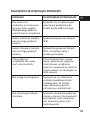 15
15
-
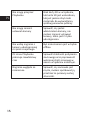 16
16
-
 17
17
-
 18
18
-
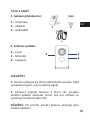 19
19
-
 20
20
-
 21
21
-
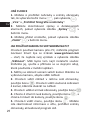 22
22
-
 23
23
-
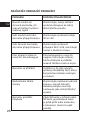 24
24
-
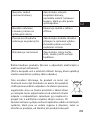 25
25
-
 26
26
-
 27
27
-
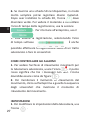 28
28
-
 29
29
-
 30
30
-
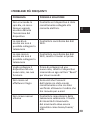 31
31
-
 32
32
-
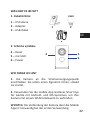 33
33
-
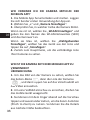 34
34
-
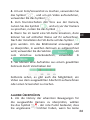 35
35
-
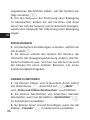 36
36
-
 37
37
-
 38
38
-
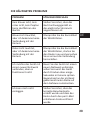 39
39
-
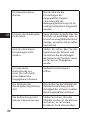 40
40
-
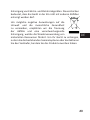 41
41
-
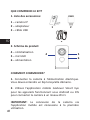 42
42
-
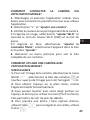 43
43
-
 44
44
-
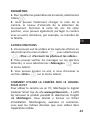 45
45
-
 46
46
-
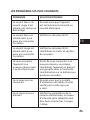 47
47
-
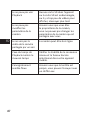 48
48
-
 49
49
-
 50
50
-
 51
51
-
 52
52
-
 53
53
-
 54
54
-
 55
55
-
 56
56
-
 57
57
-
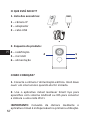 58
58
-
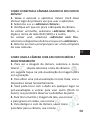 59
59
-
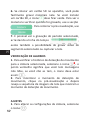 60
60
-
 61
61
-
 62
62
-
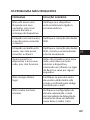 63
63
-
 64
64
-
 65
65
-
 66
66
-
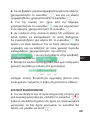 67
67
-
 68
68
-
 69
69
-
 70
70
-
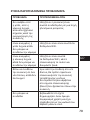 71
71
-
 72
72
-
 73
73
-
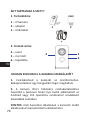 74
74
-
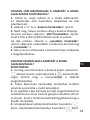 75
75
-
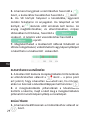 76
76
-
 77
77
-
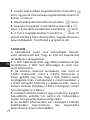 78
78
-
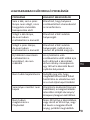 79
79
-
 80
80
-
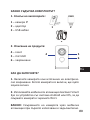 81
81
-
 82
82
-
 83
83
-
 84
84
-
 85
85
-
 86
86
-
 87
87
-
 88
88
-
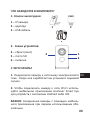 89
89
-
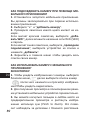 90
90
-
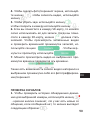 91
91
-
 92
92
-
 93
93
-
 94
94
-
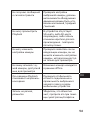 95
95
-
 96
96
-
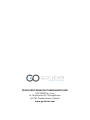 97
97
em outras línguas
Artigos relacionados
Outros documentos
-
Topcom KS-4250 Guia de usuario
-
AEE Magicam S50+ Manual do usuário
-
Canyon CNP-WCAMN1 Manual do usuário
-
V TAC V-TAC VT-5157 Outdoor WiFi Camera Manual do usuário
-
 Miniland Baby digimonitor 3.5 Manual do usuário
Miniland Baby digimonitor 3.5 Manual do usuário
-
Denver SHO-110 Manual do usuário
-
D-Link Mydlink DCS-8200LH Quick Installation Manual
-
Avidsen IPC280-i Manual do usuário
-
aqprox! appIP01WV4 Manual do usuário
-
 Miniland Baby 89055 Manual do usuário
Miniland Baby 89055 Manual do usuário