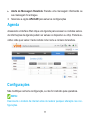1
MF253M
Let’s go
Iniciando seu Modem

2

1
Conhecendo seu Modem
Aparência
NOTA:
Caso necessário antena externa use a original.
Descrição das Interfaces

2
Lan Conector Ethernet, para conectar ao computador.
Phone Conector RJ11, para conectar ao telefone.
Reset Para restaurar as congurações de fábrica.
WPS button
WPS (Wi-Fi Protected) é usado para realizar uma conexão
mais rápida e segura.
Power Socket Conector do cabo de energia.
On/Off Liga e desliga o modem.
Instalando o Chip
Insira o chip conforme mostra a gura próxima ao local e empurre o chip.

3
NOTA:
O modem não suporta microchip e nano-chip ou qualquer outro chip não pa-
dronizado. Para evitar danos ao modem, não utilize chips fora do padrão.
Indicadores
Indicador Estado Descrição
ENERGIA
Azul (LIGADO)
O modem está energizado e a conexão
com a fonte de energia está normal.
Apagado
(DESLIGADO)
O modem está sem energia ou a fonte
de energia não está funcionando.
WIFI
Azul (LIGADO)
Wi-Fi está funcionando sem transmissão
de dados
Azul
(PISCANDO)
Wi-Fi esta funcionando com transmissão
de dados
Apagado
(DESLIGADO)
Wi-Fi está desligado ou com problemas
PHONE
Apagado
(DESLIGADO)
Telefone não está em uso.
Azul
(PISCANDO)
Recebendo chamada telefônica
Azul (LIGADO) O telefone está em uma chamada

4
SIG
Azul (LIGADO) O sinal está muito bom ou bom.
Azul
(PISCANDO)
O sinal está fraco.
Apagado
(DESLIGADO)
Sem sinal
3G/4G
Vermelho
O modem foi ligado, mas não se regis-
trou na rede ainda.
Azul
(PISCANDO)
O modem está conectado a rede 4G e
está transmitindo dados.
Azul (FIXO)
O modem está se registrando na rede
4G
Verde
(PISCANDO)
O modem está conectado a rede 3G e
está trafegando dados.
Verde (FIXO) O modem está registrado na rede 3G.
LAN
Verde (LIGADO) A porta LAN está conectada.
Verde
(PISCANDO)
A porta LAN está conectada e com trans-
missão de dados
Apagado
(DESLIGADO)
O cabo não está conectado.
NOTA:
É necessário que haja linha para o telefone funcionar.

5
Conectando seu Modem
Siga as instruções da imagem abaixo para conectar seu modem.
Se desejar utilizar o modem para acessar a internet ou usá-lo como telefone é
necessário um chip.
ATENÇÃO:
Coloque seu modem no mínimo a 2 metros de distancia do telefone, TV, rádio e
outros equipamentos eletrônicos para evitar interferências.

6
Congurando seu Computador
Siga os seguintes passos para congurar o protocolo de Internet para a con-
exão. (fotos do Windows 7 como modelo)
1. Clique em central de rede e compartilhamento no painel de controle.
2. Clique em Tipo de conexão e depois em Propriedades.

7
3. Selecione Protocolo TCP/IP Versão 4 (TCP/IPv4) e depois Propriedades.

8
4. Selecione os dois itens e clique em OK para nalizar.

9
Acessando a Internet
Antes de acessar a internet, tenha certeza que:
• Seu modem está conectado ao computador pelo cabo de rede ou Wi-Fi.
• Seu computador está congurado.
Para acessar a internet:
Entrar na página de conguração.
1) Abra uma página do seu navegador e digite o endereço da Interface Web
http://192.168.1.1 na barra de endereço, então parecerá a página abaixo.
2) Digite a senha, que por padrão é vivo.

10
SMS
Você pode enviar e receber mensagens
1. Na Interface Web (UI) você pode gerenciar suas mensagens
2. Na Interface Web (UI), selecione SMS > Congurações para congura-
ções de SMS.
u
Validade: Selecione a validade das mensagens enviadas.

11
u
Alerta de Mensagem Recebida: Recebe uma mensagem informando se
sua mensagem foi entregue.
3. Selecione a opção APLICAR para salvar as congurações
Agenda
Acessando a Interface Web clique em Agenda para acessar os contatos salvos.
As informações da Agenda podem ser salvas no dispositivo ou chip. Poderá es-
colher onde quer salvar. Cada contato inclui nome e número de telefone.
Congurações
Não modique nenhuma conguração, se não for instruído pela operadora.
NOTA:
Desconecte o modem da internet antes de realizar qualquer alteração nas con-
gurações.

12
Conguração de Rede
O modem já vem congurado de fábrica, mas caso queira é possível selecionar
como o modem se conectará com a internet se Automático, Manual ou Quan-
do Solicitado, mas por padrão já vem congurado como Automático
Modo Operações
Automático O modem se conecta automaticamente à internet
Manual
1. Acesse a Interface Web 192.168.1.1.
2. Em Congurações > Conectar Internet > Manual e
Aplicar. Para conectar-se nesse modo é necessário ir
Menu > Conectar para acessar a internet
Quando Solic-
itado
Nesse modo o modem permanecerá desconectado até
que haja alguma solicitação de conexão com a internet,
uma vez que houver a solicitação, o modem irá se conec-
tar automaticamente e, se após algum tempo sem uso da
internet irá se desconectar.
NOTA:
• Para modicar as congurações do modem, deve-se acessar a Interface
Web pela página http://192.168.1.1.

13
Seleção de Rede
Na Interface Web vá à Conguração > Seleção de Rede, conforme imagem
abaixo.

14
APN
Para acessar a internet poderá ser usada a APN (Access Point Names) que já
vem no modem no modo Auto ou poderá ser inserida uma nova APN em Con-
gurações > APN

15
Para inserir uma nova APN no modo Manual deverá ir à Adicionar Novo e
então colocar a APN desejada.

16
Congurações de Wi-Fi
Acesse a Interface Web e vá à Congurações > Wi-Fi Congurações
u
Wi-Fi: Ativa ou desativa o Wi-Fi.
u
Múltiplos SSID: Ativa ou desativa múltiplos SSID, que é o nome da rede.
u
Identicação da Rede (SSID): É o nome que se dará ao seu Wi-Fi, SSID
(Service Set Identier), menor que 32 caracteres.

17
u
Nome da Rede Visível (SSID): Se habilitado não permitirá que outros
dispositivos vejam o SSID da sua rede e se conectem e caso desabilitado
permitirá a visualização do seu SSID por outros dispositivos para se conec-
tarem.
u
Isolação AP: Permite ou não a comunicação dos dispositivos conectados
no Wi-Fi
u
Modo de Segurança: Os modos de segurança estão descritos abaixo:
1. ABERTO: É possível conectar se a rede Wi-Fi sem a colocar senha.
2. WPA-PSK/WPA2-PSK: Aplica os dois modos de segurança WPA-PSK e
WPA2-PSK, que solicitarão senha para a conexão no Wi-Fi.
3. WPA2 (AES)-PSK: É uma versão do WPA com implementações do padrão
802.1
u
Número máximo de usuários: É possível selecionar o número máximo de
usuários que poderão se conectar ao Wi-Fi sendo o número máximo 32.

18
Congurações Avançadas
Na Interface Web vá à Congurações > Wi-Fi Congurações > Congurações
Wi-Fi
A página está carregando...
A página está carregando...
A página está carregando...
A página está carregando...
A página está carregando...
A página está carregando...
A página está carregando...
A página está carregando...
A página está carregando...
A página está carregando...
A página está carregando...
A página está carregando...
A página está carregando...
A página está carregando...
A página está carregando...
A página está carregando...
-
 1
1
-
 2
2
-
 3
3
-
 4
4
-
 5
5
-
 6
6
-
 7
7
-
 8
8
-
 9
9
-
 10
10
-
 11
11
-
 12
12
-
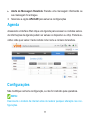 13
13
-
 14
14
-
 15
15
-
 16
16
-
 17
17
-
 18
18
-
 19
19
-
 20
20
-
 21
21
-
 22
22
-
 23
23
-
 24
24
-
 25
25
-
 26
26
-
 27
27
-
 28
28
-
 29
29
-
 30
30
-
 31
31
-
 32
32
-
 33
33
-
 34
34
-
 35
35
-
 36
36
Artigos relacionados
-
ZTE MF253V Manual do usuário
-
ZTE MF710 Manual do usuário
-
ZTE MF710 Manual do usuário
-
ZTE MF971V(VIVO) Manual do usuário
-
ZTE MF79S(CLARO) Manual do usuário
-
ZTE MF920V(Claro) Manual do usuário
-
ZTE MF253 Manual do usuário
-
ZTE MF253L Manual do usuário
-
ZTE V880 Manual do usuário
-
ZTE T54 Manual do usuário