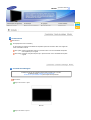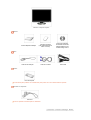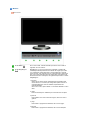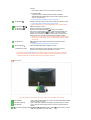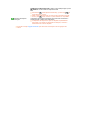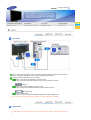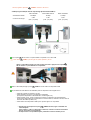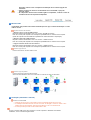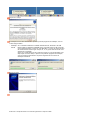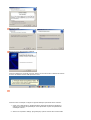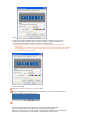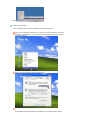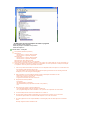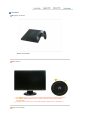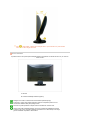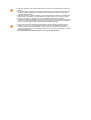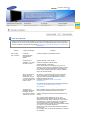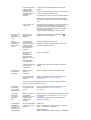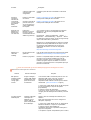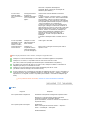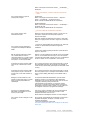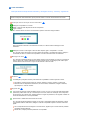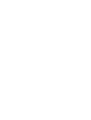ii
LCD MONITOR
quick start guide
226UX

Modelo
Características
RTA Monito
r
RTA (Response Time Accelerator)
É uma função que acelera a velocidade de resposta do painel de maneira a obter uma imagem de
vídeo mais nítida e natural.
RTA Ligado Activa a função RTA para que o painel funcione com uma velocidade de resposta
mais rápida do que a original.
RTA Deslig. Desactiva a função RTA para que o painel funcione com a velocidade de resposta
original.
Conteúdo da embala
g
em
Certifique-se de que os seguintes artigos estão incluídos com o monitor.
Se faltar um artigo ontacte o seu representante.
Contacte um representante local para comprar itens opcionais.
Desembala
r
De
p
ois de instalar o a
p
oio
Monitor
De
p
ois de dobrar o a
p
oio
SyncMaster 226UX

Monitor e Suporte simples
Manual
Guia de Rápida Instalação
Cartão de garantia
(não está disponível em
todos os locais)
Manual do Utilizador,
Controlador do Monitor,
software Natural Color,
software MagicTune™
Cabo
Cabo de alimentação Cabo de Conexão Cabo USB
Outros
Pano de limpeza
Só é fornecido para produtos com acabamento preto polido como uma característica do produto.
V
endido em se
p
arado
Cabo DVI
Só vai ser aplicado a modelos pretos e brilhantes.

Monito
r
Parte frontal
Botão MENU [ ]
Abre o menu OSD. Também utilizado para sair do menu OSD ou
regressar ao menu anterior.
Botão MagicBright™
[]
MagicBright™ é uma nova função que possibilita o ambiente de
visualização ideal dependendo do conteúdo da imagem que está a
ver. Actualmente, estão disponíveis 7 modos diferentes : Pessoal,
Texto, Internet, Jogo, Esporte e Filme, Contraste dinâm. Cada modo
tem o seu próprio valor de brilho pré-configurado. Pode seleccionar
facilmente uma das 7 definições, carregando simplesmente no botão
'MagicBright™'.
1) Pessoal
Apesar de os valores serem cuidadosamente escolhidos pelos
nossos técnicos, os valores pré-configurados podem não ser os
mais adequados aos olhos do utilizador, dependendo das
preferências deste.
Se for este o caso, ajuste o Brilho e o Contraste utilizando o menu
OSD.
2) Texto
Para documentação ou trabalhos que envolvam texto complexo.
3) Internet
Para trabalhar com uma mistura de imagens, tais como texto e
gráficos.
4) Jogo
Para assistir a programas de televisão, tais como de jogos.
5) Esporte
Para assistir a programas de televisão, tais como de desporto.

6) Filme
Para assistir a filmes, tais como em DVD ou Video CD.
7) Contraste dinâm.
A opção Dynamic Contrast (Contraste dinâmico) detecta
automaticamente a distribuição do sinal visual e ajusta de modo a
criar um contraste ideal.
>> Clique aqui para visualizar um clip de animação.
Botão Brilho [ ]
Quando o OSD não está no ecrã, prima o botão para ajustar o brilho.
>> Clique aqui para visualizar um clip de animação.
Não está disponível no modo MagicBright™ de Contraste dinâm.
Botão Ajustar [ ] Regula as opções no menu.
Botão Entrar [ ] /
Botão SOURCE
Activa uma opção de menu realçada. /
Quando prime o botão 'SOURCE/ ' [Fonte] e, em seguida,
selecciona o sinal de vídeo enquanto o OSD está desactivado. (Se
carregar no botão 'SOURCE/ ' para alterar o modo de entrada,
aparece uma mensagem a indicar o modo actual no canto superior
esquerdo do ecrã –Sinal de entrada Analógico, Digital ou USB.)
Se utilizar o monitor como um monitor de tipo USB (quando ligado
através de um cabo USB), clique no ícone Enter para seleccionar o
modo USB.
Botão AUTO Utilize este botão para aceder directamente à função de ajuste
automático.
>> Clique aqui para visualizar um clip de animação.
Botão Ligação [ ] Utilize este botão para ligar e desligar o monitor.
Indicador de energia
Esta luz é azul durante o funcionamento normal e pisca a azul
quando as suas regulações são gravadas no monitor.
Consulte a secção PowerSaver do manual para obter mais informação sobre as funções
de poupança de energia. Para poupar energia, desligue o monitor quando não está a ser
utilizado ou quando o abandona durante longos períodos de tempo.
Parte traseira
A
configuração da parte de trás do monitor pode variar de produto para produto.
Porta POWER Ligue o cabo de alimentação do monitor à porta de alimentação situada
na parte de trás do monitor.
Porta DVI IN (HDCP) Ligue o cabo DVI à porta DVI IN (HDCP) na parte de trás do monitor.
Porta RGB IN Ligue o cabo de sinal à porta D-sub de 15 pinos na parte de trás do
monitor.
Terminal de ligação USB
UP (Porta USB Upstream):
Ligue a porta
UP
do monitor e a porta
USB do computador com o cabo USB.

DOWN (Porta USB Downstream):
Utilize o cabo USB para ligar a porta
DOWN
do monitor USB e um dispositivo USB.
Para utilizar DOWN (Porta Downstream), é preciso ligar UP
(Cabo Upstream ) ao PC.
Utilize o cabo USB fornecido com este monitor para fazer a ligação
entre a porta UP do monitor e a porta USB de um computador.
Dispositivo de bloqueio
Kensington
O dispositivo de bloqueio Kensington serve para 'fixar' fisicamente o
sistema quando o utilizar num local público.
O dispositivo de bloqueio tem que ser adquirido separadamente.
Para saber como utilizar um dispositivo de bloqueio, contacte o
estabelecimento onde foi adquirido.
Consulte a secção Ligação do Monitor para obter mais informação sobre as ligações dos
cabos.

Modelo
Li
g
ar cabos
Ligue o cabo de alimentação do monitor à porta de alimentação situada na parte de trás do monitor.
Insira o cabo de alimentação do monitor numa tomada que esteja próxima.
Utilize uma ligação adequada ao seu computador.
Utilizar o conector D-sub (analógico) na placa de vídeo.
- Ligue o cabo de sinal à porta D-sub de 15 pinos na parte de trás do monitor.
[RGB IN]
Utilizar o conector DVI (digital) na placa de vídeo.
- Ligue o cabo DVI à porta DVI IN (HDCP) na parte de trás do monitor.
[DVI IN (HDCP)]
Ligado a um Macintosh.
- Ligue o monitor ao computador Macintosh utilizando o cabo de ligação D-sub.
Se o monitor e o computador estiverem ligados por cabos, pode ligá-los e utilizá-los.
Li
g
a
ç
ão USB
Pode utilizar um dispositivo USB como um rato, teclado, Memory Stick ou unidade de disco rígido
SyncMaster 226UX

externa, ligando-o apenas à
DOWN
do monitor e não ao PC.
A USB port (porta USB) do monitor suporta High-Speed Certified USB 2,0.
Alta velocidade FVelocidade máxima Baixa velocidade
Velocidade de dados 480 Mbps 12 Mbps 1,5 Mbps
Consumo de energia
2,5W
(máx., por porta)
2,5W
(máx., por porta)
2,5W
(máx., por porta)
Ligue a porta
UP
do monitor e a porta USB do computador com o cabo USB.
Utilize o cabo USB para ligar a porta
DOWN
do monitor USB e um dispositivo USB.
Os procedimentos são idênticos aos utilizados para um dispositivo externo ligado ao PC
{
Pode ligar e utilizar um teclado e um rato.
{ Pode reproduzir um ficheiro num dispositivo multimédia.
(Exemplos de dispositivos multimédia: MP3, câmara digital, etc.)
{
Pode executar, mover, copiar ou eliminar os ficheiros no dispositivo de armazenamento.
(Exemplos de dispositivos de armazenamento: memória externa, cartão de memória, leitor de
memória, leitor MP3 tipo HDD, etc.)
{ Pode utilizar outros dispositivos USB que se possam ligar a um computador.
Para utilizar
DOWN
, é preciso ligar UP (Cabo Upstream ) ao PC.
Utilize o cabo USB fornecido com este monitor para fazer a ligação entre a porta
UP do monitor e a porta USB de um computador.
z
Quando ligar um dispositivo à porta DOWNdo monitor, ligue-o utilizando um
cabo adequado.
(Para comprar o cabo e os dispositivos externos, contacte o centro de assistência
técnica do produto correspondente.)
z
A empresa não se responsabiliza pelos problemas ou danos sofridos por um

dispositivo externo como consequência da utilização de um cabo de ligação não
autorizado.
z
Alguns produtos não estão em conformidade com a norma USB, o que pode
provocar avarias.
z
Se o dispositivo avariar mesmo estando ligado ao computador, contacte o centro de
assistência técnica do dispositivo/computador.
Monitor USB
Pode utilizar este produto como monitor bastando para isso ligar o cabo de alimentação e o cabo
USB ao seu PC.
Re
q
uisitos mínimos de hardware
1. Quando se liga (1) ou dois (2) USB monitores.
Requisitos mínimos de hardware: CPU com 1.2 GHz / 512 MB de memória
Ecrã: Um monitor pode suportar uma resolução de qualidade DVD em modo de ecrã completo.
(Pode não suportar uma velocidade de enquadramento suficiente durante a reprodução).
2. Quando se ligam três (3) USB monitores.
Requisitos mínimos de hardware: CPU com 1.8 GHz / 1 GB de memória
Ecrã: Um monitor pode suportar uma resolução de qualidade DVD em modo de ecrã completo.
3. Ligação do monitor: Vários ecrãs de 6 monitores
Requisitos mínimos de hardware: CPU com 1.6 GHz / 1 GB de memória
Ecrã: Um monitor pode suportar uma resolução de qualidade DVD em modo de ecrã completo.
Quando se li
g
a em série
Pode ligar até quatro (4) monitores USB em série.
Quando se li
g
a em
p
aralelo
Pode ligar até seis (6) monitores USB em paralelo.
Quando se ligam dispositivos externos ao monitor USB, só pode ligar até quatro (4) dispositivos.
Instala
ç
ão
(
automática e manual
)
Instalar o monitor USB
z
Certifique-se de que liga o cabo USB e começa a instalação depois de iniciar o PC.
z
A instalação automática demora cerca de um minuto. Se desligar o monitor ou retirar o cabo
USB no decorrer da instalação, pode causar problemas no PC e no Windows OS.
z
A resolução ideal para este monitor USB é 1680 x 1050.
Se ligar o monitor USB ao PC, este reconhece o monitor e aparece o assistente "Found New
Hardware", como se mostra na figura abaixo.

Clique em "I Accept".
A instalação inicia-se automaticamente e aparece a janela de progresso de instalação, como se
mostra na figura abaixo
- Instalação
manual
Se o controlador USB não for instalado automaticamente, introduza o CD USB
Monitor Install na unidade de CD-ROM do PC. Faça duplo clique em 'My Computer
on the Windows Desktop' e clique em 'User Manual (I:)'. O nome do volume do disco
de armazenamento amovível (por exemplo, E:, F:, G: ) pode variar de acordo com o
ambiente do computador.
Clique com o botão direito do rato e seleccione 'Open' no menu apresentado. Faça
duplo clique no ficheiro 'Setup' e aparece uma janela de progresso de instalação,
como se mostra na figura abaixo. Os passos seguintes são os mesmos da
instalação automática.
Clique em "Next".
Seleccione "I accept the terms in the License Agreement" e clique em "Next".

Clique em "Install".
Clique em "Finish" para concluir a instalação.
Quando a instalação for concluída com êxito, aparece um ícone de monitor no tabuleiro do sistema
do ecrã e os dados do monitor USB aparecem no ecrã.
Quando concluir a instalação, configure as seguintes definições para utilizar vários monitores.
1. Clique com o botão direito em ‘Windows Desktop’ (Ambiente de trabalho do Windows) e
seleccione ‘Properties’ (Propriedades) do menu apresentado. A janela “Propriedades de
visualização” abre-se.
2. Seleccione o separador “Settings” (Programações). Aparece uma lista dos monitores USB

ligados.
3. O monitor Nº 2 aparece desactivado (pode aparecer activado). O monitor Nº 2 é um monitor
virtual que não pode ser utilizado. Assim, comece por ordenar os monitores activados, na
ordem pela qual são utilizados e passe o monitor Nº 2 na última posição.
4. Clique no botão "
OK
".
Pode não ser exibido um monitor virtual na janela "Display Properties" (Propriedades de
Visualização).
Exemplo) Podem ser exibidos três ou quatro monitores na janela "Display Properties" (Propriedades
de Visualização), mesmo que só estejam ligados dois ou três monitores, respectivamente. Neste
caso, o segundo é um monitor virtual.
Confi
g
urar os dados
q
ue a
p
arecem no monitor USB
Quando a configuração do controlador do monitor USB terminar, é criado um ícone do monitor no
tabuleiro do sistema na parte inferior do ecrã.
Clique no ícone de monitor para fazer aparecer uma lista de monitores USB ligados.
Exemplo: a figura seguinte mostra quando dois monitores USB estão ligados.
Seleccione o monitor para o qual quer configurar as definições de visualização. Pode configurar as
definições "Screen Resolution", "Color Quality" e "Screen Rotation" para o monitor.

monitor.
Verificar a configuração
Após a instalação, pode verificar a configuração seguindo estes passos:
Clique com o botão direito do rato em ‘My Computer’ (O Meu Computador) e seleccione
‘Properties’ (Propriedades) – ‘System Properties’ (Propriedades do sistema) e escolha o
separador ‘Hardware’.
Clique em ‘Device Manager’ (Gestor de dispositivos).
É apresentada uma lista dos dispositivos instalados, como indicado na figura abaixo.

- As definições do ecrã inicial depois de instalar o programa
Modo aplicável: Modo alargado
Modo de posição: À direita do ecrã primário
Modo de rotação: 0°
Monitor USB – Limitações
OS suportado (Sistemas operativos)
Windows XP
- Service Pack 1 ou inferior: Não suportado
- Service Pack 2 ou posterior: Suportado
Windows 2000
- Service Pack 3 ou inferior: Não suportado
- Service Pack 4 ou posterior: Suportado
Windows Server 2003: Não suportado
Windows Vista: suportado (64 bits - não suportado)
Para verificar a informação no sistema operativo do PC, clique com o botão direito em ‘O meu computador’ no
‘Ambiente de trabalho’ do Windows e seleccione ‘Propriedades’ no menu apresentado. Verifique a informação
no separador ‘Geral’ da janela ‘Propriedades do sistema’.
1. Uma vez que este monitor USB é reconhecido como um dispositivo USB, não aparece o ecrã do DOS como
nos monitores gerais quando se liga um PC.
- Se quiser utilizar o seu monitor USB como Monitor Principal, ligue também um cabo D-Sub (para sinais
analógicos) ou um cabo DVI (para sinais digitais).
2.
Não pode utilizar o monitor USB para software usando a aceleração de hardware em 3D.
- Real Player (O modo de expansão não é suportado.)
- Para a maior parte dos jogos em 3D
- Programas executados com base em Direct X
3. Programas de filmes suportados
- Power DVD
- Win DVD(Versão 5 ou posterior.)
- Windows Media Player (É suportada a versão 10 ou posterior.)
- VLC
4.
Este monitor não suporta o programa MagicTune.
- A função MagicRotation pode não funcionar normalmente.
- Se o programa MagicTune estiver instalado no PC, pode não ser compatível com este monitor.
5.
O monitor USB pode não funcionar normalmente com o USB 1.0.
6.
Se ligar vários monitores USB, é apresentado um ecrã em branco enquanto o PC os reconhece.
Os ecrãs são apresentados nos monitores USB depois de o PC os ter reconhecido.
7.
Se a placa gráfica do PC não suportar WDDM, o modo alargado pode não estar disponível no Windows
Vista.
Exemplo: algumas versões de Matrox Card

Usar base
Monta
g
em do Monito
r
Monitor e Parte Inferior
Base rotativa
Com ( ),pode rodar o monitor para esquerda e para a direita num ângulo de 350° para
que o possa utilizar longitudinalmente. A borracha por baixo da base impede que o
monitor deslize.
Se tentar rodar o monitor com o cabo eléctrico ligado, pode danificar o cabo eléctrico.
Ân
g
ulo de inclina
ç
ão

Com ( ), pode ajustar o ângulo de inclinação entre 0° para a frente e 23° para trás até
encontrar o melhor ângulo de visão.
Colocar uma Base
É possível colocar uma placa para instalação interface compatível com VESA de 100 mm. por 100 mm.
neste monitor.
A. Monitor
B. Placa da instalação interface (Option)
Desligue seu monitor e desconecte sua tomada de potência (força).
Posicione o monitor LCD virado para baixo sobre uma superfície plana com um
amortecedor debaixo dele para proteger a tela.
Remova os quatro parafusos e depois remova a Estante do monitor LCD.
Alinhe a Placa de Instalação Interface nos furos na Placa de Instalação da Tampa
Traseira e fixe-a com os quatro parafusos fornecidos com a base do tipo com braço,
gancho instalado na parede e outras bases.

z
Não utilize parafusos com uma dimensão superior à normal, pois podem danificar o interior do
Monitor.
z No que se refere aos parafusos de montagem na parede que não respeitem as especificações
VESA para parafusos standard, o comprimento dos parafusos pode diferir em função das
especificações respectivas.
z
Não utilize parafusos que não respeitem as especificações VESA de parafusos standard. Não
aperte demais os parafusos, pois pode danificar o monitor ou fazer com que caia e provocar
ferimentos em alguém. A Samsung não se responsabiliza por este tipo de acidentes.
z
A Samsung não se responsabiliza por danos no produto ou ferimentos pessoais no caso de ser
utilizado um parafuso de montagem na parede sem ser VESA ou de um tipo não especificado
ou se o consumidor não respeitar as instruções de instalação do produto.
z
Para montar o monitor numa parede, deverá adquirir o kit de montagem na parede que lhe
permite montar o monitor a uma distância de pelo menos 10cm da superfície da parede.
z Contacte o Centro de Assistência da Samsung mais próximo para obter mais informações. A
Samsung Electronics não se responsabiliza por danos provocados pela utilização de uma base
que não a especificada.
z
Faça a montagem na parede de acordo com as normas internacionais.

Modelo
Lista de Verifica
ç
ão
Antes de recorrer ao serviço de assistência, consulte a informação nesta secção para tentar resolver o
problema por si mesmo. Caso necessite mesmo de recorrer à assistência técnica, faça-o através do
número constante no documento de garantia, do número na secção de informação ou contacte o seu
representanter.
Sintoma Lista de Verificação Soluçãos
Não consigo
ligar o monitor.
O cabo de
alimentação está
correctamente
ligado?
Verifique a ligação e alimentação do cabo.
Consegue ver a
indicação "Verif. cabo
de sinal" no ecrã?
(Ligado utilizando o cabo D-sub)
Verifique a ligação do cabo de sinais.
(Ligado utilizando o cabo DVI)
Se for apresentada uma mensagem (erro) no ecrã
quando o monitor estiver correctamente ligado, verifique
se o estado do monitor está definido como Analógico.
Prima o botão SOURCE para que o monitor verifique a
origem do sinal de entrada.
Se a corrente estiver
ligada, reinicie o
computador para ver
o ecrã inicial (ecrã de
início de sessão), que
pode ser visto.
Se aparecer o ecrã inicial (ecrã de início de sessão),
inicie o computador no modo aplicável (o modo de
segurança para o Windows ME/2000/XP) e altere a
frequência da placa de vídeo.
(Consulte a secção Modos de apresentação
predefinidos.)
Se o ecrã inicial (ecrã de início de sessão) não aparecer,
contacte um centro de assistência ou o seu
representante.
Consegue ver a
indicação "Modo não
otimizado", "Modo
recomendado 1680 X
1050 60 Hz" no ecrã?
Esta mensagem aparece quando o sinal da placa de
vídeo excede a resolução e frequência máximas.
Ajuste a resolução e frequência máximas aplicáveis ao
monitor.
Se o monitor exceder WSXGA ou 75 Hz, será
apresentada uma mensagem "Modo não otimizado",
"Modo recomendado 1680 X 1050 60 Hz". Se o monitor
exceder 85 Hz, o monitor vai funcionar correctamente,
mas a mensagem "Modo não otimizado", " Modo
recomendado 1680 X 1050 60 Hz" é apresentada durante
um minuto e, em seguida, desaparece.
Altere para o modo recomendado durante este período
de um minuto.
(A mensagem será novamente apresentada se o sistema
for reiniciado.)
SyncMaster 226UX

O ecrã não apresenta
qualquer imagem.
O indicador de
energia do monitor
está intermitente com
intervalos de 1
segundo?
O monitor está no modo PowerSaver(Poupança de
energia).
Prima uma tecla no teclado ou mova o rato para activar o
monitor e restaurar a imagem no ecrã.
Se continuar sem imagem, carregue no botão 'SOURCE'.
Depois, volte a carregar em qualquer tecla do teclado
para activar o monitor e para que a imagem reapareça no
ecrã.
Ligou o monitor com
o cabo DVI?
Pode obter um ecrã em branco se iniciar o sistema antes
de ligar o cabo DVI ou desligar e, em seguida, ligar
novamente o cabo DVI enquanto o sistema está em
execução, uma vez que determinadas placas gráficas
não enviam sinais de vídeo.
Ligue o cabo DVI e, em seguida, reinicie o sistema.
Não vejo o OSD
(sistema de
apresentação no
ecrã)
Bloqueou o Menu
OSD para evitar
alterações?
Desbloqueie o OSD premindo o botão [MENU / ]
durante pelo menos 5 segundos.
O ecrã
apresenta cores
estranhas ou
apenas preto e
branco.
O ecrã apresenta
apenas uma cor,
como se o utilizador
estivesse a olhar
para o ecrã através
de um papel de
celofane?
Verifique a ligação do cabo de sinais.
Certifique-se de que a placa de vídeo está totalmente
inserida na respectiva ranhura.
As cores do ecrã
tornaram-se
estranhas após a
execução de um
programa ou devido a
uma
incompatibilidade
entre aplicações?
Reinicie o computador.
A placa de vídeo está
correctamente
configurada?
Configure a placa de vídeo consultando o manual da
mesma.
De repente, o
ecrã tornou-se
assimétrico.
Mudou a placa de
vídeo ou o
controlador?
Ajuste a posição e o tamanho consultando o OSD.
Ajustou a resolução
ou a frequência do
monitor?
Ajuste a resolução e a frequência da placa de vídeo.
(Consulte a secção Modos de apresentação
predefinidos.)
O ecrã pode ficar desequilibrado devido ao ciclo dos sinais da placa de vídeo.
Reajuste a posição consultando os OSD.
O ecrã está
desfocado ou
não é possível
ajustar o OSD.
Ajustou a resolução
ou a frequência do
monitor?
Ajuste a resolução e a frequência da placa de vídeo.
(Consulte a secção Modos de apresentação
predefinidos.)
O LED está
intermitente,
mas não há
imagens no
ecrã.
Quando se verifica a
Frequência de
Varredura no menu, a
frequência está
correctamente
definida?
Ajuste a frequência correctamente consultando o manual
da placa de vídeo e a secção Modos de apresentação
predefinidos.
(A frequência máxima por resolução pode diferir de
produto para produto.)
O ecrã apenas
apresenta 16
cores. As cores
alteraram-se
depois de se ter
mudado a placa
As cores do Windows
estão correctamente
definidas?
Windows XP :
Defina a resolução em Painel de controlo
→
Aspecto e
temas
→
Visualização
→
Definições.
Windows ME/2000 :
Defina a resolução em Painel de controlo
→
Visualização

de vídeo.
→
Definições.
A placa de vídeo está
correctamente
configurada?
Configure a placa de vídeo consultando o manual da
mesma.
Aparece a
mensagem
"Monitor não
reconhecido,
monitor Plug &
Play (VESA
DDC)
localizado".
Instalou o controlador
do monitor?
Instale o controlador do monitor de acordo com as
Instruções de Instalação do Controlador.
Consulte o manual da
placa de vídeo para
ver se a função Plug
& Play (VESA DDC)
tem suporte.
Instale o controlador do monitor de acordo com as
Instruções de Instalação do Controlador.
Kontroller når
MagicTune™
ikke fungerer
som den skal.
Funksjonen
MagicTune™ finnes
kun på PC (VGA)
med Window OS som
støtter Plug and Play.
* For å sjekke om din PC er tilgjengelig for funksjonen
MagicTune™, går du fram på følgende måte (Når
Windows er XP) ;
Kontrollpanel
→
Ytelse og vedlikehold
→
System
→
Maskinvare
→
Enhetsbehandling
→
Skjermer
→
Når du
har slettet Plug and Play-skjerm, finner du 'Plug and Play-
skjerm' ved å søke etter ny maskinvare.
MagicTune™ er et tilleggsprogram for skjermen. Enkelte
grafikkort har kanskje ikke støtte for din skjerm. Hvis du
har problemer med grafikkortet, kan du gå til vårt
webområde der du finner en liste over kompatible
skjermkort.
http://www.samsung.com/monitor/magictune.
MagicTune™
virker ikke
ordentlig.
Har du byttet PC eller
grafikkort?
Last ned det nyeste programmet. Programmet kan lastes
ned fra http://www.samsung.com/monitor/magictune.
Instalou o programa? Reinicie o computador depois de instalar o programa pela
primeira vez. Se já estiver instalada uma cópia do
programa, remova-a, reinicie o computador e volte a
instalar o programa. Depois de instalar ou remover o
programa, é necessário reiniciar o computador para que
funcione normalmente.
Gå til vårt webområde og last ned installasjonsprogrammet for MagicTune™ MAC.
USB Lista de verifica
ç
ão dos monitores
Sintoma Lista de Verificação Soluçãos
Não aparece
qualquer imagem
no ecrã. Não
consigo ligar o
monitor.
Se ligar e desligar o
monitor USB rápida e
repetidamente, este
pode não funcionar
normalmente.
O seu monitor USB é reconhecido pelo PC como um
dispositivo USB normal. Como tal, consulte a
informação de resolução de problemas dos
dispositivos USB, visitando o site de apoio ao cliente
da Microsoft. ( www.microsoft.com - Support )
1. Clique com o botão direito do rato em My Computer
(O meu computador) e clique em Properties
(Propriedades).
2. Aparece o Gestor de dispositivos.
3. No menu “Acção”, clique em “Scan for hardware
changes (Procurar alterações de hardware)”. Reinicie
o PC.
O ecrã do monitor
USB bloqueia.
Verifique a definição
‘Aceleração do
Hardware’ para o
monitor USB na
janela ‘Propriedades
de visualização’.
Defina o valor de ‘Aceleração do Hardware’ para
‘Máximo’.
Para mais informações sobre como configurar as
definições, clique aqui.
1. Clique com o botão direito do rato no ‘Ambiente de
trabalho do Windows’ e clique em ‘Propriedades’.
2. Aparece a janela “Propriedades de
visualização”.Seleccione o separador “Definições” e
clique em “Avançadas”.
3. Se aparecer a janela “Propriedades” para o monitor,
A página está carregando...
A página está carregando...
A página está carregando...
A página está carregando...
-
 1
1
-
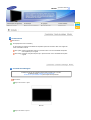 2
2
-
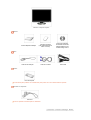 3
3
-
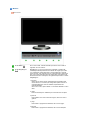 4
4
-
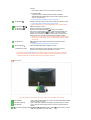 5
5
-
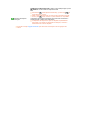 6
6
-
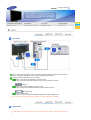 7
7
-
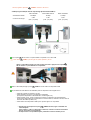 8
8
-
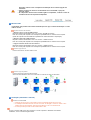 9
9
-
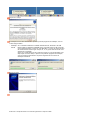 10
10
-
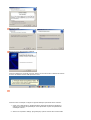 11
11
-
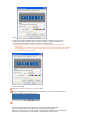 12
12
-
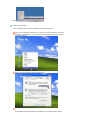 13
13
-
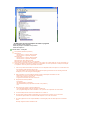 14
14
-
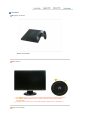 15
15
-
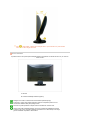 16
16
-
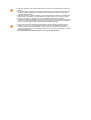 17
17
-
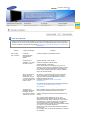 18
18
-
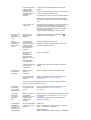 19
19
-
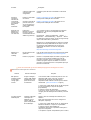 20
20
-
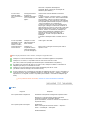 21
21
-
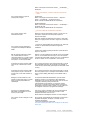 22
22
-
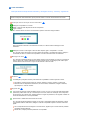 23
23
-
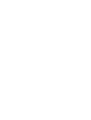 24
24
Artigos relacionados
-
Samsung 2232BWPLUS Guia rápido
-
Samsung 225UW Guia rápido
-
Samsung 245B Guia rápido
-
Samsung 963UW Manual do usuário
-
Samsung 2253BW Manual do usuário
-
Samsung 971P Manual do usuário
-
Samsung 2263UW Manual do usuário
-
Samsung 244T Manual do usuário
-
Samsung 225UW Manual do usuário
-
Samsung 931BW Manual do usuário