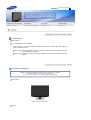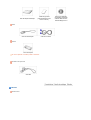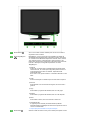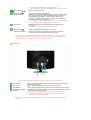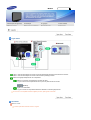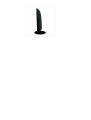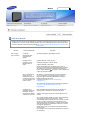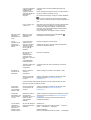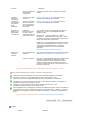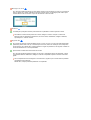ii
LCD MONITOR
quick start guide
2032GWPLUS, 2232BWPLUS

Modelo
Características
RTA Monitor
RTA (Response Time Accelerator)
É uma função que acelera a velocidade de resposta do painel de maneira a obter uma imagem de
vídeo mais nítida e natural.
RTA Ligado Activa a função RTA para que o painel funcione com uma velocidade de resposta
mais rápida do que a original.
RTA Deslig. Desactiva a função RTA para que o painel funcione com a velocidade de resposta
original.
Conteúdo da embalagem
Certifique-se de que os seguintes artigos estão incluídos com o monitor.
Se faltar um artigo ontacte o seu representante.
Contacte um representante local para comprar itens opcionais.
Desembalar
Monitor e Suporte simples
Manual

Guia de Rápida Instalação
Cartão de garantia
(não está disponível em
todos os locais)
Manual do Utilizador,
Controlador do Monitor,
software Natural Color,
software MagicTune™
Cabo
Cabo de alimentação Cabo de Conexão
Outros
Pano de limpeza
Só vai ser a
p
licado a modelos
p
retos e brilhantes.
V
endido em se
p
arado
Cabo DVI
Monitor
Parte frontal

Botão MENU [ ]
Abre o menu OSD. Também utilizado para sair do menu OSD ou
regressar ao menu anterior.
Botão MagicBright™
[]
MagicBright™ é uma nova função que possibilita o ambiente de
visualização ideal dependendo do conteúdo da imagem que está a
ver. Há sete modos diferentes disponíveis: Pessoal, Texto, Internet,
Jogo, Esporte e Filme, Contraste dinâm. Cada modo tem o seu
próprio valor de brilho pré-configurado. Pode seleccionar facilmente
uma das 7 definições, carregando simplesmente no botão
'MagicBright™'.
1) Pessoal
Apesar de os valores serem cuidadosamente escolhidos pelos
nossos técnicos, os valores pré-configurados podem não ser os
mais adequados aos olhos do utilizador, dependendo das
preferências deste.
Se for este o caso, a
j
uste o Brilho e o Contraste utilizando o menu
OSD.
2) Texto
Para documentação ou trabalhos que envolvam texto complexo.
3) Internet
Para trabalhar com uma mistura de imagens, tais como texto e
gráficos.
4) Jogo
Para assistir a programas de televisão, tais como de jogos.
5) Esporte
Para assistir a programas de televisão, tais como de desporto.
6) Filme
Para assistir a filmes, tais como em DVD ou Video CD.
7) Contraste dinâm.
A opção Dynamic Contrast (Contraste dinâmico) detecta
automaticamente a distribuição do sinal visual e ajusta de modo a
criar um contraste ideal.
>> Clique aqui para visualizar um clip de animação.
Botão Brilho [ ] Quando o OSD não está no ecrã, prima o botão para ajustar o brilho.

>> Clique aqui para visualizar um clip de animação.
Não está dis
p
on
í
vel no modo Ma
g
icBri
g
ht™ de Contraste dinâm.
Botão Ajustar [ ] Regula as opções no menu.
Botão Entrar [ ] /
Botão SOURCE
Activa uma opção de menu realçada. /
Quando prime o botão 'SOURCE' [Fonte] e, em seguida, selecciona o
sinal de vídeo enquanto o OSD está desactivado. (Se carregar no
botão SOURCE para alterar o modo de entrada, aparece uma
mensagem a indicar o modo actual no canto superior esquerdo do
ecrã – sinal de entrada Analog, Digital.)
Se seleccionar o modo Digital, tem de ligar o monitor à placa gráfica
com uma porta DVI IN digital utilizando o cabo DVI.
Botão AUTO Utilize este botão para aceder directamente à função de ajuste
automático.
>> Clique aqui para visualizar um clip de animação.
Botão Ligação [ ] Utilize este botão para ligar e desligar o monitor.
Indicador de energia
Esta luz é azul durante o funcionamento normal e pisca a azul
quando as suas regulações são gravadas no monitor.
Consulte a secção PowerSaver do manual para obter mais informação sobre as funções
de poupança de energia. Para poupar energia, desligue o monitor quando não está a ser
utilizado ou quando o abandona durante longos períodos de tempo.
Parte traseira
A
confi
g
ura
ç
ão da
p
arte de trás do monitor
p
ode variar de
p
roduto
p
ara
p
roduto.
Porta POWER Ligue o cabo de alimentação do monitor à porta de alimentação situada na
parte de trás do monitor.
Porta DVI IN Ligue o cabo DVI à porta DVI IN na parte de trás do monitor.
Porta RGB IN Ligue o cabo de sinal à porta D-sub de 15 pinos na parte de trás do monitor.
Dispositivo de bloqueio
Kensington
O dispositivo de bloqueio Kensin
g
ton serve para 'fixar' fisicamente o sistema
quando o utilizar num local público.
O dispositivo de bloqueio tem que ser adquirido separadamente.
Para saber como utilizar um dispositivo de bloqueio, contacte o
estabelecimento onde foi ad
q
uirido.
Consulte a secção Ligação do Monitor para obter mais informação sobre as ligações dos
cabos.

Modelo
Li
g
ar cabos
Ligue o cabo de alimentação do monitor à porta de alimentação situada na parte de trás do monitor.
Insira o cabo de alimentação do monitor numa tomada que esteja próxima.
Utilize uma ligação adequada ao seu computador.
Utilizar o conector D-sub (analógico) na placa de vídeo.
- Ligue o cabo de sinal à porta D-sub de 15 pinos na parte de trás do monitor.
[RGB IN]
Ligado a um Macintosh.
- Ligue o monitor ao computador Macintosh utilizando o cabo de ligação D-sub.
Se o monitor e o computador estiverem ligados por cabos, pode ligá-los e utilizá-los.
Usar base
Dobrar a base
O monitor pode estar reclinado entre 0 a 18 graus.


Modelo
Lista de Verifica
ç
ão
Antes de recorrer ao serviço de assistência, consulte a informação nesta secção para tentar resolver o
problema por si mesmo. Caso necessite mesmo de recorrer à assistência técnica, faça-o através do
número constante no documento de garantia, do número na secção de informação ou contacte o seu
representanter.
Sintoma Lista de Verificação Soluçãos
Não consigo
ligar o monitor.
O cabo de
alimentação está
correctamente
ligado?
Verifique a ligação e alimentação do cabo.
Consegue ver a
indicação "Check
Signal Cable" no
ecrã?
(Ligado utilizando o cabo D-sub)
Verifique a ligação do cabo de sinais.
(Ligado utilizando o cabo DVI)
Se for apresentada uma mensagem (erro) no ecrã
quando o monitor estiver correctamente ligado, verifique
se o estado do monitor está definido como Analógico.
Prima o botão SOURCE/ para que o monitor verifique a
origem do sinal de entrada.
Se a corrente estiver
ligada, reinicie o
computador para ver
o ecrã inicial (ecrã de
início de sessão), que
pode ser visto.
Se aparecer o ecrã inicial (ecrã de início de sessão),
inicie o computador no modo aplicável (o modo de
segurança para o Windows ME/2000/XP) e altere a
frequência da placa de vídeo.
(Consulte a secção Modos de apresentação
predefinidos.)
Se o ecrã inicial (ecrã de início de sessão) não aparecer,
contacte um centro de assistência ou o seu
representante.
Consegue ver a
indicação "Modo não
otimizado", "Modo
recomendado 1680 X
1050 60 Hz" no ecrã?
Esta mensagem aparece quando o sinal da placa de
vídeo excede a resolução e frequência máximas.
Ajuste a resolução e frequência máximas aplicáveis ao
monitor.
Se o monitor exceder SXGA ou 75 Hz, será apresentada
uma mensagem "Modo não otimizado", "Modo
recomendado 1680 X 1050 60 Hz". Se o monitor exceder
85 Hz, o monitor vai funcionar correctamente, mas a
mensagem "Modo não otimizado", " Modo recomendado
1680 X 1050 60 Hz" é apresentada durante um minuto e,
em seguida, desaparece.
Altere para o modo recomendado durante este período
de um minuto.
(A mensagem será novamente apresentada se o sistema
for reiniciado.)

O ecrã não apresenta
qualquer imagem.
O indicador de
energia do monitor
está intermitente com
intervalos de 1
segundo?
O monitor está no modo PowerSaver(Poupança de
energia).
Prima uma tecla no teclado ou mova o rato para activar o
monitor e restaurar a imagem no ecrã.
Se continuar sem imagem, carregue no botão 'SOURCE/
'.
Depois, volte a carregar em qualquer tecla do teclado
para activar o monitor e para que a imagem reapareça no
ecrã.
Ligou o monitor com
o cabo DVI?
Pode obter um ecrã em branco se iniciar o sistema antes
de ligar o cabo DVI ou desligar e, em seguida, ligar
novamente o cabo DVI enquanto o sistema está em
execução, uma vez que determinadas placas gráficas
não enviam sinais de vídeo.
Ligue o cabo DVI e, em seguida, reinicie o sistema.
Não vejo o OSD
(sistema de
apresentação no
ecrã)
Bloqueou o Menu
OSD para evitar
alterações?
Desbloqueie o OSD premindo o botão [MENU / ]
durante pelo menos 5 segundos.
O ecrã
apresenta cores
estranhas ou
apenas preto e
branco.
O ecrã apresenta
apenas uma cor,
como se o utilizador
estivesse a olhar
para o ecrã através
de um papel de
celofane?
Verifique a ligação do cabo de sinais.
Certifique-se de que a placa de vídeo está totalmente
inserida na respectiva ranhura.
As cores do ecrã
tornaram-se
estranhas após a
execução de um
programa ou devido a
uma
incompatibilidade
entre aplicações?
Reinicie o computador.
A placa de vídeo está
correctamente
configurada?
Configure a placa de vídeo consultando o manual da
mesma.
De repente, o
ecrã tornou-se
assimétrico.
Mudou a placa de
vídeo ou o
controlador?
Ajuste a posição e o tamanho consultando o OSD.
Ajustou a resolução
ou a frequência do
monitor?
Ajuste a resolução e a frequência da placa de vídeo.
(Consulte a secção Modos de apresentação
predefinidos.)
O ecrã pode ficar desequilibrado devido ao ciclo dos sinais da placa de vídeo.
Reajuste a posição consultando os OSD.
O ecrã está
desfocado ou
não é possível
ajustar o OSD.
Ajustou a resolução
ou a frequência do
monitor?
Ajuste a resolução e a frequência da placa de vídeo.
(Consulte a secção Modos de apresentação
predefinidos.)
O LED está
intermitente, mas
não há imagens
no ecrã.
Quando se verifica a
Frequência de
Varredura no menu, a
frequência está
correctamente
definida?
Ajuste a frequência correctamente consultando o manual
da placa de vídeo e a secção Modos de apresentação
predefinidos.
(A frequência máxima por resolução pode diferir de
produto para produto.)
O ecrã apenas
apresenta 16
cores. As cores
alteraram-se
depois de se ter
mudado a placa
As cores do Windows
estão correctamente
definidas?
Windows XP :
Defina a resolução em Painel de controlo
→
Aspecto e
temas
→
Visualização
→
Definições.
Windows ME/2000 :
Defina a resolução em Painel de controlo
→
Visualização

de vídeo.
→
Definições.
A placa de vídeo está
correctamente
configurada?
Configure a placa de vídeo consultando o manual da
mesma.
Aparece a
mensagem
"Monitor não
reconhecido,
monitor Plug &
Play (VESA
DDC)
localizado".
Instalou o controlador
do monitor?
Instale o controlador do monitor de acordo com as
Instruções de Instalação do Controlador.
Consulte o manual da
placa de vídeo para
ver se a função Plug
& Play (VESA DDC)
tem suporte.
Instale o controlador do monitor de acordo com as
Instruções de Instalação do Controlador.
Kontroller når
MagicTune™
ikke fungerer
som den skal.
Funksjonen
MagicTune™ finnes
kun på PC (VGA)
med Window OS som
støtter Plug and Play.
* For å sjekke om din PC er tilgjengelig for funksjonen
MagicTune™, går du fram på følgende måte (Når
Windows er XP) ;
Kontrollpanel
→
Ytelse og vedlikehold
→
System
→
Maskinvare
→
Enhetsbehandling
→
Skjermer
→
Når du
har slettet Plug and Play-skjerm, finner du 'Plug and Play-
skjerm' ved å søke etter ny maskinvare.
MagicTune™ er et tilleggsprogram for skjermen. Enkelte
grafikkort har kanskje ikke støtte for din skjerm. Hvis du
har problemer med grafikkortet, kan du gå til vårt
webområde der du finner en liste over kompatible
skjermkort.
http://www.samsung.com/monitor/magictune.
MagicTune™
virker ikke
ordentlig.
Har du byttet PC eller
grafikkort?
Last ned det nyeste programmet. Programmet kan lastes
ned fra http://www.samsung.com/monitor/magictune.
Instalou o programa? Reinicie o computador depois de instalar o programa pela
primeira vez. Se já estiver instalada uma cópia do
programa, remova-a, reinicie o computador e volte a
instalar o programa. Depois de instalar ou remover o
programa, é necessário reiniciar o computador para que
funcione normalmente.
Gå til vårt webområde og last ned installasjonsprogrammet for MagicTune™ MAC.
Caso sur
j
am problemas com o monitor, verifique os se
g
uintes itens.
Verifique se o cabo de alimentação e o cabo estão correctamente ligados ao computador.
Verifique se, ao reiniciar, o computador emite um sinal sonoro mais de 3 vezes.
(Se o fizer, solicite uma operação pós-assistência para a motherboard do computador.)
Se instalou uma nova placa de vídeo ou se montou o PC, verifique se instalou o controlador do
adaptador (de vídeo) e o controlador do monitor.
Verifique se o rácio de leitura do ecrã de vídeo está definido para 56 Hz ~75 Hz.
(Ao utilizar a máxima resolução, não exceda os 75 Hz.)
Se tiver problemas com a instalação do controlador do adaptador (de vídeo), inicie o computador no
modo de segurança, remova o adaptador de vídeo em "Painel de controlo
→
Sistema
→
Gestor de
dispositivos" e, em seguida, reinicie o computador para reinstalar o controlador do adaptador (de
vídeo).
Se os
p
roblemas forem recorrentes, contacte um centro de assistência autorizado.
P & R
Pergunat Resposta

Como posso alterar a
frequência?
Pode alterar a frequência reconfigurando a placa de vídeo.
Repare que o suporte da placa de vídeo pode variar, consoante a
versão do controlador utilizado.
(Para mais detalhes, consulte os manuais do computador ou da
placa de vídeo.)
Como posso ajustar a
resolução?
Windows XP :
Defina a resolução em Painel de controlo
→
Aspecto e temas
→
Visualização
→
Definições.
Windows ME/2000 :
Defina a resolução em Painel de controlo
→
Visualização
→
Definições.
Para mais detalhes, contacte o fabricante da placa de vídeo.
Como posso definir a função
de poupança de energia?
Windows XP :
Defina a resolução em Painel de controlo
→
Aspecto e temas
→
Visualização
→
Protecção de ecrã.
Defina a função em BIOS-SETUP do computador.
Windows ME/2000 :
Defina a resolução em Painel de controlo
→
Visualização
→
Protecção de ecrã.
Defina a função em BIOS-SETUP do computador.
Consulte o Manual do Windows/Computador.
Como posso limpar a caixa
exterior/Painel LCD?
Desligue o cabo de alimentação e limpe o monitor com um pano
macio, utilizando uma solução de limpeza ou simplesmente água.
Não deixe resíduos do detergente nem risque a caixa. Não deixe
que a água penetre no monitor. ergent nor scratch the case.
Teste automático
Verificação através da função de teste automático | Mensagens de aviso | Ambiente | Sugestão Útil
Existe a função de teste automático que lhe permite verificar o correcto funcionamento do monitor.
V
erifica
ç
ão através da fun
ç
ão de teste automático
Desligue o computador e o monitor.
Retire o cabo de vídeo da parte de trás do computador.
Ligue o monitor.
Se o monitor estiver a funcionar correctamente, aparece uma caixa na figura abaixo.
Esta caixa aparece durante o funcionamento normal, se o cabo de vídeo se desligar ou ficar
danificado.
Desligue o monitor e volte a ligar o cabo de vídeo. Depois, ligue o computador e o monitor.
Se o ecrã do monitor permanece em branco depois de executar o procedimento anterior, verifique o
controlador de vídeo e o sistema do computador. O monitor está a funcionar correctamente.

Mensa
g
ens de aviso
Se o sinal de entrada não estiver em bom estado, aparece uma mensagem no ecrã ou o ecrã fica em
branco, apesar de o LED do indicador de energia continuar aceso. A mensagem pode indicar que o
monitor está fora de sincronismo ou que tem de verificar o cabo de sinais
Ambiente
A localização e posição do monitor pode influenciar a qualidade e outras funções do monitor.
Se existirem colunas woofer próximo do monitor, desligue o woofer e coloque-o noutra sala.
Remova todos os dispositivos electrónicos, tais como rádios, ventiladores, relógios e telefones,
que estejam a 1 metro do monitor.
Su
g
estão Útil
Um monitor recria sinais visuais recebidos do PC. Por isso, se o PC ou a placa de vídeo apresentam
problemas, podem fazer com que o monitor fique em branco, tenha má coloração, ruído, esteja fora
de sincronismo, etc. Nesse caso, verifique primeiro a origem do problema e, em seguida, contacte um
centro de assistência ou o seu representante.
Ajuizar sobre o estado de funcionamento do monitor
Se o ecrã não apresenta qualquer imagem ou se surgir a mensagem "Modo não otimizado", "Modo
recomendado 1680 X 1050 60 Hz", desligue o cabo do computador enquanto o monitor ainda está
ligado.
Se o ecrã apresenta uma mensagem ou se ficar branco, significa que o monitor está em perfeitas
condições de funcionamento.
Nesse caso, verifique possíveis problemas no computador.
-
 1
1
-
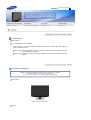 2
2
-
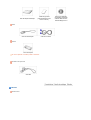 3
3
-
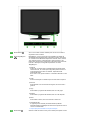 4
4
-
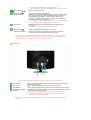 5
5
-
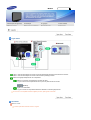 6
6
-
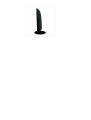 7
7
-
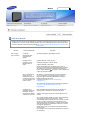 8
8
-
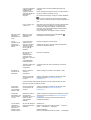 9
9
-
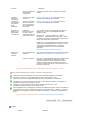 10
10
-
 11
11
-
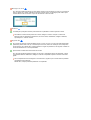 12
12
Artigos relacionados
-
Samsung 2032BW Manual do usuário
-
Samsung 226UX Guia rápido
-
Samsung 226CW Manual do usuário
-
Samsung 206BW Manual do usuário
-
Samsung SyncMaster T190G, T190, T200, T200G, T220, T220G Manual do usuário
-
Samsung T220P Manual do usuário
-
Samsung 2053GW Manual do usuário
-
Samsung 2253BW Manual do usuário
-
Samsung 932BF Manual do usuário
-
Samsung 931BW Manual do usuário