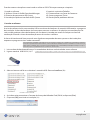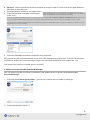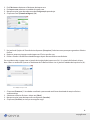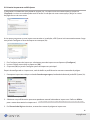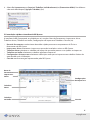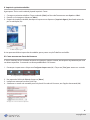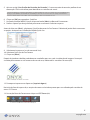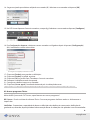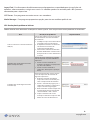onyxgfx.com
Introdução ao ONYX

** O Autostart pode pedir que indique o que fazer com os cheiros. Clique no ícone da pasta para prosseguir.
Este documento vai explicar como instalar e utilizar o ONYX Thrive para começar a imprimir.
I. Instalar o software
II. Utilizar o Printer & Prole Download Manager
III. Primeiro lançamento no RIP-Queue
IV. Introdução rápida na interface do RIP-Queue
I. Instalar o software
A caixa de software inclui uma memória USB e uma chave de hardware. A memória USB contém o programa
de instalação. A chave de hardware é a licença para executar o software. Se adquiriu uma atualização, não
será enviada qualquer chave de hardware; em vez desta irá receber por email um link para a chave de
atualização. Execute a chave de atualização antes de instalar o software.
A chave de hardware da licença tem de estar ligada ao computador durante o processo de instalação e
enquanto o programa estiver sendo executado*.
1. Insira a chave de hardware da licença. Os controladores da chave serão instalados com o software.
2. Ligue a memória USB ONYX (1a)**.
3. Abra um browser da Pasta e selecione à memória USB. Execute Install.exe (1b).
4. Assinale a caixa para aceitar o Contrato de Licença do Utilizador Final (EULA) e clique em [Sim].
5. Clique em [OK] para iniciar a instalação (1c).
1b: Install.exe na memória USB
1c: Instalador do controlador da chave de licenciamento
onyxgfx.com
1
V. Imprimir o primeiro Trabalho
VI. Como executar um Corte de Contorno
VII. Outros programas Thrive
VIII. Resolução de problemas básicos
* A licença da chave de hardware é baseada em rede. Isto signica que a chave pode ser ligada a outro computador. É o chamado
servidor de licença. Para um bom funcionamento, os drivers da chave de hardware devem de ser instalados no servidor de licença.
Siga as etapas 1 - 5 (abaixo) sobre o servidor de licença. A instalação pode ser cancelada depois da etapa 5. Certique-se de que o
servidor de licença e os computadores Thrive se podem “ver” uns aos outros.
1a: Thrive USB ash drive

** Assim que o instalador do programa terminar, o seu web browser abre uma mensagem: Note to Windows 7, Windows 8 and Windows 10 Users. Esta mensagem
refere que a conta de utilizador em que iniciou a sessão tem de perl de administrador a m de poder aceder a todas as funcionalidades do Thrive software.
O Controle da Conta do Usuário (UAC) deve também estar desativado. Este limita uma conta de administrador e pode afetar o software Thrive software. Consulte os
seu departamento IT sobre como desativar.
6. Opcional - Altere a letra do caminho da unidade se desejar instalar o Thrive num disco rígido diferente.
Não altere o nome da pasta.
7. Em baixo à direita, assinale as suas impressoras*.
8. Clique no botão de instalação (Instalar)para
iniciar (1d)**.
9. Clique em [Concluir] quando a instalação estiver concluída.
RIP Queue é lançado automaticamente e será necessário congurar as impressoras. Se ainda não estiverem
instaladas as impressoras neste momento surge uma janela de instalação de nova impressora (2c).
Se a impressora já estiver instalada, passe à secção III.
II. Utilizar o Printer & Prole Download Manager
Se a sua impressora não se encontra na memória USB, pode transferi-la através do Printer & Prole
Download Manager.
1. Clique no botão [Baixar gerenciador…] para iniciar a impressora e o Prole DL Manager.
2. Em Versão selecione ONYX 19.
1d: Janela de instalação do programa
2a: Printer & Prole DL Manager
onyxgfx.com
* Caso a sua impressora não se encontrar indicada, pode transferi-la com o Printer &
Prole Download Manager . As impressoras podem ser instaladas depois da instalação do
software (ver Utilização do Printer & Prole Download Manager).
2

onyxgfx.com
3. Em Fabricante selecione o fabricante da impressora.
4. Em Impressora selecione o modelo da impressora.
5. Marque a caixa junto de cada nome de Conguração que deseja.
6. Clique em Fazer [Download Agora] (2b).
7. Na janela de Opções de Transferência clique em [Pesquisar]. Selecione uma pasta para guardar o cheiro
PrnInst.
8. Repita as etapas acima para cada impressora Thrive que for usar.
9. Feche o Printer & Prole Download Manager depois de concluída a transferência.
Em seguida instale a impressora na janela de instalação da impressora (2c). Se a janela foi fechada, clique
duas vezes no atalho RIP-Queue no Ambiente de Trabalho. Abre assim a janela Instalador da Impressora (2c).
1. Clique em [Procurar]. O instalador escolherá a pasta onde você fez o download do arquivo PrnInst
anteriormente.
2. Selecione o cheiro PrnInst e clique em [Abrir].
3. Marque a caixa junto da impressora e clique em [Instalar].
4. Clique em [Concluir] assim que esta opção surgir.
2b: Interface PPDM
2c: Instalação de impressoras
3

onyxgfx.com
III. Primeiro lançamento no RIP-Queue
O programa é iniciado com uma janela de registo (3a). Caso possuam uma conta myonyx, clique em
[Seguinte] e insira o seu endereço de email e senha. Se não possuir uma conta myonyx, dirija-se a www.
onyxgfx.com e crie uma conta.
Assim que o programa ou uma impressora terminar a instalação, o RIP-Queue inicia automaticamente. Surge
uma janela Congurar a Porta da Impressora no topo (3b).
1. Em Congurar porta da impressora selecione a porta da impressora e clique em [Congurar].
2. Insira os valores necessários e clique em [OK].
3. Clique em [OK] na janela Congurar porta da impressora principal.
Depois de conguradas as impressoras, terá de denir o perl de meios correto e tamanho de página.
1. Destaque a impressora e clique no botão Ícone de engrenagem, localizado à direita da janela RIP-Queue (3c).
2. Selecione um perl de meios que corresponda ao material colocado na impressora. Dena as Midias
para o nome do material na impressora*.
3. Em Tamanho da Página selecione, o tamanho correto da página na impressora.
3a: Ecrã de Registo
3b: Congurar porta da impressora
3c: Botão de Engrenagem
4
* Se não encontrar o perl de meios para o material na impressora, selecione um de tipo similar.

onyxgfx.com
4. Altere Posicionamento para [Imprimir Trabalhos Individualmente] ou [Economizar Midia]. Por defeito o
valor está denido para [Agrupar Trabalhos] (3d).
IV. Introdução rápida na interface do RIP-Queue
A interface da RIP-Queue pode ser dividido em seis secções: Barra de Ferramentas, Impressoras Ativas,
Trabalhos Ativos, Trabalhos em buer, Congurações da Impressora/Trabalho e Console (4a).
• Barra de ferramentas contém ícones de atalhos rápido para outros componentes do Thrive e
ferramentas do RIP-Queue.
• Impressoras Ativas selecione as impressoras que estão instaladas e ativas no RIP-Queue.
• Trabalhos Ativos selecione os trabalhos de impressão que estão prontos a ser ripados ou impressos.
• Trabalhos em buer selecione os trabalhos que foram impressos.
• Congurações da Impressora selecione as denições atuais para a impressora ou trabalho. Abaixo são
apresentadas pré-visualizações.
• Console mostra mensagens apresentadas pelo RIP-Queue.
3d: Alterar midia e posicionamento
4a: Interface do RIP-Queue
Barra de
Ferramentas
Impressoras
Ativas
Congurações
da Impressora
Console
Trabalhos
Ativos
Trabalhos
em buer
5

onyxgfx.com
V. Imprimir o primeiro trabalho
Agora que o Thrive está instalado já pode imprimir. Como:
1. Carregue o primeiro trabalho. Clique no botão [Abrir] na Barra de Ferramentas ou Arquivo > Abrir.
2. Procure a sua imagem e clique em [Abrir].
3. Depois de ripado o trabalho, destaque a impressora e clique em [Imprimir Agora], localizado acima da
pré-visualização (5a).
Assim que concluída a impressão do trabalho, passe para a secção Trabalhos em buer.
VI. Como executar um Corte de Contorno
O Thrive software vê um caminho de corte em qualquer arquivo vetorial, desde que esteja denido por uma
cor direta especíca. O nome da cor direta predenida é CutContour.
1. Destaque a impressora e clique em Congurar Impressora (6a). Clique em [Sim] para encerrar o servidor.
2. No separador Denição Rápida clique em [Nova].
3. Indique um novo para a nova Quick Set.
4. Selecione as marcas do cortador para Seleção de Cortador de Contorno, em Opções do cortado (6b).
5a: Botão Imprimir Agora
6a: Congurar Impressora na Barra de Ferramentas
6b: Opções de corte de contorno de Quick Set
6

onyxgfx.com
5. Ativar a opção [Usar Prexo de Caminho do Cortador]. O nome na caixa de texto é o prexo da cor
direta que o Thrive irá utilizar para identicar os caminhos de corte*.
6. Clique em [OK] para guardar a Quick Set.
7. Na janela principal do RIP-Queue, clique no botão [Abrir] na Barra de Ferramentas.
8. Procure a pasta que deseja utilizar para cortar o contorno. Selecione a pasta.
Antes de clicar em [Abrir], selecione a Quick Set de corte do CutContour. À direita da janela Abrir encontram-
se opções da impressora e Denição Rápida Quick Set.
9. Selecione a impressora (se não consta da lista).
10. Selecione Quick Set de CutContour.
11. Clique em [Abrir] .
Depois de ripado o trabalho, pode destacar o trabalho para ver a pré-visualização da imagem. Nesta pré-
visualização encontra-se um contorno de cor-de-rosa, indicando os caminhos de corte (6d).
12. Destaque a impressora e clique em [Imprimir Agora].
No início da fase de impressão, o arquivo de corte está criado e pronto para ser utilizado pelo servidor de
corte CUT-Server.
13. Na secção Barra de Ferramentas clique no CUT-Server (6e).
* O Prexo do Caminho de Cortador designa qualquer cor direta iniciada com o nome nesse campo. É possível criar múltiplas cores
diretas que serão utilizadas como caminhos de corte. Basta que comecem com o mesmo nome. Por exemplo, CutContour Kiss e
CutContour Thru são ambos nomes válidos. Serão considerados pelo Thrive como caminhos de corte.
6c: Selecionar uma Quick Set na janela Abrir
6d: Pré-visualização do caminho de cortador
6e: CUT-Server na Barra de Ferramentas do RIP-Queue
7

onyxgfx.com
14. Surge uma janela que solicita a adição de um cortador (6f). Selecione o seu cortador e clique em [OK].
15. No CUT-Server clique em Gerenciar cortadores, no topo (6g). Selecione o seu cortador e clique em [Congurar].
16. Em Congurações da porta, selecione como o cortador está ligado e depois clique em [Conguraçõe]
(6h). Introduza os valores necessários.
17. Clique em [Fechar] para guardar as denições.
18. Clique em [Fechar] na janela seguinte.
19. Clique em [OK] na janela Gerir Cortadores Gerenciar cortadores.
20. Destaque o trabalho cortado à esquerda.
21. Carregue o trabalho impresso no cortador.
22. Clique em [Cortar agora]* localizado abaixo da pré-visualização do corte.
VII. Outros programas Thrive
Além do RIP Queue e do CUT Server, o que fazem estes outros programas?
RIP-Queue - Este é o núcleo do software Thrive. Com este programa são feitos todos os alinhamento e
impressões.
Job Editor - Proporciona a capacidade de alterar as denições do trabalho, tais como meios, denições de
gestão da cor, tamanho, disposição lado a lado e correção de cor. As alterações são aplicadas a um único trabalho.
6f: Adicionar cortador CUT-Server
6g: Gerenciar cortadores na Barra de Ferramentas do CUT-Server
6h: Congure as Congurações da Porta do cortador
8
* Alguns cortadores necessitam de passos adicionais para a deteção de marcas. Este pormenor será visível no painel do cortador e não no CUT-Server.

onyxgfx.com
Layout Tool - Esta ferramenta de alinhamento manual proporciona a capacidade para ajustar linhas de
trabalhos, alterar tamanhos, corrigir cores e mais. Os trabalhos podem ser enviados para a RIP-Queue ou
diretamente para a impressora.
CUT-Server - Este programa comunica com os seus cortadores.
Media Manager - Este programa proporciona opções para criar ou recalibrar pers de cor.
VIII. Resolução de problemas básicos
Podem ocorrer erros durante a instalação ou no RIP Queue. Esta secção indica como poderão ser resolvidos.
Erro Resolução do problema Captura de Ecrã
Faiha ao inicializar a chave de hardware
USB (8a)
A chave de hardware não está ligada ou
os controladores não estão instalados
corretamente.
1. Certique-se que a chave de hardware
está ligada e que a luz está ligada.
2. O dispositivo encontra-se instalado
corretamente no Gestor de
Dispositivos do Windows?
3. Não utilize o Ambiente de Trabalho
Remoto do Windows. Interfere com a
deteção da chave. Inicie diretamente
a sessão.
Trabalho com estado Aguardar midia:
Mídia incompatível (8b)
O perl de meios atribuído ao trabalho
não corresponde ao perl atribuído na
impressora.
1. Altere os meios atribuídos ao
trabalho. Isto implica a repetição do
rip abra este trabalho.
2. Altere os meios atribuídos à
impressora. Não requer a repetição
do rip.
Trabalho com estado Aguardar midia:
Tamanho (8c)
O tamanho do trabalho é maior do que
a área de impressão do tamanho de
página da impressora.
1. Reduza o tamanho do trabalho.
Clique duas vezes no trabalho para
abrir as Propriedades do trabalho.
2. Altere o tamanho da página para a
impressora.Destaque a impressora e
clique a Ícone de engrenagem.
3. Rode o trabalho em 90o. Clique com
o botão direito do rato no trabalho
selecione Editar > Giar > CW 90.
4. Dispor o trabalho lado a lado.
Destaque o trabalho e clique no Job
Editor da a Barra de ferramentas.
8a: Chave do hardware não conseguiu inicializar
8b.Aguardar midia: Mídia incompatível
8c. Aguardar midia: Tamanho
9
-
 1
1
-
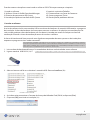 2
2
-
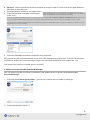 3
3
-
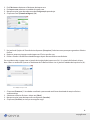 4
4
-
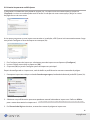 5
5
-
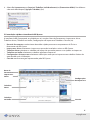 6
6
-
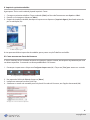 7
7
-
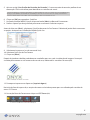 8
8
-
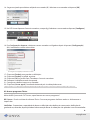 9
9
-
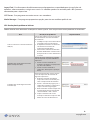 10
10
Artigos relacionados
Outros documentos
-
Xerox DocuColor 5252 Guia de usuario
-
Xerox DocuColor 7000AP/8000AP Guia de usuario
-
Xerox DocuColor 7000/8000 Guia de usuario
-
HP DesignJet Z6200 Photo Production Printer Guia de usuario
-
Xerox 700i/700 Guia de usuario
-
Xerox Versant 3100 Guia de usuario
-
Xerox Versant 180 Guia de usuario
-
Xerox DocuColor 7000AP/8000AP Guia de usuario