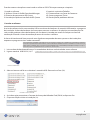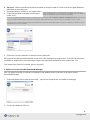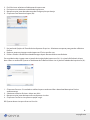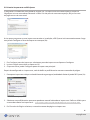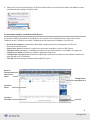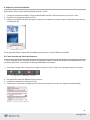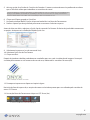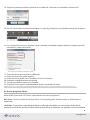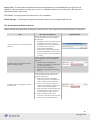onyxgfx.com
Introdução ao ONYX

** O Autostart pode pedir que indique o que fazer com os cheiros. Clique no ícone da pasta para prosseguir.
Este documento vai explicar como instalar e utilizar o ONYX Thrive para começar a imprimir.
I. Instalar o software
II. Utilizar o Printer & Prole Download Manager
III. Primeiro lançamento no RIP-Queue
IV. Introdução rápida na interface do RIP-Queue
I. Instalar o software
A caixa de software inclui uma memória USB e uma chave de hardware. A memória USB contém o programa
de instalação. A chave de hardware é a licença para executar o software. Se adquiriu uma atualização, não
será enviada qualquer chave de hardware; em vez desta irá receber por email um link para a chave de
atualização. Execute a chave de atualização antes de instalar o software.
A chave de hardware da licença tem de estar ligada ao computador durante o processo de instalação e
enquanto o programa estiver sendo executado*.
1. Insira a chave de hardware da licença. Os controladores da chave serão instalados com o software.
2. Ligue a memória USB ONYX (1a)**.
3. Abra um browser da Pasta e selecione à memória USB. Execute Install.exe (1b).
4. Assinale a caixa para aceitar o Contrato de Licença do Utilizador Final (EULA) e clique em Sim.
5. Clique em OK para iniciar a instalação (1c).
1b: Install.exe na memória USB
1c: Instalador do controlador da chave de licenciamento
onyxgfx.com
1
V. Imprimir o primeiro Trabalho
VI. Como executar um Corte de Contorno
VII. Outros programas Thrive
VIII. Resolução de problemas básicos
* A licença da chave de hardware é baseada em rede. Isto signica que a chave pode ser ligada a outro computador. É o chamado
servidor de licença. Para um bom funcionamento, os drivers da chave de hardware devem de ser instalados no servidor de licença.
Siga as etapas 1 - 5 (abaixo) sobre o servidor de licença. A instalação pode ser cancelada depois da etapa 5. Certique-se de que o
servidor de licença e os computadores Thrive se podem “ver” uns aos outros.
1a: Thrive USB ash drive

** Assim que o instalador do programa terminar, o seu web browser abre uma mensagem: Note to Windows 7, Windows 8 and Windows 10 Users. Esta mensagem
refere que a conta de utilizador em que iniciou a sessão tem de perl de administrador a m de poder aceder a todas as funcionalidades do Thrive software.
O Controle da Conta do Usuário (UAC) deve também estar desativado. Este limita uma conta de administrador e pode afetar o software Thrive software. Consulte os
seu departamento IT sobre como desativar.
6. Opcional - Altere a letra do caminho da unidade se desejar instalar o Thrive num disco rígido diferente.
Não altere o nome da pasta.
7. Em baixo à direita, assinale as suas impressoras*.
8. Clique no botão de instalação (Instalar)para
iniciar (1d)**.
9. Clique em Concluir quando a instalação estiver concluída.
RIP Queue é lançado automaticamente e será necessário congurar as impressoras. Se ainda não estiverem
instaladas as impressoras neste momento surge uma janela de instalação de nova impressora (2c).
Se a impressora já estiver instalada, passe à secção III.
II. Utilizar o Printer & Prole Download Manager
Se a sua impressora não se encontra na memória USB, pode transferi-la através do Printer & Prole
Download Manager.
1. Clique no botão Gerenciador de download… para iniciar a impressora e o Prole DL Manager.
2. Em Versão selecione ONYX 18.
1d: Janela de instalação do programa
2a: Printer & Prole DL Manager
onyxgfx.com
* Caso a sua impressora não se encontrar indicada, pode transferi-la com o Printer &
Prole Download Manager . As impressoras podem ser instaladas depois da instalação do
software (ver Utilização do Printer & Prole Download Manager).
2

onyxgfx.com
3. Em Fabricante selecione o fabricante da impressora.
4. Em Impressora selecione o modelo da impressora.
5. Marque a caixa junto de cada nome de Conguração que deseja.
6. Clique em Fazer download agora (2b).
7. Na janela de Opções de Transferência clique em Pesquisar. Selecione uma pasta para guardar o cheiro
PrnInst.
8. Repita as etapas acima para cada impressora Thrive que for usar.
9. Feche o Printer & Prole Download Manager depois de concluída a transferência.
Em seguida instale a impressora na janela de instalação da impressora (2c). Se a janela foi fechada, clique
duas vezes no atalho RIP-Queue no Ambiente de Trabalho. Abre assim a janela Instalador da Impressora (2c).
1. Clique em Procurar. O instalador escolherá a pasta onde você fez o download do arquivo PrnInst
anteriormente.
2. Selecione o cheiro PrnInst e clique em Abrir.
3. Marque a caixa junto da impressora e clique em Instalar.
4. Clique em Concluir assim que esta opção surgir.
RIP-Queue abre assim que clicar em Concluir.
2b: Interface PPDM
2c: Instalação de impressoras
3

onyxgfx.com
III. Primeiro lançamento no RIP-Queue
O programa é iniciado com uma janela de registo (3a). Caso possuam uma conta myonyx, clique em
Seguinte e insira o seu endereço de email e senha. Se não possuir uma conta myonyx, dirija-se a www.
onyxgfx.com e crie uma conta.
Assim que o programa ou uma impressora terminar a instalação, o RIP-Queue inicia automaticamente. Surge
uma janela Congurar a Porta da Impressora no topo (3b).
1. Em Congurar porta da impressora selecione a porta da impressora e clique em Congurar.
2. Insira os valores necessários e clique em OK.
3. Clique em OK na janela Congurar porta da impressora principal.
Depois de conguradas as impressoras, terá de denir o perl de meios correto e tamanho de página.
1. Destaque a impressora e clique no botão Ícone de engrenagem, localizado à direita da janela RIP-Queue (3c).
2. Selecione um perl de meios que corresponda ao material colocado na impressora. Dena as Midias para
o nome do material na impressora*.
3. Em Tamanho da Página selecione, o tamanho correto da página na impressora.
3a: Ecrã de Registo
3b: Congurar porta da impressora
3c: Botão de Engrenagem
4
* Se não encontrar o perl de meios para o material na impressora, selecione um de tipo similar.

onyxgfx.com
4. Altere Posicionamento para Imprimir Trabalhos Individualmente ou Economizar Midia. Por defeito o valor
está denido para Agrupar Trabalhos (3d).
IV. Introdução rápida na interface do RIP-Queue
A interface da RIP-Queue pode ser dividido em seis secções: Barra de Ferramentas, Impressoras Ativas,
Trabalhos Ativos, Trabalhos em buer, Congurações da Impressora/Trabalho e Console (4a).
• Barra de ferramentas contém ícones de atalhos rápido para outros componentes do Thrive e
ferramentas do RIP-Queue.
• Impressoras Ativas selecione as impressoras que estão instaladas e ativas no RIP-Queue.
• Trabalhos Ativos selecione os trabalhos de impressão que estão prontos a ser ripados ou impressos.
• Trabalhos em buer selecione os trabalhos que foram impressos.
• Congurações da Impressora selecione as denições atuais para a impressora ou trabalho. Abaixo são
apresentadas pré-visualizações.
• Console mostra mensagens apresentadas pelo RIP-Queue.
3d: Alterar midia e posicionamento
4a: Interface do RIP-Queue
Barra de
Ferramentas
Impressoras
Ativas
Congurações
da Impressora
Console
Trabalhos
Ativos
Trabalhos
em buer
5

onyxgfx.com
V. Imprimir o primeiro trabalho
Agora que o Thrive está instalado já pode imprimir. Como:
1. Carregue o primeiro trabalho. Clique no botão Abrir na Barra de Ferramentas ou Arquivo > Abrir.
2. Procure a sua imagem e clique em Abrir.
3. Depois de ripado o trabalho, destaque a impressora e clique em Imprimir Agora, localizado acima da pré-
visualização (5a).
Assim que concluída a impressão do trabalho, passe para a secção Trabalhos em buer.
VI. Como executar um Corte de Contorno
O Thrive software vê um caminho de corte em qualquer arquivo vetorial, desde que esteja denido por uma
cor direta especíca. O nome da cor direta predenida é CutContour.
1. Destaque a impressora e clique em Congurar Impressora (6a). Clique em Sim para encerrar o servidor.
2. No separador Denição Rápida clique em Nova.
3. Indique um novo para a nova Quick Set.
4. Selecione as marcas do cortador para Seleção de Cortador de Contorno, em Opções do cortado (6b).
5a: Botão Imprimir Agora
6a: Congurar Impressora na Barra de Ferramentas
6b: Opções de corte de contorno de Quick Set
6

onyxgfx.com
5. Ativar a opção Usar Prexo de Caminho do Cortador. O nome na caixa de texto é o prexo da cor direta
que o Thrive irá utilizar para identicar os caminhos de corte*.
6. Clique em OK para guardar a Quick Set.
7. Na janela principal do RIP-Queue, clique no botão Abrir na Barra de Ferramentas.
8. Procure a pasta que deseja utilizar para cortar o contorno. Selecione a pasta.
Antes de clicar em Abrir, selecione a Quick Set de corte do CutContour. À direita da janela Abrir encontram-
se opções da impressora e Denição Rápida Quick Set.
9. Selecione a impressora (se não consta da lista).
10. Selecione Quick Set de CutContour.
11. Clique em Abrir.
Depois de ripado o trabalho, pode destacar o trabalho para ver a pré-visualização da imagem. Nesta pré-
visualização encontra-se um contorno de cor-de-rosa, indicando os caminhos de corte (6d).
12. Destaque a impressora e clique em Imprimir Agora.
No início da fase de impressão, o arquivo de corte está criado e pronto para ser utilizado pelo servidor de
corte CUT-Server.
13. Na secção Barra de Ferramentas clique no CUT-Server (6e).
* O Prexo do Caminho de Cortador designa qualquer cor direta iniciada com o nome nesse campo. É possível criar múltiplas cores
diretas que serão utilizadas como caminhos de corte. Basta que comecem com o mesmo nome. Por exemplo, CutContour Kiss e
CutContour Thru são ambos nomes válidos. Serão considerados pelo Thrive como caminhos de corte.
6c: Selecionar uma Quick Set na janela Abrir
6d: Pré-visualização do caminho de cortador
6e: CUT-Server na Barra de Ferramentas do RIP-Queue
7

onyxgfx.com
14. Surge uma janela que solicita a adição de um cortador (6f). Selecione o seu cortador e clique em OK.
15. No CUT-Server clique em Gerenciar cortadores, no topo (6g). Selecione o seu cortador e clique em Congurar.
16. Em Congurações da porta, selecione como o cortador está ligado e depois clique em Congurações (6h).
Introduza os valores necessários.
17. Clique em Fechar para guardar as denições.
18. Clique em Fechar na janela seguinte.
19. Clique em OK na janela Gerir Cortadores Gerenciar cortadores.
20. Destaque o trabalho cortado à esquerda.
21. Carregue o trabalho impresso no cortador.
22. Clique em Cortar agora* localizado abaixo da pré-visualização do corte.
VII. Outros programas Thrive
Além do RIP Queue e do CUT Server, o que fazem estes outros programas?
RIP-Queue - Este é o núcleo do software Thrive. Com este programa são feitos todos os alinhamento e
impressões.
Job Editor - Proporciona a capacidade de alterar as denições do trabalho, tais como meios, denições de
gestão da cor, tamanho, disposição lado a lado e correção de cor. As alterações são aplicadas a um único trabalho.
6f: Adicionar cortador CUT-Server
6g: Gerenciar cortadores na Barra de Ferramentas do CUT-Server
6h: Congure as Congurações da Porta do cortador
8
* Alguns cortadores necessitam de passos adicionais para a deteção de marcas. Este pormenor será visível no painel do cortador e não no CUT-Server.

onyxgfx.com
Layout Tool - Esta ferramenta de alinhamento manual proporciona a capacidade para ajustar linhas de
trabalhos, alterar tamanhos, corrigir cores e mais. Os trabalhos podem ser enviados para a RIP-Queue ou
diretamente para a impressora.
CUT-Server - Este programa comunica com os seus cortadores.
Media Manager - Este programa proporciona opções para criar ou recalibrar pers de cor.
VIII. Resolução de problemas básicos
Podem ocorrer erros durante a instalação ou no RIP Queue. Esta secção indica como poderão ser resolvidos.
Erro Resolução do problema Captura de Ecrã
Faiha ao inicializar a chave de hardware
USB (8a)
A chave de hardware não está ligada ou
os controladores não estão instalados
corretamente.
1. Certique-se que a chave de hardware
está ligada e que a luz está ligada.
2. O dispositivo encontra-se instalado
corretamente no Gestor de
Dispositivos do Windows?
3. Não utilize o Ambiente de Trabalho
Remoto do Windows. Interfere com a
deteção da chave. Inicie diretamente
a sessão.
Trabalho com estado Aguardar midia:
Mídia incompatível (8b)
O perl de meios atribuído ao trabalho
não corresponde ao perl atribuído na
impressora.
1. Altere os meios atribuídos ao
trabalho. Isto implica a repetição do
rip abra este trabalho.
2. Altere os meios atribuídos à
impressora. Não requer a repetição
do rip.
Trabalho com estado Aguardar midia:
Tamanho (8c)
O tamanho do trabalho é maior do que
a área de impressão do tamanho de
página da impressora.
1. Reduza o tamanho do trabalho.
Clique duas vezes no trabalho para
abrir as Propriedades do trabalho.
2. Altere o tamanho da página para a
impressora.Destaque a impressora e
clique a Ícone de engrenagem.
3. Rode o trabalho em 90o. Clique com
o botão direito do rato no trabalho
selecione Editar > Giar > CW 90.
4. Dispor o trabalho lado a lado.
Destaque o trabalho e clique no Job
Editor da a Barra de ferramentas.
8a: Chave do hardware não conseguiu inicializar
8b.Aguardar midia: Mídia incompatível
8c. Aguardar midia: Tamanho
9
-
 1
1
-
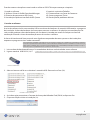 2
2
-
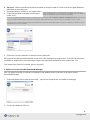 3
3
-
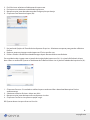 4
4
-
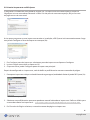 5
5
-
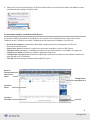 6
6
-
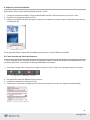 7
7
-
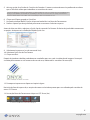 8
8
-
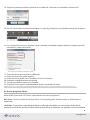 9
9
-
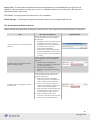 10
10
Onyx 19 RIP & Thrive Guia rápido
- Tipo
- Guia rápido
- Este manual também é adequado para
Artigos relacionados
Outros documentos
-
Xerox DocuColor 5252 Guia de usuario
-
Xerox DocuColor 7000AP/8000AP Guia de usuario
-
Xerox DocuColor 7000/8000 Guia de usuario
-
HP DesignJet Z6200 Photo Production Printer Guia de usuario
-
Xerox 700i/700 Guia de usuario
-
Xerox DocuColor 7000AP/8000AP Guia de usuario
-
Xerox DocuColor 252 Guia de usuario
-
Xerox Color 550/560/570 Guia de usuario