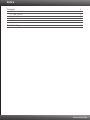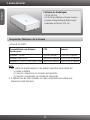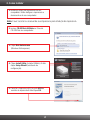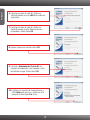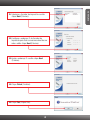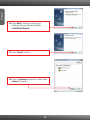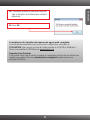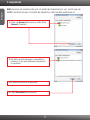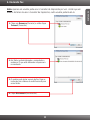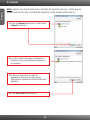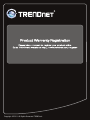Trendnet TE100-MP1UN Quick Installation Guide
- Tipo
- Quick Installation Guide

TE100-MP1UN
V1
Guia de Instalação Rápida

Índice
Version 05.15.2010
Português 1
1.
2. Como Instalar 2
3. 7
4. 8
5. Scanner 9
Antes de Iniciar 1
Imprimindo
Enviando Fax
Troubleshooting 10

Português
?Drive de CD-ROM
?
?CD-ROM de Utilitários e Guia do Usuário )
?Guia de Instalação Rápida Multi-Línguas
?Adaptador de Tensão (12 V, 1A)
TE100-MP1UN
1
Nota:
1. Não realize as tarefas abaixo se não estiver capacitado para realizá-las:
1. Instale o utilitário
2. Conecte a impressora ao Servidor de Impressão
3. Conecte o computador ao Servidor de Impressão
2. O utilitário tem de estar instalado em cada computador para utilizar sua
impressora multi-funcional.
Compatibilidade com Sistemas
Operacionais:
CPU
Memoria
Windows 7 (32-bit)
1GHz ou superior
1GB RAM ou superior
Windows Vista (32-bit)
800MHz ou superior
512MB RAM ou superior
300MHz ou superior
256MB RAM ou superior
Windows XP (32-bit) / 2003 Server / 2000
Conteúdo da Embalagem
Requisitos Mínimos do Sistema
1. Antes de Iniciar

PORTUGUÊS
2. Como instalar
1. Instale os drivers da impressora em seu
computador. Então desligue a impressora e
desconecte-a de seu computador.
2
Nota: Favor recorrer ao manual de sua impressora para istalação da impressora.
2. Insira o CD-ROM de Utilitário no Drive de
CD-ROM de seu computador.
5. Conecte a Impressora USB à porta USB do
servidor de impressão.Então clique OK.
3. Clique Run Autorun.exe
(Windows Vista apenas).
4. Clique Install Utility (Instalar Utilitário). Então
clique Setup Wizard (assistente de
configuração).

Português
3
7. Conecte um cabo de rede RJ-45 de um
Switch/Roteador à porta Ethernet de seu
computador, então clique OK.
6. Conecte um cabo de rede RJ-45 de um
Switch/Roteador à porta LAN do Servidor de
Impressão.
8. Ligue a Impressora e então clique OK.
9. Conecte o Adaptador de Tensão AC ao
Servidor de Impressão e em seguida a uma
tomada de energia. Então clique OK.
10. Confirme no Servidor de Impressão que o
LED Status está aceso e o Led Error está
apagado. Então clique Yes (Sim).

PORTUGUÊS
4
11. Selecione o Servidor de Impressão e então
clique Next (Próximo).
12. Configure o endereço IP do Servidor de
Impressão para ficar na mesma subnet de sua
rede e então clique Next (Próximo).
13. Anote o endereço IP e então clique Next
(Próximo).
14. Clique Finish (Finalizar).
15. Clique Yes (Clique Sim).

Português
5
16. Clique Next (Próximo) e então siga as
instruções do Assistente de Instalação
(InstallShield Wizard).
17. Clique Finish (Finalizar).
18. Clique em Resource (Recurso) e então clique
Connect (Conectar).

PORTUGUÊS
6
19. O assistente de driver de impressora aparece.
Siga as intruções do assistente para instalar a
impressora.
20. Clique OK.
A instalação do Servidor de Impressão agora está completa.
TE100-MP1UN
Para informações detalhadas sobre esta e outras configurações avançadas do
, favor recorrer ao Guia do Usuário incluído no CD-ROM de Utilitários &
Driver ou ao website da TRENDnet em www.trendnet.com
Registre Seu Produto
Para garantir o alto nível do serviço e suporte ao consumidor, por favor tire um minuto para
registrar seu produto Online em: www.trendnet.com/register Agradecemos por ter
escolhido TRENDnet

Português
3. Imprimindo
7
Nota: Apenas um usuário pode usar o Servidor de Impressão por vez. Assim que um
usuário terminar de usar o Servidor de Impressão, outro usuário poderá usá-lo.
1. Clique em Resource (Recurso) e então clique
Connect (Conectar).
3. O usuário pode iniciar a impressão.
4. Clique Disconnect (Desconectar).
2. Em Status estará informado o computador e
endereço IP que está utilizando a impressora
no momento.

PORTUGUÊS
8
4. Enviando Fax
Nota: Apenas um usuário pode usar o Servidor de Impressão por vez. Assim que um
usuário terminar de usar o Servidor de Impressão, outro usuário poderá usá-lo.
1. Clique em Resource (Recurso) e então clique
Connect (Conectar).
3. O usuário pode iniciar o envio do fax. Siga as
instruções do software da multi-funcional para
envio de fax.
4. Clique Disconnect (Desconectar).
2. Em Status estará informado o computador e
endereço IP que está utilizando a impressora
no momento.

Português
5. Scanner
Nota: Apenas um usuário pode usar o Servidor de Impressão por vez. Assim que um
usuário terminar de usar o Servidor de Impressão, outro usuário poderá usá-lo.
1. Clique em Resource (Recurso) e então clique
Connect (Conectar).
3. Posicione o documento no vidro de
digitalização do Scanner. Então siga as
instruções do software da multi-funcional para
digitalizar.
4. Clique Disconnect (Desconectar).
2. Em Status estará informado o computador e
endereço IP que está utilizando a impressora
no momento.
9

1.
1.
1.
Eu inseri o CD-ROM de Utilitário & Driver no Drive de CD-ROM do meu
computador e o menu de instalação não apareceu automaticamente. O que devo
fazer?
Para Windows 7, se o menu de instalação não aparecer automaticamente,
clique no Ícone do Windows na parte inferior esquerda da tela, clique na caixa
“procurar programas e arquivos” e digite D:\setup.exe onde "D" em
"D:\setup.exe" é a letra designada ao Drive de CD-ROM do seu computador.
Aperte a tecla ENTER do seu teclado.
2. Para Windows Vista, se o menu de instalação não aparecer automaticamente,
clique no botão Iniciar, clique na caixa Procurar e digite D:\setup.exe onde "D"
em "D:\setup.exe" é a letra designada ao Drive de CD-ROM do seu
computador. Aperte a tecla ENTER do seu teclado
3. Para Windows 2000/XP, se o menu de instalação não aparecer
automaticamente, clique Start (Iniciar), clique Run (Executar) e digite
D:\setup.exe onde "D" em "D:\setup.exe" é a letra designada ao Drive de CD-
ROM do seu computador. Aperte a tecla ENTER do seu teclado
2. O utilitário/assistente de configuração não detecta o Servidor de Impressão
e/ou o dispositivo de armazenamento/impressão. O que devo fazer?
Verifique novamente suas conexões de hardware; certifique-se de que seu
Servidor de Impressão e impressora e estão ligados e conectados corretamente.
Certifique-se de que o cabo de rede RJ-45 está
seguramente conectado ao Servidor de Impressão e ao Switch/Roteador.
2. Desabilite quaisquer programas de firewall, tais como ZoneAlarm ou Norton
Internet Security. Se seu sistema operacional é Windows XP ou Vista, desabilite
o firewall próprio.
3. Clique Refresh (Atualizar).
4. Desligue o cabo de alimentação do Servidor de Impressã, aguarde 15
segundos, então reconecte o cabo ao Servidor de Impressão.
3. O utilitário/assistente de configuração não detecta meu dispositivo de
impressão. O que devo fazer?
1. Certifique-se de que a impressora está ligada e corretamente conectada ao
Servidor de Impressão.
2. Conecte a impressora com outro cabo USB.
3. Pressione o botão de reset do Servidor de Impressão com um pino ou clips de
papel por 15 segundos e então libere-o.
Troubleshooting
10

11
4. Eu não consigo imprimir para meu Seridor de Impressão. O que devo fazer?
1.Certifique-se de ter seguido exatamente os passos de instalação do Servidor de
Impressão, conforme Seção 2.
2. Certifique-se de clicar com botão direito no Servidor de Impressão no
utilitário e connect (conectar). Se outro usuário estiver usando o Servidor de
Impressão, você deverá aguardar até que ele termine de usá-lo.
3. Se você está conectado ao Servidor de Impressão e deixou de usá-lo por
alguns minutos, aparece uma mensagem de advertência. Se você não
responder em um minute, você sera automaticamente desconectado do
Servidor de Impressão. Você precisará conectar-se ao Servidor de Impressão
novamente.
5. Eu consigo imprimir a página de teste, mas não consigo imprimir nada do
Microsoft Word ou de outra aplicação.
Certifique-se de configurar a recém instalada impressora de rede como sua
impressora default. Clique Start (Iniciar) e então clique Printers & Faxes
(Impressoras&Faxes) e verifique se o ícone de sua impressora está ticado.
6. Eu configure meu Servidor de Impressão para receber endereço IP
automaticamente do servidor de DHCP e agora não consigo ir ao Utilitário Web
do Servidor de Impressão.
Abra o assistente de configuração do Servidor de Impressão (Ver 1. Antes de
Iniciar) para saber o endereço IP de seu Servidor de Impressão.
7. Há alguma forma de forçar um computador a desistir da prioridade ao Servidor
de Impressão?
Se o usuário não utilizar por 5 minutos, ele será automaticamente desconectado.
Você também pode retirar a prioridade de um computador desconectando a
alimentação elétrica do Servidor de Impressão e depois religando-o.
Se você ainda encontrar problemas ou tiver alguma pergunta referente ao
TE100-MP1UN, favor recorrer ao Guia do Usuário incluído no CD-ROM de Utilitários
CD-ROM ou entrar em contato com o Departamento de Suporte Técnico da Trendnet.


Copyright ©2010. All Rights Reserved. TRENDnet.
-
 1
1
-
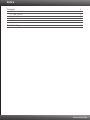 2
2
-
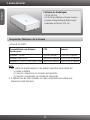 3
3
-
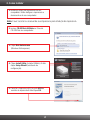 4
4
-
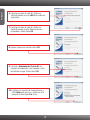 5
5
-
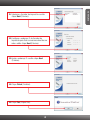 6
6
-
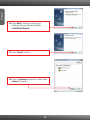 7
7
-
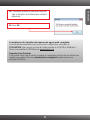 8
8
-
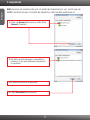 9
9
-
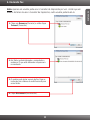 10
10
-
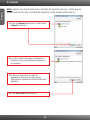 11
11
-
 12
12
-
 13
13
-
 14
14
-
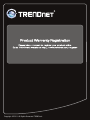 15
15
Trendnet TE100-MP1UN Quick Installation Guide
- Tipo
- Quick Installation Guide
Artigos relacionados
-
Trendnet TE100-MP1U Quick Installation Guide
-
Trendnet TE100-P1U Quick Installation Guide
-
Trendnet TE100-P21 Quick Installation Guide
-
Trendnet TE100-P11 Quick Installation Guide
-
Trendnet TEW-634GRU Quick Installation Guide
-
Trendnet TEW-P1UG Quick Installation Guide
-
Trendnet TEW-673GRU Quick Installation Guide
-
Trendnet TE100-P1P Quick Installation Guide
-
Trendnet TE100-P21 Quick Installation Guide
-
Trendnet RB-TE100-MFP1 Quick Installation Guide