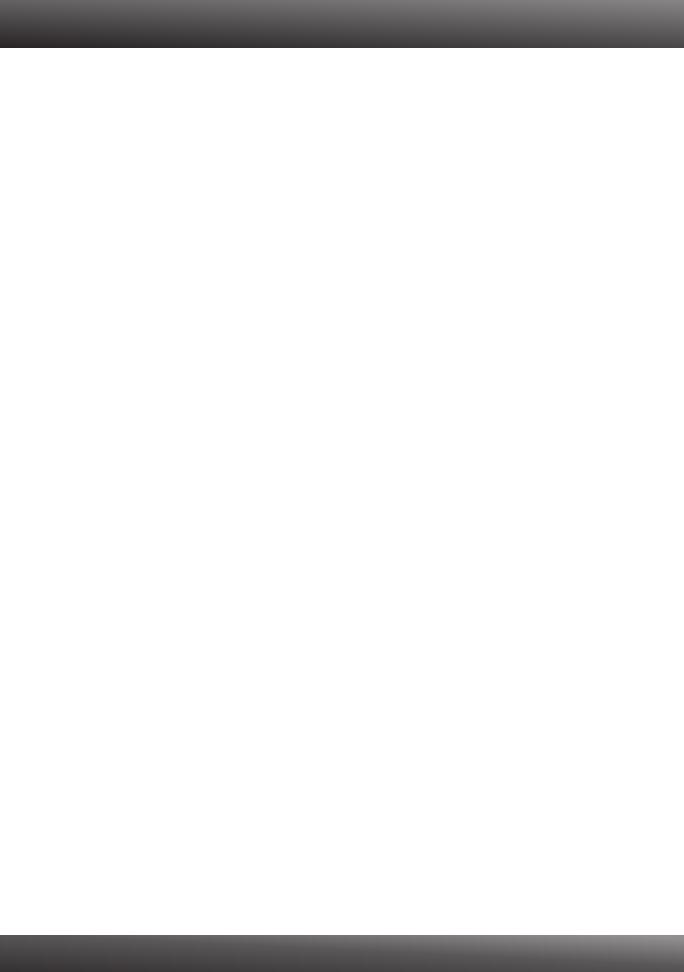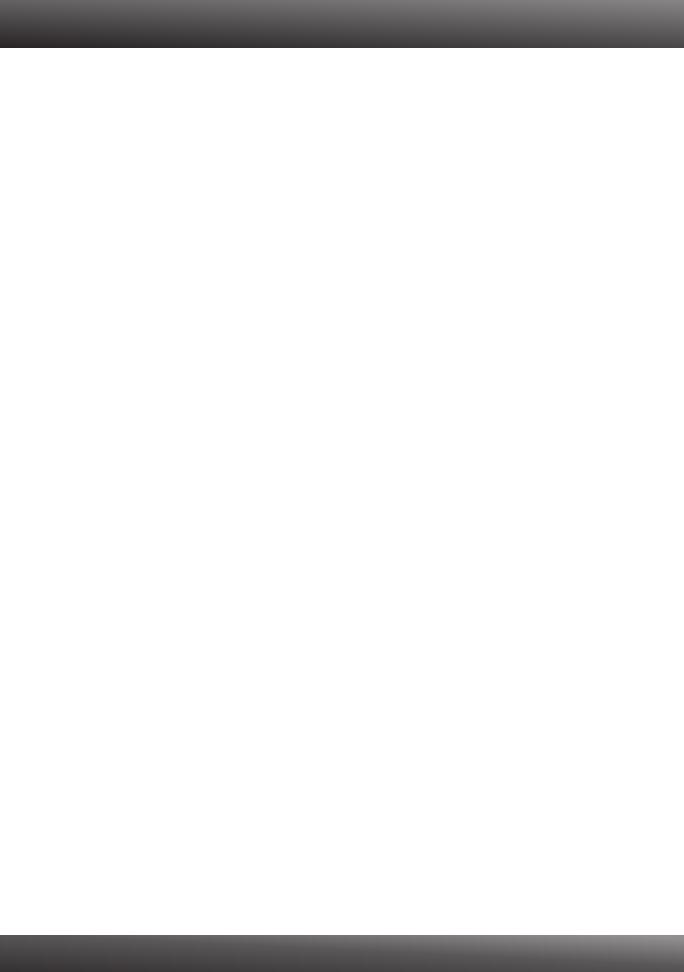
1. Eu inseri o CD-ROM do TE100-P21 no Drive de CD-ROM do meu computador e o menu de
instalação não apareceu automaticamente. O que devo fazer?
Para Windows 7, se o menu de instalação não aparecer automaticamente, clique no Ícone
do Windows na parte inferior esquerda da tela, clique na caixa “procurar programas e
arquivos” e digite D:\Autorun.exe onde "D" em "D:\Autorun.exe" é a letra designada ao
Drive de CD-ROM do seu computador. Aperte a tecla ENTER do seu teclado.
2. Para Windows Vista, se o menu de instalação não aparecer automaticamente, clique no
botão Iniciar, clique na caixa Procurar e digite D:\Autorun.exe onde "D" em
"D:\Autorun.exe" é a letra designada ao Drive de CD-ROM do seu computador. Aperte a
tecla ENTER do seu teclado
3. Para Windows 2003 Server/XP/2000, se o menu de instalação não aparecer
automaticamente, clique Start (Iniciar), clique Run (Executar) e digite D:\Autorun.exe onde
"D" em "D:\Autorun.exe" é a letra designada ao Drive de CD-ROM do seu computador.
Aperte a tecla ENTER do seu teclado
2. O Assistente PS / Utilitário PS não consegue ver meu servidor de impressão. O que devo
fazer?
Verifique novamente suas conexões de hardware; certifique-se de
que o servidor de impressão e a impressora estão ligados e propriamente conectados.
2. Clique Discover (Descobrir).
3. Desabilite qualquer programa de firewall (ex.: ZoneAlarm). Se seu computador está
rodando Windows 7, Vista ou XP desabilite o programa de firewall embutido.
3. Minha impressora não imprime o documento completo. O que devo fazer?
Windows 7
1. Clique no ícone Windows no canto esquerdo inferior da tela.
2. Clique com botão direito na impressora e selecione “Printer Properties”.
3. Clique “Devices and Printers”.
4. Clique com botão direito na impressora e selecione “Printer Properties”.
5. Desmarque Enable advanced printing features.
6. Clique Apply.
7. Clique OK.
Windows Vista
1. Clique no ícone Windows no canto esquerdo inferior da tela.
2. Clique Control Panel.
3. Clique Classic View.
4. Clique Printers.
5. Clique com o botão direito na impressora e selecione Properties.
6. Clique o tab Advanced.
7. Desmarque Enable advanced printing features.
8. Clique Apply.
9. Clique OK.
1.
1.
Troubleshooting
8