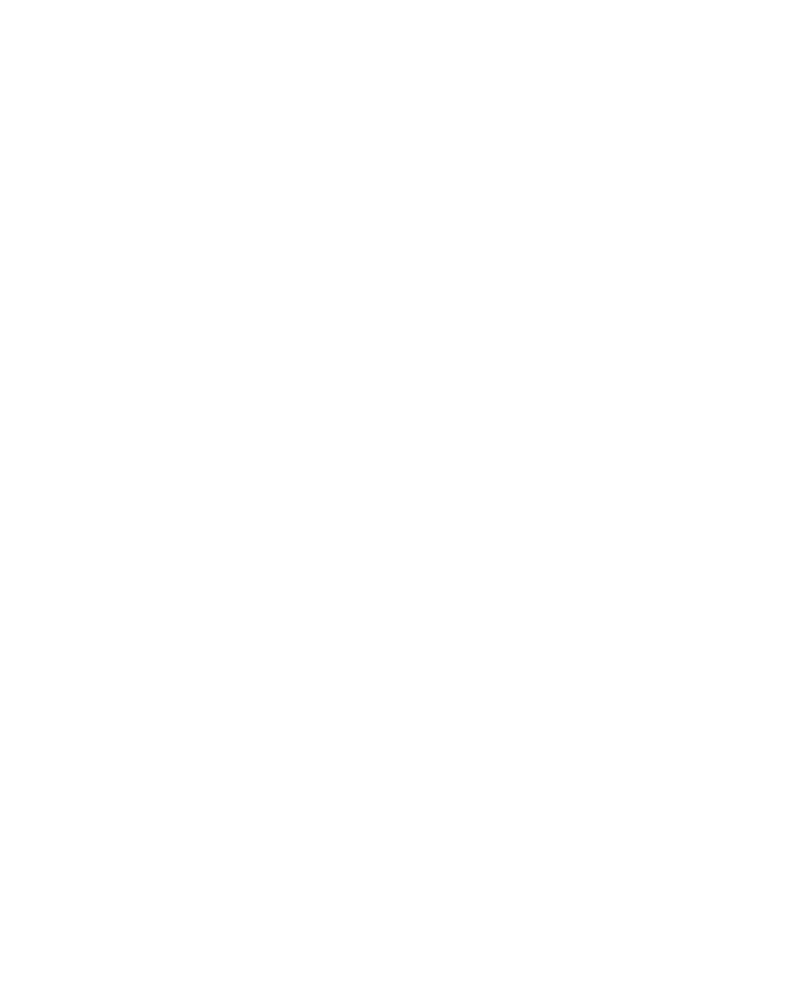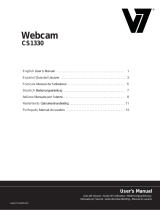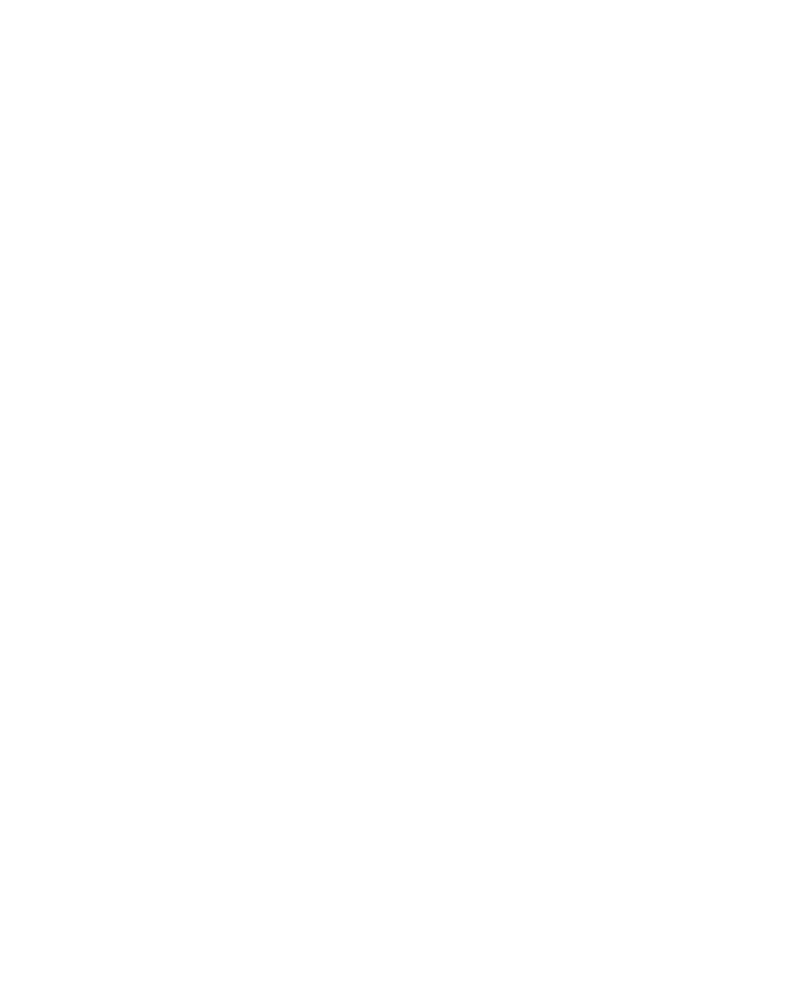
PORTUGUÊS
49
7.1 Properties – Stream Property
No separador “Stream Property”, pode alterar várias configurações de imagem para a
câmara web como o contraste, o brilho e a nitidez.
7.2 Properties (Propriedades) - Face Tracking (Seguimento de cara)
Na página de "Face Tracking" (Seguimento de cara), pode activar ou desactivar o
seguimento de cara digital.
Seleccione a opção "Face Tracking" (Seguimento de cara) e clique em "OK" para activar a
função de Seguimento de Cara.
Para desactivar a função de Seguimento de Cara, desseleccione a opção "Face Tracking"
(Seguimento de Cara) e clique em "OK".
7.3 Properties (Propriedades) - Effect Frame (Moldura de Efeito)
No separador “Effect Frame” (Moldura de efeito), pode adicionar uma moldura de
fotografia ou efeito de imagem à sua imagem da câmara web.
Para manipular a imagem da sua câmara web com um efeito, seleccione um efeito no menu
"Effect" (Efeito). Clique em "OK" para activar o efeito seleccionado.
Para desactivar o efeito seleccionado, seleccione a opção "Disable" (Desactivar) no menu
"Effect" (Efeito) e clique em "OK".
Para manipular a imagem da sua câmara web com uma moldura de fotografia, seleccione
uma moldura de fotografia no menu "Frame" (Moldura). Clique em "OK" para activar o
efeito seleccionado.
Para desactivar a moldura de fotografia seleccionada, seleccione a opção "Disable"
(Desactivar) no menu "Frame" (Moldura) e clique em "OK".