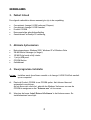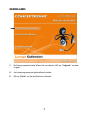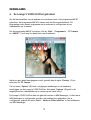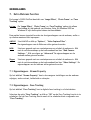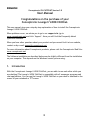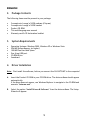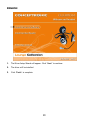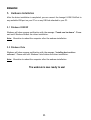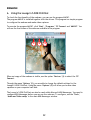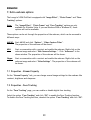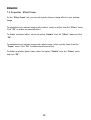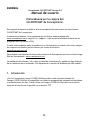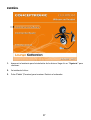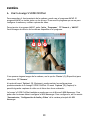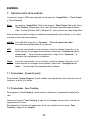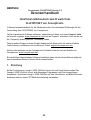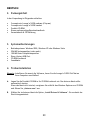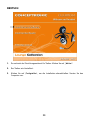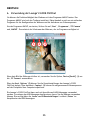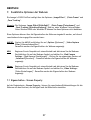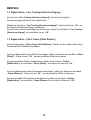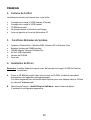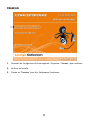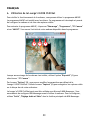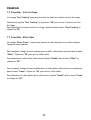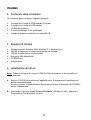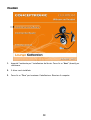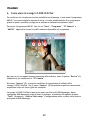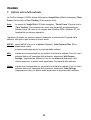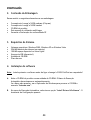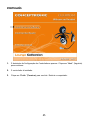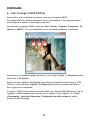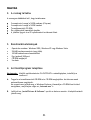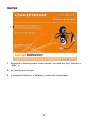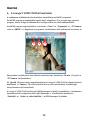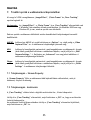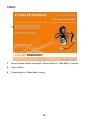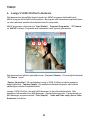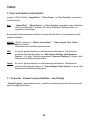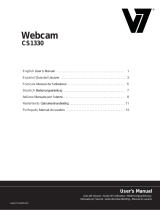Conceptronic Chitchat headphone & webcam set Manual do usuário
- Categoria
- Webcams
- Tipo
- Manual do usuário
Este manual também é adequado para
A página está carregando...
A página está carregando...
A página está carregando...
A página está carregando...
A página está carregando...
A página está carregando...
A página está carregando...
A página está carregando...
A página está carregando...
A página está carregando...
A página está carregando...
A página está carregando...
A página está carregando...
A página está carregando...
A página está carregando...
A página está carregando...
A página está carregando...
A página está carregando...
A página está carregando...
A página está carregando...
A página está carregando...
A página está carregando...
A página está carregando...
A página está carregando...
A página está carregando...
A página está carregando...
A página está carregando...
A página está carregando...
A página está carregando...
A página está carregando...
A página está carregando...
A página está carregando...
A página está carregando...
A página está carregando...
A página está carregando...
A página está carregando...
A página está carregando...
A página está carregando...
A página está carregando...
A página está carregando...
A página está carregando...
A página está carregando...

PORTUGUÊS
43
Conceptronic CLLCHITCHAT Version 2.0
Manual do utilizador
Os nosso parabéns pela compra do seu
CLLCHITCHAT Conceptronic.
Este Manual de Utilizador fornece-lhe uma explicação passo-a-passo sobre como instalar
CLLCHITCHAT Conceptronic.
Se tiver algum problema, aconselhamos consultar o nosso site de assistência (vá a
www.conceptronic.net
e clique em ‘assistência’ Aqui pode encontrar a Base de Dados das
Perguntas Mais Frequentes.
Se tiver outras questões relativas ao nosso produto e não as conseguir encontrar no nosso
webiste, pode-nos contactar através do e-mail: [email protected]
Para mais informações sobre produtos de Conceptronic, por favor visite o Web Site da
Conceptronic: www.conceptronic.net
A instalação do Software conforme se encontra descrita abaixo pode ser ligeiramente
diferente da instalação do seu computador. Isso depende da versão do Windows que está a
utilizar.
1. Introdução
Com a Lounge’n’LOOK ChitChat da Conceptronic pode ver o seu interlocutor enquanto
conversa! A Lounge’n’LOOK ChitChat é compatível com todos os programas de mensagens e
aplicações de conversação. Pode usar a Lounge’n’LOOK ChitChat na sua secretária ou
prendê-la ao ecrã do seu computador portátil ou ecrã TFT.

PORTUGUÊS
44
2. Conteúdo da Embalagem
Devem existir os seguintes elementos na sua embalagem:
• Conceptronic Lounge’n’LOOK webcam (Cliqcam)
• Conceptronic Lounge’n’LOOK headset
• CD-ROM do produto
• Este manual de utilizador multilingue
• Garantia e Declaração de conformidade CE
3. Requisitos do Sistema
• Sistemas operativos: Windows 2000, Windows XP ou Windows Vista
• 256 MB Memória do sistema (ou superior)
• 100 MB espaço disponível no disco rígido
• Uma porta USB (disponível)
• Unidade de CD-ROM
• Placa de som
4. Instalação do software
Nota: Instale primeiro o software antes de ligar a Lounge’n’LOOK ChitChat ao computador!
A. Meta o CD-ROM do produto na sua unidade de CD-ROM. O Menu de Execução
Automática deverá aparecer automaticamente.
Se o Menu não aparecer, use o Explorador do Windows para procurar o CD-ROM e
execute “Autorun.exe”.
B. No menu de Execução Automática, seleccione a opção “Install Drivers & Software”. O
Assistente de Configuração aparece.

PORTUGUÊS
45
C. O Assistente de Configuração dos Controladores aparece. Clique em “Next” (Seguinte)
para continuar.
D. O controlador é instalado.
E. Clique em ‘Finish’ (Terminar) para concluir. Reinicie o computador.

PORTUGUÊS
46
5. Instalação do hardware
Quando terminar a instalação do controlador, pode ligar a Lounge’n’LOOK ChitChat a
qualquer porta USB disponível do seu PC ou a qualquer USB hub ligado ao seu PC.
5.1 Windows 2000/XP
O Windows vai mostrar uma notificação de contexto com a mensagem “Found new
hardware”. Por favor aguarde até o Windows terminar a instalação do controlador.
Nota: É aconselhável reiniciar o computador após a instalação da câmara web.
5.2 Windows Vista
O Windows vai mostrar uma notificação de contexto com a mensagem “Installing device
driver software” (A instalar software do controlador do dispositivo). Por favor aguarde até
o Windows Vista terminar a instalação do controlador.
Nota: É aconselhável reiniciar o computador após a instalação da câmara web.
A câmara web já está pronta a usar.

PORTUGUÊS
47
6. Usar a Lounge’n’LOOK ChitChat
Para verificar a funcionalidade da webcam, pode usar o programa AMCAP.
O programa AMCAP é instalado juntamente com os controladores. É um programa simples
para configurar a webcam e fazer capturas de vídeo.
Para executar o programa AMCAP, clique em ‘Start’ (Iniciar), ‘Programs’ (Programas), ‘PC
Camera’ e ‘AMCAP’. Vai ver a transmissão ao vivo da webcam disponível no programa.
Quando não se vê nenhuma imagem da webcam, use a opção ‘Device’ (1) (Dispositivo) para
seleccionar a ‘PC Camera’.
Através do menu ‘Options’ (2) (Opções), pode alterar as predefinições da Lounge’n’LOOK
ChitChat. Através do menu ‘Capture’ (3) (Captura) pode gravar as capturas de vídeo no
disco rígido do seu computador.
A Lounge’n’LOOK ChitChat também pode ser usada com o Microsoft MSN Messenger. Tem de
configurar o MSN Messenger antes de poder usar a webcam. Para configurar, vá a ‘Tools’
(Ferramentas), ‘Audio and Video setup’ (Configuração de áudio e vídeo) na janela
principal do MSN Messenger.
1 2 3

PORTUGUÊS
48
7. Opções extra da câmara web
A Lounge’n’LOOK ChitChat está equipada com as opções “Image Effect” (Efeitos de
imagem), “Photo Frame” (Moldura de fotografia) e “Face Tracking” (Seguimento de cara).
Nota:
As opções "Image Effect" (Efeito de Imagem,), "Photo Frame" (Moldura de
Fotografia) e "Face Tracking" (Seguimento de cara) só estão disponíveis para o
Windows Vista. Se usar o Windows 2000 ou o Windows XP, estas opções não
estarão disponíveis.
Estas opções podem ser configuradas através das propriedades da câmara web, às quais se
pode aceder de várias formas:
AMCAP:
Inicie o AMCAP e clique em “Options” (Opções), “Video Capture Filter” (Filtro de
captura de vídeo). As propriedades da câmara web aparecem.
MSN:
Inicie uma conversação com um contacto e ligue a câmara web. Clique com o
botão direito do rato na imagem da câmara web e seleccione “Web Camera
Settings…” (Definições da câmara web...). Clique em “Advanced” (Avançadas) na
janela que aparece. As propriedades da câmara web aparecem.
Skype:
Inicie uma conversação com um contacto e ligue a câmara web. Clique com o
botão direito do rato na imagem da câmara web e seleccione “Video Settings…”
(Definições de vídeo). As propriedades da câmara web aparecem.
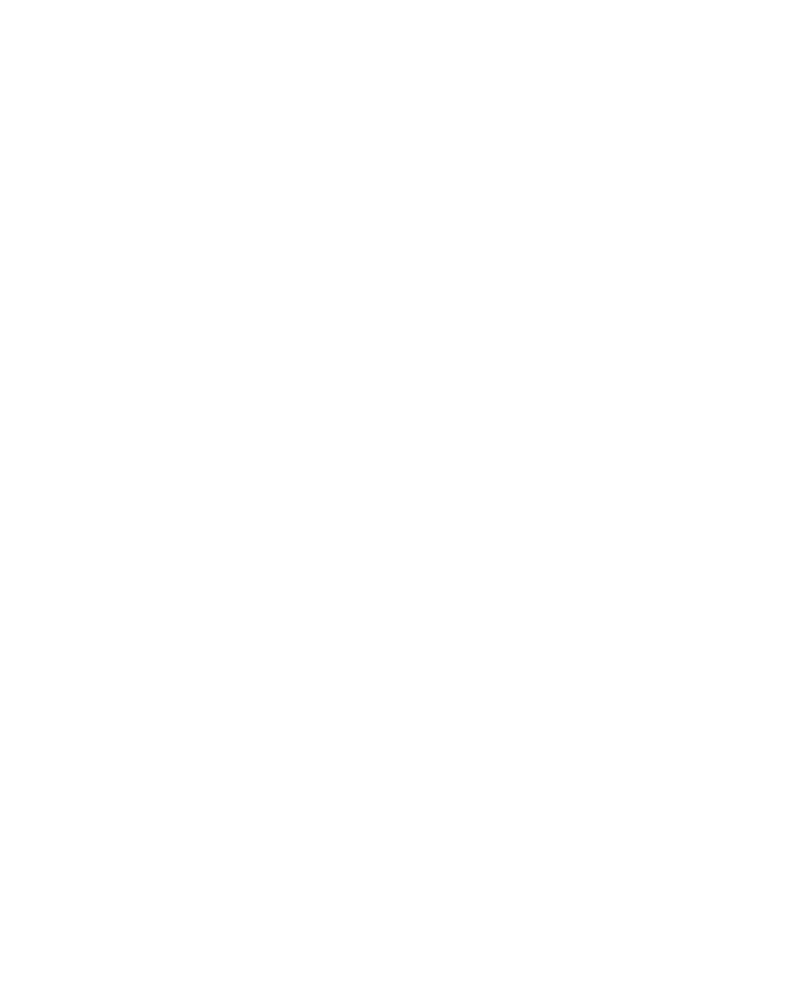
PORTUGUÊS
49
7.1 Properties – Stream Property
No separador “Stream Property”, pode alterar várias configurações de imagem para a
câmara web como o contraste, o brilho e a nitidez.
7.2 Properties (Propriedades) - Face Tracking (Seguimento de cara)
Na página de "Face Tracking" (Seguimento de cara), pode activar ou desactivar o
seguimento de cara digital.
Seleccione a opção "Face Tracking" (Seguimento de cara) e clique em "OK" para activar a
função de Seguimento de Cara.
Para desactivar a função de Seguimento de Cara, desseleccione a opção "Face Tracking"
(Seguimento de Cara) e clique em "OK".
7.3 Properties (Propriedades) - Effect Frame (Moldura de Efeito)
No separador “Effect Frame” (Moldura de efeito), pode adicionar uma moldura de
fotografia ou efeito de imagem à sua imagem da câmara web.
Para manipular a imagem da sua câmara web com um efeito, seleccione um efeito no menu
"Effect" (Efeito). Clique em "OK" para activar o efeito seleccionado.
Para desactivar o efeito seleccionado, seleccione a opção "Disable" (Desactivar) no menu
"Effect" (Efeito) e clique em "OK".
Para manipular a imagem da sua câmara web com uma moldura de fotografia, seleccione
uma moldura de fotografia no menu "Frame" (Moldura). Clique em "OK" para activar o
efeito seleccionado.
Para desactivar a moldura de fotografia seleccionada, seleccione a opção "Disable"
(Desactivar) no menu "Frame" (Moldura) e clique em "OK".
A página está carregando...
A página está carregando...
A página está carregando...
A página está carregando...
A página está carregando...
A página está carregando...
A página está carregando...
A página está carregando...
A página está carregando...
A página está carregando...
A página está carregando...
A página está carregando...
A página está carregando...
A página está carregando...
-
 1
1
-
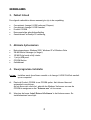 2
2
-
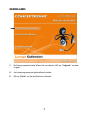 3
3
-
 4
4
-
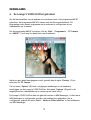 5
5
-
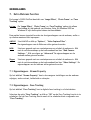 6
6
-
 7
7
-
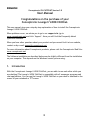 8
8
-
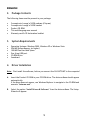 9
9
-
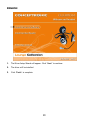 10
10
-
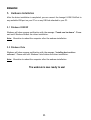 11
11
-
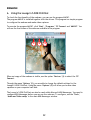 12
12
-
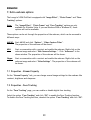 13
13
-
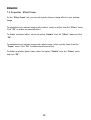 14
14
-
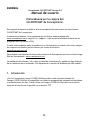 15
15
-
 16
16
-
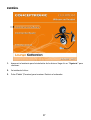 17
17
-
 18
18
-
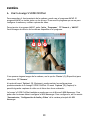 19
19
-
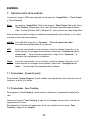 20
20
-
 21
21
-
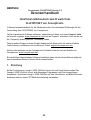 22
22
-
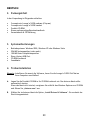 23
23
-
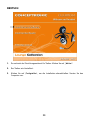 24
24
-
 25
25
-
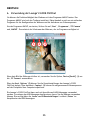 26
26
-
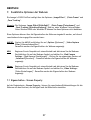 27
27
-
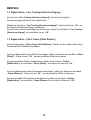 28
28
-
 29
29
-
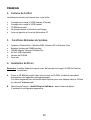 30
30
-
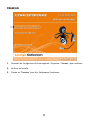 31
31
-
 32
32
-
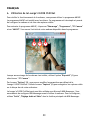 33
33
-
 34
34
-
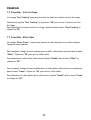 35
35
-
 36
36
-
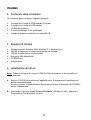 37
37
-
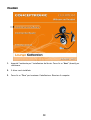 38
38
-
 39
39
-
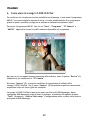 40
40
-
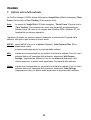 41
41
-
 42
42
-
 43
43
-
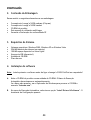 44
44
-
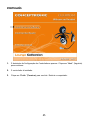 45
45
-
 46
46
-
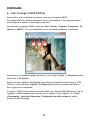 47
47
-
 48
48
-
 49
49
-
 50
50
-
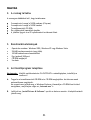 51
51
-
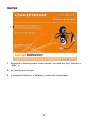 52
52
-
 53
53
-
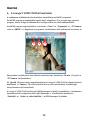 54
54
-
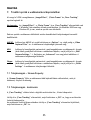 55
55
-
 56
56
-
 57
57
-
 58
58
-
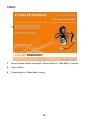 59
59
-
 60
60
-
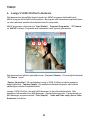 61
61
-
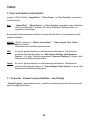 62
62
-
 63
63
Conceptronic Chitchat headphone & webcam set Manual do usuário
- Categoria
- Webcams
- Tipo
- Manual do usuário
- Este manual também é adequado para
em outras línguas
- español: Conceptronic Chitchat headphone & webcam set Manual de usuario
- français: Conceptronic Chitchat headphone & webcam set Manuel utilisateur
- italiano: Conceptronic Chitchat headphone & webcam set Manuale utente
- English: Conceptronic Chitchat headphone & webcam set User manual
- Nederlands: Conceptronic Chitchat headphone & webcam set Handleiding
- Deutsch: Conceptronic Chitchat headphone & webcam set Benutzerhandbuch
- Türkçe: Conceptronic Chitchat headphone & webcam set Kullanım kılavuzu
Artigos relacionados
-
Conceptronic C4USB2 Manual do usuário
-
Conceptronic C08-007 Ficha de dados
-
Conceptronic CCHATCAM Ficha de dados
-
Conceptronic ALTHEA07W Guia de instalação
-
Conceptronic C7USB2 V2 Ficha de dados
-
Conceptronic CSP1394C Manual do proprietário
-
Conceptronic 4-Ports Round Shape USB 2.0 Hub Guia de instalação
-
Conceptronic CS7USB2 Guia de instalação
-
Conceptronic 4-Ports Cube USB 2.0 Hub Guia de instalação
-
Conceptronic 4-Ports Cube USB 2.0 Hub Manual do proprietário
Outros documentos
-
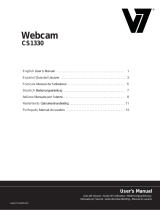 V7 videoseven 1300 Manual do proprietário
V7 videoseven 1300 Manual do proprietário
-
V7 Professional Webcam 1310 Manual do usuário
-
Emprex Web Cam PC320 Manual do usuário
-
Trust Webcam Live WB-1300N (4 Pack) Manual do usuário
-
Lexibook DJ290SW Manual do proprietário
-
Vivanco WEBPHONE SET WEBCAM Manual do usuário
-
Philips SPC1035NC Manual do usuário
-
Trust 15355 Megapixel Webcam Pro Manual do proprietário
-
Philips SCO 5300 Manual do usuário
-
Canyon CNP-WCAMN1 Manual do usuário