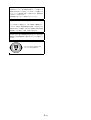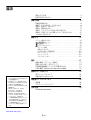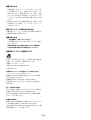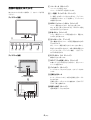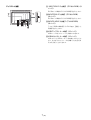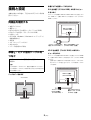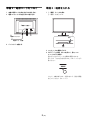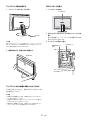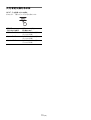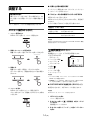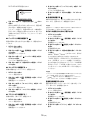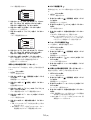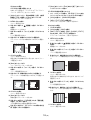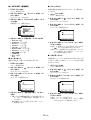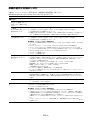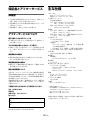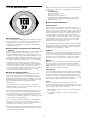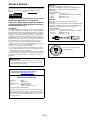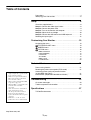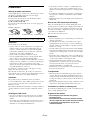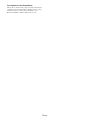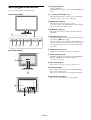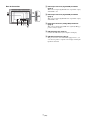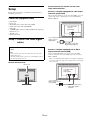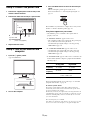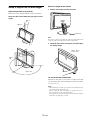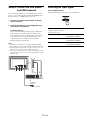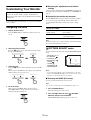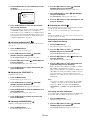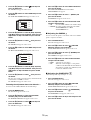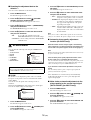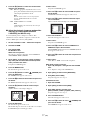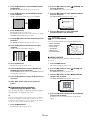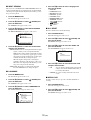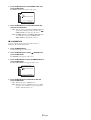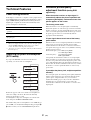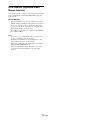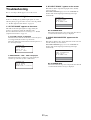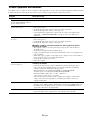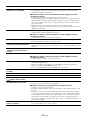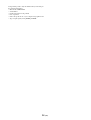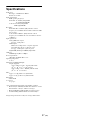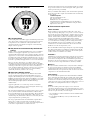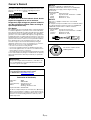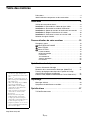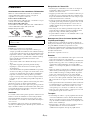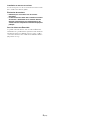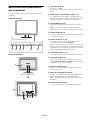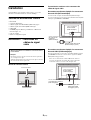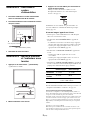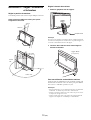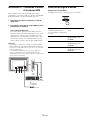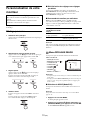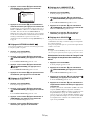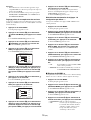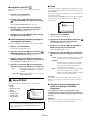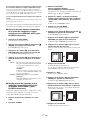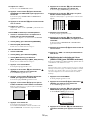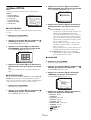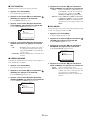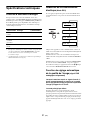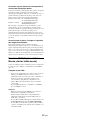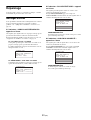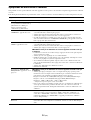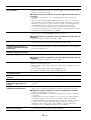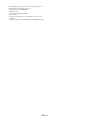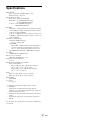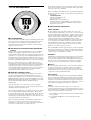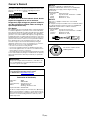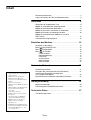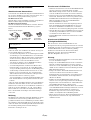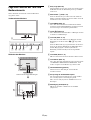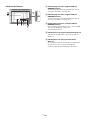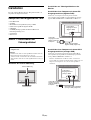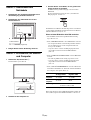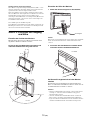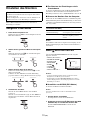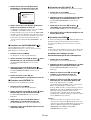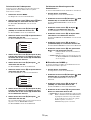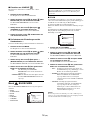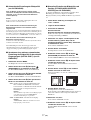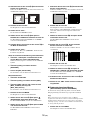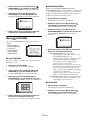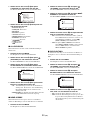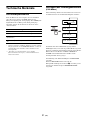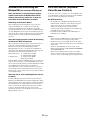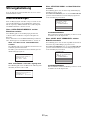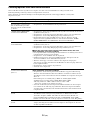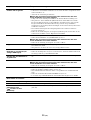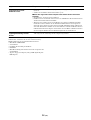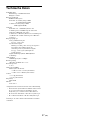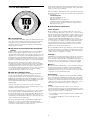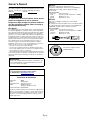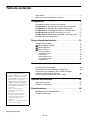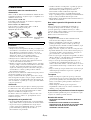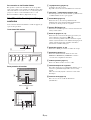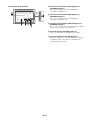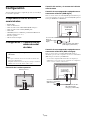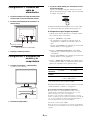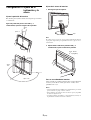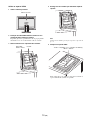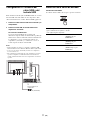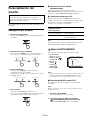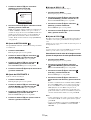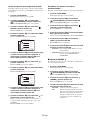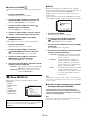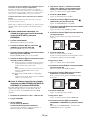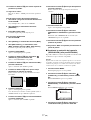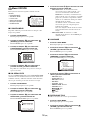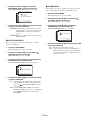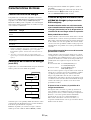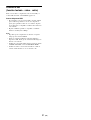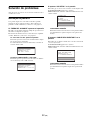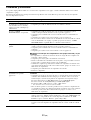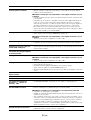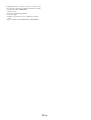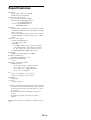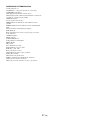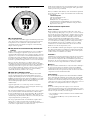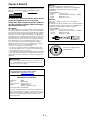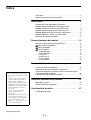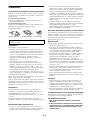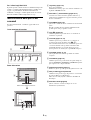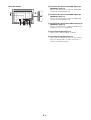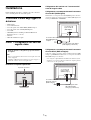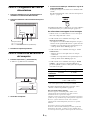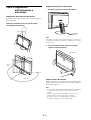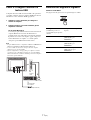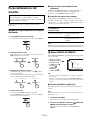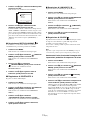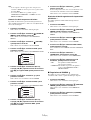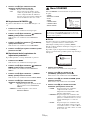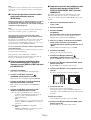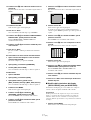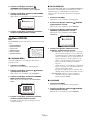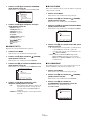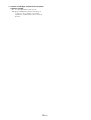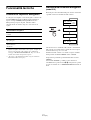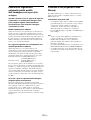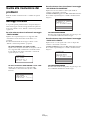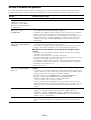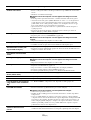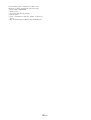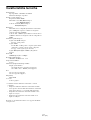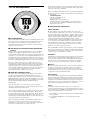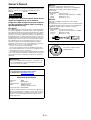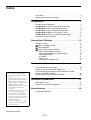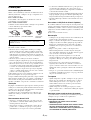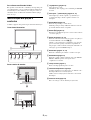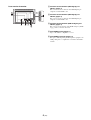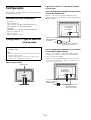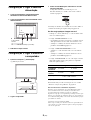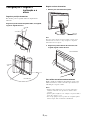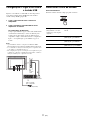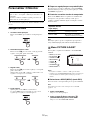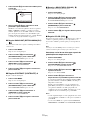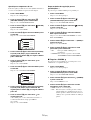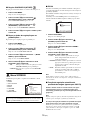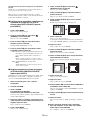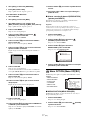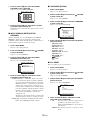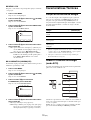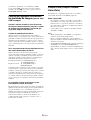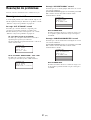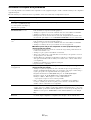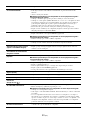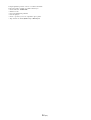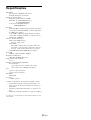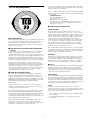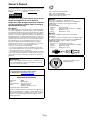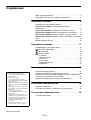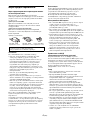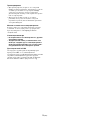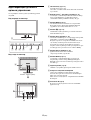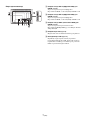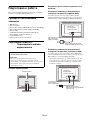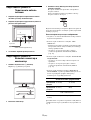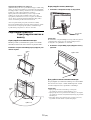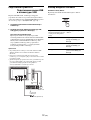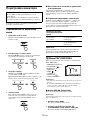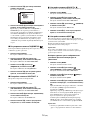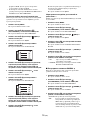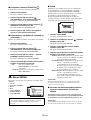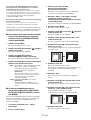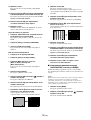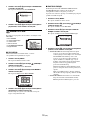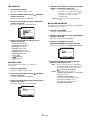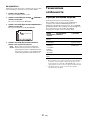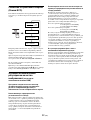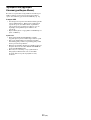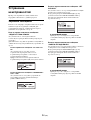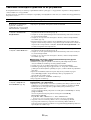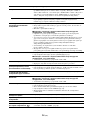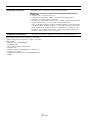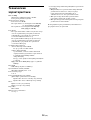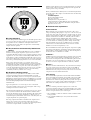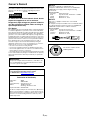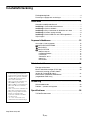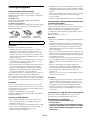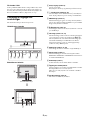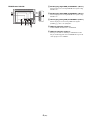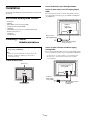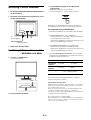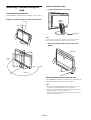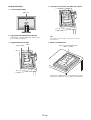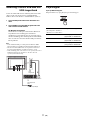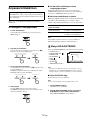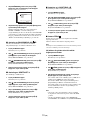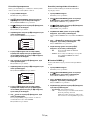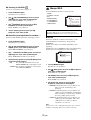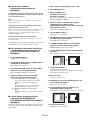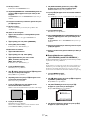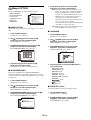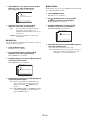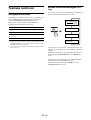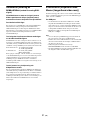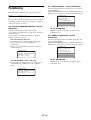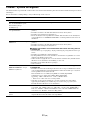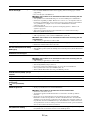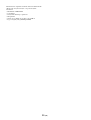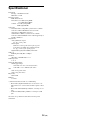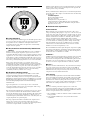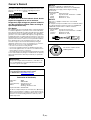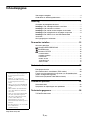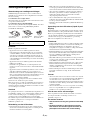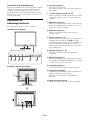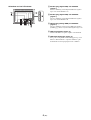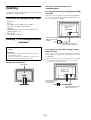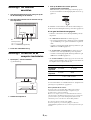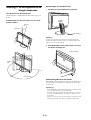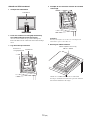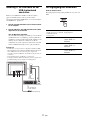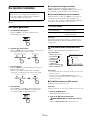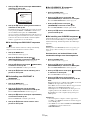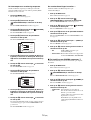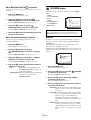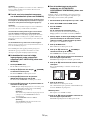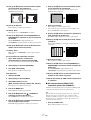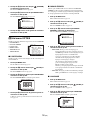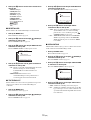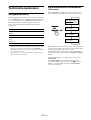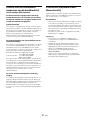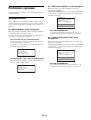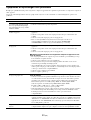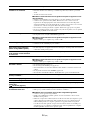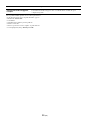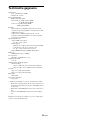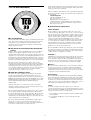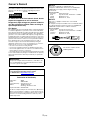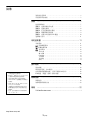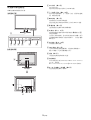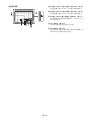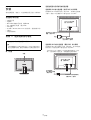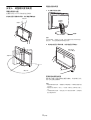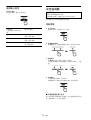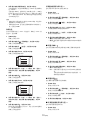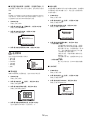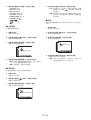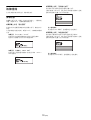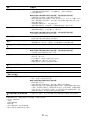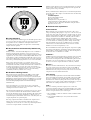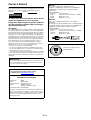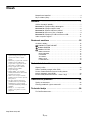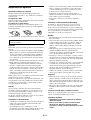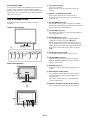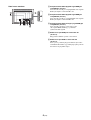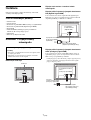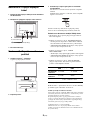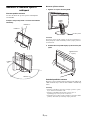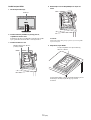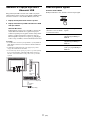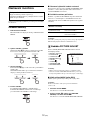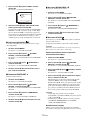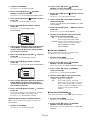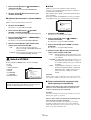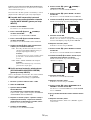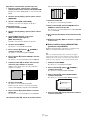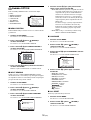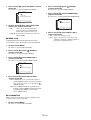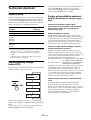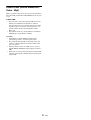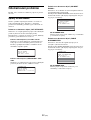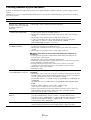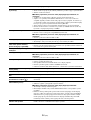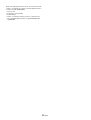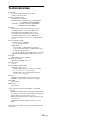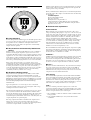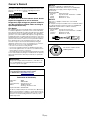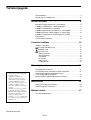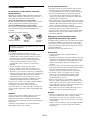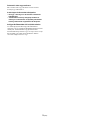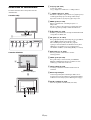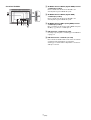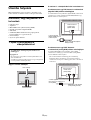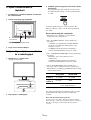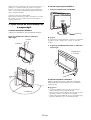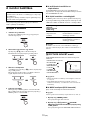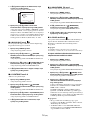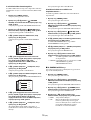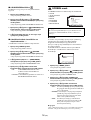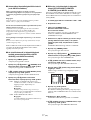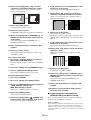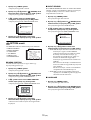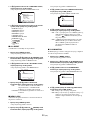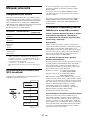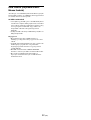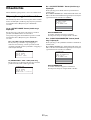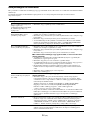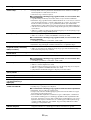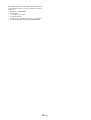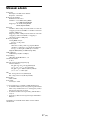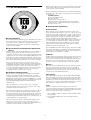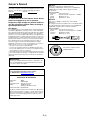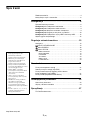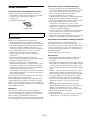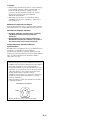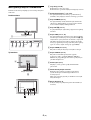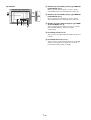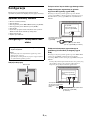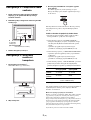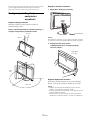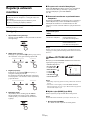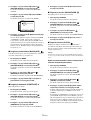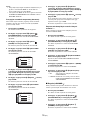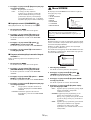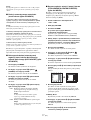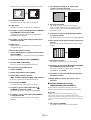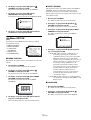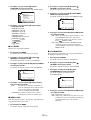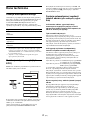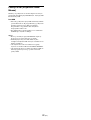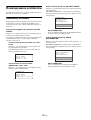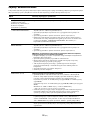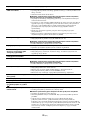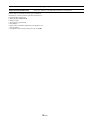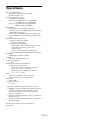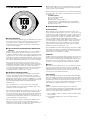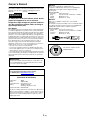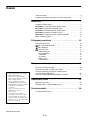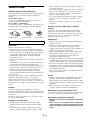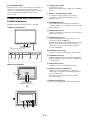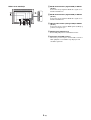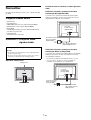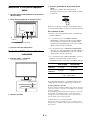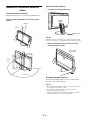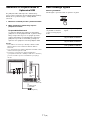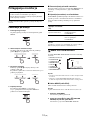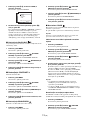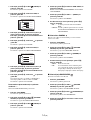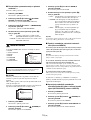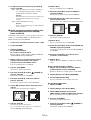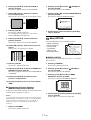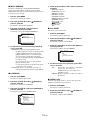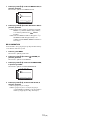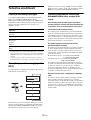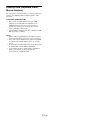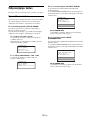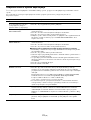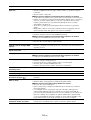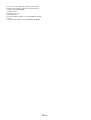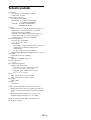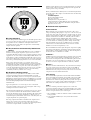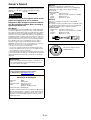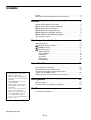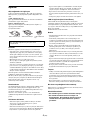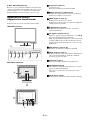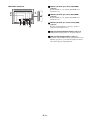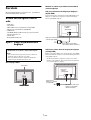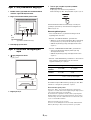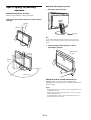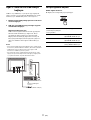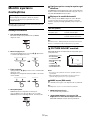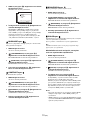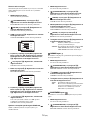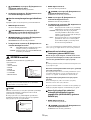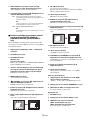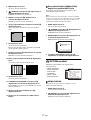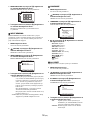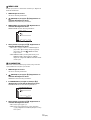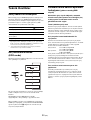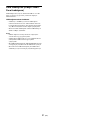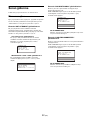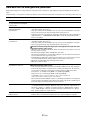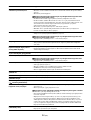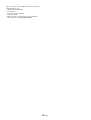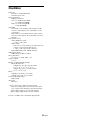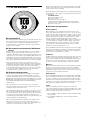Sony SDM-P246W Instruções de operação
- Categoria
- TVs
- Tipo
- Instruções de operação
A página está carregando...
A página está carregando...
A página está carregando...
A página está carregando...
A página está carregando...
A página está carregando...
A página está carregando...
A página está carregando...
A página está carregando...
A página está carregando...
A página está carregando...
A página está carregando...
A página está carregando...
A página está carregando...
A página está carregando...
A página está carregando...
A página está carregando...
A página está carregando...
A página está carregando...
A página está carregando...
A página está carregando...
A página está carregando...
A página está carregando...
A página está carregando...
A página está carregando...
A página está carregando...
A página está carregando...
A página está carregando...
A página está carregando...
A página está carregando...
A página está carregando...
A página está carregando...
A página está carregando...
A página está carregando...
A página está carregando...
A página está carregando...
A página está carregando...
A página está carregando...
A página está carregando...
A página está carregando...
A página está carregando...
A página está carregando...
A página está carregando...
A página está carregando...
A página está carregando...
A página está carregando...
A página está carregando...
A página está carregando...
A página está carregando...
A página está carregando...
A página está carregando...
A página está carregando...
A página está carregando...
A página está carregando...
A página está carregando...
A página está carregando...
A página está carregando...
A página está carregando...
A página está carregando...
A página está carregando...
A página está carregando...
A página está carregando...
A página está carregando...
A página está carregando...
A página está carregando...
A página está carregando...
A página está carregando...
A página está carregando...
A página está carregando...
A página está carregando...
A página está carregando...
A página está carregando...
A página está carregando...
A página está carregando...
A página está carregando...
A página está carregando...
A página está carregando...
A página está carregando...
A página está carregando...
A página está carregando...
A página está carregando...
A página está carregando...
A página está carregando...
A página está carregando...
A página está carregando...
A página está carregando...
A página está carregando...
A página está carregando...
A página está carregando...
A página está carregando...
A página está carregando...
A página está carregando...
A página está carregando...
A página está carregando...
A página está carregando...
A página está carregando...
A página está carregando...
A página está carregando...
A página está carregando...
A página está carregando...
A página está carregando...
A página está carregando...
A página está carregando...
A página está carregando...
A página está carregando...
A página está carregando...
A página está carregando...
A página está carregando...
A página está carregando...
A página está carregando...
A página está carregando...
A página está carregando...
A página está carregando...
A página está carregando...
A página está carregando...
A página está carregando...
A página está carregando...
A página está carregando...
A página está carregando...
A página está carregando...
A página está carregando...
A página está carregando...
A página está carregando...
A página está carregando...
A página está carregando...
A página está carregando...
A página está carregando...
A página está carregando...
A página está carregando...
A página está carregando...
A página está carregando...
A página está carregando...
A página está carregando...
A página está carregando...
A página está carregando...
A página está carregando...
A página está carregando...
A página está carregando...
A página está carregando...
A página está carregando...
A página está carregando...
A página está carregando...
A página está carregando...
A página está carregando...
A página está carregando...
A página está carregando...
A página está carregando...
A página está carregando...
A página está carregando...
A página está carregando...
A página está carregando...
A página está carregando...
A página está carregando...
A página está carregando...
A página está carregando...
A página está carregando...
A página está carregando...
A página está carregando...
A página está carregando...
A página está carregando...
A página está carregando...
A página está carregando...
A página está carregando...
A página está carregando...
A página está carregando...
A página está carregando...
A página está carregando...

2-687-272-02(1)
© 2006 Sony Corporation
TFT LCD Color
Computer Display
SDM-P246W
Instruções de Utilização
(PT)
A página está carregando...

Índice
• Macintosh é uma marca comercial, cuja
licença pertence à Apple Computer,
Inc., registada nos EUA. e em outros
países.
• Windows ® é uma marca comercial
registada da Microsoft Corporation nos
Estados Unidos e em outros países.
• VGA é uma marca comercial registada
da IBM Corporation nos EUA.
• VESA e DDC™ são marcas comerciais
da Video Electronics Standards
Association.
• Adobe e Acrobat são marcas comerciais
da Adobe Systems Incorporated.
• Todos os outros nomes de produtos
mencionados no presente documento
podem ser marcas comerciais ou marcas
comerciais registadas das respectivas
empresas proprietárias.
• Além disso, os símbolos “™” e “®”‚
não são mencionados em nenhum caso
no presente manual.
http://www.sony.net/
3 (PT)
Precauções . . . . . . . . . . . . . . . . . . . . . . . . . . . . . . . . . . . . . . . . . . . 4
Identificação das peças e controlos . . . . . . . . . . . . . . . . . . . . . . . . . 5
Configuração . . . . . . . . . . . . . . . . . . . . . . . . . . . . . . . . . . .7
Verifique os itens fornecidos . . . . . . . . . . . . . . . . . . . . . . . . . . . . . . 7
Configuração 1: Ligue os cabos do sinal de vídeo . . . . . . . . . . . . 7
Configuração 2: Ligar o cabo de alimentação . . . . . . . . . . . . . . . . 8
Configuração 3: Ligar o monitor e o computador . . . . . . . . . . . . . 8
Configuração 4: Regular a inclinação e a altura . . . . . . . . . . . . . . 9
Configuração 5: Ligar o rato USB e o teclado USB . . . . . . . . . . . 11
Seleccionar o sinal de entrada . . . . . . . . . . . . . . . . . . . . . . . . . . . 11
Personalizar O Monitor . . . . . . . . . . . . . . . . . . . . . . . . . .12
Navegar no menu . . . . . . . . . . . . . . . . . . . . . . . . . . . . . . . . . . . . . 12
Menu PICTURE ADJUST . . . . . . . . . . . . . . . . . . . . . . . . . . . . 12
Menu SCREEN . . . . . . . . . . . . . . . . . . . . . . . . . . . . . . . . . . . . 15
Menu OPTION (Menu OPÇÃO) . . . . . . . . . . . . . . . . . . . . . . . 17
MENU POSITION (MENU POSIÇÃO) . . . . . . . . . . . . . . . . . . . . . . . . 17
INPUT SENSING (DETECÇÃO DE ENTRADA) . . . . . . . . . . . . . . . . 18
LANGUAGE (IDIOMA) . . . . . . . . . . . . . . . . . . . . . . . . . . . . . . . . . . . . 18
ALL RESET . . . . . . . . . . . . . . . . . . . . . . . . . . . . . . . . . . . . . . . . . . . . 18
MENU LOCK . . . . . . . . . . . . . . . . . . . . . . . . . . . . . . . . . . . . . . . . . . . 19
ILLUMINATION (ILUMINAÇÃO). . . . . . . . . . . . . . . . . . . . . . . . . . . . .19
Características Técnicas . . . . . . . . . . . . . . . . . . . . . . . .19
Função de economia de energia . . . . . . . . . . . . . . . . . . . . . . . . . . 19
Reduzir o consumo de energia (modo ECO) . . . . . . . . . . . . . . . . . 19
Função de regulação automática da qualidade da imagem
(apenas sinal RGB analógico) . . . . . . . . . . . . . . . . . . . . . . . . . . . . 20
Função KVM (Função Teclado-Vídeo-Rato) . . . . . . . . . . . . . . . . . 20
Resolução de problemas . . . . . . . . . . . . . . . . . . . . . . . .21
Mensagens no ecrã . . . . . . . . . . . . . . . . . . . . . . . . . . . . . . . . . . . . 21
Sintomas e soluções dos problemas . . . . . . . . . . . . . . . . . . . . . . . 22
Especificações . . . . . . . . . . . . . . . . . . . . . . . . . . . . . . . .25
TCO’99 Eco-document . . . . . . . . . . . . . . . . . . . . . . . . . . . . . . . . . . .i

4 (PT)
Precauções
Aviso sobre ligações eléctricas
Utilize o cabo de alimentação fornecido. Se utilizar um cabo de
alimentação diferente, certifique-se de que é compatível com a
sua rede eléctrica local.
Para os clientes nos EUA
Se não utilizar o cabo adequado, este monitor não estará em
conformidade com as normas FCC.
Para os clientes no Reino Unido
Se utilizar o monitor no Reino Unido, certifique-se de que utiliza
o cabo de alimentação para o Reino Unido.
Instalação
Não instale ou deixe o monitor:
• Em locais sujeitos a temperaturas extremas, por exemplo
próximo de um aquecedor, grelha de ventilação ou luz solar
directa. Ao sujeitar o monitor a temperaturas extremas, como
num automóvel estacionado à luz solar directa ou próximo de
um respirador de aquecimento, pode provocar deformações na
caixa ou avarias.
• Em locais sujeitos a vibrações mecânicas ou embates.
• Próximo de qualquer equipamento que gere um campo magnético
forte, como um televisor ou diversos outros electrodomésticos.
• Em locais sujeitos a níveis excessivos de pó, sujidade ou areia,
por exemplo próximo de uma janela aberta ou numa saída para
o exterior. Se o instalar temporariamente num ambiente
externo, certifique-se de que toma as precauções adequadas
contra pó e sujidade transportados pelo vento. Caso contrário,
poderão ocorrer avarias irreparáveis.
Tenha cuidado para não tocar nas grelhas de ventilação do ar na
parte traseira superior do ecrã, pois estas aquecem.
Coloque a unidade numa superfície plana. Não coloque a unidade
numa superfície irregular como, por exemplo, a extremidade de
uma secretária. Se uma parte desta unidade sobressair de uma
superfície semelhante, esta pode cair e causar danos e ferimentos.
Ventilação
É equipado com aberturas nas partes superior e inferior para uma
ventilação necessária. Para garantir um funcionamento fiável do
aparelho e para o proteger do sobreaquecimento, estas aberturas
nunca devem ser bloqueadas ou tapadas.
A ventilação não deve ser impedida através do bloqueio das
aberturas de ventilação com itens, tais como jornais, toalhas,
cortinas, etc.
Manuseamento do ecrã LCD
• Não deixe o ecrã LCD voltado para o sol, uma vez que isso
pode danificar o ecrã LCD. Tenha cuidado quando colocar o
monitor próximo de uma janela.
• Não pressione ou risque o ecrã LCD. Não coloque objectos
pesados sobre o ecrã LCD. Isso pode provocar a perda de
uniformidade do ecrã ou provocar avarias no painel LCD.
• Se o monitor for utilizado num local fresco, pode aparecer no
ecrã uma imagem residual. Isso não é uma avaria. O ecrã
regressa ao normal à medida que a temperatura vai subindo até
ao nível de funcionamento normal.
• Se uma imagem parada for visualizada durante um período de
tempo prolongado, pode aparecer durante algum tempo uma
imagem residual. A imagem residual acabará por desaparecer.
• O painel de LCD aquece durante o funcionamento. Isso não é
uma avaria.
Nota sobre o LCD (Ecrã de Cristais Líquidos)
O ecrã LCD é fabricado com tecnologia de elevada precisão. No
entanto, podem surgir constantemente pontos pretos ou pontos de
luz brilhante (vermelhos, azuis ou verdes) no ecrã LCD e podem
surgir faixas coloridas ou brilho irregular no ecrã LCD. Isso não
é uma avaria.
(Pontos efectivos: mais de 99,99%)
Manutenção
• Certifique-se de que desliga a ficha do cabo de alimentação da
tomada eléctrica antes de limpar o monitor.
• Limpe o ecrã LCD com um pano macio. Se utilizar um líquido
de limpeza de vidros, não utilize qualquer tipo de produto de
limpeza que contenha uma solução anti-estática ou aditivo
semelhante, uma vez que isso pode riscar o revestimento do
ecrã LCD.
• Limpe a caixa, painel e controlos com um pano macio
humedecido ligeiramente com uma solução de detergente
suave. Não utilize qualquer tipo de superfície abrasiva, pó para
arear ou solvente, como álcool ou benzina.
• Não raspe, toque ou bata na superfície do ecrã com itens
aguçados ou abrasivos como canetas esferográficas ou chaves
de parafusos. Este tipo de contacto pode resultar num tubo de
imagem riscado.
• De referir que pode ocorrer deterioração de material ou
degradação do revestimento do ecrã LCD se o monitor for
exposto a solventes voláteis, tais como insecticidas, ou se for
mantido um contacto prolongado com borracha ou materiais
em vinil.
• Note que, se o pessoal da assistência técnica substituir alguma
peça durante os trabalhos de reparação, essa peça poderá ficar
em posse da assistência técnica.
Transporte
• Quando transportar o aparelho, certifique-se de que o pino do
batente está correctamente fixo. Desligue todos os cabos do
monitor LCD para não riscar o ecrã e segure no corpo do
monitor LCD. Se deixar cair o monitor, pode sofrer danos
corporais ou danificar o monitor.
• Quando transportar este monitor para reparações ou envio,
utilize a caixa de cartão e os materiais de embalagem originais
e o pino do batente.
Montagem numa parede ou braço de suporte
Se pretender instalar o ecrã numa parede ou num braço de suporte,
certifique-se de que consulta técnicos qualificados.
Eliminação do monitor
• Não elimine este monitor com os resíduos
domésticos gerais.
• O tubo fluorescente utilizado neste monitor contém
mercúrio. A eliminação deste monitor deve ser
realizada em conformidade com os regulamentos da
sua autoridade de sanidade pública local.
O equipamento deve ser instalado próximo de uma tomada
facilmente acessível.
Exemplo de tipos de fichas
para 100 a 120 V CA para 200 a 240 V CA apenas para
240 V CA

5 (PT)
Para clientes nos Estados Unidos
Este produto contém mercúrio. A eliminação deste produto pode
ser regulamentada se este for vendido nos Estados Unidos. Para
mais informações sobre eliminação ou reciclagem, contacte as
autoridades locais ou a Electronics Industries Alliance (http://
www.eiae.org).
Identificação das peças e
controlos
Consulte as páginas entre parêntesis para obter mais informações.
Parte traseira do monitor
A Logótipo Sony (página 19)
O logótipo Sony acende.
A iluminação deste logótipo pode ser mudada para ON/OFF
no menu.
B Interruptor 1 (alimentação) (páginas 8, 19)
O interruptor liga o monitor quando o 1 (alimentação)
acende. Para desligar o monitor, prima novamente este
interruptor.
C Botão MENU (página 12)
Este botão liga e desliga o ecrã do menu.
Também pode ligar a função DDC/CI, mantendo este botão
pressionado durante mais de 8 segundos.
D Botões m/M (página 12)
Estes botões são utilizados para seleccionar os itens do menu
e efectuar regulações.
E Botão OK (páginas 12, 15)
Este botão activa o item de menu seleccionado e as regulações
efectuadas utilizando os botões m/M (4).
Quando o ecrã do menu não for visualizado, com este botão
pode efectuar uma regulação automática da qualidade da
imagem para o sinal de entrada actual (ajuste Automático de
Um toque). (apenas sinal RGB analógico)
F Botão ECO (páginas 12, 19)
Este botão é utilizado para reduzir o consumo de energia.
G Botão INPUT (página 11)
Este botão comuta o sinal de entrada de vídeo entre INPUT1,
INPUT2 e INPUT3 quando estão ligados vários
computadores ao monitor.
H Tampa traseira (página 7)
Retire esta tampa quando ligar fios ou cabos.
I Orifício de bloqueio de segurança
O orifício de bloqueio de segurança deve ser utilizado com o
Kensington Micro Saver Security System.
O Micro Saver Security System é uma marca comercial da
Kensington.
J Conector AC IN (página 8)
Este conector liga o cabo de alimentação (fornecido).
234567
1
Parte frontal do monitor
8
Retire a tampa traseira.

6 (PT)
Parte traseira do monitor
K Conector de entrada DVI-D (RGB digital) para
INPUT1 (página 7)
Este conector recebe os sinais de vídeo RGB digitais que
cumprem a norma DVI Rev.1.0.
L Conector de entrada DVI-D (RGB digital) para
INPUT2 (página 7)
Este conector recebe os sinais de vídeo RGB digitais que
cumprem a norma DVI Rev.1.0
M Conector de entrada HD15 (RGB analógico) para
INPUT3 (página 7)
Este conector recebe sinais de vídeo RGB analógicos (0,700
Vp-p, positivo) e sinais de sincronia.
N Porta USB de envio (página 11)
Liga o cabo USB ao computador e ao ecrã.
O Porta USB de recepção (página 11)
Esta porta é utilizada para ligar um dispositivo equipado com
USB, pode ligar até 3 computadores ao monitor, alternando a
entrada.

7 (PT)
Configuração
Antes de utilizar o monitor, verifique se os seguintes itens estão
incluídos na caixa de cartão:
Verifique os itens fornecidos
•Ecrã LCD
• Cabo de alimentação
• Cabo de sinal de vídeo HD15-HD15 (RGB analógico)
• Cabo de sinal de vídeo DVI-D (RGB digital)
• Cabo USB
• CD-ROM (software utilitário para Windows/Macintosh,
Instruções de utilização, etc.)
• Cartão de garantia
• Guia de configuração rápida
Configuração 1: Ligue os cabos do
sinal de vídeo
Retire a tampa traseira
Ligue entre o monitor e o conector do cabo do
sinal de vídeo
Ligar um computador equipado com um conector
de saída DVI (RGB digital)
Utilizando o cabo do sinal de vídeo DVI-D (RGB digital), ligue o
computador ao conector de entrada DVI-D do monitor (RGB digital) para
INPUT1 ou INPUT2.
Ligar um computador equipado com um conector
de saída HD15 (RGB analógico)
Utilizando o cabo de sinal de vídeo HD15-HD15 (RGB analógico)
fornecido, ligue o computador ao conector de entrada HD15 (RGB
analógico) do monitor para INPUT3.
Na ligação a um computador Macintosh, utilize um adaptador (não
fornecido), se necessário. Ligue o adaptador ao computador antes de
ligar o cabo do sinal de vídeo.
• Desligue o monitor e o computador antes de ligar os
respectivos cabos.
Notas
• Não toque nos pinos do conector do cabo do sinal de vídeo, uma vez
que isso pode dobrar os pinos.
• Verifique o alinhamento do conector para evitar que os pinos do
conector do cabo do sinal de vídeo se dobrem.
Tampa traseira
ao conector de saída
DVI (RGB digital) do
computador
ao conector de
entrada DVI-D
(RGB digital)
Cabo do sinal de vídeo DVI-D
(RGB digital) (fornecido)
ao conector de
entrada HD15
(RGB analógico)
ao conector de saída
HD15 do computador
(RGB analógico)
Cabo do sinal de vídeo
HD15-HD15 (RGB
analógico) (fornecido)

8 (PT)
Configuração 2: Ligar o cabo de
alimentação
1 Ligue correctamente o cabo de alimentação
fornecido ao conector AC IN do monitor.
2 Ligue correctamente a outra extremidade a uma
tomada eléctrica.
3 Substitua a tampa traseira.
Configuração 3: Ligar o monitor e
o computador
1 Premir o interruptor 1 (alimentação).
1 (alimentação) acende.
2 Ligue o computador.
3 Prima o botão INPUT para seleccionar o sinal de
entrada pretendido.
A imagem da entrada seleccionada surge no ecrã.
Para mais informações, consulte “Seleccionar o sinal de
entrada” na página 11.
A instalação do monitor está concluída. Se necessário, utilize os
comandos do monitor para regular a imagem (página 12).
Se não surgir qualquer imagem no ecrã
• Verifique se o cabo de alimentação e o cabo do sinal de vídeo
estão correctamente ligados.
• Se surgir “NO INPUT SIGNAL” no ecrã:
– O computador encontra-se no modo de economia de energia.
Tente premir uma tecla do teclado ou movimentar o rato.
– Verifique se a definição do sinal de entrada está correcta
premindo o botão INPUT (página 11).
• Se surgir “CABLE DISCONNECTED” no ecrã:
– Verifique se o cabo do sinal de vídeo está correctamente
ligado.
– Verifique se a definição do sinal de entrada está correcta
premindo o botão INPUT (página 11).
• Se surgir “OUT OF RANGE” no ecrã, volte a ligar o monitor
antigo. Em seguida, regule a placa gráfica do computador
dentro das seguintes gamas.
* Apenas quando a frequência vertical é definida para 60 Hz.
Para mais informações sobre as mensagens no ecrã, consulte
“Sintomas e soluções dos problemas” na página 22.
Não são necessários controladores específicos
O monitor está em conformidade com a norma Plug & Play “DDC” e
detecta automaticamente todas as informações do monitor. Não é
necessário instalar um controlador específico no computador.
Na primeira vez que liga o seu computador depois de ligar o monitor, pode
surgir no ecrã o Assistente de configuração. Neste caso, siga as instruções
no ecrã. O monitor Plug & Play é seleccionado automaticamente para que
possa utilizar este monitor.
A frequência vertical é definida para 60 Hz.
Uma vez que as cintilações no monitor são discretas, pode utilizá-lo tal
como está. Não é necessário definir a frequência vertical para qualquer
valor elevado particular.
2
cabo de alimentação (fornecido)
a uma tomada
eléctrica
1
a AC IN
acende
RGB analógico RGB digital
Frequência
horizontal
28–92 kHz 28–75 kHz
Frequência
vertical
48–85 Hz 60 Hz
Resolução 1.600 × 1.200 ou mais*
1.920 × 1.200 ou inferior

9 (PT)
Configuração 4: Regular a
inclinação e a
altura
Regular a posição do monitor
Este monitor pode ser regulado dentro dos ângulos abaixo
indicados.
Segure nas partes laterais do painel LCD e, em seguida,
regule os ângulos do ecrã.
Regular a altura do monitor
1 Retire o pino do batente do suporte.
Nota
Não retire o pino do batente do suporte enquanto o suporte estiver
montado. Pode cair e feri-lo se o braço do suporte se desprender
bruscamente da base de suporte.
2 Segure nas partes laterais do ecrã LCD e, em
seguida, regule a altura do ecrã.
Para utilizar o monitor confortavelmente
Regule o ângulo de visualização do monitor de acordo com a
altura da secretária e cadeira e de forma a que a luz não seja
reflectida pelo ecrã para os olhos.
Notas
• Quando regular a inclinação do ecrã, proceda de forma lenta e
cuidadosa, certificando-se de que não bate o monitor contra a
secretária.
• Quando regular os ângulos do ecrã, certifique-se de que não trilha os
dedos entre o suporte e o ecrã.
• Não coloque quaisquer objectos por baixo do ecrã quando regular a
altura do suporte. Pode ser danificado acidentalmente.
cerca de
25°
cerca de 5°
cerca de 175°
cerca de
175°
Pino do
batente
cerca de 70 mm

10 (PT)
Utilizar um Suporte VESA
1 Retire a tampa traseira.
2 Coloque um pano macio ou semelhante numa
superfície plana como uma secretária.
Pode danificar o ecrã LCD e o próprio ecrã se o colocar
directamente sobre a secretária.
3 Coloque o monitor deitado sobre a secretária.
4 Retire os seis parafusos enquanto segura no
suporte.
Nota
Quando retirar os parafusos, tenha cuidado para não deixar cair o
suporte em cima dos pés, etc.
5 Fixe um suporte VESA.
Pode aplicar um suporte VESA em outras marcas, removendo
o suporte fornecido aplicado ao monitor.
Tampa traseira
Ecrã
Pano macio ou
semelhante
Parafusos compatíveis com as normas VESA (4)
100 mm × 100 mm

11 (PT)
Configuração 5: Ligar o rato USB e
o teclado USB
Ligando o rato USB ou o teclado USB ou outros dispositivos,
pode alternar entradas (função KVM). Para mais detalhes,
consulte “Função KVM” (página 20).
1 Ligue o cabo fornecido entre o monitor e o
computador.
2 Ligue o rato USB ou o teclado USB ou outros
dispositivos ao monitor.
Para utilizadores de Macintosh
Se ligar a porta USB de recepção a um teclado de Macintosh
com um botão de alimentação, o botão de alimentação do
teclado pode não ligar. Ligue o botão de alimentação do
computador ou ligue o teclado directamente ao computador e
ligue-o e, em seguida, ligue a porta USB de recepção ao
teclado.
Notas
• A porta USB deste monitor é compatível com Windows 2000 /
Windows XP Professional / Windows XP Home Edition / Macintosh.
• Se o cabo USB e o teclado já tiverem sido ligados ao computador, retire
o cabo USB e o teclado USB de uma vez.
• Esta configuração foi apenas concebida para estes computadores e para
os SO que são compatíveis com USB. Para mais detalhes, consulte as
instruções de utilização do computador ou do SO.
Seleccionar o sinal de entrada
Prima o botão INPUT.
O sinal de entrada é alterado sempre que prime este botão.
Para a porta USB
para o computador
Cabo USB (fornecido)
Rato USB
Teclado
USB
2
2
1
Mensagem no ecrã
(Surge durante cerca de 5
segundos no canto superior
esquerdo.)
Configuração do sinal de
entrada
INPUT1: DVI-D Conector de entrada DVI-D
(RGB digital) para INPUT1
INPUT2: DVI-D Conector de entrada DVI-D
(RGB digital) para INPUT2
INPUT3: HD15 Conector de entrada HD15
(RGB analógico) para INPUT3

12 (PT)
Personalizar O Monitor
Pode efectuar diversas regulações no monitor utilizando o menu
no ecrã.
Navegar no menu
1 Visualize o menu principal.
Prima o botão MENU para visualizar o menu principal no
ecrã.
2 Seleccione o menu e o item.
Prima os botões m/M para seleccionar o item que pretende
regular e, em seguida, prima o botão OK.
3 Regule o item.
Prima os botões m/M para efectuar a regulação e, em seguida,
prima o botão OK.
Quando prime o botão OK, a definição é armazenada e, em
seguida, o ecrã regressa ao ecrã anterior.
4 Feche o menu.
Quando prime o botão MENU, o menu fecha-se.
Se o botão MENU não for pressionado no espaço de 45
segundos após a regulação, o menu desaparece.
x Repor as regulações para as predefinições
É possível repor as regulações utilizando o menu ALL RESET.
Para mais informações sobre a reposição das regulações, consulte
ALL RESET em página 18.
x Controlar o monitor através do computador
Prima o botão MENU durante 5 segundos. Vai visualizar uma
mensagem no ecrã que indica a definição actual. Após 3
segundos, a definição DDC/CI é ligada ou desligada, conforme
mostrado abaixo.
Nota
Esta função aplica-se apenas a computadores que suportam a
função DDC/CI (Display Data Channel Command Interface).
Menu PICTURE ADJUST
Pode regular os seguintes itens utilizando o menu PICTURE
ADJUST.
• MODE (modo ECO)
• BACKLIGHT
• CONTRAST 6
• BRIGHTNESS
• COLOR
• GAMMA
• SHARPNESS
• MODE RESET 0
Notas
• Pode ajustar a contraluz, o contraste e o brilho para cada modo.
• As definições no menu PICTURE ADJUST podem ser efectuadas para
a entrada actual. Pode também regular as definições para outras
entradas.
x Seleccionar o MODE (MODO) (modo ECO)
Pode seleccionar o modo pretendido para a respectiva finalidade.
Nota
Pode também seleccionar o modo de imagem com o botão ECO
(páginas 5 , 19).
1 Prima o botão MENU.
Surge no ecrã o menu principal.
2 Prima os botões m/M para seleccionar
(PICTURE ADJUST) e prima o botão OK.
Surge no ecrã o menu PICTURE ADJUST.
Antes de efectuar regulações
Ligue os cabos e, em seguida, a alimentação do monitor e do
computador.
Para obter os melhores resultados, aguarde pelo menos 30
minutos antes de efectuar regulações.
,
,
Mensagens no ecrã
(Aparecem durante
algum tempo)
DDC-CI : ON
(predefinição)
Permite ao computador controlar
as definições de menu.
DDC-CI : OFF Não permite ao computador
controlar as definições de menu.
1920 1200 60Hzx/
USER
70
100
:
:
:
50
EX I T
P CTURE ADJUSTI

13 (PT)
3 Prima os botões m/M para seleccionar USER e prima
o botão OK.
O menu MODE aparece no ecrã.
4 Prima os botões
m
/
M
para seleccionar o modo
pretendido e prima o botão OK.
O brilho do ecrã é alterado regulando o modo na sequência
HIGH t MIDDLE t LOW e o consumo de energia é
reduzido. Quando selecciona USER, o brilho do ecrã muda
para o nível que tiver ajustado com o botão ECO na parte
frontal do monitor. Para mais informações, consulte “Reduzir
o consumo de energia (modo ECO)” na página 19.
x Regular BACKLIGHT (RETROILUMINAÇÃO)
Se o ecrã estiver muito claro, regule a contraluz para facilitar a
visão do ecrã.
1 Prima o botão MENU.
Surge no ecrã o menu principal.
2 Prima os botões m/M para seleccionar
(PICTURE ADJUST) e prima o botão OK.
O menu PICTURE ADJUST aparece no ecrã.
3 Prima os botões m/M para seleccionar
(BACKLIGHT) e prima o botão OK.
Surge no ecrã o menu BACKLIGHT.
4 Prima os botões m/M para regular o nível de luz e
prima o botão OK.
x Regular CONTRAST (CONTRASTE) 6
Regule o contraste da imagem.
1 Prima o botão MENU.
Surge no ecrã o menu principal.
2 Prima os botões m/M para seleccionar
(PICTURE ADJUST) e prima o botão OK.
O menu PICTURE ADJUST aparece no ecrã.
3 Prima os botões m/M para seleccionar 6
(CONTRAST) e prima o botão OK.
Surge no ecrã o menu CONTRAST.
4 Prima os botões m/M para regular o contraste e
prima o botão OK.
x Regular o BRIGHTNESS (BRILHO)
Regular o brilho da imagem (nível de preto).
1 Prima o botão MENU.
Surge no ecrã o menu principal.
2 Prima os botões m/M para seleccionar
(PICTURE ADJUST) e prima o botão OK.
O menu PICTURE ADJUST aparece no ecrã.
3 Prima os botões m/M para seleccionar
(BRIGHTNESS) e prima o botão OK.
Surge no ecrã o menu BRIGHTNESS.
4 Prima os botões m/M para regular o brilho e prima o
botão OK.
x Regular COLOR (COR)
É possível seleccionar o nível de cor da imagem para o campo de
cor branca a partir das predefinições de temperatura de cor.
Se necessário, também é possível aperfeiçoar a temperatura de
cor.
Nota
As definições no menu COLOR podem ser efectuadas para a entrada
actual. Pode também regular as definições para outras entradas.
Seleccionar o nível de cor da imagem a partir das
predefinições da temperatura de cor.
1 Prima o botão MENU.
Surge no ecrã o menu principal.
2 Prima os botões m/M para seleccionar
(PICTURE ADJUST) e prima o botão OK.
Surge no ecrã o menu PICTURE ADJUST.
3 Prima os botões m/M para seleccionar (COLOR)
e prima o botão OK.
Surge no ecrã o menu COLOR.
4 Prima os botões m/M para seleccionar a
temperatura de cor pretendida e prima o botão OK.
A cor branca irá mudar de uma tonalidade azulada (9300K)
para uma tonalidade avermelhada (5000K), à medida que a
temperatura vai descendo.
Quando seleccionar sRGB, as cores são reguladas para o
perfil sRGB. (A definição de cor sRGB é um protocolo de
cores padrão na indústria concebido para produtos de
computador.) Se seleccionar sRGB, as definições de cor do
computador devem ser definidas para o perfil sRGB.
Notas
• Se um computador ligado ou outro equipamento não estiver
em conformidade com sRGB, a cor não pode ser ajustada ao
perfil sRGB.
• Se seleccionar sRGB, não é possível ajustar CONTRAST,
BRIGHTNESS ou GAMMA no menu PICTURE ADJUST.
1920 1200 60Hzx/
EX I T
MODE
USER
HIGH
MI DDLE
LOW

14 (PT)
Aperfeiçoar a temperatura de cor
Pode fazer regulações subtis às áreas claras (GAIN: nível branco)
e às áreas escuras (BIAS: nível preto) de uma imagem.
1 Prima o botão MENU.
Surge no ecrã o menu principal.
2 Prima os botões m/M para seleccionar
(PICTURE ADJUST) e prima o botão OK.
Surge no ecrã o menu PICTURE ADJUST.
3 Prima os botões m/M para seleccionar (COLOR)
e prima o botão OK.
Surge no ecrã o menu COLOR.
4 Prima os botões m/M para seleccionar GAIN e prima
o botão OK.
Surge no ecrã o menu GAIN ADJUSTMENT.
5 Prima os botões m/M para seleccionar R (Vermelho),
G (Verde) ou B (Azul) e prima o botão OK. Em
seguida prima os botões m/M para regular o GAIN e
prima o botão OK.
6 Prima os botões m/M para seleccionar , em
seguida prima OK.
Surge no ecrã o menu COLOR.
7 Prima os botões m/M para seleccionar BIAS e prima
o botão OK.
Surge no ecrã o menu BIAS ADJUSTMENT.
8 Prima os botões m/M para seleccionar R (Vermelho),
G (Verde) ou B (Azul) e prima o botão OK. Em
seguida prima os botões m/M para regular o BIAS e
prima OK.
9 Prima os botões m/M para seleccionar , em
seguida prima OK.
A nova definição de cor fica armazenada na memória e é
acedida automaticamente sempre que USER for
seleccionado.
Surge no ecrã o menu COLOR.
Repor os dados de regulação para as
predefinições 0
É possível repor o GAIN ou BIAS para as predefinições.
1 Prima o botão MENU.
Surge no ecrã o menu principal.
2 Prima os botões m/M para seleccionar
(PICTURE ADJUST) e prima o botão OK.
Surge no ecrã o menu PICTURE ADJUST.
3 Prima os botões m/M para seleccionar (COLOR)
e prima o botão OK.
Surge no ecrã o menu COLOR.
4 Prima os botões m/M para seleccionar GAIN ou
BIAS e prima o botão OK.
Surge no ecrã o menu GAIN ADJUSTMENT ou o menu
BIAS ADJUSTMENT.
5 Prima os botões m/M para seleccionar 0 (RESET) e
prima o botão OK.
Surge no ecrã o menu RESET.
6 Prima os botões m/M para seleccionar o modo
pretendido e prima o botão OK.
• OK: Para repor GAIN ou BIAS para as
predefinições.
• CANCEL: Para cancelar e regressar ao menu GAIN
ADJUSTMENT ou BIAS ADJUSTMENT.
x Regular a GAMMA
É possível associar a tonalidade de cor da imagem no ecrã à
tonalidade de cor original da imagem.
1 Prima o botão MENU.
Surge no ecrã o menu principal.
2 Prima os botões m/M para seleccionar
(PICTURE ADJUST) e prima o botão OK.
Surge no ecrã o menu PICTURE ADJUST.
3 Prima os botões m/M para seleccionar (GAMMA)
e prima o botão OK.
Surge o menu GAMMA no ecrã.
4
Prima os botões
m
/
M
para seleccionar o modo
pretendido e prima o botão OK.
• USER: Ajusta as cores das imagens.
• CAL: Este modo ajusta o monitor para uma condição
gamma natural para o LCD. Este modo deve ser
ajustado quando se utiliza um sistema exterior de
calibração da cor para um resultado de calibração
perfeito.
EX I T
1920 1200 60Hzx/
GA I N ADJUSTMENT
128
PC
128
128
R
G
B
EX I T
1920 1200 60Hzx/
BIAS ADJUSTMENT
128
PC
128
128
R
G
B

15 (PT)
x Regular SHARPNESS (NITIDEZ)
Regule para tornar mais nítidos os contornos das imagens, etc.
1 Prima o botão MENU.
Surge no ecrã o menu principal.
2 Prima os botões m/M para seleccionar
(PICTURE ADJUST) e prima o botão OK.
O menu PICTURE ADJUST aparece no ecrã.
3 Prima os botões m
/
M
para selec
cionar
(SHAR
PNESS) e prima o botão OK.
Surge no ecrã o menu SHARPNESS (NITIDEZ).
4 Prima os botões m/M para regular a nitidez e prima
o botão OK.
x Repor os dados de regulação para as
predefinições 0
É possível repor as regulações para as predefinições.
1 Prima o botão MENU.
Surge no ecrã o menu principal.
2 Prima os botões m/M para seleccionar
(PICTURE ADJUST) e prima o botão OK.
Surge no ecrã o menu PICTURE ADJUST.
3 Prima os botões m/M para seleccionar 0 (MODE
RESET) e prima o botão OK.
Surge no ecrã o menu MODE RESET.
4 Prima os botões
m
/
M
para seleccionar o modo
pretendido e prima o botão OK.
•
OK
: Para repor todos os dados de regulação no menu
PICTURE ADJUST para as predefinições.
• CANCEL:Para cancelar e regressar ao menu PICTURE
ADJUST.
Menu SCREEN
O utilizador pode regular os seguintes itens utilizando o menu
SCREEN.
• ZOOM
• AUTO ADJUST
•PHASE
•PITCH
•H CENTER
•V CENTER
• RESOLUTION
x ZOOM
O monitor foi definido para visualizar totalmente a imagem no
ecrã, independentemente do modo da imagem ou da resolução na
predefinição (FULL).
Pode também visualizar a imagem na sua resolução ou relação de
aspecto actual.
As definições no menu ZOOM podem ser efectuadas para a
entrada actual. Pode também regular as definições para outras
entradas.
1 Prima o botão MENU.
Surge no ecrã o menu principal.
2 Prima os botões m/M para seleccionar
(SCREEN) e prima o botão OK.
Surge no ecrã o menu SCREEN.
3 Prima os botões m/M para seleccionar ZOOM e
prima o botão OK.
Surge no ecrã o menu ZOOM.
4 Prima os botões m/M para seleccionar o modo
pretendido e prima o botão OK.
• FULL: O sinal de entrada é apresentado no ecrã por
inteiro, independentemente do modo ou
resolução da imagem.
• NORMAL: O sinal de entrada é apresentado no ecrã na sua
proporção real. Por isso, podem aparecer faixas
negras no lado esquerdo e direito da imagem,
dependendo do sinal.
• REAL: O sinal de entrada é apresentado no ecrã na sua
resolução real. Sinais sub-1.920 × 1.200 são
apresentados no centro do ecrã rodeados por
uma moldura preta.
Nota
Quando utilizar os sinais de resolução 1.920 × 1.200, as definições
mencionadas em cima não estão disponíveis. A imagem é visualizada no
ecrã na totalidade.
x Função de regulação automática da
qualidade da imagem (apenas para INPUT3)
Quando o monitor recebe um sinal de entrada, este regula
automaticamente a posição e a nitidez da imagem (fase/
intensidade), garantindo que surge uma imagem nítida no ecrã
(página 20).
Nota
Enquanto a função de regulação automática da qualidade da imagem está
activada, apenas o interruptor 1 (alimentação) irá funcionar.
Se a função de regulação automática da qualidade da imagem
deste monitor parecer não regular totalmente a imagem
O utilizador pode continuar a regular automaticamente a qualidade da
imagem para o sinal de entrada actual. Regule premindo o botão OK
(ajuste Automático de Um toque) ou seguindo os passos em “AUTO
ADJUST” indicados em baixo.
Nota
Com a recepção de sinais RGB digitais a partir do conector de entrada
DVI-D para INPUT1/INPUT2, as regulações são desnecessárias.
1920 1200 60Hzx/
EX I T
ZOOM
AUTO ADJUST
PHASE
P TCH
H CENTER
SCREEN
I
1920 1200 60Hzx/
FULL
NORMAL
REAL
EX I T
ZOOM

16 (PT)
Se ainda necessitar de efectuar regulações na qualidade da
imagem
O utilizador pode regular manualmente a nitidez (fase/intensidade) e a
posição (posição horizontal/vertical) da imagem.
Estas regulações são armazenadas na memória e acedidas
automaticamente quando o monitor recebe um sinal de entrada
previamente introduzido e registado.
x Efectuar outras regulações automáticas na
qualidade da imagem para o sinal de
entrada actual (AUTO ADJUST) (apenas
para INPUT3)
1 Prima o botão MENU.
Surge no ecrã o menu principal.
2 Prima os botões m/M para seleccionar
(SCREEN) e prima o botão OK.
Surge no ecrã o menu SCREEN.
3 Prima os botões m/M para seleccionar AUTO
ADJUST e prima o botão OK.
O menu AUTO ADJUST surge no ecrã.
4 Prima os botões m/M para seleccionar o modo
pretendido e prima o botão OK.
• ON: Efectue as regulações apropriadas relativas à fase,
intensidade e posição horizontal/vertical do ecrã
para o sinal de entrada actual, e memorize-os.
Nota
Quando o monitor está ligado ou o sinal de entrada é
alterado, AUTO ADJUST faz as regulações automáticas,
• OFF: AUTO ADJUST não está disponível.
Nota
AUTO ADJUST funciona automaticamente quando o
sinal de entrada é alterado.
x Regule manualmente a nitidez da imagem
(PITCH/PHASE/H CENTER/V CENTER)
(apenas para INPUT3)
O utilizador pode regular a nitidez da imagem da seguinte forma.
Esta regulação é eficaz quando o computador está ligado ao
conector de entrada HD15 (RGB analógico) do monitor.
1 Defina a resolução para 1.920 × 1.200 no
computador.
2 Coloque o CD-ROM.
3 Inicie o CD-ROM
Para utilizadores do Windows
Quando a Execução automática é efectuada:
Seleccione a área, idioma e modelo e clique em Ferramenta de
Ajuste do Ecrã (Utilitário).
4 Clique em “Adjust” e confirme a resolução actual
(valor superior) e recomendada (valor inferior) e, em
seguida, clique em “Next”.
Surge o padrão de teste para PITCH.
5 Prima o botão MENU.
Surge no ecrã o menu principal.
6 Prima os botões m/M para seleccionar
(SCREEN) e prima o botão OK.
Surge no ecrã o menu SCREEN.
7 Prima os botões m/M para seleccionar PITCH e
prima o botão OK.
Surge no ecrã o menu de regulação PITCH.
8 Prima os botões m/M até que as faixas verticais
desapareçam.
Regule até que as faixas verticais desapareçam.
9 Prima o botão OK.
Surge no ecrã o menu principal.
Se forem detectadas faixas horizontais sobre a totalidade do
ecrã, regule a PHASE utilizando os procedimentos seguintes.
10 Clique em “Next”.
Surge o padrão de teste para PHASE.
11 Prima os botões m/M para seleccionar PHASE e
prima o botão OK.
Surge no ecrã o menu de regulação PHASE.
12 Prima os botões m/M até que as faixas horizontais
fiquem reduzidas ao mínimo.
Regule até que as faixas horizontais fiquem reduzidas ao
mínimo.
13 Prima o botão OK.
Surge no ecrã o menu principal.
14 Clique em “Next”.
Surge o padrão de teste para CENTER.
15 Prima os botões m/M para seleccionar H CENTER ou
V CENTER e prima o botão OK.
Surge no ecrã o menu de regulação H CENTER ou o menu de
regulação V CENTER.
16 Prima os botões m/M para centrar o padrão de teste
no ecrã.
17 Clique em “Next”.
Faça em clique “End” ou “SAIR” para desligar o padrão de
teste.
Quando a Execução automática não é efectuada:
1 Abra “My Computer” e faça clique com o botão
direito sobre o ícone CD-ROM.
Vá ao “Explorer” e abra o ícone CD-ROM.

17 (PT)
2 Abra [Utility] e seleccione [WINDOWS].
3 Inicie [WIN_UTILITY.EXE].
Surge o padrão de teste. Vá para o passo 4.
Para Utilizadores de Macintosh
1 Abra o CD-ROM.
2 Abra [Utility] e seleccione [MAC].
3 Abra [MAC UTILITY] e, em seguida, inicie
[MAC_CLASSIC_UTILITY] ou [MAC_OSX_UTILITY].
Surge o padrão de teste. Vá para o passo 4.
4 Prima o botão MENU.
Surge no ecrã o menu principal.
5 Prima os botões m/M para seleccionar
(SCREEN) e prima o botão OK.
Surge no ecrã o menu SCREEN.
6 Prima os botões m/M para seleccionar PHASE e
prima o botão OK.
Surge no ecrã o menu de regulação PHASE.
7 Prima os botões m/M até que as faixas horizontais
fiquem reduzidas ao mínimo.
Regule até que as faixas horizontais fiquem reduzidas ao
mínimo.
8 Prima o botão OK.
Surge no ecrã o menu principal.
Se forem detectadas faixas verticais sobre a totalidade do
ecrã, regule PITCH utilizando os procedimentos seguintes.
9 Prima os botões m/M para seleccionar PITCH e
prima o botão OK.
Surge no ecrã o menu de regulação PITCH.
10 Prima os botões m/M até que as faixas verticais
desapareçam.
Regule até que as faixas verticais desapareçam.
11 Prima o botão OK.
Surge no ecrã o menu principal.
12 Prima os botões m/M para seleccionar H CENTER ou
V CENTER e prima o botão OK.
Surge no ecrã o menu de regulação H CENTER ou o menu de
regulação V CENTER.
13 Prima os botões m/M para centrar o padrão de teste
no ecrã.
14 Faça clique sobre “END” no ecrã para desligar o
padrão de teste.
x Alterar a resolução do ecrã (RESOLUTION)
(apenas para INPUT3 )
Pode alterar a resolução do ecrã quando a entrada actual é
diferente da entrada visualizada no ecrã.
Sugestão
Alguns dos sinais de saída do seu computador podem não ser
reconhecidos no ecrã com as predefinições da resolução. A resolução
actual que seleccionou pode não ser visualizada. Utilize esta função
apenas quando pretender alterar a resolução do ecrã.
1 Prima o botão MENU.
Surge no ecrã o menu principal.
2 Prima os botões m/M para seleccionar
(SCREEN) e prima o botão OK.
Surge no ecrã o menu SCREEN.
3 Prima os botões m/M para seleccionar
RESOLUTION e prima o botão OK.
Surge no ecrã o menu RESOLUTION.
4 Prima os botões m/M para seleccionar a resolução
pretendida e prima o botão OK.
Menu OPTION (Menu OPÇÃO)
O utilizador pode regular os seguintes itens utilizando o menu
OPTION.
• MENU POSITION
• INPUT SENSING
• LANGUAGE
•ALL RESET
• MENU LOCK
• ILLUMINATION
x MENU POSITION (MENU POSIÇÃO)
O utilizador pode alterar a posição do menu caso este esteja a
bloquear uma imagem no ecrã.
1 Prima o botão MENU.
Surge no ecrã o menu principal.
2 Prima os botões m/M para seleccionar (OPTION)
e prima o botão OK.
Surge no ecrã o menu OPTION.
1680 1050 60Hzx/
1680 x 1050
1400 x 1050
EX I T
RESOLUTION
1920 1200 60Hzx/
EX I T
INPUT SENSING
OPT I ON
MENU POS I T I ON
MENU LOCK
ALL RESET
ILLUMINATION
LANGUAGE

18 (PT)
3 Prima os botões m/M para seleccionar MENU
POSITION e prima o botão OK.
Surge no ecrã o menu MENU POSITION.
4 Prima os botões m/M para seleccionar a posição
pretendida e prima o botão OK.
O utilizador pode escolher uma das 9 posições onde o menu
irá aparecer.
x INPUT SENSING (DETECÇÃO DE
ENTRADA)
Quando o utilizador selecciona AUTO ON no menu INPUT
SENSING, o monitor detecta um sinal de entrada para um
terminal de entrada e muda automaticamente a entrada antes de o
monitor entrar no modo de economia de energia.
1 Prima o botão MENU.
Surge no ecrã o menu principal.
2 Prima os botões m/M para seleccionar (OPTION)
e prima o botão OK.
Surge no ecrã o menu OPTION.
3 Prima os botões m/M para seleccionar INPUT
SENSING e prima o botão OK.
Surge no ecrã o menu INPUT SENSING.
4 Prima os botões m/M para seleccionar o modo
pretendido e prima o botão OK.
• AUTO ON: Quando o terminal de entrada seleccionado
não possui sinal de entrada ou quando o utilizador
selecciona um terminal de entrada através do botão
INPUT no monitor e o terminal não possui sinal de
entrada, surge a mensagem no ecrã (página 21) e o
monitor verifica automaticamente o sinal de entrada
para outro terminal de entrada para alterar a entrada.
Quando a entrada é alterada, o terminal de entrada
seleccionado é visualizado no canto superior
esquerdo do ecrã.
Quando não existe sinal de entrada, o monitor entra
automaticamente no modo de economia de energia.
• AUTO OFF: A entrada não é mudada automaticamente.
Prima o botão INPUT para mudar a entrada.
x LANGUAGE (IDIOMA)
1 Prima o botão MENU.
Surge no ecrã o menu principal.
2 Prima os botões m/M para seleccionar (OPTION)
e prima o botão OK.
Surge no ecrã o menu OPTION.
3 Prima os botões m/M para seleccionar LANGUAGE
e prima o botão OK.
Surge no ecrã o menu LANGUAGE.
4 Prima os botões m/M para seleccionar um idioma e
prima o botão OK.
• ENGLISH: Ingrês
• FRANÇAIS: Francês
• DEUTSCH: Alemão
• ESPAÑOL: Espanhol
• ITALIANO: Italiano
• NEDERLANDS: Neerlandês
• SVENSKA: Sueco
•: Russo
• : Japonês
•: Chinês
x ALL RESET
Repor as regulações para as predefinições.
1 Prima o botão MENU.
Surge no ecrã o menu principal.
2 Prima os botões m/M para seleccionar (OPTION)
e prima o botão OK.
Surge no ecrã o menu OPTION.
3 Prima os botões m/M para seleccionar ALL RESET e
prima o botão OK.
Surge no ecrã o menu ALL RESET.
4 Prima os botões m/M para seleccionar o modo
pretendido e prima o botão OK.
• OK: Para repor todos os dados de regulação para as
predefinições. Tenha em atenção que a
definição LANGUAGE não é reposta através
deste método.
• CANCEL:Para cancelar a reposição e regressar ao ecrã do
menu.
1920 1200 60Hzx/
EX I T
MENU POS T ONII
1920 1200 60Hzx/
EX I T
AUTO ON
I NPUT SENS I NG
AUTO OFF
1920 1200 60Hzx/
EX I T
LANGUAGE
ENGL I SH
FRANÇA I S
DEUTSCH
ESPAÑOL
I TAL I ANO
1920 1200 60Hzx/
EX I T
OK
CANCEL
ALL RESET

19 (PT)
x MENU LOCK
Bloqueie o controlo das teclas para impedir regulações acidentais
ou reposição.
1 Prima o botão MENU.
Surge no ecrã o menu principal.
2 Prima os botões m/M para seleccionar (OPTION)
e prima o botão OK.
Surge no ecrã o menu OPTION.
3Prima os botões m/M para seleccionar MENU LOCK
e prima o botão OK.
Surge no ecrã o menu MENU LOCK.
4 Prima os botões m/M para seleccionar ON ou OFF e
prima o botão OK.
• ON: Apenas funcionam o interruptor 1 (alimentação) e
o botão INPUT. Se tentar qualquer outra operação,
surge no ecrã o ícone (MENU LOCK).
• OFF: Defina MENU LOCK para desligado. Se MENU
LOCK tiver sido definido para ON, quando prime o
botão MENU, MENU LOCK é seleccionado
automaticamente.
x ILLUMINATION (ILUMINAÇÃO)
Pode definir o logótipo Sony na parte frontal do monitor para ficar
iluminado. A predefinição é ON.
1 Prima o botão MENU.
Surge no ecrã o menu principal.
2 Prima os botões m/M para seleccionar (OPTION)
e prima o botão OK.
Surge no ecrã o menu OPTION.
3 Prima os botões m/M para seleccionar
ILLUMINATION e prima o botão OK.
Surge no ecrã o menu ILLUMINATION.
4 Prima os botões m/M para seleccionar ON ou OFF e
prima o botão OK.
• ON: Liga a iluminação do logótipo Sony.
• OFF: Desliga a iluminação do logótipo Sony. (O logótipo
liga-se aprox. 15 segundos depois de ter premido o
interruptor (alimentação) 1 para ligar o monitor.)
Características Técnicas
Função de economia de energia
Se o ecrã estiver ligado a um computador ou placa gráfica de
vídeo que seja compatível com DPMS (Norma de gestão de
energia de ecrã) para entrada analógica/DMPM (Gestão de
energia de monitores digitais DVI) para entrada digital, o monitor
irá reduzir automaticamente o consumo de energia conforme
mostrado abaixo.
* Quando o computador entra no modo “não activo”, o sinal de entrada
é cortado e surge no ecrã “NO INPUT SIGNAL”. Após 5 segundos,
o monitor entra no modo de economia de energia.
** “Em espera” é um modo de economia de energia definido pela
Environmental Protection Agency.
Reduzir o consumo de energia
(modo ECO)
Se premir o botão ECO na parte frontal do monitor repetidamente,
poderá seleccionar o brilho do ecrã.
Cada modo é apresentado no ecrã e o brilho do ecrã é reduzido de
acordo com o modo. O menu desaparece automaticamente após
cerca de 5 segundos.
O brilho do ecrã e consumo de energia são reduzidos à medida
que o modo muda de HIGH para MIDDLE para LOW.
1920 1200 60Hzx/
EX I T
ON
OFF
MENU LOCK
1920 1200 60Hzx/
EX I T
ILLUMINATION
ON
OFF
Modo de
energia
Consumo de energia 1
(alimentação)
funcionamento
normal
110 W (máx.) verde
modo ECO verde
não activo*
(em espera)**
2,0 W (máx.) cor-de-laranja
1
(alimentação)
desligada
2,0 W (máx.) desligado
50
ECO HIGH
:
ECO MIDDLE
:
ECO LOW
:
ECO USER
:
,

20 (PT)
A predefinição do brilho do ecrã é definida para USER.
Se seleccionar USER, poderá ajustar o nível de contraluz
premindo os botões m/M como acontece quando selecciona
BACKLIGHT utilizando o menu.
Função de regulação automática
da qualidade da imagem
(apenas sinal
RGB analógico)
Quando o monitor recebe um sinal de entrada,
este regula automaticamente a posição e a nitidez
da imagem (fase/intensidade), garantindo que
surge uma imagem nítida no ecrã.
O modo de predefinição de fábrica
Quando o monitor recebe um sinal de entrada, estabelece
automaticamente a correspondência entre o sinal e um dos modos
predefinidos de fábrica na memória do monitor para proporcionar
uma imagem de alta qualidade no centro do ecrã. Se o sinal de
entrada corresponder ao modo predefinido de fábrica, a imagem
aparece automaticamente no ecrã com as regulações predefinidas
adequadas.
Se os sinais de entrada não corresponderem a um
dos modos predefinidos de fábrica
Quando o monitor recebe um sinal de entrada que não
corresponde a um dos modos predefinidos de fábrica, a função de
regulação automática da qualidade da imagem deste monitor é
activada para garantir que surge sempre no ecrã uma imagem
nítida (dentro das gamas de frequência do monitor):
Frequência horizontal: 28–92 kHz (RGB analógico)
28–75 kHz (RGB digital)
Frequência vertical: 48–85 Hz (RGB analógico)
60 Hz (RGB digital)
Consequentemente, na primeira vez que o monitor recebe sinais
de entrada que não correspondem a um dos modos predefinidos
de fábrica, o monitor pode demorar mais tempo do que o normal
a visualizar a imagem no ecrã. Estes dados de regulação são
armazenados automaticamente na memória para que, da próxima
vez, o monitor funcione da mesma forma que quando o monitor
recebe os sinais que correspondem a um dos modos predefinidos
de fábrica.
Se o utilizador regular manualmente a fase,
intensidade e posição da imagem
Para alguns sinais de entrada, a função de regulação automática da
qualidade da imagem deste monitor pode não regular totalmente
a posição da imagem, a fase e a intensidade. Neste caso, o
utilizador pode definir estas regulações manualmente (página 16).
Se definir estas regulações manualmente, estas ficam
armazenadas na memória como modos de utilizador e são
acedidas automaticamente sempre que o monitor recebe os
mesmos sinais de entrada.
Função KVM (Função Teclado-
Vídeo-Rato)
Pode utilizar até 3 computadores ligados entre o rato USB e o
teclado USB, alternando o botão INPUT (página 11).
Sobre a porta USB
• Recomendamos que ligue o rato USB e o teclado USB à
porta USB do ecrã. Se ligar outros dispositivos que não os
indicados acima, o ecrã pode não funcionar correctamente.
Ou, os dispositivos compatíveis com Bluetooth podem não
funcionar correctamente.
• A porta USB no ecrã é compatível com USB Velocidade
Total (Máx. 12 Mbps).
Notas
• Mesmo quando prime o botão INPUT, os computadores
podem não poder alternar imediatamente.
• Instale o controlador USB mais recente para utilizar os
dispositivos USB. O controlador USB mais antigo pode não
funcionar correctamente.
• Quando utilizar um hub USB, defina os sinais de entrada para
AUTO OFF com o menu INPUT SENSING menu.
• Quando utilizar este monitor com memória USB ligada, não
altere o sinal de entrada enquanto estiver a aceder à memória
USB.

21 (PT)
Resolução de problemas
Antes de contactar a assistência técnica, consulte esta secção.
Mensagens no ecrã
Se existir algum problema com o sinal de entrada, surge no ecrã
uma das seguintes mensagens. Para resolver o problema, consulte
“Sintomas e soluções dos problemas” na página 22.
Se surgir “OUT OF RANGE” no ecrã
Isso indica que o sinal de entrada não é suportado pelas
especificações do monitor. Verifique os seguintes itens.
Para mais informações sobre as mensagens no ecrã, consulte
“Sintomas e soluções dos problemas” na página 22.
Se “xxx.x kHz / xxx Hz” for visualizado
Isso indica que a frequência horizontal ou vertical não é
suportada pelas especificações do monitor.
Os valores indicam as frequências horizontais e verticais do
sinal de entrada actual.
Se for visualizado “RESOLUTION i 1920 × 1200”
Isso indica que a resolução não é suportada pelas
especificações do monitor (1.920 × 1.200 ou inferior).
Se surgir “NO INPUT SIGNAL” no ecrã
Isso indica que não é recebido qualquer sinal através do conector
seleccionado actualmente.
Quando INPUT SENSING (página 18) está definido para AUTO
ON, o monitor encontra outro sinal de entrada e muda
automaticamente a entrada.
GO TO POWER SAVE
O monitor irá entrar no modo de economia de energia cerca
de 5 segundos a partir do momento em que a mensagem é
visualizada.
Se surgir “CABLE DISCONNECTED” no ecrã
Isso indica que o cabo do sinal de vídeo foi desligado do conector
seleccionado actualmente.
Quando INPUT SENSING (página 18) está definido para AUTO
ON, o monitor encontra outro sinal de entrada e muda
automaticamente a entrada.
GO TO POWER SAVE
O monitor irá entrar no modo de economia de energia cerca
de 45 segundos a partir do momento em que a mensagem é
visualizada.
OUT OF RANGE
:V
XXX . XkHz / XXXHz
INFORMATION
I NPUT2 D I - D
OUT OF RANGE
:
RESOLUT I ON > 9120X1 002
INFORMATION
I NPUT2 DV I - D
NO I NPUT S I GNAL
I NPUT2 : DV I - D
GO TO POWER SAV E
INFORMATION
CABLE D I SCONNECTED
INFORMATION
I NPUT2 : DV I - D
GO TO POWER SAV E
A página está carregando...
A página está carregando...
A página está carregando...
A página está carregando...
A página está carregando...
A página está carregando...
A página está carregando...
A página está carregando...
A página está carregando...
A página está carregando...
A página está carregando...
A página está carregando...
A página está carregando...
A página está carregando...
A página está carregando...
A página está carregando...
A página está carregando...
A página está carregando...
A página está carregando...
A página está carregando...
A página está carregando...
A página está carregando...
A página está carregando...
A página está carregando...
A página está carregando...
A página está carregando...
A página está carregando...
A página está carregando...
A página está carregando...
A página está carregando...
A página está carregando...
A página está carregando...
A página está carregando...
A página está carregando...
A página está carregando...
A página está carregando...
A página está carregando...
A página está carregando...
A página está carregando...
A página está carregando...
A página está carregando...
A página está carregando...
A página está carregando...
A página está carregando...
A página está carregando...
A página está carregando...
A página está carregando...
A página está carregando...
A página está carregando...
A página está carregando...
A página está carregando...
A página está carregando...
A página está carregando...
A página está carregando...
A página está carregando...
A página está carregando...
A página está carregando...
A página está carregando...
A página está carregando...
A página está carregando...
A página está carregando...
A página está carregando...
A página está carregando...
A página está carregando...
A página está carregando...
A página está carregando...
A página está carregando...
A página está carregando...
A página está carregando...
A página está carregando...
A página está carregando...
A página está carregando...
A página está carregando...
A página está carregando...
A página está carregando...
A página está carregando...
A página está carregando...
A página está carregando...
A página está carregando...
A página está carregando...
A página está carregando...
A página está carregando...
A página está carregando...
A página está carregando...
A página está carregando...
A página está carregando...
A página está carregando...
A página está carregando...
A página está carregando...
A página está carregando...
A página está carregando...
A página está carregando...
A página está carregando...
A página está carregando...
A página está carregando...
A página está carregando...
A página está carregando...
A página está carregando...
A página está carregando...
A página está carregando...
A página está carregando...
A página está carregando...
A página está carregando...
A página está carregando...
A página está carregando...
A página está carregando...
A página está carregando...
A página está carregando...
A página está carregando...
A página está carregando...
A página está carregando...
A página está carregando...
A página está carregando...
A página está carregando...
A página está carregando...
A página está carregando...
A página está carregando...
A página está carregando...
A página está carregando...
A página está carregando...
A página está carregando...
A página está carregando...
A página está carregando...
A página está carregando...
A página está carregando...
A página está carregando...
A página está carregando...
A página está carregando...
A página está carregando...
A página está carregando...
A página está carregando...
A página está carregando...
A página está carregando...
A página está carregando...
A página está carregando...
A página está carregando...
A página está carregando...
A página está carregando...
A página está carregando...
A página está carregando...
A página está carregando...
A página está carregando...
A página está carregando...
A página está carregando...
A página está carregando...
A página está carregando...
A página está carregando...
A página está carregando...
A página está carregando...
A página está carregando...
A página está carregando...
A página está carregando...
A página está carregando...
A página está carregando...
A página está carregando...
A página está carregando...
A página está carregando...
A página está carregando...
A página está carregando...
A página está carregando...
A página está carregando...
A página está carregando...
A página está carregando...
A página está carregando...
A página está carregando...
A página está carregando...
A página está carregando...
A página está carregando...
A página está carregando...
A página está carregando...
A página está carregando...
A página está carregando...
A página está carregando...
A página está carregando...
A página está carregando...
A página está carregando...
A página está carregando...
A página está carregando...
A página está carregando...
A página está carregando...
A página está carregando...
A página está carregando...
A página está carregando...
A página está carregando...
A página está carregando...
A página está carregando...
A página está carregando...
A página está carregando...
A página está carregando...
A página está carregando...
A página está carregando...
A página está carregando...
A página está carregando...
A página está carregando...
A página está carregando...
A página está carregando...
A página está carregando...
A página está carregando...
A página está carregando...
A página está carregando...
A página está carregando...
A página está carregando...
A página está carregando...
A página está carregando...
A página está carregando...
A página está carregando...
A página está carregando...
A página está carregando...
A página está carregando...
A página está carregando...
A página está carregando...
A página está carregando...
A página está carregando...
A página está carregando...
A página está carregando...
A página está carregando...
A página está carregando...
A página está carregando...
A página está carregando...
A página está carregando...
A página está carregando...
A página está carregando...
A página está carregando...
A página está carregando...
A página está carregando...
A página está carregando...
A página está carregando...
A página está carregando...
A página está carregando...
A página está carregando...
A página está carregando...
A página está carregando...
A página está carregando...
A página está carregando...
A página está carregando...
A página está carregando...
A página está carregando...
A página está carregando...
A página está carregando...
A página está carregando...
A página está carregando...
A página está carregando...
A página está carregando...
A página está carregando...
A página está carregando...
A página está carregando...
A página está carregando...
A página está carregando...
-
 1
1
-
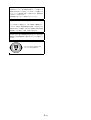 2
2
-
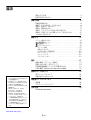 3
3
-
 4
4
-
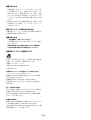 5
5
-
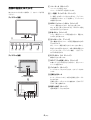 6
6
-
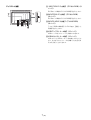 7
7
-
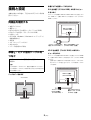 8
8
-
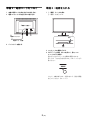 9
9
-
 10
10
-
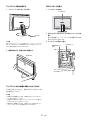 11
11
-
 12
12
-
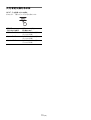 13
13
-
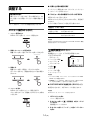 14
14
-
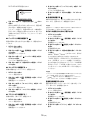 15
15
-
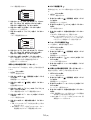 16
16
-
 17
17
-
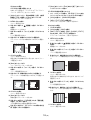 18
18
-
 19
19
-
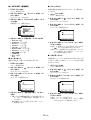 20
20
-
 21
21
-
 22
22
-
 23
23
-
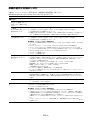 24
24
-
 25
25
-
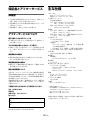 26
26
-
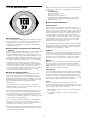 27
27
-
 28
28
-
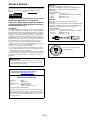 29
29
-
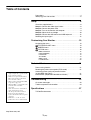 30
30
-
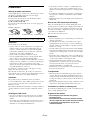 31
31
-
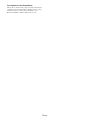 32
32
-
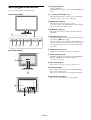 33
33
-
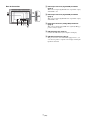 34
34
-
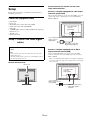 35
35
-
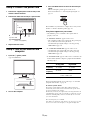 36
36
-
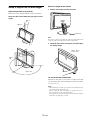 37
37
-
 38
38
-
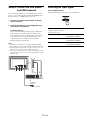 39
39
-
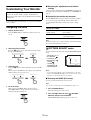 40
40
-
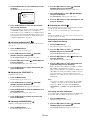 41
41
-
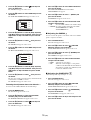 42
42
-
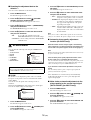 43
43
-
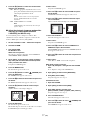 44
44
-
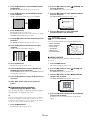 45
45
-
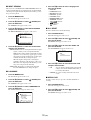 46
46
-
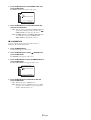 47
47
-
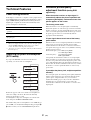 48
48
-
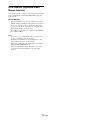 49
49
-
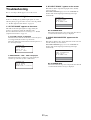 50
50
-
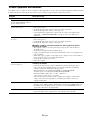 51
51
-
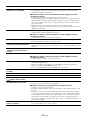 52
52
-
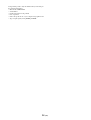 53
53
-
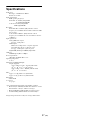 54
54
-
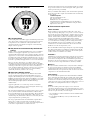 55
55
-
 56
56
-
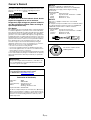 57
57
-
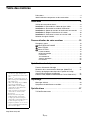 58
58
-
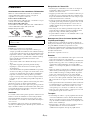 59
59
-
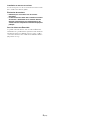 60
60
-
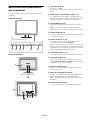 61
61
-
 62
62
-
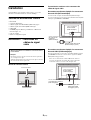 63
63
-
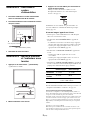 64
64
-
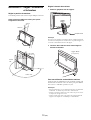 65
65
-
 66
66
-
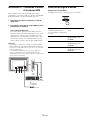 67
67
-
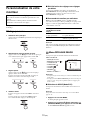 68
68
-
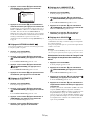 69
69
-
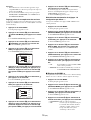 70
70
-
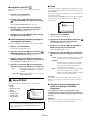 71
71
-
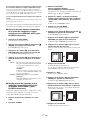 72
72
-
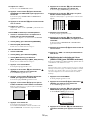 73
73
-
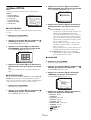 74
74
-
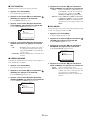 75
75
-
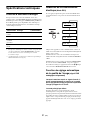 76
76
-
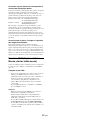 77
77
-
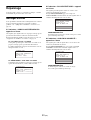 78
78
-
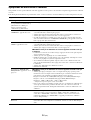 79
79
-
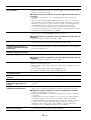 80
80
-
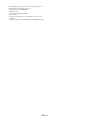 81
81
-
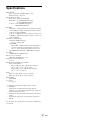 82
82
-
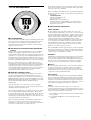 83
83
-
 84
84
-
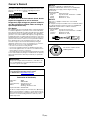 85
85
-
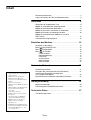 86
86
-
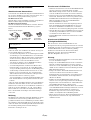 87
87
-
 88
88
-
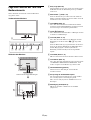 89
89
-
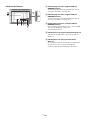 90
90
-
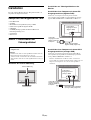 91
91
-
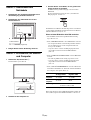 92
92
-
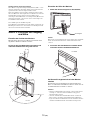 93
93
-
 94
94
-
 95
95
-
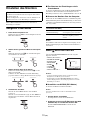 96
96
-
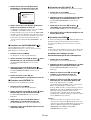 97
97
-
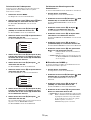 98
98
-
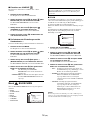 99
99
-
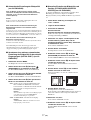 100
100
-
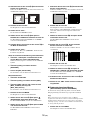 101
101
-
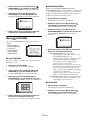 102
102
-
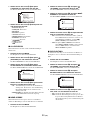 103
103
-
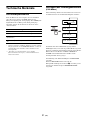 104
104
-
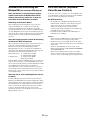 105
105
-
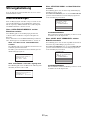 106
106
-
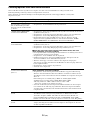 107
107
-
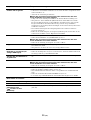 108
108
-
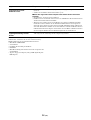 109
109
-
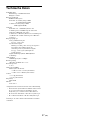 110
110
-
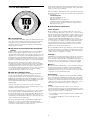 111
111
-
 112
112
-
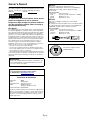 113
113
-
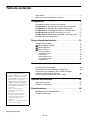 114
114
-
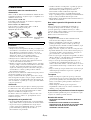 115
115
-
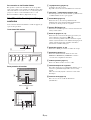 116
116
-
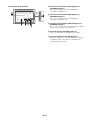 117
117
-
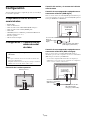 118
118
-
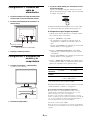 119
119
-
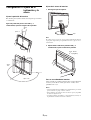 120
120
-
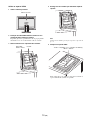 121
121
-
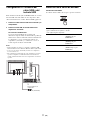 122
122
-
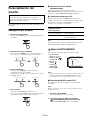 123
123
-
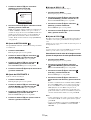 124
124
-
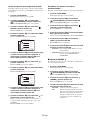 125
125
-
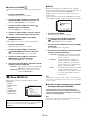 126
126
-
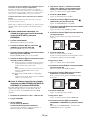 127
127
-
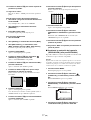 128
128
-
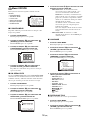 129
129
-
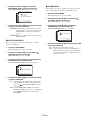 130
130
-
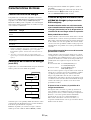 131
131
-
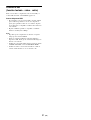 132
132
-
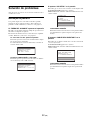 133
133
-
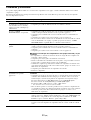 134
134
-
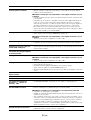 135
135
-
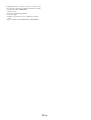 136
136
-
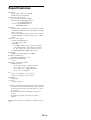 137
137
-
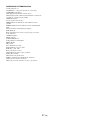 138
138
-
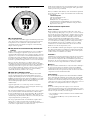 139
139
-
 140
140
-
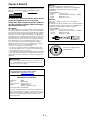 141
141
-
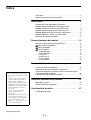 142
142
-
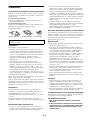 143
143
-
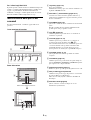 144
144
-
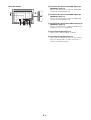 145
145
-
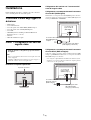 146
146
-
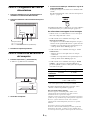 147
147
-
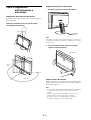 148
148
-
 149
149
-
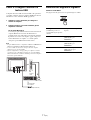 150
150
-
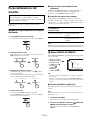 151
151
-
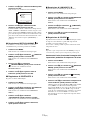 152
152
-
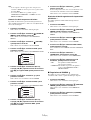 153
153
-
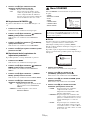 154
154
-
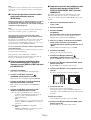 155
155
-
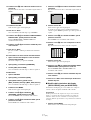 156
156
-
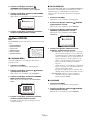 157
157
-
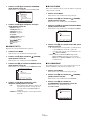 158
158
-
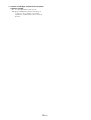 159
159
-
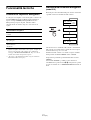 160
160
-
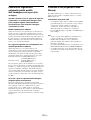 161
161
-
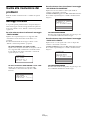 162
162
-
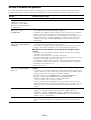 163
163
-
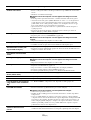 164
164
-
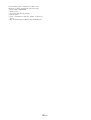 165
165
-
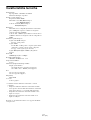 166
166
-
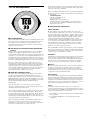 167
167
-
 168
168
-
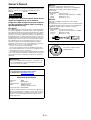 169
169
-
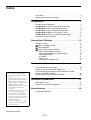 170
170
-
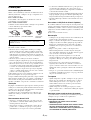 171
171
-
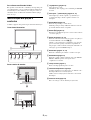 172
172
-
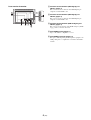 173
173
-
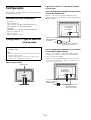 174
174
-
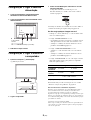 175
175
-
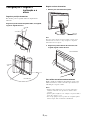 176
176
-
 177
177
-
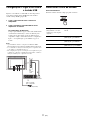 178
178
-
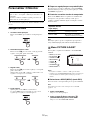 179
179
-
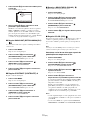 180
180
-
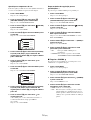 181
181
-
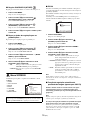 182
182
-
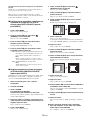 183
183
-
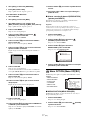 184
184
-
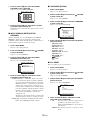 185
185
-
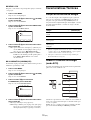 186
186
-
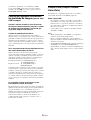 187
187
-
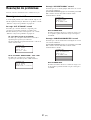 188
188
-
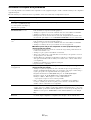 189
189
-
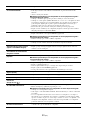 190
190
-
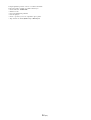 191
191
-
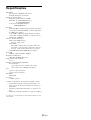 192
192
-
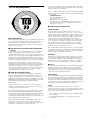 193
193
-
 194
194
-
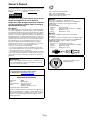 195
195
-
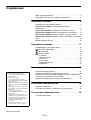 196
196
-
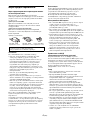 197
197
-
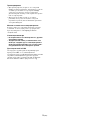 198
198
-
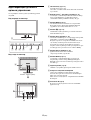 199
199
-
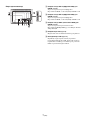 200
200
-
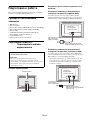 201
201
-
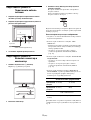 202
202
-
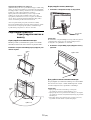 203
203
-
 204
204
-
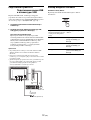 205
205
-
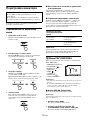 206
206
-
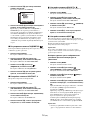 207
207
-
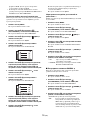 208
208
-
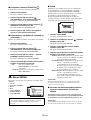 209
209
-
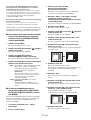 210
210
-
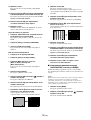 211
211
-
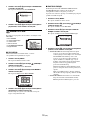 212
212
-
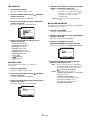 213
213
-
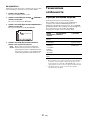 214
214
-
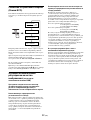 215
215
-
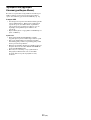 216
216
-
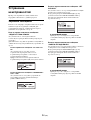 217
217
-
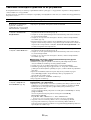 218
218
-
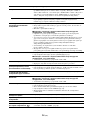 219
219
-
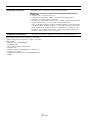 220
220
-
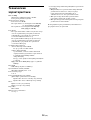 221
221
-
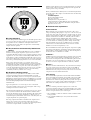 222
222
-
 223
223
-
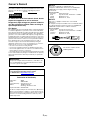 224
224
-
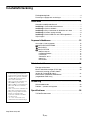 225
225
-
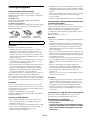 226
226
-
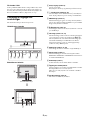 227
227
-
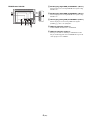 228
228
-
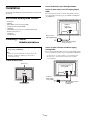 229
229
-
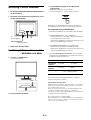 230
230
-
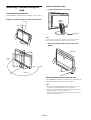 231
231
-
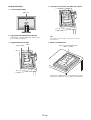 232
232
-
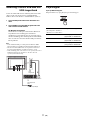 233
233
-
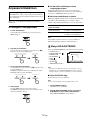 234
234
-
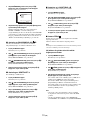 235
235
-
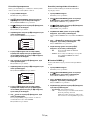 236
236
-
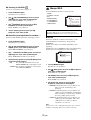 237
237
-
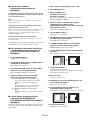 238
238
-
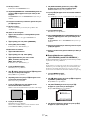 239
239
-
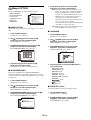 240
240
-
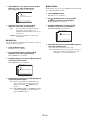 241
241
-
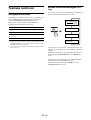 242
242
-
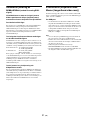 243
243
-
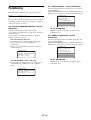 244
244
-
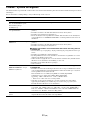 245
245
-
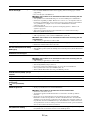 246
246
-
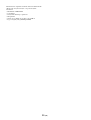 247
247
-
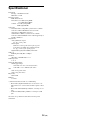 248
248
-
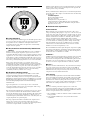 249
249
-
 250
250
-
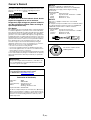 251
251
-
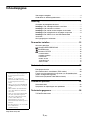 252
252
-
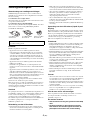 253
253
-
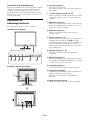 254
254
-
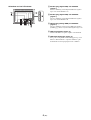 255
255
-
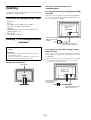 256
256
-
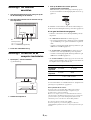 257
257
-
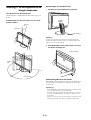 258
258
-
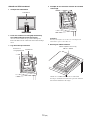 259
259
-
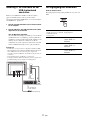 260
260
-
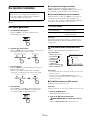 261
261
-
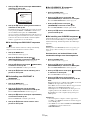 262
262
-
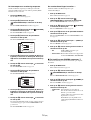 263
263
-
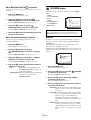 264
264
-
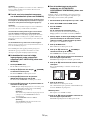 265
265
-
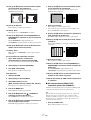 266
266
-
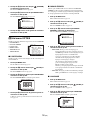 267
267
-
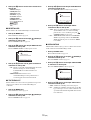 268
268
-
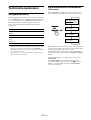 269
269
-
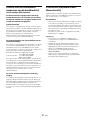 270
270
-
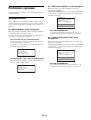 271
271
-
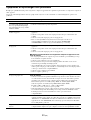 272
272
-
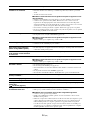 273
273
-
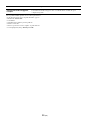 274
274
-
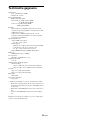 275
275
-
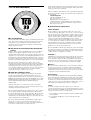 276
276
-
 277
277
-
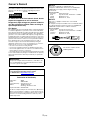 278
278
-
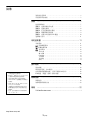 279
279
-
 280
280
-
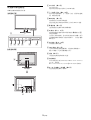 281
281
-
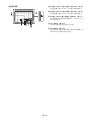 282
282
-
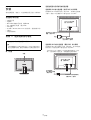 283
283
-
 284
284
-
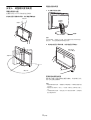 285
285
-
 286
286
-
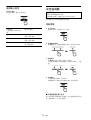 287
287
-
 288
288
-
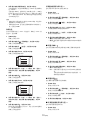 289
289
-
 290
290
-
 291
291
-
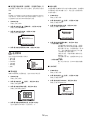 292
292
-
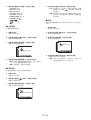 293
293
-
 294
294
-
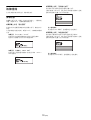 295
295
-
 296
296
-
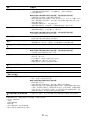 297
297
-
 298
298
-
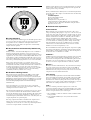 299
299
-
 300
300
-
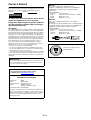 301
301
-
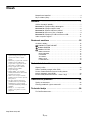 302
302
-
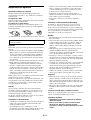 303
303
-
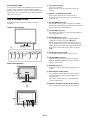 304
304
-
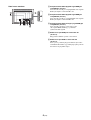 305
305
-
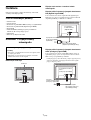 306
306
-
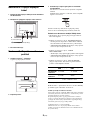 307
307
-
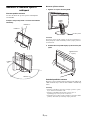 308
308
-
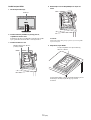 309
309
-
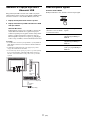 310
310
-
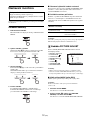 311
311
-
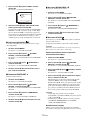 312
312
-
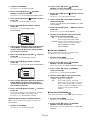 313
313
-
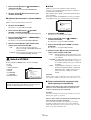 314
314
-
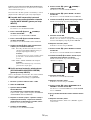 315
315
-
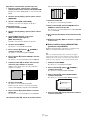 316
316
-
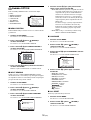 317
317
-
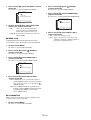 318
318
-
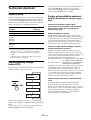 319
319
-
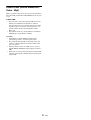 320
320
-
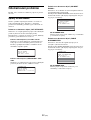 321
321
-
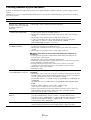 322
322
-
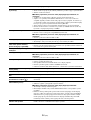 323
323
-
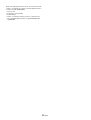 324
324
-
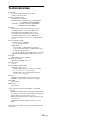 325
325
-
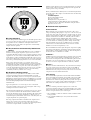 326
326
-
 327
327
-
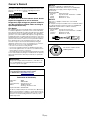 328
328
-
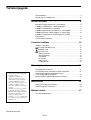 329
329
-
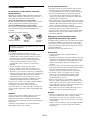 330
330
-
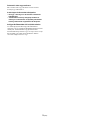 331
331
-
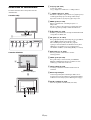 332
332
-
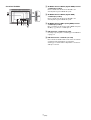 333
333
-
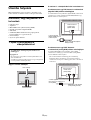 334
334
-
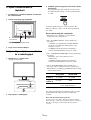 335
335
-
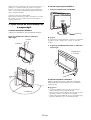 336
336
-
 337
337
-
 338
338
-
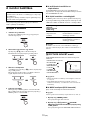 339
339
-
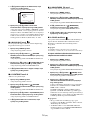 340
340
-
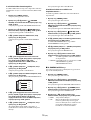 341
341
-
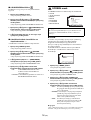 342
342
-
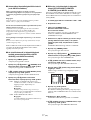 343
343
-
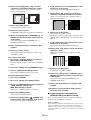 344
344
-
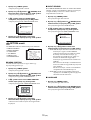 345
345
-
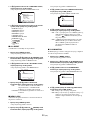 346
346
-
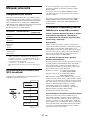 347
347
-
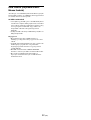 348
348
-
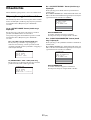 349
349
-
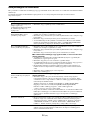 350
350
-
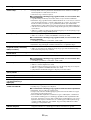 351
351
-
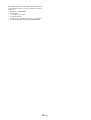 352
352
-
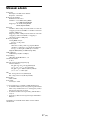 353
353
-
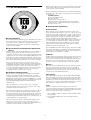 354
354
-
 355
355
-
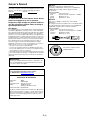 356
356
-
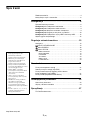 357
357
-
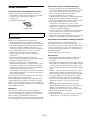 358
358
-
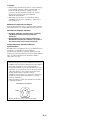 359
359
-
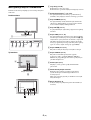 360
360
-
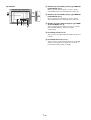 361
361
-
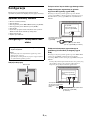 362
362
-
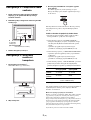 363
363
-
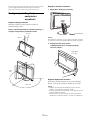 364
364
-
 365
365
-
 366
366
-
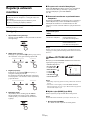 367
367
-
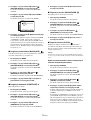 368
368
-
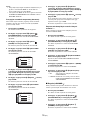 369
369
-
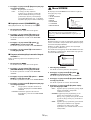 370
370
-
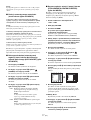 371
371
-
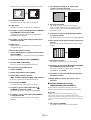 372
372
-
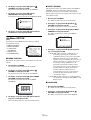 373
373
-
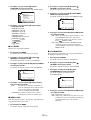 374
374
-
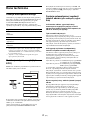 375
375
-
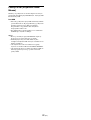 376
376
-
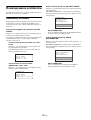 377
377
-
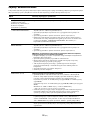 378
378
-
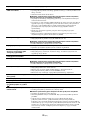 379
379
-
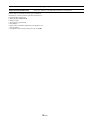 380
380
-
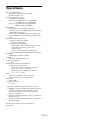 381
381
-
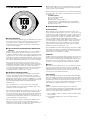 382
382
-
 383
383
-
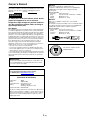 384
384
-
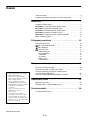 385
385
-
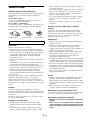 386
386
-
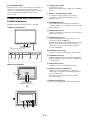 387
387
-
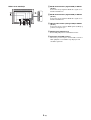 388
388
-
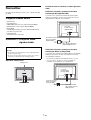 389
389
-
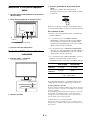 390
390
-
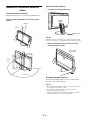 391
391
-
 392
392
-
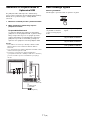 393
393
-
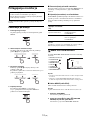 394
394
-
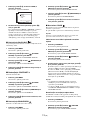 395
395
-
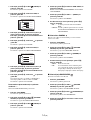 396
396
-
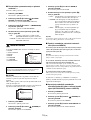 397
397
-
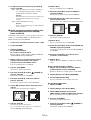 398
398
-
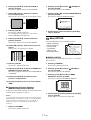 399
399
-
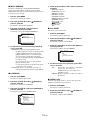 400
400
-
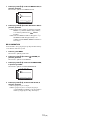 401
401
-
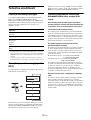 402
402
-
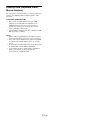 403
403
-
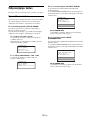 404
404
-
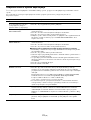 405
405
-
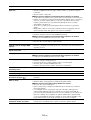 406
406
-
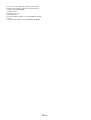 407
407
-
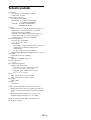 408
408
-
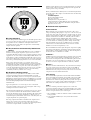 409
409
-
 410
410
-
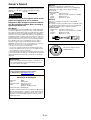 411
411
-
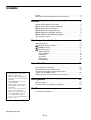 412
412
-
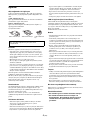 413
413
-
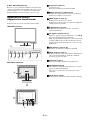 414
414
-
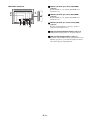 415
415
-
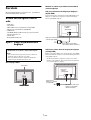 416
416
-
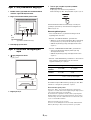 417
417
-
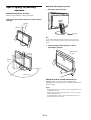 418
418
-
 419
419
-
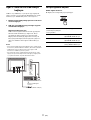 420
420
-
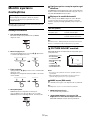 421
421
-
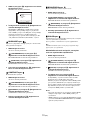 422
422
-
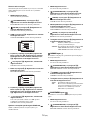 423
423
-
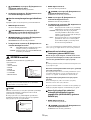 424
424
-
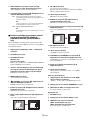 425
425
-
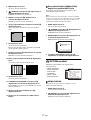 426
426
-
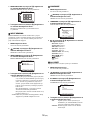 427
427
-
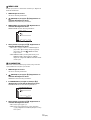 428
428
-
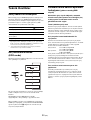 429
429
-
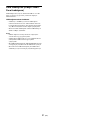 430
430
-
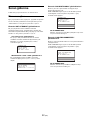 431
431
-
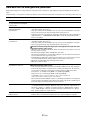 432
432
-
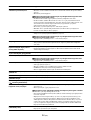 433
433
-
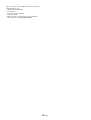 434
434
-
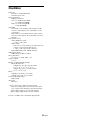 435
435
-
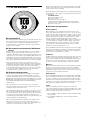 436
436
Sony SDM-P246W Instruções de operação
- Categoria
- TVs
- Tipo
- Instruções de operação
em outras línguas
- español: Sony SDM-P246W Instrucciones de operación
- français: Sony SDM-P246W Mode d'emploi
- italiano: Sony SDM-P246W Istruzioni per l'uso
- English: Sony SDM-P246W Operating instructions
- русский: Sony SDM-P246W Инструкция по эксплуатации
- Nederlands: Sony SDM-P246W Handleiding
- Deutsch: Sony SDM-P246W Bedienungsanleitung
- čeština: Sony SDM-P246W Operativní instrukce
- svenska: Sony SDM-P246W Bruksanvisningar
- polski: Sony SDM-P246W Instrukcja obsługi
- 日本語: Sony SDM-P246W 取扱説明書
- Türkçe: Sony SDM-P246W Kullanma talimatları