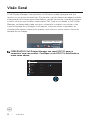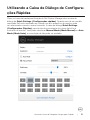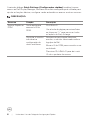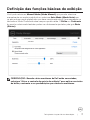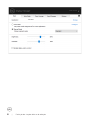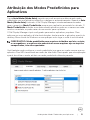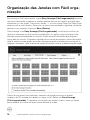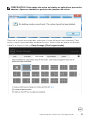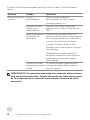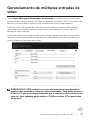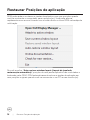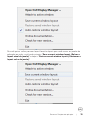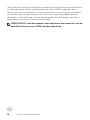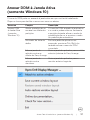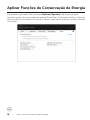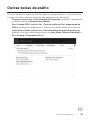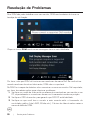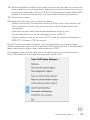Modelo: P2222H/P2422H/P2722H
Modelo Regulatório: P2222Hb/P2222Ht/P2422Hb/P2422Hc/P2722Hb/P2722Ht
Monitor Dell P2222H/P2422H/P2722H
Dell Display Manager
Manual de usuário

OBSERVAÇÃO: Uma OBSERVAÇÃO indica informações importantes que
o ajudam a usar melhor seu computador.
CUIDADO: Uma CUIDADO indica dano em potencial ao hardware ou
perda de dados se as instruções não forem seguidas.
AVISO: Um AVISO indica o risco de danos materiais, danos pessoais ou
morte.
Copyright © 2021 Dell Inc. ou suas subsidiárias. Todos os direitos reservados EMC, Dell e
outras marcas são marcas comerciais da Dell Inc. ou suas subsidiárias. Outros nomes podem ser marcas
registradas de seus respectivos proprietários.
2021 – 05
Rev. A00

Índice | 3
Índice
Visão Geral .................................................... 4
Utilizando a Caixa de Diálogo de Configurações
Rápidas ......................................................... 5
Definição das funções básicas de exibição ........ 7
Atribuição dos Modos Predefinidos para
Aplicativos ..................................................... 9
Organização das Janelas com Fácil organização 10
Gerenciamento de múltiplas entradas de vídeo 13
Restaurar Posições de aplicação ..................... 14
Anexar DDM à Janela Ativa
(somente Windows 10) .................................. 17
Aplicar Funções de Conservação de Energia ....18
Outras teclas de atalho ..................................19
Resolução de Problemas ............................... 20

4 | Visão Geral
Visão Geral
O Dell Display Manager é um aplicativo do Windows usado para gerenciar um
monitor ou um grupo de monitores. Ele permite o ajuste manual da imagem exibida,
a designação de configurações automáticas, gestão de energia, rotação de imagem
e outros recursos em modelos selecionados Dell. Uma vez instalada, o Dell Display
Manager será executado cada vez que o sistema for iniciado e vai colocar o seu
ícone na bandeja de notificação. Informações sobre monitores conectados ao
sistema estão sempre disponíveis quando você coloca o mouse sobre o ícone da
bandeja de notificação.
Dell P2X22H - Standard
2021/03/01
4:56 PM
OBSERVAÇÃO: Dell Display Manager usa canal DDC/CI para se
comunicar com seu monitor. Certique-se de DDC/CI é habilitado no
menu como abaixo.
Brightness/Contrast
Input Source
Auto Adjust
2X Monitor
Color
Display
Menu
Personalize
Others
Exit
On
O
Display Info
DDC/CI
LCD Conditioning
Firmware
Service Tag
Reset Others
Factory Reset

Utilizando a Caixa de Diálogo de Configurações Rápidas | 5
Utilizando a Caixa de Diálogo de Configura-
ções Rápidas
Clicar no ícone da bandeja notificação do Dell Display Manager abre a caixa de
diálogo de Quick Settings (Configurações rápidas). Quando mais de um modelo
suportado Dell está conectado ao sistema, um alvo específico de monitor pode
ser selecionados usando o menu fornecido. A caixa de diálogo Quick Settings
(Configurações Rápidas) permite ajuste conveniente dos níveis de brilho e
contraste do monitor. Você pode selecionar Manual Mode (Modo Manual) ou Auto
Mode (Modo Auto), e a resolução de tela pode ser mudada.
Dell P2X22H
1920x1080

6 | Utilizando a Caixa de Diálogo de Configurações Rápidas
A caixa de diálogo Quick Settings (Configurações rápidas) também fornece
acesso ao Dell Display Manager, interface de usuário avançada que é utilizada para
ajustar as funções básicas, configurar modo automático e acesso a outros recursos.
OBSERVAÇÃO:
Recurso Função Descrição
Acesso Rápido ao
DDM
Tecla rápida para
acessar a UI do
DDM.
Ctrl+Shift+D
Use a tecla de página para cima/baixo
ou clique em “>” para percorrer todos
os layouts do Easy Arrange.
Controlar o monitor
individual na
configuração de
vários monitores
Na caixa suspensa para selecionar
monitor, o monitor selecionado exibe o
logotipo da Dell.
Mova a UI do DDM para o monitor a ser
controlado.
Pressione Ctrl+Shift+D para abrir mini
UI sob o ponteiro do mouse.

Definição das funções básicas de exibição | 7
Definição das funções básicas de exibição
Você pode selecionar Manual Mode (Modo Manual) que permite selecionar
manualmente um modo predefinido ou selecione Auto Mode (Modo Auto) que
se aplica de um modo predefinido com base na aplicação ativa. Uma mensagem na
tela exibe o Modo Predefinido atual sempre que ele muda. O Brilho e o Contraste
do monitor selecionado também podem ser diretamente ajustados pela guia Basic
(Básico).
1920x1080
Dell P2X22H
OBSERVAÇÃO: Quando vários monitores da Dell estão conectados,
selecione “Ativar o controle de matriz de exibição” para aplicar controles
de brilho, contraste e cor predenições para todos os monitores.

8 | Definição das funções básicas de exibição
Dell P2X22H
1920x1080

Atribuição dos Modos Predefinidos para Aplicativos | 9
Atribuição dos Modos Predefinidos para
Aplicativos
A guia Auto Mode (Modo Auto) permite que você associe um determinado modo
predefinido com um aplicativo específico, e aplique-o automaticamente. Quando o Auto
Mode (Modo Auto) é ativado, o Dell Display Manager irá automaticamente mudar
para o respectivo Modo Predefinido sempre que o aplicativo associado for ativado. O
Modo Predefinido atribuído a um determinado aplicativo pode ser o mesmo em cada
monitor conectado, ou pode variar de um monitor para o próximo.
O Dell Display Manager é pré-configurado para muitos aplicativos populares. Para
adicionar um novo aplicativo à lista de atribuições, basta arrastar o aplicativo a partir do
desktop, Menu Iniciar do Windows ou em qualquer outro lugar, e soltá-lo na lista atual.
OBSERVAÇÃO: Modo predenido para arquivos atribuídos em lote, scripts,
e carregadores, e arquivos não-executáveis como arquivos zip ou arquivos
compactados, não são suportadas.
Você também pode configurar o modo predefinido jogo para ser usado sempre que um
aplicativo Direct3D é executado em modo de tela cheia. Para impedir que uma aplicação
a partir de utilizar o modo, atribuir um modo predefinido diferente para ele.
Dell P2X22H

10 | Organização das Janelas com Fácil organização
Organização das Janelas com Fácil orga-
nização
Em monitores Dell com suporte, a guia Easy Arrange (Fácil organização) permite
que você facilmente organizar as janelas abertas em um dos layouts pré-definidos,
arrastando-os nas zonas. Pressione o botão “>” ou use a tecla Page Up/Page Down
para encontrar mais layouts. Para criar um layout personalizado, organizar as janelas
abertas e, em seguida, clique em Save (Salvar).
Para começar com Easy Arrange (Fácil organização), escolha um monitor de
destino e selecione um dos layouts predefinidos. As regiões para esse layout são
exibidas momentaneamente no monitor. Então arraste uma janela aberta para o
outro lado do monitor. Enquanto a janela estiver sendo arrastada, o layout da janela
atual é exibido e uma região ativa tem destaque quando a janela passa sobre ela. A
qualquer momento, solte a janela na região ativa para colocar a janela naquela região.
Dell P2X22H
Para criar um layout personalizado, tamanho de janela posicione as janelas
(máximo de 10) na área de trabalho e clique no link Salvar em Easy Arrange
(Fácil organização). O tamanho e a posição das janelas é salvo como um layout
personalizado e o ícone de layout personalizado é criado.

Organização das Janelas com Fácil organização | 11
OBSERVAÇÃO: Esta opção não salva ou lembra os aplicativos que estão
abertos. Apenas o tamanho e posição das janelas são salvos.
Para usar o layout personalizado, selecione o ícone de layout personalizado. Para
excluir o layout personalizado atualmente salvo, feche todas as janelas na área de
trabalho e clique no link no Easy Arrange (Fácil organização).
Dell P2X22H

12 | Organização das Janelas com Fácil organização
Existem outras formas avançadas para usar o Easy Arrange. Consulte a tabela
abaixo.
Recurso Função Descrição
Easy Arrange Apri-
morado
Layouts
personalizados
Salve e nomeie 5 padrões
personalizados do Easy Arrange.
Configure padrões x*y.
5 layouts de MRU
(usados mais
recentemente)
Pressione Ctrl+Shift+Home para
alternar entre os últimos 5 layouts de
MRU.
Redimensionamento
de partição em
movimento
Mantenha pressionada a tecla Ctrl
enquanto redimensiona o layout atual do
Easy Arrange para ajustar o tamanho e
o número de células em um layout.
O recém-formado padrão do Easy
Arrange é salvo na posição do ícone do
Easy Arrange.
Mantenha pressionada a tecla Ctrl
enquanto clica em um ícone de layout
modificado para restaurá-lo para o
layout padrão.
Os layouts do Easy
Arrange para o modo
retrato
Os ícones do modo retrato do Easy
Arrange são apresentados quando o
monitor é girado.
OBSERVAÇÃO: Um aplicativo pode exigir uma resolução efetiva mínima
para sua janela do aplicativo. Tal aplicativo pode não caber em uma zona
de Fácil organização se a zona for menor do que o tamanho da janela
necessário.

Gerenciamento de múltiplas entradas de vídeo | 13
Gerenciamento de múltiplas entradas de
vídeo
A guia Input Manager (Gerenciador de entrada) fornece formas convenientes
para gerenciar várias entradas de vídeo conectadas ao monitor Dell. Torna muito fácil
alternar entre entradas enquanto você trabalha com vários computadores.
Todas as portas de entrada de vídeo disponíveis para seu monitor estão listadas.
Você pode dar a cada entrada um nome como você deseja. Por favor, salve as
alterações após a edição.
Você pode definir uma tecla de atalho para mudar rapidamente para sua entrada
favorita e outra tecla de atalho para alternar rapidamente entre duas entradas se
você trabalha muitas vezes entre elas.
Dell P2X22H
VGA
VGA
DPHDMI
HDMI
DP
OBSERVAÇÃO: DDM comunica-se com seu monitor mesmo quando o
monitor está exibindo o vídeo de outro computador. Você pode instalar o
DDM no PC que você frequentemente usa e controla a chave de entrada
com ele. Você também pode instalar o DDM em outros PCs conectados
ao monitor.

14 | Restaurar Posições de aplicação
Restaurar Posições de aplicação
DDM pode ajudar a restaurar as janelas de aplicativos em suas posições quando
você se reconectar o computador para o monitor(es). Você pode acessar
rapidamente esse recurso clicando com o botão direito no ícone DDM na bandeja de
notificação.
Se você escolher "Auto-restore window layout (Layout da janela de
restauração automática)", posições de suas janelas aplicativo são controladas e
lembradas pelas DDM. DDM automaticamente coloca as janelas de aplicação em
suas posições originais quando você se reconectar o seu PC ao seu monitor(es).

Restaurar Posições de aplicação | 15
Se você quiser voltar para um layout favorito depois que você mover as janelas de
aplicação ao redor, você pode primeiro "Save current window layout (Salvar o
layout atual da janela)" e depois "Restore saved window layout (Restaurar o
layout salvo da janela)".

16 | Restaurar Posições de aplicação
Você pode usar monitores com diversos modelos ou resoluções em sua rotina diária,
e você pode aplicar layouts de janela diferentes neles. DDM é capaz de saber o
monitor você ter reconectado e restaurar aplicativo posiciona-se em conformidade.
No caso de você precisar substituir um monitor em uma configuração de matriz
de monitor, você pode salvar o layout da janela antes de substituição e restaurar o
layout depois de um novo monitor está instalado.
OBSERVAÇÃO: Você deve manter seus aplicativos em execução a fim de
beneficiar deste recurso. DDM não abre aplicativos.

Anexar Ddm à Janela Ativa (somente Windows 10) | 17
Anexar DDM à Janela Ativa
(somente Windows 10)
O ícone do DDM pode ser anexado à janela ativa em que você está trabalhando.
Clique no ícone para facilitar o acesso aos recursos abaixo.
Recurso Função Descrição
Anexar DDM
à Janela Ativa
(somente
Windows 10)
Alterar predefinição ou
encaixar em diferentes
partições
O ícone do DDM anexado à janela ativa
e o usuário podem alternar facilmente
a posição da janela, alterar o modo de
predefinição de cor e associar o modo
de predefinição automática.
Acionador de tecla de
atalho
Em uma janela de aplicativo em
execução, pressione Ctrl+Shift+Ins
também aciona o menu do DDM
conectado.
Mova a janela do
aplicativo entre as
células do Easy Arrange
Envie a janela do aplicativo para a célula
anterior/próxima do Easy Arrange.
Mova a janela do
aplicativo entre
monitores
Envie a janela do aplicativo para o
monitor anterior/seguinte.

18 | Aplicar Funções de Conservação de Energia
Aplicar Funções de Conservação de Energia
Em modelos suportados Dell, uma guia Options (Opções) está disponível para
fornecer opções de conservação de energia PowerNap. Você pode escolher o brilho do
monitor para o nível mínimo ou colocar o monitor para dormir quando o protetor de tela
for ativado.
Dell P2X22H

Outras teclas de atalho | 19
Outras teclas de atalho
As teclas de atalho podem ser definidas para as operações abaixo, você pode definir
as teclas de atalho para acesso rápido para executar estas operações:
• Program shortcut key (Tecla de atalho do programa): para abrir rapidamente
a caixa de diálogo Configurações Rápidas.
• Easy Arrange MRU shortcut key (Tecla de atalho de Fácil organização do
MRU): para aplicar rapidamente os 5 layouts de janela usados recentemente.
• Application window shortcut key (Tecla de atalho da janela do aplicativo):
para abrir um menu rápido para opções em Auto Mode (Modo Automático) e
Easy Arrange (Organização Fácil).
Dell P2X22H

20 | Resolução de Problemas
Resolução de Problemas
Se o DDM não pode trabalhar com seu monitor, DDM mostra abaixo do ícone na
bandeja de notificação.
2021/03/01
10:17 AM
Clique no ícone, DDM mostra uma mensagem de erro mais detalhada.
2021/03/01
10:17 AM
Por favor, note que DDM só funciona com monitores da marca Dell. Se você estiver
usando monitores de outros fabricantes, DDM não os suportará.
Se DDM for incapaz de detectar e/ou comunicar-se com um monitor Dell suportado,
por favor leve abaixo ações para solucionar problemas:
1. Verifique se o cabo de vídeo está corretamente conectado ao seu monitor e seu
PC, especialmente os conectores devem ser firmemente inserida na posição.
2. Verifique o OSD do monitor para garantir que DDC/CI está habilitado.
3. Verifique se que você tem o correto e mais recente exibir o fornecedor do
controlador gráfico (Intel, AMD, NVidia, etc.). O driver de vídeo é muitas vezes a
causa da falha de DDM.
A página está carregando...
-
 1
1
-
 2
2
-
 3
3
-
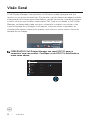 4
4
-
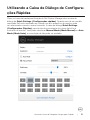 5
5
-
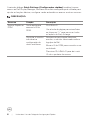 6
6
-
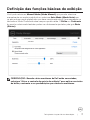 7
7
-
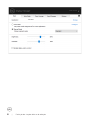 8
8
-
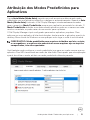 9
9
-
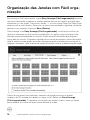 10
10
-
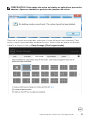 11
11
-
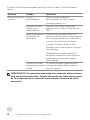 12
12
-
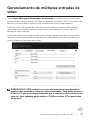 13
13
-
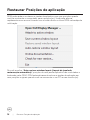 14
14
-
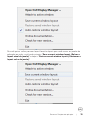 15
15
-
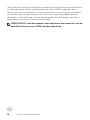 16
16
-
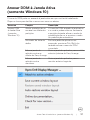 17
17
-
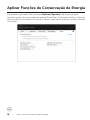 18
18
-
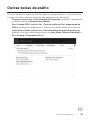 19
19
-
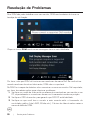 20
20
-
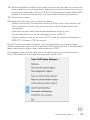 21
21