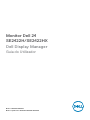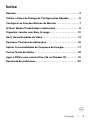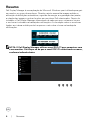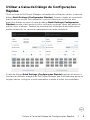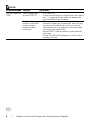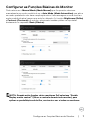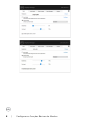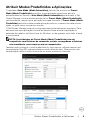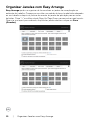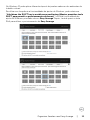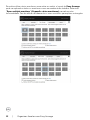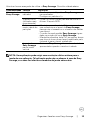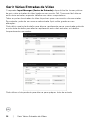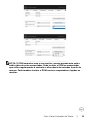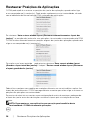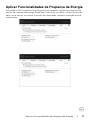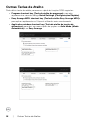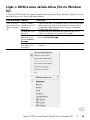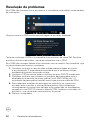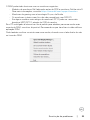Modelo: SE2422H/SE2422HX
Modelo regulamentar: SE2422Ht/SE2422Hf/SE2422Hb
Monitor Dell 24
SE2422H/SE2422HX
Dell Display Manager
Guia do Utilizador

NOTA: NOTA indica informação importante que o ajuda a utilizar da
melhor forma o computador.
Copyright © 2021 Dell Inc. ou as suas filiais Todos os direitos reservados. Dell, EMC e outras marcas
comerciais são marcas comerciais de Dell Inc. ou das filiais. As outras marcas comerciais podem ser marcas
comerciais dos seus respetivos proprietários.
2021 – 04
Rev. A00

Índice
Resumo...........................................4
Utilizar a Caixa de Diálogo de Configurações Rápidas .......5
Configurar as Funções Básicas do Monitor ...............7
Atribuir Modos Predefinidos a Aplicações ................9
Organizar Janelas com Easy Arrange ...................10
Gerir Várias Entradas de Vídeo........................14
Restaurar Posições de Aplicações .....................16
Aplicar Funcionalidades de Poupança de Energia..........17
Outras Teclas de Atalho .............................18
Ligar o DDM a uma Janela Ativa (Só no Window 10) .......19
Resolução de problemas.............................20
Conteúdo | 3

4 | Resumo
Resumo
Dell Display Manager é uma aplicação do Microsoft Windows que é utilizada para gerir
um monitor ou grupo de monitores. Permite o ajuste manual da imagem exibida, a
atribuição de definições automáticas, a gestão da energia, a organização das janelas,
a rotação das imagens e outras funções em monitores Dell selecionados. Depois de
instalado, o Dell Display Manager é executado de cada vez que o sistema se inicia e
o seu ícone é colocado na bandeja de notificações. A informação sobre os monitores
ligados ao sistema está disponível ao passar o rato sobre o ícone na bandeja de
notificações.
Dell SE2422H - Standard
Dell SE2422HX - Standard
NOTA: O Dell Display Manager utiliza o canal DDC/CI para comunicar com
o seu monitor. Certifique-se de que o canal DDC/CI está ativado no menu,
conforme indicado abaixo.
Dell 24 Monitor
O
On
LCD Conditioning
DDC/CI
Reset Others
Factory Reset
Display Info
Service Tag
Brightness/Contrast
Auto Adjust
Input Source
Color
Display
Personalize
Menu
Others

Utilizar a Caixa de Diálogo de Configurações Rápidas | 5
Utilizar a Caixa de Diálogo de Configurações
Rápidas
Clicar no ícone do Dell Display Manager na bandeja de notificações irá abrir a caixa de
diálogo Quick Settings (Configurações Rápidas). Quando é ligado ao computador
mais do que um monitor Dell compatível, é possível selecionar um monitor alvo
específico através do menu. A caixa de diálogo Quick Settings (Configurações
Rápidas) permite o fácil ajuste do brilho, contraste, resolução, layout das janelas do
monitor, e por aí adiante. Também lhe permite ativar a alternância automática entre
modos predefinidos ou selecionar manualmente um modo predefinido.
A caixa de diálogo Quick Settings (Configurações Rápidas) também dá acesso à
interface de utilizador avançado do Dell Display Manager que é utilizada para ajustar as
funções básicas, configurar o modo automático e aceder a outras funcionalidades.

6 | Utilizar a Caixa de Diálogo de Configurações Rápidas
NOTA:
Funcionalidade Função Descrição
Acesso Rápido a
DDM
Tecla rápida para
invocar DDM UI
• Ctrl+Shift+D
• Utilize a tecla Page Up/Page Down ou clique
em “>” para percorrer todos os layouts da
funcionalidade Easy Arrange.
Controlar um
monitor individual
numa congu-
ração de vários
monitores
• Selecione o monitor no menu pendente.
• Quando é ligado ao computador mais do que
um monitor é exibido um ícone no monitor
selecionado por um segundo, para que saiba
o monitor que selecionou.
• Mova DDM UI até ao monitor que pretende
controlar.
• Prima Ctrl+Shift+D para abrir o miniUI sob o
ponteiro do rato.

Configurar as Funções Básicas do Monitor | 7
Configurar as Funções Básicas do Monitor
Pode selecionar o Manual Mode (Modo Manual) que lhe permite selecionar
manualmente um modo predefinido ou o Auto Mode (Modo Automático) que aplica
um modo predefinido com base na aplicação ativa. Uma mensagem no ecrã mostra o
modo predefinido atual sempre que este for alterado. As funções Brightness (Brilho)
e Contrast (Contraste) do monitor selecionado também podem ser ajustadas
diretamente no separador Basic (Básico).
NOTA: Quando estão ligados vários monitores Dell selecione “Enable
display matrix control” (Ativar o controlo da matriz do monitor) para
aplicar as predenições de brilho, contraste e cor a todos os monitores.

8 | Configurar as Funções Básicas do Monitor

Atribuir Modos Predefinidos a Aplicações | 9
Atribuir Modos Predefinidos a Aplicações
O separador Auto Mode (Modo Automático) permite-lhe associar um Preset
Mode (Modo Predefinido) específico a uma aplicação específica e aplicá-lo
automaticamente. Quando o Auto Mode (Modo Automático) está ativado, o Dell
Display Manager troca automaticamente para o Preset Mode (Modo Predefinido)
correspondente, sempre que a aplicação associada é ativada. O Preset Mode (Modo
Predefinido) atribuído a determinada aplicação pode ser o mesmo em cada monitor
ligado, ou pode variar consoante o monitor.
O Dell Display Manager está pré-configurado para muitas aplicações populares. Para
adicionar uma nova aplicação à lista de atribuições basta arrastar a aplicação do
ambiente de trabalho, do Menu Iniciar do Windows, ou de qualquer outro lado, e largá-
lo na lista atual.
NOTA: As atribuições do Preset Mode (Modo Predenido) não são
compatíveis com cheiros de comandos, scripts, carregadores e cheiros
não executáveis, como arquivos zip ou compactados.
Também pode configurar o modo predefinido do Jogo para ser utilizado sempre que
uma aplicação Direct3D seja executada em modo de ecrã inteiro. Para prevenir que
uma aplicação utilize o modo, atribua-lhe um modo predefinido diferente.

10 | Organizar Janelas com Easy Arrange
Organizar Janelas com Easy Arrange
Easy Arrange ajuda-o a organizar de forma eficaz as janelas da sua aplicação no
ambiente de trabalho. Começa por escolher um padrão de layout predefinido adequado
ao seu trabalho e depois só precisa de arrastar as janelas da aplicação para as zonas
definidas. Prima “>” ou utilize a tecla Page Up/Page Down para encontrar mais layouts.
Para criar um layout personalizado, disponha as janelas abertas e clique em Save
(Guardar).

Organizar Janelas com Easy Arrange | 11
No Windows 10 pode aplicar diferentes layouts de janela a cada um dos ambientes de
trabalho virtuais.
Se utiliza com frequência a funcionalidade de ajustar do Windows, pode selecionar
“Hold down the SHIFT key to enable zone positioning (Manter premida a tecla
SHIFT para permitir o posicionamento de zonas)”. Isto dá à funcionalidade de
ajuste do Windows prioridade sobre o Easy Arrange. Depois, terá de premir a tecla
Shift para utilizar o posicionamento do Easy Arrange.

12 | Organizar Janelas com Easy Arrange
Se está a utilizar vários monitores numa série ou matriz, o layout do Easy Arrange
pode ser aplicado a todos os monitores como um ambiente de trabalho. Selecione
“Span multiple monitors” (Expandir vários monitores) para ativar esta
funcionalidade. Tem de alinhar devidamente os seus monitores para aplicar esta opção.

Organizar Janelas com Easy Arrange | 13
Há outras formas avançadas de utilizar o Easy Arrange. Consulte a tabela abaixo.
Funcionalidade Função Descrição
Otimização do
Easy Arrange
Layouts perso-
nalizados
• Guarde e nomeie 5 padrões Easy Arrange
personalizados.
• Congure os padrões x*y.
5 layouts MRU
(utilizados mais
recentemente)
• Prima Ctrl+Shift+Home para alternar entre os
últimos 5 layouts MRU.
Redimensiona-
mento rápido de
partições
• Mantenha premida a tecla Ctrl, ao mesmo tempo
que redimensiona o layout do Easy Arrange
para ajustar o tamanho e os números das células
num layout.
• O recém formado padrão Easy Arrange é guar-
dado na posição do ícone Easy Arrange.
• Mantenha premida a tecla Ctrl, ao mesmo tempo
que clica no ícone de um layout modicado para
restaurá-lo para o layout predenido.
Layouts do
Easy Arrange
para o modo
vertical
• Os ícones Easy Arrange do modo vertical são
apresentados quando o monitor é rodado.
NOTA: Uma aplicação pode exigir uma resolução efetiva mínima para a
janela da sua aplicação. Tal aplicação pode não se adequar à zona do Easy
Arrange, se a zona for inferior ao tamanho de janela necessário.

14 | Gerir Várias Entradas de Vídeo
Gerir Várias Entradas de Vídeo
O separador Input Manager (Gestor de Entradas) disponibiliza-lhe formas práticas
de gerir várias entradas de vídeo ligadas ao seu monitor Dell. Torna mais fácil alternar
entre várias entradas, enquanto trabalha com vários computadores.
Todas as portas de entradas de vídeo disponíveis para o seu monitor são enunciadas.
Se pretender, pode dar um nome a cada entrada. Após editar, guarde as suas
alterações.
Pode definir uma tecla de atalho para alternar rapidamente para a sua entrada preferida
e outra tecla de atalho para alternar rapidamente entre duas entradas, se trabalha
frequentemente com ambas.
Pode utilizar a lista pendente para alternar para qualquer fonte de entrada.

Gerir Várias Entradas de Vídeo | 15
NOTA: O DDM comunica com o seu monitor, mesmo quando este está a
exibir vídeo de outro computador. Pode instalar o DDM no computador
que utiliza regularmente e controlar a alternância de entradas a partir do
mesmo. Pode também instalar o DDM noutros computadores ligados ao
monitor.

16 | Restaurar Posições de Aplicações
Restaurar Posições de Aplicações
O DDM pode ajudá-lo a restaurar as posições das janelas das aplicações, quando volta a ligar
o seu computador ao(s) monitor(es). Pode aceder rapidamente a esta funcionalidade, clicando
com o lado direito do rato no ícone do DDM, na bandeja de notificações.
Se selecionar “Auto-restore window layout (Restaurar automaticamente o layout das
janelas)”, as posições das janelas das suas aplicações são rastreados e memorizados pelo DDM.
O DDM restaura automaticamente as posições originais das janelas das aplicações, quando volta
a ligar o seu computador ao(s) monitor(es).
Para voltar a um layout preferido, pode primeiro selecionar“Save current window layout
(Guardar o layout atual das janelas)” e depois “Restore saved window layout (Restaurar
o layout guardado das janelas)”.
Pode utilizar monitores com modelos ou resoluções diferentes na sua rotina diária e aplicar-lhes
layouts de janela diferentes. O DDM consegue detetar o monitor que voltou a ligar e restaurar as
posições das aplicações em conformidade.
Se precisar de substituir um monitor numa configuração de matriz de monitores, pode guardar
o layout das janelas antes da substituição e restaurar o layout após a instalação de um novo
monitor.
NOTA: Deve manter as suas aplicações em execução para beneciar desta
funcionalidade. O DDM não executa aplicações.

Aplicar Funcionalidades de Poupança de Energia | 17
Aplicar Funcionalidades de Poupança de Energia
Em modelos Dell compatíveis está disponível um separador Opções que disponibiliza
opções de poupança de energia PowerNap. Pode optar por definir o brilho do monitor
para o nível mínimo, ou colocar o monitor em hibernação, quando a proteção de ecrã
está ativada.

18 | Outras Teclas de Atalho
Outras Teclas de Atalho
Pode definir teclas de atalho para acesso rápido às funções DDM seguintes:
• Program shortcut key (Tecla de atalho do programa): para abrir
rapidamente a caixa de diálogo Quick Settings (Configurações Rápidas).
• Easy Arrange MRU shortcut key (Tecla de atalho Easy Arrange MRU):
para aplicar rapidamente os 5 layouts utilizados mais recentemente.
• Application window shortcut key (Tecla de atalho de janelas de
aplicações): para abrir um menu rápido de opções no Auto Mode (Modo
Automático) e no Easy Arrange.
Ctrl + shift + Num 2
Ctrl + shift + Num 3
Ctrl + shift + Num 4
Ctrl + shift + Num 2
Ctrl + shift + Num 3
Ctrl + shift + Num 4

Ligar o DDM a uma Janela Ativa (Só no Window 10) | 19
Ligar o DDM a uma Janela Ativa (Só no Window
10)
O ícone do DDM pode ser ligado à janela ativa em que está a trabalhar. Clique no ícone
para fácil acesso às funcionalidades abaixo.
Funcionalidade Função Descrição
Ligar o DDM a
uma Janela Ativa
(Só no Window
10)
Alterar a prede-
nição ou ajuste
a diferentes
partições
• Com o ícone do DDM ligado à janela ativa e ao utilizador
pode facilmente alternar a posição das janelas, alterar
o modo de predenição de cor e associar o modo de
predenição automático.
Ativador de teclas
de atalho
• Na janela de uma aplicação em execução, prima Ctr-
l+Shift+Ins para ativar o menu DDM ligado.
Mover a janela da
aplicação entre
células do Easy
Arrange
• Enviar a janela da aplicação para a célula anterior/se-
guinte do Easy Arrange.
Mover a janela da
aplicação entre
monitores
• Enviar a janela da aplicação para o monitor anterior/
seguinte.

20 | Resolução de problemas
Resolução de problemas
Se o DDM não funcionar com o seu monitor, o ícone abaixo será exibido na sua bandeja
de notificações.
Clique no ícone e o DDM mostra uma mensagem de erro mais detalhada.
Tenha em conta que o DDM só é compatível com monitores da marca Dell. Se utiliza
monitores de outros fabricantes, não serão compatíveis com o DDM.
Se o DDM não conseguir detetar e/ou comunicar com um monitor Dell compatível, siga
os passos abaixo para resolver o problema:
1. Certique-se de que o cabo de vídeo está devidamente ligado ao monitor
e ao computador. É especialmente importante que os conetores estejam
devidamente inseridos na posição correta.
2. Verique o OSD do monitor para se certicar de que o DDC/CI está ativado.
3. Certique-se de que tem instalado o controlador da placa gráca certo e
atualizado do fornecedor de placas grácas (Intel, AMD, NVidia, etc.). O
controlador da placa gráca é muitas vezes o que provoca a falha do DDM.
4. Retire quaisquer estações de ancoragem ou extensores ou conversores
de cabos entre o monitor e a porta da placa gráca. Alguns extensores,
concentradores ou conversores de baixo custo podem não ser devidamente
compatíveis com DDC/CI, levando à falha do DDM. Atualize o controlador do
dispositivo, se a versão mais recente estiver disponível.
5. Reinicie o computador.
A página está carregando...
-
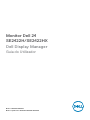 1
1
-
 2
2
-
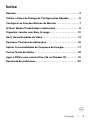 3
3
-
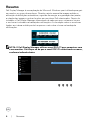 4
4
-
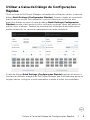 5
5
-
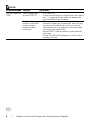 6
6
-
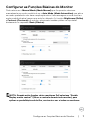 7
7
-
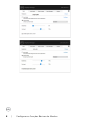 8
8
-
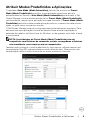 9
9
-
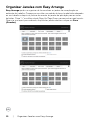 10
10
-
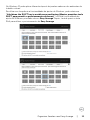 11
11
-
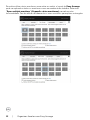 12
12
-
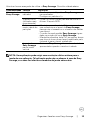 13
13
-
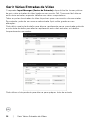 14
14
-
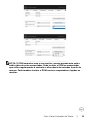 15
15
-
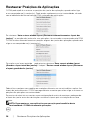 16
16
-
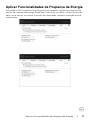 17
17
-
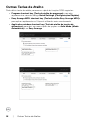 18
18
-
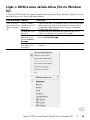 19
19
-
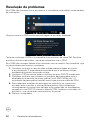 20
20
-
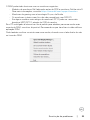 21
21