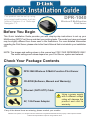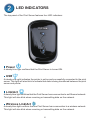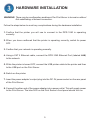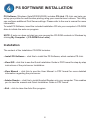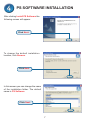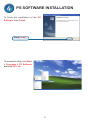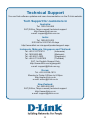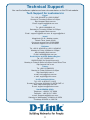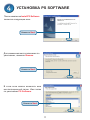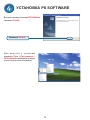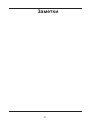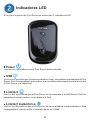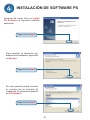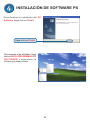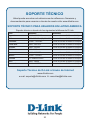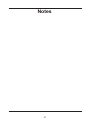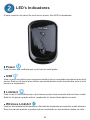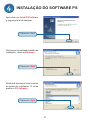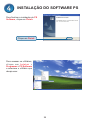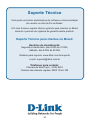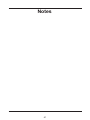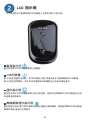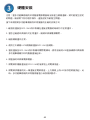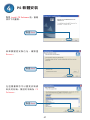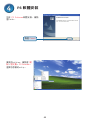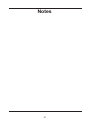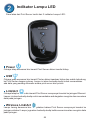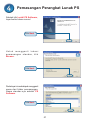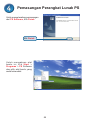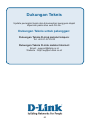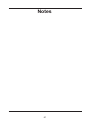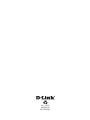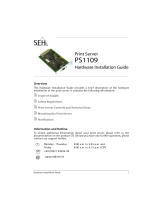D-Link DPR-1040 Guia de instalação
- Categoria
- Servidores de impressão
- Tipo
- Guia de instalação
A página está carregando...
A página está carregando...
A página está carregando...
A página está carregando...
A página está carregando...
A página está carregando...
A página está carregando...
A página está carregando...
A página está carregando...
A página está carregando...
A página está carregando...
A página está carregando...
A página está carregando...
A página está carregando...
A página está carregando...
A página está carregando...
A página está carregando...
A página está carregando...
A página está carregando...
A página está carregando...
A página está carregando...
A página está carregando...
A página está carregando...
A página está carregando...
A página está carregando...
A página está carregando...
A página está carregando...
A página está carregando...
A página está carregando...

30
31
SOPORTE TÉCNICO
Usted puede encontrar actualizaciones de softwares o rmwares y
documentación para usuarios a través de nuestro sitio www.dlinkla.com
SOPORTE TÉCNICO PARA USUARIOS EN LATINO AMERICA
Soporte técnico a través de los siguientes teléfonos de D-Link
PAIS NUMERO HORARIO
Argentina 0800 - 12235465 Lunes a Viernes 08:00am a 21:00pm
Chile 800 - 835465 ó (02) 5941520 Lunes a Viernes 08:00am a 21:00pm
Colombia 01800 - 9525465 Lunes a Viernes 06:00am a 19:00pm
Costa Rica 0800 - 0521478 Lunes a Viernes 05:00am a 18:00pm
Ecuador 1800 - 035465 Lunes a Viernes 06:00am a 19:00pm
El Salvador 800 - 6335 Lunes a Viernes 05:00am a 18:00pm
Guatemala 1800 - 8350255 Lunes a Viernes 05:00am a 18:00pm
01800 - 1233201 Lunes a Viernes 06:00am a 19:00pm
Panamá 011 008000525465 Lunes a Viernes 05:00am a 18:00pm
Perú 0800 - 00968 Lunes a Viernes 06:00am a 19:00pm
Venezuela 0800 - 1005767 Lunes a Viernes 06:30am a 19:30pm
Soporte Técnico de D-Link a través de Internet
www.dlinkla.com
e-mail: [email protected] & [email protected]
A página está carregando...

33
Navegador Web atual, como por
Netscape Navigator 7.0
DPR-1040
Servidor de Impressão
Wireless G para
Multifuncional
Fonte de Energia de
5V e 1.2ª
Antes de Começar
Conteúdo do Pacote
DPR-1040 Print Server USB Multi-função
CD-ROM (Software, Manual e Garantia)
Cabo Ethernet (CAT5 UTP)
Se algum dos itens acima estiver faltando, contate seu revendedor.
Usar uma fonte de energia
com uma voltagem
diferente irá ocasionar
danos ao produto e perca
da garantia.
© 2009 D-Link Systems, Inc. Todos os direitos reservados. Marcas comerciais ou marcas registradas são de propriedade de seus
This Quick Installation Guide provides you with step-by-step instructions to set up your
MFP Server and start your printing tasks. The model you have purchased may be slightly
different from those seen in the illustrations. For more detailed information regarding the
Print Server, please refer to the User’s Manual that is included in your installation CD.
NOTA: As Imagens e valores de conguração no manual são apenas para referência. As
congurações reais e valores depende do print server, do sistema ou da rede.

33
Porta USB
A porta USB do DPR-1040 está localizada no painel traseiro. A porta pode ser congurada
utilizando o congurador web que permite aos usuários realizar as congurações
necessárias através de um Navegador Web.
O endereço IP padrão do DPR-1040 é automaticamente adquirido a partir de um servidor
DHCP na rede. Se um servidor DHCP não pode ser encontrado o endereço IP padrão
para o DPR-1040 será 192.168.0.10.
NOTA : O endereço IP dos PC’s devem estar na mesma sub-rede que o endereço de
IP do print server para que os dois dispositivos se comuniquem. (Por exemplo,
se o endereço IP do print server for 192.168.0.10, com uma máscara de sub-
rede como 255.255.255.0, então o endereço de IP do computador deverá ser
192.168.0.X, onde X é um valor entre 1 e 254, exceto o 10).
Interfaces Físicas
Porta Ethernet (LAN)
O painel traseiro do print server apresenta uma porta RJ-45 para a conexão de um cabo
Ethernet 10/100Mbps CAT 5. A porta suporta o protocolo NWay, permitindo que o servidor
de impressão faça a detecção automatica ou negocie a velocidade de transmissão da
rede.
Conector de Fonte de Energia
O conector da fonte de energia está localizado no painel traseiro do print server e é
marcado com DC 5V.
Botão Reset (Painel Inferior)
Pressione e solte este botão para resetar o Servidor MFP. Para restaurar o dispositivo
as congurações padrão de fábrica, pressione e segure o botão durante três segundos,
até que o LED USB no painel frontal acenda e, em seguida, solte o botão.
Botão Wi-Fi Protected Setup (WPS)
Aperte esse botão para ativar a função WPS e se conectar facilmente a uma conexão
wireless. Para maiores informações sobre essa função, veja a Section 5 - Wireless
Setup.
Botão WPS
Porta USB
Botão Reset
Porta Ethernet (LAN)
Conector
de Fonte
de Energia

34
35
LED’s Indicadores
A parte superior do painel do print server possui três LED’s indicadores:
Power
Uma luz azul xa conrma que o print server esta ligado..
USB
Uma luz azul xa indica que a impressora está online e conectada corretamente ao print
server. Esta luz irá piscar para indicar que existe dados sendo transferidos entre o print
server e a impressora.
Link/Act
Uma luz azul xa conrma que o print server possui uma conexão ethernet com a rede.
Esta luz irá piscar quando estiver recebendo ou transmitindo dados na rede.
Wireless Link/Act
Uma luz azul estável conrmará que o Servidor de Impressão se conectou a rede wireless.
Essa luz piscará quando o produto estiver recebendo ou transmitindo dados na rede.

34
35
INSTALAÇÃO DO HARDWARE
AVISO: Poderá haver problemas de conguração se o print server for ligado sem
primeiro estabelecer uma conexão de rede.
Siga os passos abaixo para garantir que não haja qualquer tipo de complicação
durante a instalação do hardware:
1. Conrme se a impressora que você ira conectar ao DPR-1040 está operando
corretamente.
2. Quando conrmar o funcionamento correto da impressora, desligue-a.
3. Verique se sua rede esta funcionando normalmente.
4. Usando um cabo Ethernet CAT 5, conecte a porta ethernet do DPR-1040 (LAN)
a rede.
5. Enquanto a impressora está desligada, conecte o cabo usb na impressora e então
a porta usb do print server.
6. Ligue a impressora.
7. Insira o adaptador de energia de 5V na entrada correspondente no painel traseiro
do print server.
8. Conecte a outra ponta do adaptador de energia em uma tomada. Isto irá energizar
o print server. O LED azul no painel frontal do print server deverá acender e
deverá proceder o teste de inicialização.

36
37
INSTALAÇÃO DO SOFTWARE PS
O software PS (Windows Vista/XP/2003/200) inclui o PS-Link e o PS-Wizard. O
PS-Link irá ajudar na conguração da impressora para impressão multi-função
usando os drivers do fabricante. O PS-Wizard é um utilitário que permite que seja
adicionada uma impressora facilmente ao computador. Estes utilitários podem denir
congurações adicionais do print server.
Para instalar o Software PS, insira o CD de instalação fornecido no drive de CD-
ROM do computador para que o programa inicie automaticamente.
NOTA: Se o Programa não iniciar automaticamente, é possível acessar o conteúdo
do CD-ROM clicando em Meu Computador > [Letra do Drive de CD-ROM]
Instalação
O conteúdo da instalação do CD-ROM inclui:
• Install Acrobat Reader – Clique para instalar o Acrobat Reader em seu computador.
Isto irá permitir que os manuais e guias de instalação rápida sejam visualizados
no formato PDF.
• Install PS Software – Clique para instalar o Software PS, que contém o PS-Link
e o PS-Wizard.
• - Clique para visualizar o guia de instalação rápida
no formato PDF para instruções passo-a-passo da instalação do print server.
• View Manual – Clique para visualizar o Manual do Usuário em PDF, para obter
informações mais detalhadas sobre o print server.
• – Fecha o Programa.

36
37
INSTALAÇÃO DO SOFTWARE PS
Após clicar em Install PS Software
a seguinte tela irá aparecer.
Para trocar a localização padrão de
instalação, clique em Browse.
Nesta tela é possível trocar o nome
da pasta de instalação. O nome
padrão é PS Software.
Clique em
Clique em
Clique em

38
39
INSTALAÇÃO DO SOFTWARE PS
Para nalizar a instalação do PS
Software, clique em Finish.
Para acessar os utilitários,
clique em Iniciar >
Programas > PS Software
e selecione o utilitário que
deseja usar.
Clique em Finish

38
39
WIRELESS SETUP
CONFIGURADOR WEB
O WPS simplica o processo de conexão a uma rede wireless ao nível do toque de
um botão. Para usar a função WPS você deve ter um roteador wireless compatível
com WPS, se você não tem, então precisará congurar manualmente a conexão
wireless no congurador web (veja Web Congurator abaixo).
1. Após seguir os passos da instalação do hardware na seção 3, se assegure que
sua rede wireless está operando normalmente e que o Servidor de Impressão e
o roteador estão próximos. Quando pronto, aperte o botão WPS localizado ao
lado no DPR-1040. O LED azul deverá começar a piscar repetidamente.
2. Em 20 segundos, apertando o botão WPS localizado no roteador você estará
conectado. Esse botão também pode ser localizado na página de conguração
web do roteador, chamada “Push Button Conguration (PBC)”.
3. Se for bem sucedido, uma conexão wireless será estabelecida entre os dois
dispositivos. Essa conexão é segura e gera automaticamente chaves de
encriptação; você não precisa relembrar da senha.
Nota: Se você enfrentar problemas ao conectar o equipamento, por favor tente
novamente, seu equipamento pode estar fora do alcance. Se ainda assim
você enfrentar problemas, o equipamento que você está conectando pode ser
incompatível com o DPR-1040. Certique-se também que você está conectado a
um roteador ou access point (AP).
1. Após seguir os passos de instalação do hardware da seção 3, se assegure que
sua rede wireless está funcionando normalmente. Quando pronto, escreva o
endereço IP do DPR-1040 no seu browser, o endereço IP padrão é 192.168.0.10.
Se não funcionar, use o utilitário PS-Link para encontrar os endereços IP.
2. Ao acessar o congurador web, clique em Setup > Wireless Setup.
3. Na tela seguinte, entre na rede sem o como as denições fornecidas pelo seu
administrador da rede.
4. Clique em Apply Settings, o DPR-1040 irá reiniciar e o setup wireless estará
completo.
Nota: Se a sua conexão wireless não funcionar, cheque se você congurou
corretamente as denições na tela Wireless Setup.

40
41
Suporte Técnico
Você pode encontrar atualizações de software e documentação
de usuário no site da D-Link Brasil.
A D-Link fornece suporte técnico gratuito para clientes no Brasil
durante o período de vigência da garantia deste produto.
Suporte Técnico para clientes no Brasil:
Horários de atendimento:
Segunda à Sexta-feira, das 8:00h às 21:00h,
Sábado, das 8:00h às 20:00h
Website para suporte: www.dlink.com.br/suporte
e-mail: [email protected]
Telefones para contato:
Clientes de São Paulo: 2185-9301
Clientes das demais regiões: 0800 70-24-104
A página está carregando...
A página está carregando...
A página está carregando...
A página está carregando...
A página está carregando...
A página está carregando...
A página está carregando...
A página está carregando...
A página está carregando...
A página está carregando...
A página está carregando...
A página está carregando...
A página está carregando...
A página está carregando...
A página está carregando...
A página está carregando...
A página está carregando...
A página está carregando...
A página está carregando...
A página está carregando...
A página está carregando...
A página está carregando...
-
 1
1
-
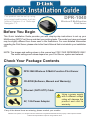 2
2
-
 3
3
-
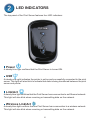 4
4
-
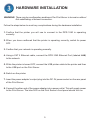 5
5
-
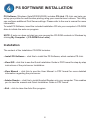 6
6
-
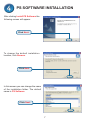 7
7
-
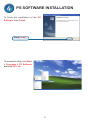 8
8
-
 9
9
-
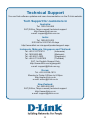 10
10
-
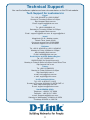 11
11
-
 12
12
-
 13
13
-
 14
14
-
 15
15
-
 16
16
-
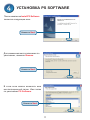 17
17
-
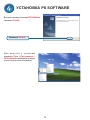 18
18
-
 19
19
-
 20
20
-
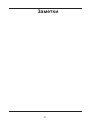 21
21
-
 22
22
-
 23
23
-
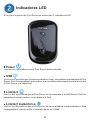 24
24
-
 25
25
-
 26
26
-
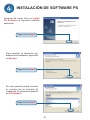 27
27
-
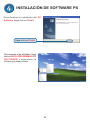 28
28
-
 29
29
-
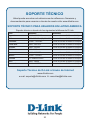 30
30
-
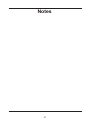 31
31
-
 32
32
-
 33
33
-
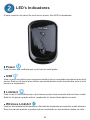 34
34
-
 35
35
-
 36
36
-
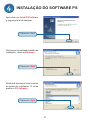 37
37
-
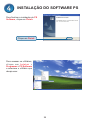 38
38
-
 39
39
-
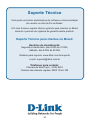 40
40
-
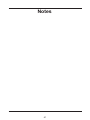 41
41
-
 42
42
-
 43
43
-
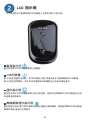 44
44
-
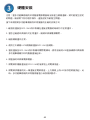 45
45
-
 46
46
-
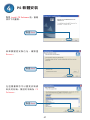 47
47
-
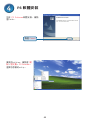 48
48
-
 49
49
-
 50
50
-
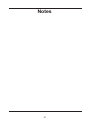 51
51
-
 52
52
-
 53
53
-
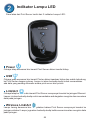 54
54
-
 55
55
-
 56
56
-
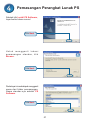 57
57
-
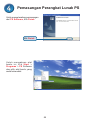 58
58
-
 59
59
-
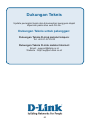 60
60
-
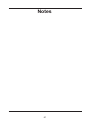 61
61
-
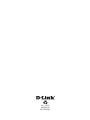 62
62
D-Link DPR-1040 Guia de instalação
- Categoria
- Servidores de impressão
- Tipo
- Guia de instalação
em outras línguas
- español: D-Link DPR-1040 Guía de instalación
- English: D-Link DPR-1040 Installation guide
- русский: D-Link DPR-1040 Инструкция по установке
Artigos relacionados
-
D-Link AirPremier AG DWL-AG530 Manual do usuário
-
D-Link 311U - DP Print Server Manual do usuário
-
D-Link DWA-160 Manual do usuário
-
D-Link des-1016a Quick Installation Manual
-
D-Link DWA-137/A1B Manual do usuário
-
D-Link DIR-610 Quick Installation Manual
-
D-Link DWL-7100AP Quick Install Manual
-
Dlink DWL-2200AP - AirPremier - Wireless Access Point Manual do proprietário
-
D-Link DWL-3200APDWL-3260AP Manual do proprietário
-
D-Link DGS-1024A/B1A Manual do usuário
Outros documentos
-
LevelOne FUS-3101 Quick Installation Manual
-
LevelOne FPS-1031 Quick Installation Manual
-
LevelOne FPS-1031 Quick Installation Manual
-
Trendnet RB-TE100-MFP1 Quick Installation Guide
-
Lexmark N7000E Manual do proprietário
-
LevelOne WPS-9121 Quick Installation Manual
-
Asus WL-600g Manual do usuário
-
Asus RT-N56U WEU7823 Manual do proprietário
-
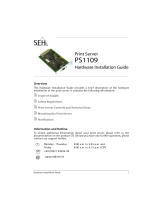 SEH Computertechnik SEH PS1109 Manual do usuário
SEH Computertechnik SEH PS1109 Manual do usuário