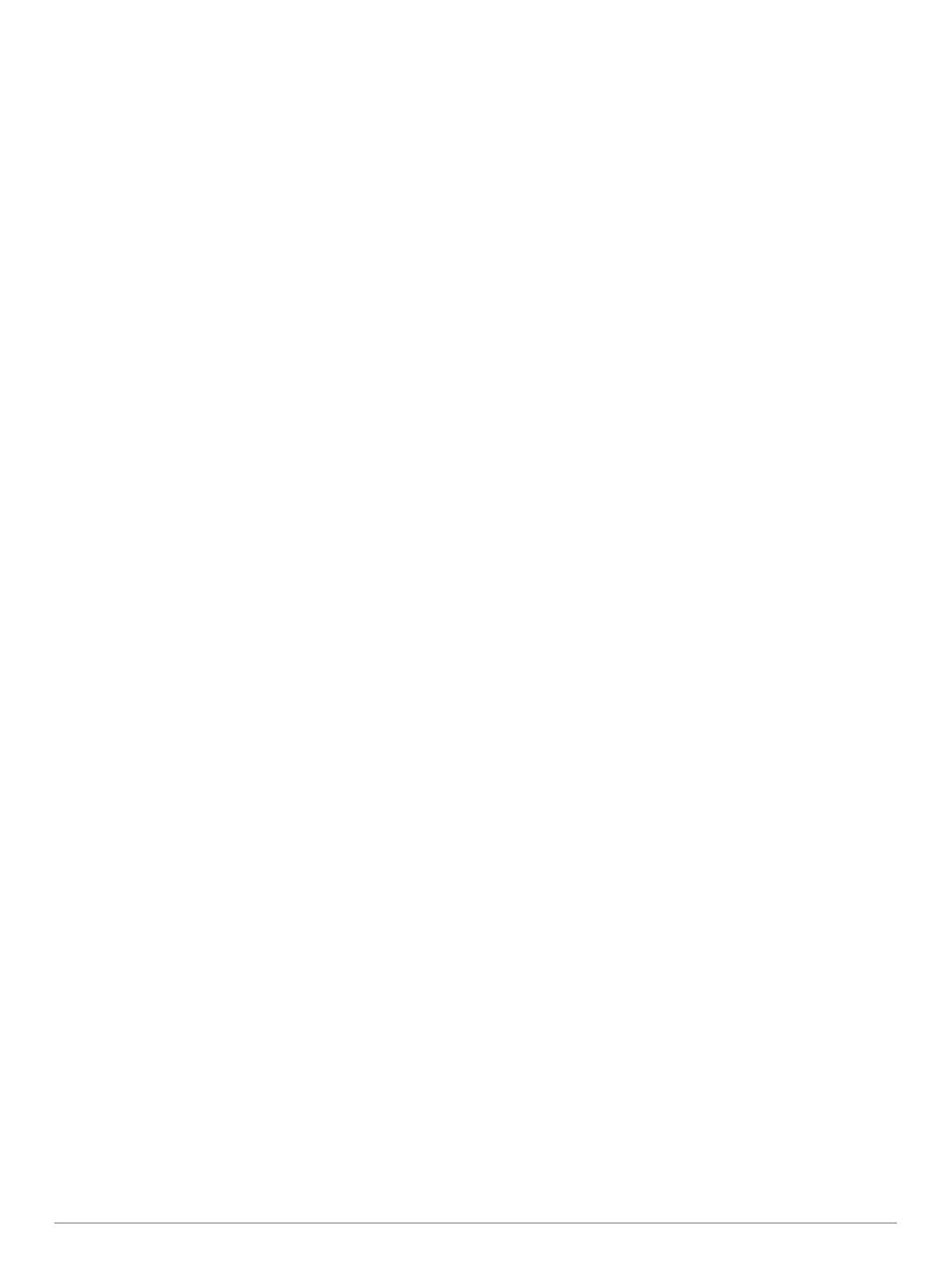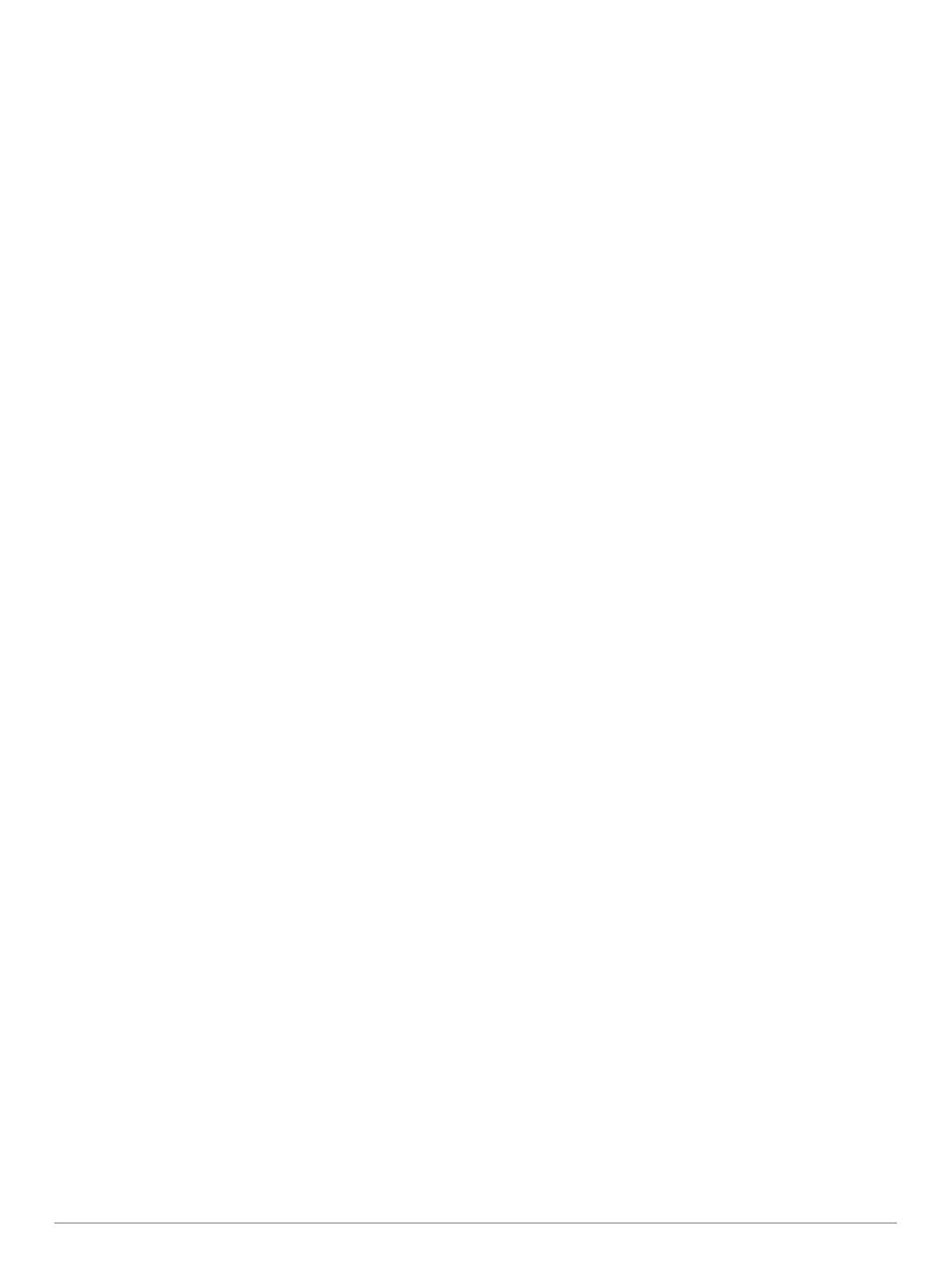
Percorrer e navegar até um ponto de passagem
guardado.............................................................................. 16
Eliminar um Ponto de passagem ou MOB........................... 16
Eliminar todos os pontos de passagem............................... 16
Configurar e seguir um percurso direto utilizando Ir para.... 16
Rotas........................................................................................ 16
Criar e navegar uma rota a partir da sua posição atual....... 16
Criar e guardar uma rota......................................................16
Ver uma lista de rotas e caminhos de orientação
Automática
........................................................................... 16
Editar uma rota guardada.................................................... 16
Percorrer e navegar uma rota guardada............................. 17
Percorrer e navegar paralelamente a uma rota guardada... 17
Eliminar uma rota guardada.................................................17
Eliminar todas as rotas guardadas...................................... 17
Orientação automática..............................................................17
Definir e seguir um caminho de Orientação automática...... 17
Criar e guardar um caminho de Orientação automática...... 17
Ajustar um caminho de Orientação automática guardado... 18
Cancelar um cálculo de Orientação automática em curso.. 18
Definir chegada cronometrada............................................ 18
Configurações de caminhos de orientação automática....... 18
Ajustar a distância da costa............................................ 18
Trajetos..................................................................................... 19
Mostrar Trajetos................................................................... 19
Definir a cor do trajeto ativo................................................. 19
Guardar o trajeto ativo......................................................... 19
Ver uma lista de trajetos guardados.................................... 19
Editar um trajeto guardado.................................................. 19
Guardar um trajeto como rota.............................................. 19
Percorrer e navegar por um trajeto gravado........................ 19
Eliminar um trajeto guardado............................................... 19
Eliminar todos os trajetos guardados.................................. 19
Seguir novamente o trajeto ativo......................................... 19
Limpar o trajeto ativo........................................................... 19
Gerir a memória de registo de trajetos durante a
gravação.............................................................................. 19
Configurar o intervalo de gravação do registo de trajetos... 19
Limites...................................................................................... 20
Criar um limite...................................................................... 20
Converter uma rota num limite.............................................20
Converter um trajeto num limite........................................... 20
Editar um limite.................................................................... 20
Estabelecer ligação entre um limite e um esquema
SmartMode
.......................................................................... 20
Definir um alarme de limite.................................................. 20
Eliminar um limite.................................................................20
Sincronizar os dados do utilizador na Rede Marítima
Garmin...................................................................................... 20
Eliminar todos os pontos de passagem, rotas e trajetos
guardados................................................................................. 20
Funcionalidades de navegação.................................. 20
Definir o tipo de embarcação.................................................... 20
Competição de vela.................................................................. 20
Orientação da linha de partida............................................. 21
Definir a linha de partida................................................. 21
Utilizar a orientação de linha de partida.......................... 21
Iniciar o cronómetro de corrida............................................ 21
Parar o cronómetro de corrida............................................. 21
Definir a distância entre a proa e a antena de GPS............ 21
Definições das linhas de navegação........................................ 21
Definir o calado da quilha......................................................... 21
Linha de proa e marcas de ângulo........................................... 22
Definir a linha de proa e as marcas de ângulo.................... 22
Sonda Fishfinder.......................................................... 22
Parar a transmissão dos sinais da sonda................................. 22
Alterar a vista de sonda
............................................................ 22
Vista de sonda Tradicional....................................................... 22
Vista de frequência dividida da sonda................................. 22
Vista de Zoom dividido da sonda......................................... 23
Garmin ClearVü Vista da sonda............................................... 23
SideVü Vista da sonda............................................................. 23
SideVüTecnologia de monitorização................................... 23
Medir a distância no ecrã da sonda..................................... 23
PanoptixVistas de sonda.......................................................... 23
LiveVüVista de sonda inferior.............................................. 23
Vista frontal da sonda LiveVü.............................................. 24
RealVü Vista frontal 3D da sonda........................................ 24
Vista inferior da sonda RealVü 3D Down............................ 24
RealVü Vista histórica da sonda 3D.................................... 24
FrontVü Vista da sonda....................................................... 24
Selecionar o tipo de transdutor................................................. 24
Calibrar a bússola................................................................ 25
Criar um Ponto de passagem no ecrã da Sonda..................... 25
Pausa do ecrã da sonda........................................................... 25
Ver historial da sonda............................................................... 25
Partilha de sondas.................................................................... 25
Selecionar uma fonte de sonda........................................... 25
Alterar o nome de uma fonte de sonda............................... 25
Ajustar o nível de detalhe......................................................... 25
Ajustar a intensidade da cor..................................................... 25
Gravações da sonda.................................................................26
Gravar o ecrã da sonda....................................................... 26
Parar a gravação da sonda................................................. 26
Eliminar uma gravação da sonda........................................ 26
Reproduzir gravações da sonda.......................................... 26
Configuração da sonda Tradicional, Garmin ClearVü e
SideVü...................................................................................... 26
Definir o nível de zoom do ecrã da sonda........................... 26
Definir a velocidade de passagem....................................... 26
Ajustar o intervalo da escala de profundidade ou de
largura.................................................................................. 27
Definições de rejeição de ruído da sonda........................... 27
Definições do aspeto da sonda........................................... 27
Alarmes da sonda................................................................ 27
Definições avançadas da sonda.......................................... 27
Definições de instalação do transdutor Tradicional, Garmin
ClearVü e SideVü................................................................ 28
Frequências da sonda......................................................... 28
Selecionar as frequências............................................... 28
Criar uma frequência predefinida.................................... 28
Ligar o A-Scope................................................................... 28
Configuração da sonda Panoptix............................................. 29
Ajustar o ângulo de visualização e o nível de zoom
RealVü................................................................................. 29
Ajustar a velocidade de passagem do RealVü.................... 29
Menu da sonda FrontVü e LiveVü Forward......................... 29
Definir o ângulo de transmissão dos transdutores FrontVü
e LiveVü.......................................................................... 29
Definir o alarme de profundidade FrontVü...................... 29
Definições de aspeto LiveVü e FrontVü.............................. 30
Definições de aspeto RealVü.............................................. 30
Definições de instalação do transdutor Panoptix................. 30
Definir o desvio da proa.................................................. 30
Radar............................................................................. 30
Interpretação do radar.............................................................. 31
Sobreposição do radar.........................................................31
Sobreposição do radar e alinhamento de dados da carta... 31
Transmitir sinais de radar......................................................... 31
Parar a transmissão de sinais de radar............................... 31
Configurar o modo de transmissão temporizada................. 31
Ativar e ajustar uma zona sem transmissão do radar......... 31
ii Índice