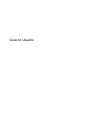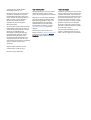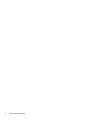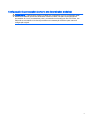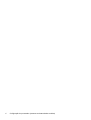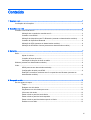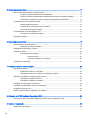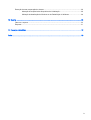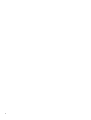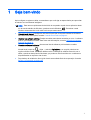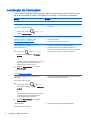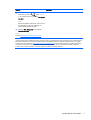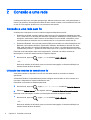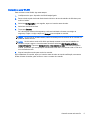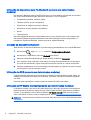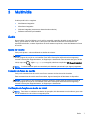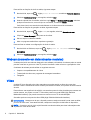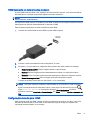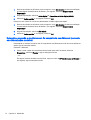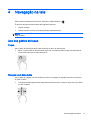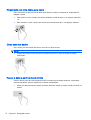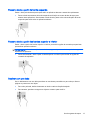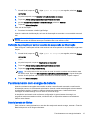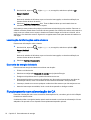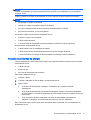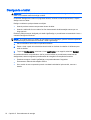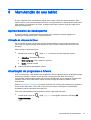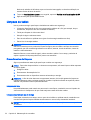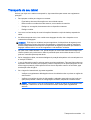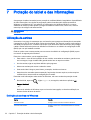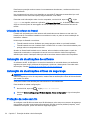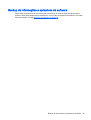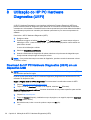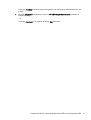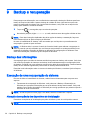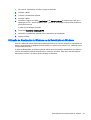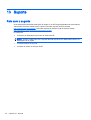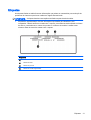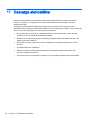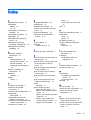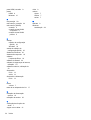Guia do Usuário

© Copyright 2014 Hewlett-Packard
Development Company, L.P.
Bluetooth é uma marca comercial de seu
proprietário, utilizada sob licença pela
Hewlett-Packard Company. Intel é uma
marca comercial da Intel Corporation nos
EUA e em outros países. Microsoft e
Windows são marcas comerciais
registradas do grupo de empresas
Microsoft nos EUA.
As informações contidas neste documento
estão sujeitas a alterações sem aviso. As
únicas garantias para produtos e serviços
da HP são as estabelecidas nas
declarações de garantia expressa que
acompanham tais produtos e serviços.
Nenhuma informação contida neste
documento deve ser interpretada como
uma garantia adicional. A HP não será
responsável por erros técnicos ou editoriais
nem por omissões contidos neste
documento.
Segunda edição, dezembro de 2014
Primeira edição: outubro de 2014
Número de peça: 800839-202
Aviso sobre o produto
Este guia descreve os recursos comuns à
maioria dos modelos. Alguns recursos
podem não estar disponíveis em seu tablet.
Nem todos os recursos estão disponíveis
em todas as edições do Windows. Este
tablet pode exigir hardware, drivers e/ou
software atualizados e/ou adquiridos
separadamente para proveito total da
funcionalidade do Windows. Consulte
http://www.microsoft.com para obter
detalhes.
Para acessar o guia do usuário mais
recente, acesse
http://www.hp.com/support
e escolha seu país. Selecione Drivers e
Downloads e siga as instruções na tela.
Termos do software
Ao instalar, copiar, baixar ou usar de outra
maneira qualquer produto de software pré-
-instalado neste tablet, você concorda em
observar os termos do Contrato de Licença
do Usuário Final HP (EULA). Caso você
não aceite os termos da licença, a única
solução será devolver o produto completo
(hardware e software) e sem utilização
dentro de 14 dias após a data de compra
para obter o reembolso segundo a política
do seu local de compra.
Para obter mais informações ou para
solicitar o reembolso integral do valor do
tablet, entre em contato com o fornecedor.

Aviso sobre segurança
AVISO! Para reduzir a possibilidade de danos devido a altas temperaturas ou superaquecimento do
computador, não o coloque diretamente sobre o colo nem obstrua as aberturas de ventilação. Utilize
o computador apenas em superfícies planas e duras. Não permita que uma outra superfície rígida,
como a lateral de uma impressora opcional, ou uma superfície macia, como um travesseiro ou
tapetes e roupas grossas, bloqueie as aberturas de ventilação. Além disso, não permita que o
adaptador de CA entre em contato com a pele ou com superfícies macias, como travesseiros,
tapetes ou roupas, durante a operação. O computador e o adaptador de CA estão em conformidade
com os limites de temperatura para superfícies acessadas pelo usuário definidos pelo IEC 60950-1
(International Standard for Safety of Information Technology Equipment – Padrão Internacional de
Segurança de Equipamentos de Tecnologia da Informação).
iii

iv Aviso sobre segurança

Configuração do processador (somente em determinados modelos)
IMPORTANTE: Determinados modelos de tablet são configurados com um processador Intel®
Atom® e um sistema operacional Windows®. Nesses modelos, não altere a configuração de
processador de 4 ou 2 processadores para 1 processador no msconfig.exe. Se você o fizer, seu
tablet não se reinicializará. Você terá que efetuar uma restauração de fábrica para retornar à
configuração original.
v

vi Configuração do processador (somente em determinados modelos)

Conteúdo
1 Seja bem-vindo ................................................................................................................................................. 1
Localização de informações ................................................................................................................. 2
2 Conexão a uma rede ........................................................................................................................................ 4
Conexão a uma rede sem fio ............................................................................................................... 4
Utilização dos controles de conexão sem fio ....................................................................... 4
Conexão a uma WLAN ........................................................................................................ 5
Utilização de dispositivos sem Fio Bluetooth (somente em determinados modelos) .......... 6
Conexão de dispositivos Bluetooth ...................................................................................... 6
Utilização do GPS (somente em determinados modelos) ................................................... 6
Utilização do HP Mobile Connect (somente em determinados modelos) ............................ 6
3 Multimídia .......................................................................................................................................................... 7
Áudio .................................................................................................................................................... 7
Ajuste do volume ................................................................................................................. 7
Conexão de fones de ouvido ............................................................................................... 7
Verificação de funções de áudio no tablet ........................................................................... 7
Webcam (somente em determinados modelos) ................................................................................... 8
Vídeo .................................................................................................................................................... 8
HDMI (somente em determinados modelos) ....................................................................... 9
Configuração de áudio para HDMI ...................................................................................... 9
Detecção e conexão a monitores sem fio compatíveis com Miracast (somente em
determinados modelos) ..................................................................................................... 10
4 Navegação na tela .......................................................................................................................................... 11
Uso dos gestos de toque .................................................................................................................... 11
Toque ................................................................................................................................. 11
Rolagem com dois dedos .................................................................................................. 11
Pinçamento com dois dedos para zoom ............................................................................ 12
Clicar com dois dedos ....................................................................................................... 12
Passar o dedo a partir da borda direita ............................................................................. 12
Passar o dedo a partir da borda esquerda ........................................................................ 13
Passar o dedo a partir das bordas superior e inferior ........................................................ 13
Deslizar com um dedo ....................................................................................................... 13
vii

5 Gerenciamento de energia ............................................................................................................................. 14
Início e saída da suspensão e da hibernação .................................................................................... 14
Iniciando e saindo manualmente da suspensão ................................................................ 14
Iniciando e saindo manualmente da Hibernação (somente em alguns modelos) ............. 14
Definição de proteção por senha na saída da suspensão ou hibernação ......................... 15
Funcionamento com energia da bateria ............................................................................................. 15
Bateria lacrada de fábrica .................................................................................................. 15
Localização de informações sobre a bateria ..................................................................... 16
Economia de energia da bateria ........................................................................................ 16
Funcionamento com alimentação de CA ........................................................................................... 16
Solução de problemas de energia ..................................................................................... 17
Desligando o tablet ............................................................................................................................. 18
6 Manutenção do seu tablet .............................................................................................................................. 19
Aprimoramento do desempenho ........................................................................................................ 19
Utilização da Limpeza de Disco ......................................................................................... 19
Atualização de programas e drivers ................................................................................................... 19
Limpeza do tablet ............................................................................................................................... 20
Procedimentos de limpeza ................................................................................................ 20
Limpeza da tela ................................................................................................. 20
Limpeza das laterais ou da tampa .................................................................... 20
Transporte do seu tablet .................................................................................................................... 21
7 Proteção do tablet e das informações ............................................................................................................ 22
Utilização de senhas .......................................................................................................................... 22
Definição de senhas no Windows ...................................................................................... 22
Definição de senhas no utilitário de configuração (BIOS) ................................................. 23
Utilização de software de segurança de Internet ............................................................................... 23
Utilização de software antivírus ......................................................................................... 23
Utilização de software de firewall ...................................................................................... 24
Instalação de atualizações de software ............................................................................................. 24
Instalação de atualizações críticas de segurança .............................................................................. 24
Proteção da rede sem fio ................................................................................................................... 24
Backup de informações e aplicativos de software ............................................................................. 25
8 Utilização do HP PC Hardware Diagnostics (UEFI) ........................................................................................ 26
Download do HP PC Hardware Diagnostics (UEFI) em um dispositivo USB .................................... 26
9 Backup e recuperação .................................................................................................................................... 28
Backup das informações .................................................................................................................... 28
viii

Execução de uma recuperação do sistema ....................................................................................... 28
Alteração da sequência dos dispositivos de inicialização ................................................. 28
Utilização da Atualização do Windows ou da Redefinição do Windows ........................... 29
10 Suporte ......................................................................................................................................................... 30
Fale com o suporte ............................................................................................................................. 30
Etiquetas ............................................................................................................................................ 31
11 Descarga eletrostática .................................................................................................................................. 32
Índice .................................................................................................................................................................. 33
ix

x

1 Seja bem-vindo
Após configurar e registrar o tablet, recomendamos que você siga as etapas abaixo para aproveitar
ao máximo seu investimento inteligente:
●
DICA: Para retornar rapidamente à tela Inicial do computador a partir de um aplicativo aberto
ou da área de trabalho do Windows, pressione a tecla Windows
. Pressionar a tecla
Windows novamente fará você voltar à tela em que estava antes.
●
Conectar-se à Internet: Configure a rede sem fio para que você possa conectar-se à Internet.
Para obter mais informações, consulte
Conexão a uma rede na página 4.
●
Atualizar seu software antivírus: Proteja seu tablet contra danos causados por vírus. O software
pode vir pré-instalado no tablet. Para obter mais informações, consulte
Utilização de software
antivírus na página 23.
●
Encontrar softwares instalados: Acesse uma lista de softwares pré-instalados no tablet:
Na tela Inicial, toque em
, digite a, selecione Aplicativos e, em seguida, selecione as
opções exibidas na tela. Para obter detalhes sobre a utilização de software fornecido com o
tablet, consulte as instruções do fabricante, que podem ter sido fornecidas com o software ou
disponibilizadas no respectivo site da web.
●
Faça backup da unidade de disco rígido criando uma unidade flash de recuperação. Consulte
Backup e recuperação na página 28.
1

Localização de informações
Você já usou a
Configuração rápida
para ligar o tablet e localizar este guia. Para localizar recursos
que forneçam detalhes do produto, informações de "como fazer" e muito mais, use esta tabela.
Recurso Conteúdo
Instalação rápida
●
Visão geral da instalação e dos recursos do tablet
Ajuda e Suporte
Para acessar a Ajuda e o Suporte:
▲
Na tela Inicial, toque em
, digite ajuda e
selecione Ajuda e Suporte.
●
Diversas informações "como fazer" e dicas de solução de
problemas
Suporte em todo o mundo
Para obter suporte no seu idioma, visite
http://welcome.hp.com/country/us/en/
wwcontact_us.html.
●
Bate-papo on-line com um técnico da HP
●
Telefones de suporte
●
Endereços das centrais de serviços HP
Guia de Segurança e Conforto
Para acessar esse guia:
1.
Na tela Inicial,
, digite support e, em
seguida, selecione o aplicativo HP Support
Assistant.
‒ ou –
Na área de trabalho do Windows, toque no ícone
de interrogação, na área de notificação, na
extrema direita da barra de tarefas.
2. Selecione Meu Computador e, em seguida,
Guias do usuário.
‒ ou –
Vá para
http://www.hp.com/ergo.
●
Configuração adequada da estação de trabalho
●
Orientações sobre postura e hábitos de trabalho que
aumentam seu conforto e diminuem o risco de sofrer lesões.
●
Informações sobre segurança elétrica e mecânica
Informações Regulamentares, de Segurança e
Ambientais
Para acessar este documento:
1.
Na tela Inicial, toque em
, digite support
e, em seguida, selecione o aplicativo HP Support
Assistant.
‒ ou –
Na área de trabalho do Windows, toque no ícone
de interrogação, na área de notificação, na
extrema direita da barra de tarefas.
2. Selecione Meu Computador e, em seguida,
Guias do usuário.
●
Informações regulamentares importantes, incluindo conteúdo
sobre descarte apropriado de baterias
Garantia limitada
*
Para acessar este documento:
●
Informações de garantia específicas deste tablet
2 Capítulo 1 Seja bem-vindo

Recurso Conteúdo
1.
Na tela Inicial, toque em
, digite support
e, em seguida, selecione o aplicativo HP Support
Assistant.
‒ ou –
Na área de trabalho do Windows, toque no ícone
de interrogação, na área de notificação, na
extrema direita da barra de tarefas.
2. Selecione Meu Computador e, em seguida,
Garantia e serviços.
‒ ou –
Vá para
http://www.hp.com/go/orderdocuments.
*Você pode encontrar a Garantia Limitada HP expressamente determinada e aplicável ao seu produto junto aos guias do
usuário no tablet e/ou no CD/DVD fornecido na caixa. Em alguns países/regiões, a HP pode fornecer uma versão impressa
da Garantia Limitada HP na caixa. Para países/regiões onde a garantia não é fornecida em formato impresso, você pode
solicitar uma cópia impressa em
http://www.hp.com/go/orderdocuments. Para produtos adquiridos na região Ásia-Pacífico,
você pode escrever para a HP com destino a Hewlett Packard, POD, P.O. Box 200, Alexandra Post Office, Singapore
911507. Inclua o nome do produto, seu nome, telefone e endereço de correspondência.
Localização de informações 3

2 Conexão a uma rede
O tablet pode viajar com você para qualquer lugar. Mas até mesmo em casa, você pode explorar o
mundo e ter acesso a informações de milhões de sites usando o tablet e uma conexão de rede com
ou sem fio. Este capítulo ajudará você a se conectar a esse mundo.
Conexão a uma rede sem fio
O tablet pode vir equipado com um ou mais dos seguintes dispositivos sem fio:
●
Dispositivo de WLAN: conecta o tablet a redes locais sem fio (geralmente chamadas de redes
Wi-Fi, LANs sem fio ou WLANs) em escritórios corporativos, residências e locais públicos, como
aeroportos, restaurantes, cafés, hotéis e universidades. Em uma WLAN, o dispositivo móvel
sem fio do tablet se comunica com um roteador sem fio ou um ponto de acesso sem fio.
●
Dispositivo Bluetooth: cria uma rede pessoal (PAN) para conexão com outros dispositivos com
Bluetooth, como tablets, telefones, impressoras, headsets, alto-falantes e câmeras. Em uma
PAN, cada dispositivo se comunica diretamente com os outros, e os dispositivos devem estar
relativamente próximos — geralmente a dez metros (cerca de 33 pés) de distância um do outro.
Para obter mais informações sobre a tecnologia sem fio, a Internet e as redes, consulte as
informações e os links dos sites fornecidos na Ajuda e Suporte.
▲
Na tela Inicial, toque em
, digite ajuda e selecione Ajuda e Suporte.
‒ ou –
Na área de trabalho do Windows, toque no ícone de interrogação, na área de notificação, na
extrema direita da barra de tarefas.
Utilização dos controles de conexão sem fio
Você pode controlar os dispositivos sem fio em seu tablet usando os controles do sistema
operacional.
A Central de Redes e Compartilhamento permite configurar uma conexão ou rede, conectar-se a
uma rede e diagnosticar e reparar problemas de rede.
Para utilizar os controles do sistema operacional:
1.
Na tela Inicial, toque em
, digite painel de controle e selecione Painel de Controle.
2. Selecione Rede e Internet, e, em seguida, selecione Central de Rede e Compartilhamento.
Para obter mais informações, consulte as informações fornecidas na Ajuda e Suporte.
▲
Na tela Inicial, toque em
, digite ajuda e selecione Ajuda e Suporte.
‒ ou –
Na área de trabalho do Windows, toque no ícone de interrogação, na área de notificação, na
extrema direita da barra de tarefas.
4 Capítulo 2 Conexão a uma rede

Conexão a uma WLAN
Para conectar a uma WLAN, siga estas etapas:
1. Certifique-se de que o dispositivo de WLAN esteja ligado.
2. Passe o dedo a partir da borda direita da tela Inicial ou da área de trabalho do Windows para
exibir os botões.
3. Selecione Configurações e, em seguida, toque no ícone de status da rede.
4. Selecione sua WLAN na lista.
5. Toque em Conectar.
Se a WLAN tiver recursos de segurança, você será solicitado a fornecer um código de
segurança. Digite o código e toque em Avançar para completar a conexão.
NOTA: Se não houver WLANs listadas, talvez você esteja fora do alcance de um roteador ou
ponto de acesso sem fio.
NOTA: Se não estiver vendo a WLAN à qual deseja conectar-se, na área de trabalho do
Windows, toque e segure o ícone de status da rede e selecione Abrir Central de Rede e
Compartilhamento. Toque em Configurar uma nova conexão ou rede. Uma lista de opções é
exibida, permitindo que você pesquise manualmente uma rede e se conecte a ela ou crie uma
nova conexão de rede.
6. Siga as instruções na tela para concluir a conexão.
Após estabelecer a conexão, toque no ícone de status de rede na área de notificação, na extrema
direita da barra de tarefas, para verificar o nome e o status da conexão.
Conexão a uma rede sem fio 5

Utilização de dispositivos sem Fio Bluetooth (somente em determinados
modelos)
Um dispositivo Bluetooth oferece comunicação sem fio de curta distância que substitui as conexões
com fio que tradicionalmente ligam dispositivos eletrônicos, como os seguintes:
●
Computadores (desktop, notebook, tablet)
●
Telefones (celular, sem fio, smartphone)
●
Dispositivos de imagem (impressora, câmera)
●
Dispositivos de áudio (headset, alto-falantes)
●
Mouse
●
Teclado externo
Dispositivos Bluetooth fornecem conectividade ponto a ponto, permitindo que você configure uma
rede pessoal (PAN) de dispositivos Bluetooth. Para obter informações sobre a configuração e a
utilização de dispositivos Bluetooth, consulte a Ajuda do software Bluetooth.
Conexão de dispositivos Bluetooth
Antes de usar um dispositivo Bluetooth, siga estas etapas para estabelecer uma conexão Bluetooth:
1.
Na tela inicial,
digite Bluetooth e selecione Configurações de Bluetooth.
2. Na tela de PC e dispositivos, toque em Bluetooth para ativá-lo.
3. Selecione o dispositivo Bluetooth que deseja adicionar e selecione Emparelhar.
4. Se o dispositivo exigir verificação, será exibido um código de emparelhamento. No dispositivo
que você está adicionando, siga as instruções na tela para verificar se o código corresponde.
5. Verifique imediatamente se há uma mensagem de autorização no dispositivo ao qual você está
se conectando e siga as instruções na tela.
Utilização do GPS (somente em determinados modelos)
O tablet pode estar equipado com um dispositivo de Sistema de Posicionamento Global (GPS). Os
satélites GPS fornecem informações de localização, velocidade e direção aos sistemas equipados
com GPS.
Para obter mais informações, consulte a Ajuda do software HP GPS and Location.
Utilização do HP Mobile Connect (somente em determinados modelos)
O HP Mobile Connect é um serviço de banda larga móvel e pré-pago que oferece uma conexão de
banda larga móvel econômica, segura, simples e flexível para seu tablet. Para utilizar o HP Mobile
Connect, o seu tablet deve ter um SIM e o aplicativo HP Mobile Connect. Para mais informações
sobre o HP Mobile Connect e onde ele está disponível, acesse
http://www.hp.com/go/mobileconnect.
CUIDADO: Para evitar danos ao tablet ou ao cartão SIM, não corte ou lixe o cartão SIM para alterar
seu tamanho.
6 Capítulo 2 Conexão a uma rede

3Multimídia
O tablet pode incluir o seguinte:
●
Alto-falantes integrados
●
Microfones integrados
●
Webcam integrada (somente em determinados modelos)
●
Software multimídia pré-instalado
Áudio
No seu tablet, é possível baixar e ouvir música, transmitir conteúdo de áudio da web (incluindo
rádio), gravar áudio ou mixar áudio e vídeo para criar material multimídia. Para melhorar sua
experiência de áudio, conecte dispositivos de áudio externos opcionais, como alto-falantes ou fones
de ouvido.
Ajuste do volume
Você pode ajustar o volume utilizando os botões de volume:
AVISO! Para reduzir o risco de danos pessoais, ajuste o volume antes de colocar os fones de
ouvido, plugues de ouvido ou um headset. Para obter informações adicionais sobre segurança,
consulte
Informações Regulamentares, de Segurança e Ambientais
. Para acessar este guia, na tela
Inicial, toque em
, digite support e, em seguida, selecione o aplicativo HP Support Assistant.
NOTA: O volume também pode ser controlado pelo sistema operacional e por alguns programas.
Conexão de fones de ouvido
Você pode conectar fones de ouvido com fio ao conector de fone de ouvido do tablet.
Para conectar fones de ouvido sem fio ao tablet, siga as instruções do fabricante do dispositivo.
AVISO! Para reduzir o risco de danos pessoais, diminua o volume antes de colocar os fones de
ouvido, plugues de ouvido ou um headset. Para obter informações adicionais sobre segurança,
consulte
Informações Regulamentares, de Segurança e Ambientais
.
Verificação de funções de áudio no tablet
NOTA: Para obter os melhores resultados de gravação, fale diretamente no microfone e grave som
em um ambiente livre de ruídos em segundo plano.
Áudio 7

Para verificar as funções de áudio no tablet, siga estas etapas:
1.
Na tela Inicial, toque em
, digite painel de controle e selecione Painel de Controle.
2. Selecione Hardware e Sons e, em seguida, selecione Som.
3. Quando a janela Som for exibida, selecione a guia Sons. Em Eventos de Programa, selecione
qualquer evento de som, como um bipe ou um alarme, e selecione Testar.
Você deverá ouvir som através dos alto-falantes ou de fones de ouvido conectados.
Para verificar as funções de gravação no tablet, siga estas etapas:
1.
Na tela Inicial, toque em
, digite som e, em seguida, selecione Gravador de som.
2. Clique em Iniciar Gravação e fale junto ao microfone.
3. Salve o arquivo na área de trabalho.
4. Abra um programa multimídia e reproduza a gravação.
Para confirmar ou alterar as configurações de áudio do tablet:
1.
Na tela Inicial no Windows, toque em
, digite painel de controle e selecione Painel
de Controle.
2. Selecione Hardware e Sons e, em seguida, selecione Som.
Webcam (somente em determinados modelos)
O tablet pode incluir uma webcam integrada e um software pré-instalado. A webcam pode ser usada
para tirar uma foto ou gravar um vídeo. É possível visualizar e salvar a foto ou a gravação de vídeo.
O software da webcam permite utilizar os seguintes recursos:
●
Captura e compartilhamento de vídeos
●
Transmissão de vídeo com programa de mensagem instantânea
●
Fotografia
Vídeo
O tablet HP é um dispositivo de vídeo avançado que permite assistir a vídeos dos seus sites
favoritos e fazer o download de vídeos e filmes para assistir no tablet, sem precisar de uma conexão
de rede.
Para melhorar sua experiência de exibição, use uma das portas de vídeo do tablet para conectar um
monitor externo, um projetor ou uma TV. Seu tablet possui uma porta HDMI (High Definition
Multimedia Interface), que permite conectar um monitor ou uma TV de alta definição.
Seu tablet pode ter uma porta de vídeo HDMI (High Definition Multimedia Interface):
IMPORTANTE: Assegure-se de que o dispositivo externo esteja conectado à porta certa no tablet,
por meio do cabo certo. Caso tenha dúvidas, verifique as instruções do fabricante do dispositivo.
NOTA: Consulte o guia de
Início rápido
fornecido na caixa do tablet para obter informações sobre
as portas de vídeo do seu tablet.
8 Capítulo 3 Multimídia

HDMI (somente em determinados modelos)
A porta HDMI conecta o tablet a um dispositivo de vídeo ou áudio opcional, como uma televisão de
alta definição ou a qualquer componente digital ou de áudio compatível.
NOTA: Para transmitir sinais de vídeo e/ou áudio através da porta HDMI, é necessário um cabo
HDMI (adquirido separadamente).
Um dispositivo HDMI pode ser conectado à porta HDMI do tablet. As informações exibidas na tela do
tablet podem ser exibidas simultaneamente no dispositivo HDMI.
Para conectar um dispositivo de vídeo ou áudio na porta HDMI:
1. Conecte uma extremidade do cabo HDMI na porta HDMI do tablet.
2. Conecte a outra extremidade do cabo ao dispositivo de vídeo.
3. Pressione fn+f4 para alternar a imagem da tela do tablet entre quatro estados de exibição:
●
Somente na tela do PC: Exibe a imagem apenas na tela do tablet.
●
Duplicar: Exibe a imagem da tela simultaneamente no tablet e no dispositivo externo.
●
Estender: Exibe a imagem da tela estendida, abrangendo o tablet e o dispositivo externo.
●
Somente na segunda tela: Exibe a imagem somente no dispositivo externo.
O estado de exibição muda cada vez que a tecla fn+f4 é pressionada.
NOTA: Para obter melhores resultados, especialmente se você escolher a opção "Estender",
ajuste a resolução da tela do dispositivo externo, como segue. Na tela Inicial, toque em
,
digite painel de controle e, em seguida, selecione Painel de Controle na lista de
aplicativos. Selecione Aparência e Personalização. Em Vídeo, selecione Ajustar a resolução da
tela.
Configuração de áudio para HDMI
Para configurar áudio em HDMI, primeiro conecte um dispositivo de áudio ou de vídeo, como uma
televisão de alta definição, à porta HDMI do seu tablet. Em seguida configure o dispositivo de
reprodução de áudio padrão, como a seguir:
Vídeo 9

1. Na área de trabalho do Windows, toque e segure o ícone Alto-falantes da área de notificação,
na extremidade direita da barra de tarefas e, em seguida, selecione Dispositivos de
Reprodução.
2. Na guia Reprodução, selecione Saída Digital ou Dispositivo de Saída Digital (HDMI).
3. Selecione Definir padrão e, em seguida, selecione OK.
Para que o som volte a ser ouvido nos alto-falantes do tablet, siga estas etapas:
1. Na área de trabalho do Windows, toque e segure o ícone Alto-falantes da área de notificação,
na extremidade direita da barra de tarefas e, em seguida, selecione Dispositivos de
Reprodução.
2. Na guia Reprodução, selecione Alto-falante.
3. Selecione Definir padrão e, em seguida, selecione OK.
Detecção e conexão a monitores sem fio compatíveis com Miracast (somente
em determinados modelos)
Para detectar e conectar monitores sem fio compatíveis com Miracast sem sair dos seus aplicativos
atuais, siga as instruções abaixo.
Para abrir o Miracast:
▲
Passe o dedo a partir da borda direita da tela Inicial para exibir os botões, selecione
Dispositivos, selecione Projetor e siga as instruções na tela.
– ou –
Em alguns modelos de tablet, na tela Inicial, toque no ícone do HP Quick Access to Miracast e,
em seguida, siga as instruções na tela.
10 Capítulo 3 Multimídia
A página está carregando...
A página está carregando...
A página está carregando...
A página está carregando...
A página está carregando...
A página está carregando...
A página está carregando...
A página está carregando...
A página está carregando...
A página está carregando...
A página está carregando...
A página está carregando...
A página está carregando...
A página está carregando...
A página está carregando...
A página está carregando...
A página está carregando...
A página está carregando...
A página está carregando...
A página está carregando...
A página está carregando...
A página está carregando...
A página está carregando...
A página está carregando...
-
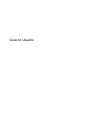 1
1
-
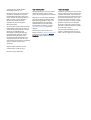 2
2
-
 3
3
-
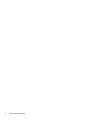 4
4
-
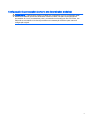 5
5
-
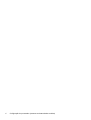 6
6
-
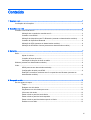 7
7
-
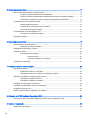 8
8
-
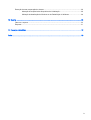 9
9
-
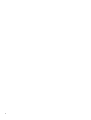 10
10
-
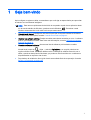 11
11
-
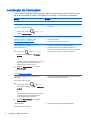 12
12
-
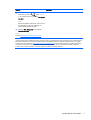 13
13
-
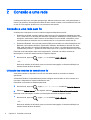 14
14
-
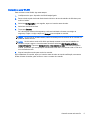 15
15
-
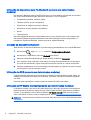 16
16
-
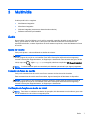 17
17
-
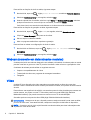 18
18
-
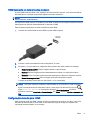 19
19
-
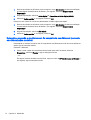 20
20
-
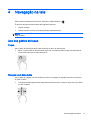 21
21
-
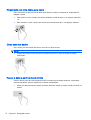 22
22
-
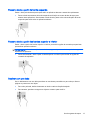 23
23
-
 24
24
-
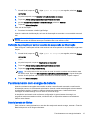 25
25
-
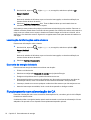 26
26
-
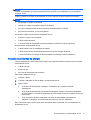 27
27
-
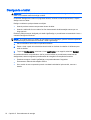 28
28
-
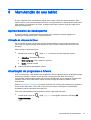 29
29
-
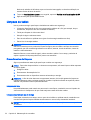 30
30
-
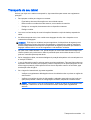 31
31
-
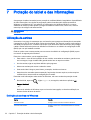 32
32
-
 33
33
-
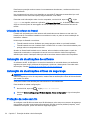 34
34
-
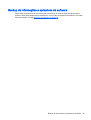 35
35
-
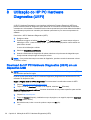 36
36
-
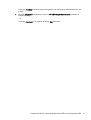 37
37
-
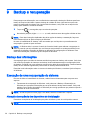 38
38
-
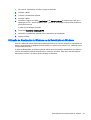 39
39
-
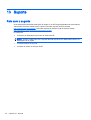 40
40
-
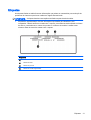 41
41
-
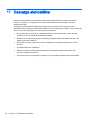 42
42
-
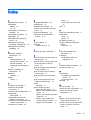 43
43
-
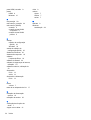 44
44
HP Pro Tablet 408 G1 Guia de usuario
- Tipo
- Guia de usuario
- Este manual também é adequado para
Artigos relacionados
-
HP Stream 8 Tablet - 5901 Guia de usuario
-
HP Stream Notebook - 13-c000nl Guia de usuario
-
HP Omni 10 5601la Tablet Guia de usuario
-
HP ZBook x2 G4 Base Model Detachable Workstation Guia de usuario
-
HP Elite x2 1012 G2 Guia de usuario
-
HP Stream x360 - 11-aa001nf Guia de usuario
-
HP ElitePad 1000 G2 Rugged Base Model Tablet Guia de usuario
-
HP ElitePad 1000 G2 Healthcare Tablet Guia de usuario