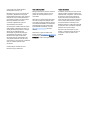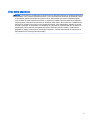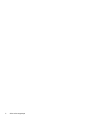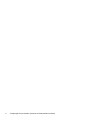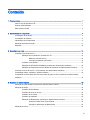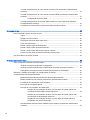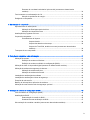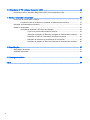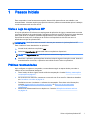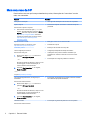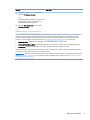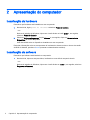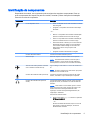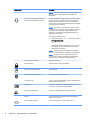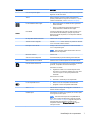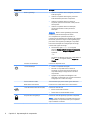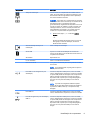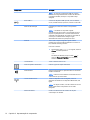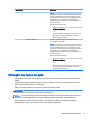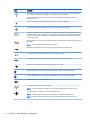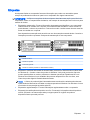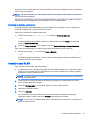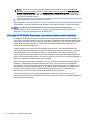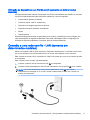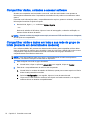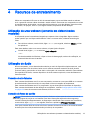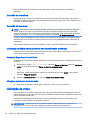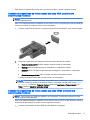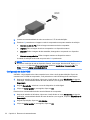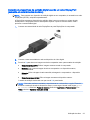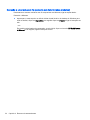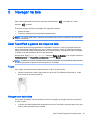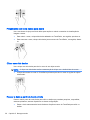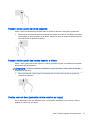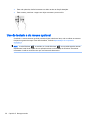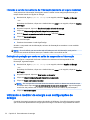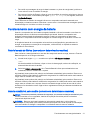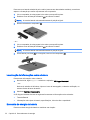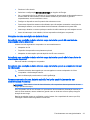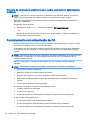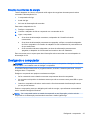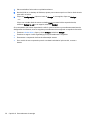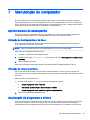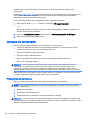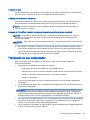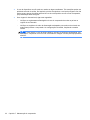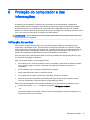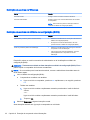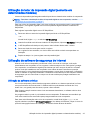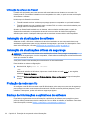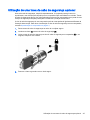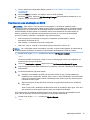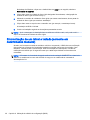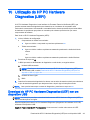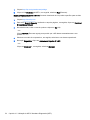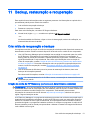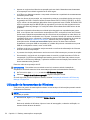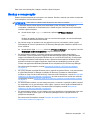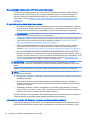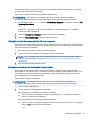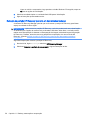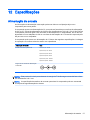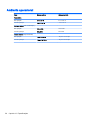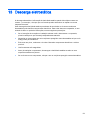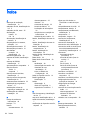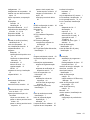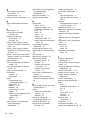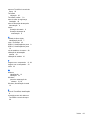HP Stream Notebook - 13-c000nl Guia de usuario
- Tipo
- Guia de usuario

Guia do Usuário

© Copyright 2014 Hewlett-Packard
Development Company, L.P.
Bluetooth é uma marca comercial de seu
proprietário, utilizada sob licença pela
Hewlett-Packard Company. Intel, Celeron e
Pentium são marcas comerciais da Intel
Corporation nos EUA e em outros países.
Microsoft e Windows são marcas
comerciais registradas do grupo de
empresas Microsoft nos EUA.
As informações contidas neste documento
estão sujeitas a alterações sem aviso. As
únicas garantias para produtos e serviços
da HP são as estabelecidas nas
declarações de garantia expressa que
acompanham tais produtos e serviços.
Nenhuma informação contida neste
documento deve ser interpretada como
uma garantia adicional. A HP não será
responsável por erros técnicos ou editoriais
nem por omissões contidos neste
documento.
Primeira edição: setembro de 2014
Número de peça: 795063-201
Aviso sobre o produto
Este guia descreve os recursos comuns à
maioria dos modelos. Alguns recursos
podem não estar disponíveis em seu
computador.
Nem todos os recursos estão disponíveis
em todas as edições do Windows. Este
computador pode exigir hardware, drivers
e/ou software atualizados e/ou adquiridos
separadamente para aproveitar toda a
funcionalidade do Windows. Consulte
http://www.microsoft.com para obter
detalhes.
Para acessar o guia do usuário mais
recente, acesse http://www.hp.com/support
e escolha seu país. Selecione Drivers e
Downloads e siga as instruções na tela.
Termos do software
Ao instalar, copiar, baixar ou usar de outra
maneira qualquer produto de software pré-
instalado neste computador, você concorda
em observar os termos do Contrato de
Licença do Usuário Final (EULA) da HP.
Caso você não aceite os termos da licença,
a única solução será devolver o produto
completo (hardware e software) e sem
utilização dentro de 14 dias após a data de
compra para obter o reembolso segundo a
política do seu local de compra.
Para obter mais informações ou para
solicitar o reembolso integral do valor do
computador, entre em contato com o
vendedor.

Aviso sobre segurança
AVISO! Para reduzir a possibilidade de danos devido a altas temperaturas ou superaquecimento do
computador, não o coloque diretamente sobre o colo nem obstrua as aberturas de ventilação. Utilize
o computador apenas em superfícies planas e duras. Não permita que outras superfícies rígidas,
como a lateral de uma impressora opcional, ou superfícies macias, como travesseiros ou tapetes e
roupas grossas, bloqueiem as aberturas de ventilação. Além disso, não permita que o adaptador de
CA entre em contato com a pele ou com superfícies macias, como travesseiros, tapetes ou roupas,
durante a operação. O computador e o adaptador de CA estão em conformidade com os limites de
temperatura para superfícies acessadas pelo usuário definidos pelo IEC 60950-1 (International
Standard for Safety of Information Technology Equipment – Padrão Internacional de Segurança de
Equipamentos de Tecnologia da Informação).
iii

iv Aviso sobre segurança

Configuração do processador (somente em determinados modelos)
IMPORTANTE: Determinados modelos de computador são configurados com um processador
Intel® Pentium® série N35xx ou com um processador Celeron® série N28xx/N29xx e um sistema
operacional Windows®. Caso o seu computador seja configurado como descrito acima, não altere a
configuração de processador de 4 ou 2 processadores para 1 processador no msconfig.exe. Se você
o fizer, seu computador não poderá ser reinicializado. Você terá que efetuar uma restauração de
fábrica para retornar à configuração original.
v

vi Configuração do processador (somente em determinados modelos)

Conteúdo
1 Passos iniciais .................................................................................................................................................. 1
Visite a Loja de aplicativos HP ............................................................................................................. 1
Práticas recomendadas ........................................................................................................................ 1
Mais recursos da HP ............................................................................................................................ 2
2 Apresentação do computador ........................................................................................................................... 4
Localização de hardware ..................................................................................................................... 4
Localização de software ....................................................................................................................... 4
Identificação de componentes .............................................................................................................. 5
Utilização das teclas de ação ............................................................................................................. 11
Etiquetas ............................................................................................................................................ 13
3 Conexão a uma rede ...................................................................................................................................... 14
Conexão a uma rede sem fio ............................................................................................................. 14
Utilização dos controles de conexão sem fio ..................................................................... 14
Botão de conexão sem fio ................................................................................. 14
Controles do sistema operacional ..................................................................... 15
Conexão a uma WLAN ...................................................................................................... 15
Utilização do HP Mobile Broadband (somente em determinados modelos) ..................... 16
Utilização de dispositivos sem Fio Bluetooth (somente em determinados modelos) ........ 17
Conexão a uma rede com fio - LAN (somente em determinados modelos) ...................................... 17
Compartilhar dados, unidades e acessar software ............................................................................ 18
Compartilhar mídia e dados em toda a sua rede de grupo de início (somente em determinados
modelos) ............................................................................................................................................. 18
4 Recursos de entretenimento ........................................................................................................................... 19
Utilização de uma webcam (somente em determinados modelos) .................................................... 19
Utilização do áudio ............................................................................................................................. 19
Conexão de alto-falantes ................................................................................................... 19
Conexão de fones de ouvido ............................................................................................. 19
Conexão de microfone ....................................................................................................... 20
Conexão de headsets ........................................................................................................ 20
Utilização do Beats Audio (somente em determinados modelos) ..................................... 20
Acesso ao Beats Audio Control Panel .............................................................. 20
Ativação e desativação do Beats Audio ............................................................ 20
Utilização de vídeo ............................................................................................................................. 20
vii

Conexão de dispositivos de vídeo usando um cabo VGA (somente em determinados
modelos) ............................................................................................................................ 21
Conexão de dispositivos de vídeo usando um cabo HDMI (somente em determinados
modelos) ............................................................................................................................ 21
Configuração de áudio HDMI ............................................................................ 22
Conexão de dispositivos de exibição digital usando um cabo DisplayPort (somente
em determinados modelos) ............................................................................................... 23
Conexão a uma rede sem fio (somente em determinados modelos) ................................ 24
5 Navegar na tela ............................................................................................................................................... 25
Usar TouchPad e gestos de toque na tela ......................................................................................... 25
Toque ................................................................................................................................. 25
Rolagem com dois dedos .................................................................................................. 25
Pinçamento com dois dedos para zoom ............................................................................ 26
Clicar com dois dedos ....................................................................................................... 26
Passar o dedo a partir da borda direita ............................................................................. 26
Passar o dedo a partir da borda esquerda ........................................................................ 27
Passar o dedo a partir das bordas superior e inferior ........................................................ 27
Deslize com um dedo (somente na tela sensível ao toque) .............................................. 27
Uso do teclado e do mouse opcional ................................................................................................. 28
6 Gerenciamento de energia ............................................................................................................................. 29
Início e saída da suspensão e da hibernação .................................................................................... 29
Iniciando e saindo manualmente da suspensão ................................................................ 29
Iniciando e saindo manualmente da Hibernação (somente em alguns modelos) ............. 30
Definição de proteção por senha na saída da suspensão ou hibernação ......................... 30
Utilizando o medidor de energia e as configurações de energia ....................................................... 30
Funcionamento com energia da bateria ............................................................................................. 31
Bateria lacrada de fábrica (somente em determinados modelos) ..................................... 31
Bateria substituível pelo usuário (somente em determinados modelos) ........................... 31
Localização de informações sobre a bateria ..................................................................... 32
Economia de energia da bateria ........................................................................................ 32
Solução de uma condição de bateria fraca ....................................................................... 33
Solução de uma condição de baixo nível de carga da bateria quando há
uma fonte de alimentação externa disponível ................................................... 33
Solução de uma condição de baixo nível de carga da bateria quando não
há uma fonte de alimentação disponível ........................................................... 33
Solução de uma condição de baixo nível de carga da bateria quando o
computador não sai da hibernação ................................................................... 33
Armazenamento de uma bateria substituível pelo usuário (somente em determinados
modelos) ............................................................................................................................ 33
viii

Descarte de uma bateria substituível pelo usuário (somente em determinados
modelos) ............................................................................................................................ 34
Funcionamento com alimentação de CA ........................................................................................... 34
Solução de problemas de energia ..................................................................................... 35
Desligando o computador .................................................................................................................. 35
7 Manutenção do computador ........................................................................................................................... 37
Aprimoramento do desempenho ........................................................................................................ 37
Utilização do Desfragmentador de disco ........................................................................... 37
Utilização da Limpeza de Disco ......................................................................................... 37
Atualização de programas e drivers ................................................................................................... 37
Limpeza do computador ..................................................................................................................... 38
Procedimentos de limpeza ................................................................................................ 38
Limpeza da tela ................................................................................................. 39
Limpeza das laterais ou da tampa .................................................................... 39
Limpeza do TouchPad, teclado ou mouse (somente em determinados
modelos) ........................................................................................................... 39
Transporte do seu computador .......................................................................................................... 39
8 Proteção do computador e das informações .................................................................................................. 41
Utilização de senhas .......................................................................................................................... 41
Definição de senhas no Windows ...................................................................................... 42
Definição de senhas no utilitário de configuração (BIOS) ................................................. 42
Utilização do leitor de impressão digital (somente em determinados modelos) ................................ 43
Utilização de software de segurança de Internet ............................................................................... 43
Utilização de software antivírus ......................................................................................... 43
Utilização de software de firewall ...................................................................................... 44
Instalação de atualizações de software ............................................................................................. 44
Instalação de atualizações críticas de segurança .............................................................................. 44
Proteção da rede sem fio ................................................................................................................... 44
Backup de informações e aplicativos de software ............................................................................. 44
Utilização de uma trava de cabo de segurança opcional ................................................................... 45
9 Utilização do utilitário de configuração (BIOS) ............................................................................................... 46
Início do utilitário de configuração (BIOS) .......................................................................................... 46
Atualização do BIOS .......................................................................................................................... 46
Determinação da versão do BIOS ..................................................................................... 46
Download de uma atualização do BIOS ............................................................................ 47
Sincronização de um tablet e teclado (somente em determinados modelos) .................................... 48
ix

10 Utilização do HP PC Hardware Diagnostics (UEFI) ...................................................................................... 49
Download do HP PC Hardware Diagnostics (UEFI) em um dispositivo USB .................................... 49
11 Backup, restauração e recuperação ............................................................................................................. 51
Criar mídia de recuperação e backups .............................................................................................. 51
Criação da mídia do HP Recovery (somente em determinados modelos) ........................ 51
Utilização de ferramentas do Windows .............................................................................................. 52
Backup e recuperação ....................................................................................................................... 53
Recuperação utilizando o HP Recovery Manager ............................................................. 54
O que você precisa saber antes de começar .................................................... 54
Utilização da partição HP Recovery (somente em determinados modelos) ..... 54
Utilização de mídia de recuperação da HP para recuperar .............................. 55
Alteração da sequência de inicialização do computador .................................. 55
Remoção da partição HP Recovery (somente em determinados modelos) ..... 56
12 Especificações .............................................................................................................................................. 57
Alimentação de entrada ..................................................................................................................... 57
Ambiente operacional ......................................................................................................................... 58
13 Descarga eletrostática .................................................................................................................................. 59
Índice .................................................................................................................................................................. 60
x

1 Passos iniciais
Este computador é uma ferramenta avançada, desenvolvida para melhorar seu trabalho e seu
entretenimento. Leia este capítulo para aprender sobre as práticas recomendadas após a instalação
e onde encontrar mais recursos da HP.
Visite a Loja de aplicativos HP
A Loja de aplicativos HP oferece uma ampla gama de aplicativos de jogos, entretenimento e música
populares, aplicativos de produtividade e aplicativos exclusivos para a HP disponíveis para download
para a tela Inicial. A seleção é atualizada regularmente e inclui conteúdo regional e ofertas
específicas de cada país. Certifique-se de verificar com frequência se há recursos novos e
atualizados na Loja de aplicativos HP.
IMPORTANTE: Você deve estar conectado à Internet para acessar a Loja de aplicativos HP.
Para visualizar e fazer download de um aplicativo:
1. Na tela Inicial, selecione o aplicativo Loja.
2. Selecione Sugestões da HP para exibir todos os aplicativos disponíveis.
NOTA: As Sugestões da HP estão disponíveis somente em alguns países.
3. Selecione o aplicativo que deseja fazer download e depois siga as instruções na tela. Quando o
download estiver concluído, o aplicativo será exibido na tela Todos os aplicativos.
Práticas recomendadas
Após configurar e registrar o computador, recomendamos seguir as etapas abaixo para obter o
máximo de seu investimento inteligente:
●
Fazer backup do disco rígido, criando mídia de recuperação. Consulte Backup, restauração e
recuperação na página 51.
●
Se ainda não tiver feito isso, conecte-se a uma rede com fio ou sem fio. Obtenha os detalhes
em Conexão a uma rede na página 14.
●
Familiarize-se com o hardware e o software do computador. Para obter mais informações,
consulte Apresentação do computador na página 4 ou Recursos de entretenimento
na página 19.
●
Atualize seu software antivírus ou adquira um. Consulte Utilização de software antivírus
na página 43.
Visite a Loja de aplicativos HP 1

Mais recursos da HP
Para localizar recursos que forneçam detalhes do produto, informações de "como fazer" e muito
mais, use esta tabela.
Recurso Conteúdo
Instruções de Instalação
●
Visão geral da instalação e dos recursos do computador
Ajuda e Suporte
Para acessar a Ajuda e o Suporte:
▲
Para acessar a tela Inicial, digite ajuda e, em
seguida, na janela Pesquisar, selecione Ajuda e
Suporte. Para obter suporte nos EUA, acesse
http://www.hp.com/go/contactHP. Para obter
suporte em qualquer lugar do mundo, acesse
http://welcome.hp.com/country/us/en/
wwcontact_us.html.
●
Diversas informações "como fazer" e dicas de solução de
problemas
Suporte em todo o mundo
Para obter suporte no seu idioma, visite
http://welcome.hp.com/country/us/en/
wwcontact_us.html.
●
Bate-papo on-line com um técnico da HP
●
Telefones de suporte
●
Endereços das centrais de serviços HP
Guia de Segurança e Conforto
Para acessar esse guia:
1. Na tela Inicial, digite support e selecione o
aplicativo HP Support Assistant.
‒ ou –
Na área de trabalho do Windows, clique no ícone
de interrogação, na área de notificação, na
extrema direita da barra de tarefas.
2. Selecione Meu Computador e, em seguida,
Guias do usuário.
‒ ou –
Vá para http://www.hp.com/ergo.
●
Configuração adequada da estação de trabalho
●
Orientações sobre postura e hábitos de trabalho que
aumentam seu conforto e diminuem seu risco de sofrer
lesões.
●
Informações sobre segurança elétrica e mecânica
Informações Regulamentares, de Segurança e
Ambientais
Para acessar este documento:
1. Na tela Inicial, digite support e selecione o
aplicativo HP Support Assistant.
‒ ou –
Na área de trabalho do Windows, clique no ícone
de interrogação, na área de notificação, na
extrema direita da barra de tarefas.
2. Selecione Meu Computador e, em seguida,
Guias do usuário.
●
Informações regulamentares importantes, incluindo conteúdo
sobre descarte apropriado de baterias
Garantia limitada
*
Para acessar este documento:
●
Informações de garantia específicas a este computador
2 Capítulo 1 Passos iniciais

Recurso Conteúdo
1. Na tela Inicial, digite support e selecione o
aplicativo HP Support Assistant.
‒ ou –
Na área de trabalho do Windows, clique no ícone
de interrogação, na área de notificação, na
extrema direita da barra de tarefas.
2. Selecione Meu Computador e, em seguida,
Garantia e serviços.
‒ ou –
Vá para http://www.hp.com/go/orderdocuments.
*Você pode encontrar a Garantia Limitada HP expressamente determinada e aplicável ao seu produto junto aos guias do
usuário em seu computador e/ou no CD/DVD fornecido na caixa. Em alguns países/regiões, a HP pode fornecer uma
versão impressa da Garantia Limitada HP na caixa. Para países/regiões onde a garantia não é fornecida em formato
impresso, você pode solicitar uma cópia impressa em http://www.hp.com/go/orderdocuments ou escrever para:
●
América do Norte: Hewlett Packard, MS POD, 11311 Chinden Blvd, Boise, ID 83714, USA
●
Europa, Oriente Médio e África: Hewlett-Packard, POD, Via G. Di Vittorio, 9, 20063, Cernusco s/Naviglio (MI), Italy
●
Ásia Pacífico: Hewlett-Packard, POD, P.O. Box 200, Alexandra Post Office, Singapore 911507
Quando solicitar uma cópia impressa da sua garantia, inclua o número do seu produto, o período da garantia (encontrado
na etiqueta do número de série), seu nome e o endereço postal.
IMPORTANTE: NÃO envie seu produto HP a qualquer dos endereços acima para devolvê-lo. Para obter suporte nos EUA,
acesse http://www.hp.com/go/contactHP. Para obter suporte em qualquer lugar do mundo, acesse http://welcome.hp.com/
country/us/en/wwcontact_us.html.
Mais recursos da HP 3

2 Apresentação do computador
Localização de hardware
Para saber qual hardware está instalado em seu computador:
1. Na tela Inicial, digite painel de controle e selecione Painel de Controle.
‒ ou –
Na área de trabalho do Windows, clique com o botão direito no botão Iniciar e, em seguida,
selecione Painel de Controle.
2. Selecione Sistema e Segurança, depois Sistema e, em seguida, clique em Gerenciador de
Dispositivos na coluna à esquerda.
Uma lista exibirá todos os dispositivos instalados em seu computador.
Para obter informações sobre os componentes de hardware do sistema e obter o número da versão
do BIOS do sistema, pressione fn+esc (somente em determinados modelos).
Localização de software
Para saber qual software está instalado no computador:
▲
Na tela Inicial, clique na seta para baixo, localizada no canto inferior esquerdo da tela.
‒ ou –
Na área de trabalho do Windows, clique com o botão direito em Iniciar e, em seguida, selecione
Programas e Recursos.
4 Capítulo 2 Apresentação do computador

Identificação de componentes
Dependendo do modelo, seu computador pode ter alguns dos seguintes componentes. Para ver
quais componentes são específicos para seu modelo, consulte o pôster
Instruções de instalação
fornecido na caixa do computador.
Componente Descrição
Luz do adaptador de CA
●
Acesa: O adaptador de CA está conectado e a bateria
está carregada.
●
Apagada: O computador está usando a alimentação
de bateria.
‒ ou –
●
Branca: O computador está conectado à alimentação
externa e a bateria está com 90 a 99% de carga.
●
Âmbar: O computador está conectado à alimentação
externa e a bateria está com 0 a 90% de carga.
●
Âmbar intermitente: A bateria, que é a única fonte de
alimentação disponível, atingiu um nível de bateria
fraca. Quando a bateria atinge um nível crítico de
bateria fraca, sua luz começa a piscar mais
rapidamente.
●
Apagada: A bateria está totalmente carregada.
Conector da bateria auxiliar Conecta uma bateria adicional opcional.
Teclas de ação Executam funções do sistema usadas com frequência.
NOTA: Em determinados modelos, a tecla de ação f5
ativa ou desativa o recurso de luz de fundo radiante do
teclado (também conhecido como luz auxiliar do teclado).
Tecla de modo avião (também conhecida
como o botão de conexão sem fio)
Liga ou desliga o modo avião e o recurso de conexão sem
fio.
NOTA: É preciso configurar uma rede sem fio para poder
estabelecer uma conexão sem fio.
Conector de entrada de áudio (microfone) Conecta um microfone opcional que pode ser de matriz
estéreo, monofônico ou tipo headset para computador.
Conector de saída de áudio (fones de
ouvido)
Conecta alto-falantes estéreo opcionais, fones de ouvido,
plugues de ouvido, um headset ou um cabo de áudio de
televisão.
AVISO! Para reduzir o risco de lesões, ajuste o volume
antes de usar fones de ouvido, plugues de ouvido ou um
headset. Para obter informações adicionais sobre
segurança, consulte
Informações Regulamentares, de
Segurança e Ambientais
.
Para acessar este documento:
▲
Na tela Inicial, digite support e selecione o aplicativo
HP Support Assistant.
‒ ou –
Na área de trabalho do Windows, clique no ícone de
interrogação, na área de notificação, na extrema
direita da barra de tarefas.
Identificação de componentes 5

Componente Descrição
NOTA: Quando um dispositivo é conectado ao plugue de
fone de ouvido, os alto-falantes do computador são
desativados.
Conector de saída de áudio (fones de
ouvido)/entrada de áudio (microfone)
Conecta alto-falantes estéreo opcionais, fones de ouvido,
plugues de ouvido, um headset ou um cabo de áudio de
televisão. Conecta também um microfone de headset
opcional. Esse conector não admite dispositivos opcionais
que sejam apenas microfones.
AVISO! Para reduzir o risco de lesões, ajuste o volume
antes de colocar os fones de ouvido, plugues de ouvido ou
um headset. Para obter informações adicionais sobre
segurança, consulte
Informações Regulamentares, de
Segurança e Ambientais
.
Para acessar este documento:
▲
Na tela Inicial, digite support e selecione o aplicativo
HP Support Assistant.
‒ ou –
Na área de trabalho do Windows, clique no ícone de
interrogação, na área de notificação, na extrema
direita da barra de tarefas.
NOTA: Quando o cabo de um dispositivo é inserido no
conector, os alto-falantes do computador são desativados.
NOTA: Verifique se o cabo do dispositivo possui um
conector de 4 condutores que admite a saída de áudio
(fone de ouvido) e a entrada de áudio (microfone).
Compartimento da bateria Armazena a bateria.
Trava da bateria Trava a bateria no seu compartimento.
Trava de liberação da bateria Libera a bateria.
Compartimento do Bluetooth® Armazena um dispositivo Bluetooth.
Luz de caps lock Acesa: o caps lock está ativado e muda a capitalização de
todas as letras para maiúscula.
DisplayPort Conecta um dispositivo de exibição digital opcional, como
um monitor ou projetor de alto desempenho.
Conector de acoplamento Conecta um dispositivo de acoplamento opcional.
Tecla esc Exibe informações do sistema quando pressionada em
conjunto com a tecla fn.
Porta de monitor externo Conecta um projetor ou monitor VGA externo.
6 Capítulo 2 Apresentação do computador

Componente Descrição
Leitor de impressão digital Permite efetuar login no Windows utilizando uma impressão
digital em vez de uma senha.
Tecla fn Executa funções do sistema usadas frequentemente
quando pressionada em conjunto com a tecla esc, ou, em
modelos selecionados, o tecla b ou a barra de espaço.
Luz da unidade de disco rígido
●
Branca intermitente: A unidade de disco rígido está
sendo acessada.
●
Âmbar: O software HP 3D DriveGuard estacionou
temporariamente a unidade de disco rígido.
Porta HDMI Conecta um dispositivo de vídeo ou áudio opcional, como
uma televisão de alta definição, qualquer componente
digital ou de áudio compatível, ou um dispositivo HDMI de
alta velocidade.
HP Triple Bass Reflex Subwoofer Oferece som com graves superiores.
Teclado numérico integrado Quando o num lock estiver ativado, ele poderá ser utilizado
como um teclado numérico externo.
Interruptor interno da tela Desliga a tela e inicia a suspensão se a tela for fechada
com o computador ligado.
NOTA: Esse interruptor interno da tela não é visível na
parte externa do computador.
Microfones internos Gravam som.
Área de controle à esquerda Área texturizada que permite realizar gestos adicionais.
Botão esquerdo do TouchPad Funciona como o botão esquerdo de um mouse externo.
Leitor de cartão de memória Lê cartões de memória opcionais que permitem armazenar,
gerenciar, compartilhar ou acessar informações.
Para inserir um cartão:
▲
Segurando o cartão com o lado da etiqueta virado
para cima e os conectores voltados para o slot, insira-
o no slot e empurre-o até que fique firmemente
encaixado.
Para remover um cartão:
▲
Pressione o cartão até que ele seja liberado.
Luz de supressão do som
●
Âmbar: O som do computador está desativado.
●
Apagada: O som do computador está ativado.
Tecla num lock Alterna entre as funções de navegação e numéricas do
teclado numérico integrado.
Unidade óptica Dependendo do modelo do computador, lê um disco óptico
ou lê e grava em disco óptico.
NOTA: Para obter informações de compatibilidade de
disco, visite a página da Web Ajuda e Suporte (consulte
Mais recursos da HP na página 2). Siga as instruções da
página da Web para selecionar o modelo do seu
computador. Selecione Drivers e Downloads e siga as
instruções na tela.
Identificação de componentes 7

Componente Descrição
Botão Liga/Desliga
●
Quando o computador estiver desligado, pressione o
botão para ligá-lo.
●
Quando o computador estiver ligado, pressione o
botão brevemente para iniciar a suspensão.
●
Quando o computador estiver no estado de
suspensão, pressione brevemente o botão para sair
da suspensão.
●
Quando o computador estiver na hibernação,
pressione brevemente o botão para sair da
hibernação.
CUIDADO: Manter o botão Liga/Desliga pressionado
resultará na perda de informações não salvas.
Se o computador tiver parado de responder e os
procedimentos de desligamento do Windows não estiverem
funcionando, pressione e segure o botão Liga/Desliga por
pelo menos cinco segundos para desligar o computador.
Para mais informações sobre configurações de energia,
consulte suas opções de energia.
▲
Na tela Inicial, digite energia e, em seguida,
selecione Configurações de energia e de suspensão.
Feito isso, selecione Energia e suspensão na lista de
aplicativos.
‒ ou –
No desktop do Windows, clique com o botão direito no
botão Iniciar e, em seguida, selecione Opções de
Energia.
Conector de alimentação Conecta um adaptador de CA.
Luz de alimentação
●
Acesa: O computador está ligado.
●
Piscando: O computador está no estado de
suspensão, um modo de economia de energia. O
computador desliga a energia da tela e de outros
componentes.
●
Apagada: O computador está desligado ou em
hibernação. A hibernação é um modo de economia de
energia que usa o mínimo de energia.
Área de controle à direita Área texturizada que permite realizar gestos adicionais.
Botão direito do TouchPad Funciona como o botão direito de um mouse externo.
Luzes de status/conector RJ-45 (rede) Conecta um cabo de rede.
●
Branca: A rede está conectada.
●
Âmbar: Está ocorrendo atividade na rede.
Slot para cabo de segurança Conecta um cabo de segurança opcional ao computador.
NOTA: O cabo de segurança é projetado para agir como
um impedimento, mas pode não evitar que o computador
seja mal utilizado ou roubado.
8 Capítulo 2 Apresentação do computador

Componente Descrição
Tampa de manutenção Fornece acesso ao compartimento da unidade de disco
rígido, ao slot de módulo de LAN sem fio (WLAN), ao slot
de módulo de rede de longa distância sem fio (WWAN) e
aos slots de módulo de memória.
CUIDADO: Para evitar que o sistema deixe de responder,
substitua o módulo sem fio somente por um módulo sem fio
autorizado para uso no computador pelo órgão
governamental que regulamenta os dispositivos sem fio em
seu país ou região. Se substituir o módulo e receber uma
mensagem de aviso, remova o módulo para restaurar a
funcionalidade do computador e, em seguida, entre em
contato com o suporte através da Ajuda e suporte.
▲
Na tela Inicial, digite ajuda e selecione Ajuda e
Suporte.
- ou -
Na área de trabalho do Windows, clique no ícone de
interrogação, na área de notificação, na extrema
direita da barra de tarefas.
Trava de liberação da tampa de
manutenção
Libera a tampa de manutenção.
Slot de SIM Suporta um módulo de identificação de assinante de
serviço sem fio (SIM). O slot de SIM encontra-se dentro do
compartimento da bateria.
Alto-falantes Reproduzem som.
Luz do TouchPad Acesa: o TouchPad está desativado.
Zona do TouchPad Lê os gestos de seu dedo para mover o ponteiro ou ativar
itens na tela.
NOTA: O TouchPad também suporta gestos de passar o
dedo a partir das bordas.
Porta USB 2.0 de carregamento (com
alimentação)
Conecta um dispositivo USB opcional, como um teclado,
mouse, unidade externa, impressora, scanner ou hub USB.
As portas USB padrão não carregam todos os dispositivos
USB ou carregam usando baixa corrente. Para alguns
dispositivos USB, é preciso que a energia esteja ligada e
que você use uma porta alimentada por uma fonte de
energia.
NOTA: As portas de carregamento USB são capazes
também de carregar determinados modelos de celulares e
reprodutores de MP3, ainda que o computador esteja
desligado.
Porta USB 2.0 Conecta um dispositivo USB opcional, como um teclado,
mouse, unidade externa, impressora, scanner ou hub USB.
Porta de carregamento (com alimentação)
USB 3.0
Conecta um dispositivo USB opcional, como um teclado,
mouse, unidade externa, impressora, scanner ou hub USB.
As portas USB padrão não carregam todos os dispositivos
USB ou carregam usando baixa corrente. Para alguns
dispositivos USB, é preciso que a energia esteja ligada e
que você use uma porta alimentada por uma fonte de
energia.
Identificação de componentes 9

Componente Descrição
NOTA: As portas de carregamento USB são capazes
também de carregar determinados modelos de celulares e
reprodutores de MP3, ainda que o computador esteja
desligado.
Porta USB 3.0 Conecta um dispositivo USB opcional, como um teclado,
mouse, unidade externa, impressora, scanner ou hub USB.
Aberturas de ventilação Permitem que o fluxo de ar resfrie os componentes
internos.
NOTA: O ventilador do computador é ligado
automaticamente para resfriar os componentes internos e
impedir o superaquecimento. O número de aberturas de
ventilação varia dependendo do modelo do computador. É
normal que o ventilador interno desligue e ligue
alternadamente durante as operações de rotina.
Webcam Grava vídeo e captura fotografias. Alguns modelos
permitem que você faça videoconferências e converse on-
line, utilizando streaming de vídeo.
Para usar a webcam:
▲
Na tela Inicial, digite câmera e, em seguida, selecione
Câmera na lista de aplicativos.
‒ ou –
No desktop do Windows, clique no botão Iniciar e
clique em Todos os Programas para encontrar o
software de webcam.
Luz da webcam Acesa: A webcam está em uso.
Tecla de aplicativo do Windows Exibe as opções do objeto selecionado.
Tecla Windows Retorna à tela Inicial de um aplicativo aberto ou da área de
trabalho do Windows.
NOTA: Pressionar a tecla Windows novamente fará você
voltar à tela em que estava antes.
Luz de conexão sem fio Acesa: Um dispositivo sem fio integrado, como um
dispositivo de WLAN e/ou um dispositivo Bluetooth®, está
ligado.
NOTA: Em alguns modelos, a luz de conexão sem fio fica
âmbar quando todos os dispositivos sem fio estão
desligados.
Antenas de WLAN Enviam e recebem sinais de conexão sem fio para
comunicação com WLANs.
10 Capítulo 2 Apresentação do computador
A página está carregando...
A página está carregando...
A página está carregando...
A página está carregando...
A página está carregando...
A página está carregando...
A página está carregando...
A página está carregando...
A página está carregando...
A página está carregando...
A página está carregando...
A página está carregando...
A página está carregando...
A página está carregando...
A página está carregando...
A página está carregando...
A página está carregando...
A página está carregando...
A página está carregando...
A página está carregando...
A página está carregando...
A página está carregando...
A página está carregando...
A página está carregando...
A página está carregando...
A página está carregando...
A página está carregando...
A página está carregando...
A página está carregando...
A página está carregando...
A página está carregando...
A página está carregando...
A página está carregando...
A página está carregando...
A página está carregando...
A página está carregando...
A página está carregando...
A página está carregando...
A página está carregando...
A página está carregando...
A página está carregando...
A página está carregando...
A página está carregando...
A página está carregando...
A página está carregando...
A página está carregando...
A página está carregando...
A página está carregando...
A página está carregando...
A página está carregando...
A página está carregando...
A página está carregando...
A página está carregando...
-
 1
1
-
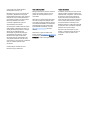 2
2
-
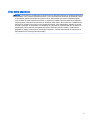 3
3
-
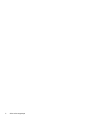 4
4
-
 5
5
-
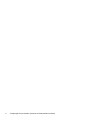 6
6
-
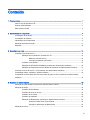 7
7
-
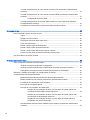 8
8
-
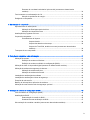 9
9
-
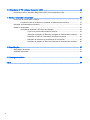 10
10
-
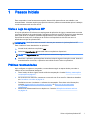 11
11
-
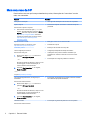 12
12
-
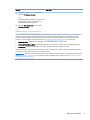 13
13
-
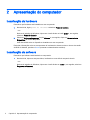 14
14
-
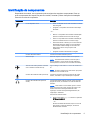 15
15
-
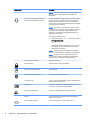 16
16
-
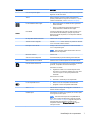 17
17
-
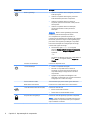 18
18
-
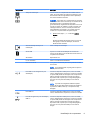 19
19
-
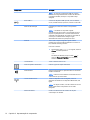 20
20
-
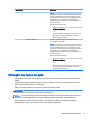 21
21
-
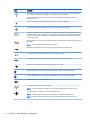 22
22
-
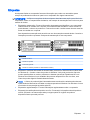 23
23
-
 24
24
-
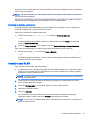 25
25
-
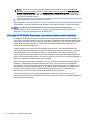 26
26
-
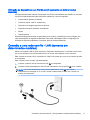 27
27
-
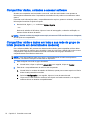 28
28
-
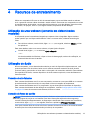 29
29
-
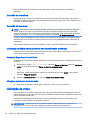 30
30
-
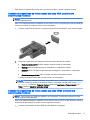 31
31
-
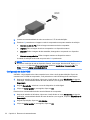 32
32
-
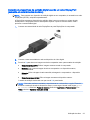 33
33
-
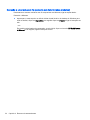 34
34
-
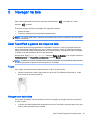 35
35
-
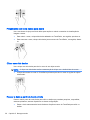 36
36
-
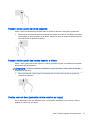 37
37
-
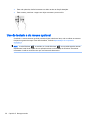 38
38
-
 39
39
-
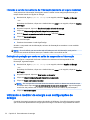 40
40
-
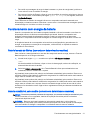 41
41
-
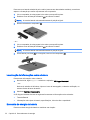 42
42
-
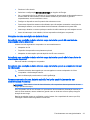 43
43
-
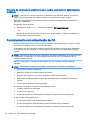 44
44
-
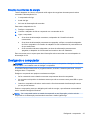 45
45
-
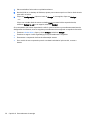 46
46
-
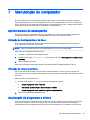 47
47
-
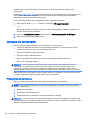 48
48
-
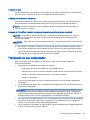 49
49
-
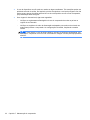 50
50
-
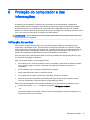 51
51
-
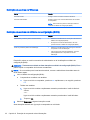 52
52
-
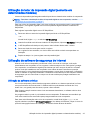 53
53
-
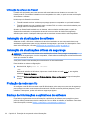 54
54
-
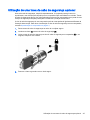 55
55
-
 56
56
-
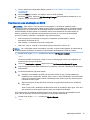 57
57
-
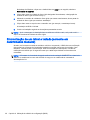 58
58
-
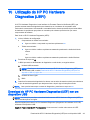 59
59
-
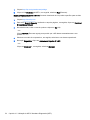 60
60
-
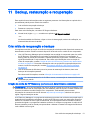 61
61
-
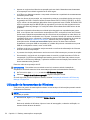 62
62
-
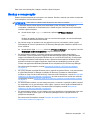 63
63
-
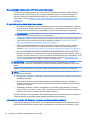 64
64
-
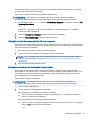 65
65
-
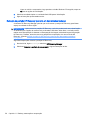 66
66
-
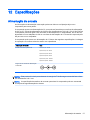 67
67
-
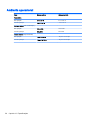 68
68
-
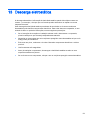 69
69
-
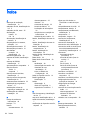 70
70
-
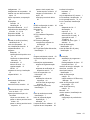 71
71
-
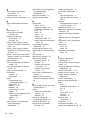 72
72
-
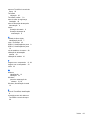 73
73
HP Stream Notebook - 13-c000nl Guia de usuario
- Tipo
- Guia de usuario
Artigos relacionados
-
HP Stream Notebook - 11-d018ns (ENERGY STAR) Guia de usuario
-
HP Stream 8 Tablet - 5901 Guia de usuario
-
HP ZBook Studio G4 Base Model Mobile Workstation Guia de usuario
-
HP ZBook 15u G4 Base Model Mobile Workstation Guia de usuario
-
HP ZBook 15 G4 Mobile Workstation Guia de usuario
-
HP ZBook 17 G4 Base Model Mobile Workstation Guia de usuario
-
HP Elite x2 1012 G2 Guia de usuario
-
HP EliteBook Folio 1040 G2 Base Model Notebook PC Guia de usuario
-
HP Pro Tablet 10 EE G1 Guia de usuario
-
HP Pro x2 612 G2 Retail Solution with Retail Case Guia de usuario