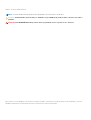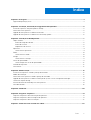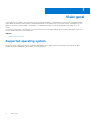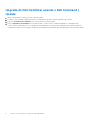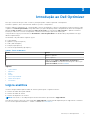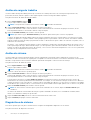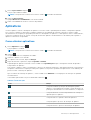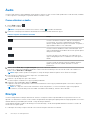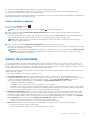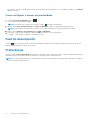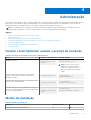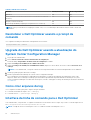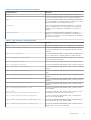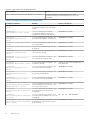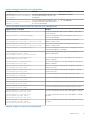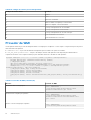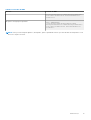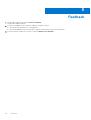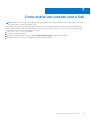Dell Optimizer
Guia do usuário - Versão 1.2
December 2020
Rev. A00

Notas, avisos e advertências
NOTA: Uma NOTA indica informações importantes que ajudam você a usar melhor o seu produto.
CUIDADO: um AVISO indica possíveis danos ao hardware ou a possibilidade de perda de dados e informa como evitar o
problema.
ATENÇÃO: uma ADVERTÊNCIA indica possíveis danos à propriedade, lesões corporais ou risco de morte.
© 2020 Dell Inc. ou suas subsidiárias. Todos os direitos reservados. Dell, EMC e outras marcas comerciais são marcas comerciais da Dell Inc. ou de suas
subsidiárias. Outras marcas comerciais podem ser marcas comerciais de seus respectivos proprietários.

Capítulo 1: Visão geral..................................................................................................................... 4
Supported operating system................................................................................................................................................4
Capítulo 2: Instalação, desinstalação e upgrade do Dell Optimizer....................................................... 5
Install Dell Optimizer using Dell Update Package.............................................................................................................. 5
Desinstalar o Dell Optimizer..................................................................................................................................................5
Upgrade do Dell Optimizer usando o Dell Installer.............................................................................................................5
Upgrade do Dell Optimizer usando o Dell Command | Update........................................................................................6
Capítulo 3: Introdução ao Dell Optimizer........................................................................................... 7
Lógica analítica....................................................................................................................................................................... 7
Análise da carga de trabalho...........................................................................................................................................8
Análise do sistema............................................................................................................................................................8
Diagnósticos do sistema..................................................................................................................................................8
Aplicativos...............................................................................................................................................................................9
Como otimizar aplicativos...............................................................................................................................................9
Áudio......................................................................................................................................................................................10
Como otimizar o áudio...................................................................................................................................................10
Energia...................................................................................................................................................................................10
Como otimizar a energia.................................................................................................................................................11
Sensor de proximidade......................................................................................................................................................... 11
Como configurar o sensor de proximidade..................................................................................................................12
Feed do desempenho.......................................................................................................................................................... 12
Preferências..........................................................................................................................................................................12
Capítulo 4: Administração.............................................................................................................. 13
Instalar o Dell Optimizer usando o prompt de comando................................................................................................. 13
Modos de instalação............................................................................................................................................................ 13
Desinstalar o Dell Optimizer usando o prompt de comando...........................................................................................14
Upgrade do Dell Optimizer usando a atualização do System Center Configuration Manager...................................14
Como criar arquivos de log..................................................................................................................................................14
Interface de linha de comando para o Dell Optimizer......................................................................................................14
Provedor de WMI.................................................................................................................................................................18
Capítulo 5: Feedback.....................................................................................................................20
Capítulo 6: Perguntas frequentes....................................................................................................21
Perguntas frequentes sobre otimização de aplicativos...................................................................................................21
Perguntas frequentes sobre mensagens do aplicativo....................................................................................................21
Perguntas frequentes sobre a instalação.........................................................................................................................22
Capítulo 7: Como entrar em contato com a Dell................................................................................23
Índice
Índice 3

Visão geral
O Dell Optimizer é um aplicativo de software que otimiza, de maneira inteligente, o desempenho do sistema usando inteligência artificial
e aprendizado de máquina. O Dell Optimizer configura dinamicamente as configurações do sistema para otimizar o desempenho do seu
aplicativo. Ele melhora a produtividade, o desempenho e a experiência do usuário por meio da aprendizagem e da análise do uso do
sistema.
Nos sistemas Dell Precision, o Dell Optimizer for Precision inclui uma seção de lógica analítica que coleta dados abrangentes sobre o seu
sistema e ajuda a identificar possíveis problemas.
Tópicos:
• Supported operating system
Supported operating system
The current release supports the Windows 10 October 2018 update, version 1809 or later. Dell Technologies recommends installing
Windows 10 October 2020 update, version 20H2 for better experience.
1
4 Visão geral

Instalação, desinstalação e upgrade do Dell
Optimizer
O Dell Optimizer é pré-instalado em todos os sistemas compatíveis. No entanto, se você desinstalá-lo e quiser usá-lo posteriormente,
consulte os seguintes tópicos:
Tópicos:
• Install Dell Optimizer using Dell Update Package
• Desinstalar o Dell Optimizer
• Upgrade do Dell Optimizer usando o Dell Installer
• Upgrade do Dell Optimizer usando o Dell Command | Update
Install Dell Optimizer using Dell Update Package
If Dell Optimizer is not installed on the system:
1. Go to www.dell.com/support.
2. Download the Dell Update Package file.
3. Double-click the *.exe file to start the installation wizard.
4. Follow the steps in the wizard until you complete the installation or upgrade process.
NOTE: This installer supports only the Windows 10 64-bit operating system.
Desinstalar o Dell Optimizer
1. Clique no menu Iniciar e pesquise Aplicativos e recursos.
A lista de aplicativos e recursos disponíveis no sistema é exibida.
2. Procure o serviço Dell Optimizer e selecione Desinstalar.
O Dell Optimizer é desinstalado do sistema.
NOTA: O aplicativo também é desinstalado do sistema quando o serviço é desinstalado.
Upgrade do Dell Optimizer usando o Dell Installer
1. Acesse www.dell.com/support (em inglês).
2. Digite o número do modelo no campo Palavra-chave e clique em Pesquisar.
Por exemplo: Latitude 9510.
3. Clique em Drivers e downloads.
4. Faça o download da versão mais recente do Dell Optimizer.
NOTA:
O Dell Optimizer requer o processador Intel Core da 10ª geração e o Windows 10 em sistemas Latitude, OptiPlex ou Dell
Precision.
2
Instalação, desinstalação e upgrade do Dell Optimizer 5

Upgrade do Dell Optimizer usando o Dell Command |
Update
1. Inclua o Dell Optimizer no catálogo do Dell Command | Update.
2. Configure o Dell Command | Update para verificar se há atualizações de driver, firmware e aplicativo de software.
3. Exporte as preferências de atualização como um xml do Dell Command | Update.
4. Envie as preferências de atualização como política usando o System Center Configuration Manager ou o Workspace ONE.
O Dell Command | Update detecta a nova atualização do Dell Optimizer e a inclui na lista de atualizações mais recentes disponíveis.
Cada dispositivo dentro da frota carrega a atualização que é baseada nas preferências de política definidas no Dell Command | Update.
6 Instalação, desinstalação e upgrade do Dell Optimizer

Introdução ao Dell Optimizer
Esta seção fornece informações sobre os recursos gerais para ajudá-lo a utilizar e gerenciar o Dell Optimizer.
Para iniciar o aplicativo, abra o menu Iniciar do Windows e procure o Dell Optimizer.
Ao iniciar o aplicativo pela primeira vez, você pode exibir o processo de integração. O processo de integração fornece informações sobre
o aplicativo. No Aviso de privacidade, você poderá aceitar o programa de aperfeiçoamento da experiência do cliente do Dell Optimizer
clicando em Sim, eu aceito ou recusar clicando em Não, eu não aceito. Se você clicar em Sim, eu aceito, o aplicativo coletará as
informações sobre como você usa o Dell Optimizer e enviará essas informações para a Dell Technologies.
Você pode alterar a opção posteriormente em Preferências > Aviso de privacidade. Um administrador pode predefinir essa opção
durante a implementação.
Na tela inicial, você pode exibir as seguintes opções:
● Lógica analítica
● Aplicativos (resposta expressa)
● Áudio (áudio inteligente)
● Energia (carga expressa)
● Sensores de proximidade (login expresso)
Tabela 1. Ícones no Windows
Ícone Função
- Minimiza o aplicativo
X Fecha o aplicativo
v Exibe as seções Sobre o Dell Optimizer, Preferências e
Fornecer feedback. Para obter mais informações sobre a seção
Fornecer feedback, consulte Feedback.
Tópicos:
• Lógica analítica
• Aplicativos
• Áudio
• Energia
• Sensor de proximidade
• Feed do desempenho
• Preferências
Lógica analítica
O recurso de lógica analítica ajuda na análise do sistema e permite gerar os seguintes relatórios:
● Relatório de análise da carga de trabalho
● Relatório de análise do sistema
● Relatório de diagnósticos do sistema
NOTA: Este recurso só está disponível para sistemas Dell Precision que executam o SupportAssist.
Para obter informações sobre como fazer download do SupportAssist, consulte Guia de implementação do SupportAssist for Business
PCs com sistema operacional Windows — usando o TechDirect em www.dell.com.
3
Introdução ao Dell Optimizer 7

Análise da carga de trabalho
O recurso Análise da carga de trabalho permite que você monitore a utilização de recursos do sistema para componentes como,
processador, memória, elementos gráficos e disco rígido enquanto executa sua carga de trabalho específica.
Para gerar um relatório de análise de carga de trabalho:
1. Acesse Lógica analítica e clique no
.
A seção Lógica analítica é exibida.
NOTA: Você pode ativar ou desativar esse recurso usando o comutador de alternância.
2. Clique em Executar relatório e selecione a duração do relatório para gerá-lo.
Uma barra de andamento exibe o status do relatório. A tarefa será executada até a conclusão da geração do relatório, até ser
interrompida manualmente ou até exceder o limite do tempo de espera.
3. Clique em Visualizar relatório para visualizar o relatório gerado.
NOTA: Após clicar na opção Visualizar relatório, pode demorar alguns minutos para o relatório ser preparado.
O relatório de análise de carga de trabalho exibe as informações específicas do processo usando gráficos. Para que se possa avaliar
o impacto dos aplicativos, os gráficos exibem os cinco principais processos que utilizam o recurso do sistema. Esse relatório também
exibe um conjunto de caixas de seleção que permitem escolher os subsistemas dos quais os dados são coletados. Por padrão, todos os
subsistemas são selecionados.
No relatório, o eixo X exibe um intervalo de datas ou valores específicos coletados para o determinado parâmetro de sistema. O eixo Y
exibe a porcentagem de tempo da determinada variação (ou valor específico) que foi descoberta durante o intervalo do relatório. Por
exemplo, no relatório de temperatura (espaço de memória), o eixo X mostra o intervalo de temperatura e o eixo Y mostra o percentual
de tempo em que a temperatura esteve no intervalo.
Análise do sistema
O recurso Análise do sistema é executado durante o período especificado e coleta dados sobre configuração do sistema e uso do
subsistema. Os dados são coletados em segundo plano e compilados na forma de um relatório. Esse relatório de análise do sistema ajuda a
entender o comportamento de seu sistema no ambiente operacional atual quando o relatório estava em execução.
Para gerar um relatório de análise do sistema:
1. Acesse Lógica analítica e clique no
.
A seção Lógica analítica é exibida.
NOTA: Você pode ativar ou desativar esse recurso usando o
comutador de alternância.
2. Selecione o número de relatórios que deseja gerar.
3. Clique em Executar relatório e selecione a duração do relatório para gerá-lo.
Uma barra de andamento exibe o status do relatório. A tarefa será executada até a conclusão da geração do relatório, até ser
interrompida manualmente ou até exceder o limite do tempo de espera.
A opção Número de relatórios, na página Análise do sistema, controla quantos relatórios são gerados antes que o recurso de
Monitoramento do sistema seja desativado automaticamente. Por exemplo, se você selecionar a duração do relatório como 10 horas e
o número de relatórios como três relatórios, o primeiro relatório será exibido após 10 horas. Os outros dois novos relatórios são exibidos
a cada 10 horas após o primeiro relatório. O monitoramento do sistema também é interrompido quando todos os relatórios são gerados.
4. Clique em Visualizar relatório para visualizar o relatório gerado.
NOTA:
Se vários relatórios estiverem prontos para serem visualizados em seu sistema, clique em Próximo relatório para
visualizá-los.
Os relatórios de análise do sistema exibem informações e gráficos detalhados dos dados, como velocidade do ventilador, dados
térmicos, uso da bateria e utilização do processador.
5. Clique em Salvar como PDF para salvar o relatório selecionado em um formato PDF.
6. Clique em Excluir para apagar o relatório selecionado.
Diagnósticos do sistema
Esse recurso permite que você gere e visualize relatórios completos de integridade e diagnóstico do seu sistema.
Para gerar um relatório de diagnóstico do sistema:
8
Introdução ao Dell Optimizer

1. Acesse Lógica analítica e clique no .
A seção Lógica analítica é exibida.
NOTA: Você pode ativar ou desativar esse recurso usando o comutador de alternância.
2. Clique em Iniciar relatório.
A página Monitor de confiabilidade do seu sistema é exibida.
3. Analise a confiabilidade do sistema e o histórico de problemas.
Aplicativos
O recurso Aplicativos otimiza o desempenho do aplicativo no sistema. Usando o aprendizagem automática, o Dell Optimizer aprende
como você usa os aplicativos selecionados. O aplicativo identifica as oportunidades de otimização, classifica os usuários e aplica
automaticamente as configurações apropriadas para melhorar o desempenho dos aplicativos. O Dell Optimizer otimiza o armazenamento,
a memória e a utilização da CPU do sistema. Você pode otimizar cinco aplicativos simultaneamente. Você também pode organizar os
aplicativos com base em sua prioridade.
Como otimizar aplicativos
1. Acesse Aplicativos e clique no .
A seção Aplicativos é exibida.
NOTA: Você pode ativar ou desativar esse recurso usando o
comutador de alternância.
2.
Clique em .
Os aplicativos usados com frequência são exibidos.
3. Selecione o aplicativo a ser otimizado.
4. Se o aplicativo não for listado, clique em Navegar.
5. Depois de selecionar os aplicativos, clique em Aprender e otimizar.
A aprendizagem do aplicativo é iniciada. O status é exibido como Aprendizagem até que o Dell Optimizer termine de aprender o
comportamento do aplicativo.
Para otimizar o aplicativo, utilize-o continuamente. O processo de otimização permite que o Dell Optimizer aprenda o comportamento
do aplicativo e determine as configurações ideais para o aplicativo. Este processo pode demorar algumas horas. Você também pode
pausar e retomar a otimização do aplicativo.
Após a conclusão da otimização do aplicativo, o status é exibido como Otimizado e as configurações de otimização são aplicadas
automaticamente.
Você também pode realizar as ações na tabela abaixo clicando no
.
Tabela 2. Ícones de ação
Ícone Função
Você pode visualizar a pontuação de desempenho geral do
aplicativo. Você também pode visualizar o gráfico de barras com
pontuações de melhoria de CPU e armazenamento, se disponível.
Você pode desativar ou ativar temporariamente as otimizações
aplicadas para esse aplicativo.
Você pode remover o aplicativo da lista de aplicativos.
Você pode pausar o processo de otimização do aplicativo.
Você pode retomar o processo de otimização do aplicativo.
Introdução ao Dell Optimizer 9

Áudio
O recurso Áudio melhora a funcionalidade do áudio durante as reuniões on-line. O recurso Áudio ajuda a filtrar o ruído de fundo, estabilizar
o volume e priorizar o streaming de voz preferido durante as reuniões on-line.
Como otimizar o áudio
1. Acesse Áudio e clique no .
A seção Áudio é exibida.
NOTA: Você pode ativar ou desativar esse recurso usando o comutador de alternância.
2. Selecione as configurações de ambiente da chamada em conferência usando uma destas opções:
Tabela 3. Opções de ambiente de áudio
Opção Função
O recurso sala silenciosa melhora o áudio do sistema para um
som mais nítido. Essa opção é adequada para um ambiente
silencioso quando apenas uma pessoa está falando. Por padrão, a
opção Ambiente silencioso está selecionada.
O recurso escritório barulhento reduz o ruído indesejado. Essa
opção é adequada para um ambiente de escritório quando apenas
uma pessoa está falando.
O recurso de várias vozes minimiza as vozes adicionais. Essa
opção é adequada para todos os ambientes com várias pessoas
falando.
O recurso estúdio de gravação é para um ambiente silencioso
quando as pessoas estão falando, cantando ou tocando
instrumentos.
3. Alterne o botão Áudio 3D para Ligado/Desligado para ativar ou desativar o recurso.
Esse recurso oferece uma experiência semelhante a de uma sala de conferência por meio de fones de ouvido e alto-falantes. Por
padrão, o botão Áudio 3D está Desligado.
NOTA: Alguns usuários podem ter um impacto no tempo de duração da bateria quando o botão Áudio 3D está ligado.
4. Para usar um novo dispositivo, conecte o dispositivo à tomada de áudio.
Uma caixa de diálogo é mostrada.
5. Selecione o tipo de dispositivo que você conectou.
Um menu suspenso é exibido com as opções padrão predefinidas.
6. Selecione a opção predefinida e clique em Otimizar.
O aplicativo memoriza as preferências e seleciona automaticamente a mesma opção predefinida quando você conecta o dispositivo
novamente ao sistema.
NOTA:
Se o dispositivo estiver sendo executado no Modo sem periféricos, e você tiver marcado a opção "Não perguntar
novamente", a caixa de diálogo não será exibida. Para exibir a caixa de diálogo, reinstale o driver de áudio.
Energia
O recurso Energia melhora a duração da bateria do sistema ao configurar e alternar a produtividade em comportamentos de uso. Ele
aprende o uso da bateria no sistema, usa IA e modelos de aprendizado de máquina para aplicar políticas de carga apropriadas. Esse recurso
também identifica oportunidades para estender o tempo de duração da bateria.
O Dell Optimizer aprende os padrões de descarga, as taxas de descarga, o estado da integridade da bateria e classifica os usuários de
acordo com estes quatro perfis:
● Substituição do Desktop: sempre conectado a uma fonte de energia e raramente usa a bateria.
10
Introdução ao Dell Optimizer

● Funcionário versátil: usuário de escritório padrão com um ciclo de carregamento geral.
● Usuário de alto desempenho: usa aplicativos com uso intenso do processador que têm uma taxa alta de descarga da bateria.
● Maratonista: geralmente descarrega o sistema completamente.
O Dell Optimizer levará duas semanas para aprender o comportamento do usuário e ajustará o perfil desse usuário depois de cada período
de aprendizado de duas semanas, quando necessário.
Como otimizar a energia
1. Acesse a seção Energia e clique no
.
A seção Energia é exibida.
NOTA: Você pode ativar ou desativar esse recurso usando o comutador de alternância.
2. Clique no botão de alternância Desempenho adaptável da bateria para estender o tempo de duração da bateria com base no
comportamento do usuário.
Esse recurso permite que você estenda o tempo de execução da bateria tomando medidas inteligentes de economia de bateria. Ele
ativa o modo de economia de energia do Windows, reduz o nível de energia do processador e escurece a tela.
NOTA: Alguns usuários podem sofrer um impacto no desempenho do sistema ao aplicar as configurações de otimização do
Desempenho adaptável da bateria.
3. Use o comutador de alternância Política de carga dinâmica para ativar a política de carga correta.
Esse recurso garante que o sistema alterne automaticamente as políticas de carregamento entre Sempre CA, Carga expressa e Padrão
de acordo com o padrão de uso do usuário.
NOTA:
Se você tiver adquirido uma bateria de longa duração com garantia de três anos, o botão de alternância Política de carga
dinâmica estará desativado. Uma bateria de longa duração fica bloqueada em um modo de carga, e o sistema não consegue
alternar entre diferentes modos de carga.
Sensor de proximidade
O sensor de proximidade é um recurso integrado em alguns notebooks e algumas workstations móveis da Dell. O sensor detecta a sua
presença quando você está na frente do sistema e dentro do campo de visão (FOV) do sensor. Quando você sai do campo de visão do
sensor, o brilho da tela do sistema diminui e o sistema é bloqueado com base nas configurações de tempo de bloqueio. Quando você entra
no campo de visão do sensor, a tela do sistema é ligada e a tela de login é exibida.
Quando ativado, ele pode ser acessado quando o sistema está ligado ou no estado em espera moderno e quando o sistema está no modo
formato de concha ou tablet.
O sensor de proximidade tem suporte para os seguintes recursos:
● Trava de distanciamento: quando você sai do campo de visão do sensor, o sistema trava e a tela é desligada com base nas
configurações preferenciais de tempo de bloqueio. Em seguida, o sistema entra no estado em espera moderno. Esse recurso protege
o sistema e economiza energia quando você está longe dele. Por padrão, o botão Trava de distanciamento vem ativado, e o
temporizador do bloqueio de tela é definido como 60 segundos. A Trava de distanciamento é suspensa quando:
○ O adiamento está ativado no Dell Optimizer.
○ A atividade do usuário é detectada por meio de um teclado, mouse ou touchpad.
○ Um aplicativo em execução no sistema está solicitando alimentação de vídeo ou áudio do sistema operacional. Por exemplo, quando
você estiver usando o Skype durante uma chamada ativa e quando estiver fazendo vídeo de streaming no Windows Media Player.
○ Um monitor externo está conectado e o recurso sensor de proximidade está desativado.
● Reativar com a aproximação: quando você entra no campo de visão do sensor, o sistema sai do modo em espera moderno, liga a
tela e exibe a tela de login do Windows. Esse recurso permite o login mais rápido quando você se aproxima do sistema. Se você tiver
configurado o recurso Windows Hello, a câmera reconhece seu rosto e o Windows desbloqueia automaticamente o sistema. Se você
não tiver configurado o Windows Hello, será necessário inserir a senha do sistema para desbloqueá-lo. Por padrão, o botão Reativar
com a aproximação vem ativado. O recurso Reativar com a aproximação é suspenso quando:
○ O sistema está com pouca bateria e não está conectado a uma fonte de energia.
○ Um monitor externo está conectado e o recurso sensor de proximidade está desativado.
● Manter ativo: impede que o Windows desligue a tela e garante que o sistema não entre no estado de suspensão quando:
○ O sistema está conectado a uma fonte de energia.
○ O usuário está presente no campo de visão, mas não interagiu com o sistema.
Introdução ao Dell Optimizer
11

Por exemplo, o usuário está lendo um documento no sistema sem usar um keypad, mouse ou touchpad. Por padrão, o botão Manter
ativo vem ativado.
Como configurar o sensor de proximidade
1. Na seção Sensor de proximidade, clique no .
A seção Sensor de proximidade é exibida.
NOTA: Você pode ativar ou desativar esse recurso usando o comutador de alternância.
2. Alterne o botão Trava de distanciamento para Ligado ou Desligado e defina o temporizador de bloqueio da tela.
NOTA: A tela pode não ser bloqueada se um vídeo estiver sendo reproduzido em um player de mídia ou navegador.
3. Alterne o botão Reativar com a aproximação para Ligado ou Desligado.
4. Para definir o temporizador do adiamento, clique em Adiar e selecione o valor do temporizador.
Por padrão, o temporizador do adiamento está definido como 0.
Feed do desempenho
O recurso
fornece informações sobre a otimização realizada pelo Dell Optimizer. Ele exibe as configurações de otimização que são
aplicadas para aprendizagem e ganhos de otimização.
Preferências
Esta seção exibe o Aviso de privacidade do Dell Optimizer. Marque a caixa de seleção para enviar os dados de experiência do cliente do
Dell Optimizer para a Dell. Desmarque a caixa de seleção se não quiser enviar os dados para a Dell.
NOTA:
O Programa de Aperfeiçoamento da Experiência do Cliente do Dell Optimizer coleta apenas dados relacionados ao aplicativo.
Ele não coleta informações pessoais.
12 Introdução ao Dell Optimizer

Administração
Este capítulo fornece detalhes sobre os recursos administrativos do Dell Optimizer. O administrador é um perfil de usuário padrão criado
para o usuário que é membro do grupo de administradores. Ao fazer login no Dell Optimizer como administrador, você pode acessar
determinados recursos estendidos notáveis, como arquivos de log, provedores WMI e comandos CLI.
NOTA: Um administrador do sistema deve executar as tarefas desse capítulo. É recomendável instalar o Dell Optimizer após a
implementação da imagem por meio do Software Center ou do console de gerenciamento equivalente.
Tópicos:
• Instalar o Dell Optimizer usando o prompt de comando
• Modos de instalação
• Desinstalar o Dell Optimizer usando o prompt de comando
• Upgrade do Dell Optimizer usando a atualização do System Center Configuration Manager
• Como criar arquivos de log
• Interface de linha de comando para o Dell Optimizer
• Provedor de WMI
Instalar o Dell Optimizer usando o prompt de comando
Tabela 4. Prompts de comando para instalar o Dell Optimizer
Função Comando do instalador exe Comando do DUP
Instalação silenciosa
DellOptimizer.exe /
silent
DellOptimizer.exe /s
NOTA: Ao usar o DUP com um
comando e realizar a instalação
silenciosa, use /silent em vez de /s
depois do comando /passthrough
switch.
Comando de política: para instalar o Dell Optimizer
quando o usuário não tiver permissão para usar a
interface do usuário.
/HeadlessMode=true /passthrough /
HeadlessMode=true
Comando de política: para instalar o Dell Optimizer sem o
recurso Sensor de proximidade.
/
ProximitySensor=ski
p
/passthrough /
ProximitySensor=skip
Comando de política: opção predefinida para aceitar ou
recusar o Programa de Aperfeiçoamento da Experiência
do Cliente do Dell Optimizer.
/
TelemetryConsent=<v
alue>
/passthrough /
TelemetryConsent=<value>
Modos de instalação
Tabela 5. Modos de instalação
Recurso Instalação normal Modo sem periféricos
Lógica analítica (somente Dell Precision) Sim Sim
4
Administração 13

Tabela 5. Modos de instalação
Recurso Instalação normal Modo sem periféricos
Aplicativos Sim Sim
Áudio (excluindo a workstation Dell Precision e a workstation em rack Dell
Precision)
Sim Não
Energia (somente notebooks) Sim Sim
Sensor de proximidade (configurações compatíveis com o notebook) Sim Não
NOTA: Não é possível alterar as configurações usando a GUI, a CLI ou a WMI depois de instalar um recurso usando o Modo sem
periféricos.
Desinstalar o Dell Optimizer usando o prompt de
comando
Use o seguinte comando para desinstalar o Dell Optimizer do seu sistema:
DellOptimizer.exe /remove
Upgrade do Dell Optimizer usando a atualização do
System Center Configuration Manager
1. Faça login como administrador.
2. Acesse Iniciar > Painel de controle > Gerenciador de configuração.
A caixa de diálogo Propriedades do Gerenciador de configuração é exibida.
3. Clique em Catálogos de atualização do software de terceiro.
4. Clique em Catálogo de atualizações do Dell Business Client, clique com o botão direito do mouse e selecione Inscrever-se no
catálogo.
NOTA: Como administrador, você pode se inscrever em categorias baseadas em sistemas Dell implantados em seu ambiente.
5. Defina a programação para sincronizar o catálogo.
6. Defina as preferências de atualização do System Center Configuration Manager.
A nova atualização do Dell Optimizer é adicionada automaticamente no Catálogo de atualização do Dell Business Client. Cada
dispositivo dentro da frota carrega a atualização que é baseada nas preferências de política definidas na atualização do System
Center Configuration Manager. Para obter mais informações, consulte o white paper "Catálogo de atualização de terceiros da Dell" em
www.dell.com.
Como criar arquivos de log
Use os seguintes comandos para gerar o arquivo de log do instalador:
● Comando do instalador do arquivo .exe —/debuglog
● Comando do DUP — /passthrough /debuglog
Interface de linha de comando para o Dell Optimizer
Como administrador, você pode usar os seguintes comandos da CLI em cenários de lote e script. Veja o local e o nome de arquivo da CLI
em C:\Program Files\Dell\DellOptimizer\do-cli.exe.
NOTA: O código de retorno é enviado para stderr e a saída do comando é enviada para stdout.
14 Administração

Tabela 6. Comandos da CLI para o Dell Optimizer
Comando da CLI Descrição
/help
Use esse comando para exibir a lista de argumentos disponíveis.
/version
Use este comando para exibir a versão atual do Dell Optimizer.
/get
Use esse comando para exibir todas as configurações disponíveis
e suas propriedades. Você pode combinar o comando com outras
opções para detalhes de configuração específicos.
/configure
Use esse comando para definir uma configuração e o comando
deve ser combinado com outras opções para uma configuração
específica. Essas configurações são dinâmicas, esta lista não é
estática.
/appperformance
Use esse comando para exibir as configurações do recurso
Aplicativos e as informações de configuração. O comando deve
ser usado com outras opções. Essas configurações são dinâmicas,
esta lista não é estática.
Tabela 7. /get commands for Dell Optimizer
/get command Detalhes
/get
Use esse comando para exibir todos os detalhes das configurações.
/get -name=Telemetry.State
Use esse comando para exibir o status de participação atual no
Programa de Aperfeiçoamento da Experiência do Cliente do Dell
Optimizer.
/get -list categories
Use esse comando para exibir o nome de todas as categorias de
recursos disponíveis. Por exemplo, Aplicativo, Áudio e Energia.
/get -category=<categoryname>
Use esse comando para exibir todas as configurações e os valores
atuais da categoria selecionada.
/get -name=Audio.State
Use esse comando para exibir detalhes sobre o estado do áudio.
/get -name=Audio.Audio3D
Use esse comando para exibir detalhes sobre o estado do áudio 3D.
/get -name=Audio.Environment
Use esse comando para exibir detalhes sobre o estado do ambiente
de áudio.
/get -name=Audio.IsNXOSEnabled
Use esse comando para exibir detalhes sobre o estado IsNXOS do
áudio.
/get -name=Audio.JackNotification
Use esse comando para exibir detalhes sobre o estado da tomada
de áudio.
/get -name=BatteryExtender.State
Use esse comando para exibir detalhes sobre o estado do extensor
da bateria.
/get -name=DynamicCharge.State
Use esse comando para exibir detalhes sobre o estado da carga
dinâmica.
/get -name=ProximitySensor.State
Use esse comando para exibir detalhes sobre o estado do sensor
de proximidade.
/get -name=
ProximitySensor.EnableWithExternalMonitor
Use esse comando para exibir detalhes sobre o estado sensor de
proximidade que é ativado com o monitor externo.
/get -name="ProximitySensor.KeepAlive"
Use esse comando para exibir detalhes sobre o estado Manter
ativo do sensor de proximidade.
/get -name= ProximitySensor.WakeOnApproach
Use esse comando para exibir detalhes sobre o estado Reativar
com a aproximação do sensor de proximidade.
/get -name=ProximitySensor.WalkAwayLock
Use esse comando para exibir detalhes sobre o estado Trava de
distanciamento do sensor de proximidade.
Administração 15

Tabela 7. /get commands for Dell Optimizer
/get command Detalhes
/get -name=ProximitySensor.WalkAwayLockTimer
Use esse comando para exibir detalhes sobre o estado
do temporizador da trava de distanciamento do sensor de
proximidade.
Tabela 8. Configurar comandos para o Dell Optimizer
/configure command Detalhes Valores com suporte
/configure -name=<settingname>
-lock=
Use esse comando para impedir que uma
configuração específica seja alterada pelo
usuário.
Verdadeiro e falso
/configure -
name=Telemetry.State -value=
Use esse comando para configurar
o Programa de Aperfeiçoamento da
Experiência do Cliente do Dell Optimizer.
Verdadeiro e falso
/configure -
name=AppPerformance.State -
value=
Use esse comando para configurar o valor
do estado de desempenho dos aplicativos.
Verdadeiro e falso
/configure -name=Audio.State -
value=
Use esse comando para configurar o valor
do estado de áudio.
Verdadeiro e falso
/configure -name=Audio.Audio3D
-value=
Use esse comando para configurar o valor
do áudio 3D.
Verdadeiro e falso
/configure -
name=Audio.IsNXOSEnabled -
value=
Utilizar esse comando para configurar o
valor do sNXOS do áudio.
Verdadeiro e falso
/configure -
name=Audio.JackNotification -
value=
Use esse comando para configurar o valor
de notificação da tomada de áudio.
Verdadeiro e falso
/configure -
name=Audio.Environment -value=
Use esse comando para configurar o valor
do ambiente de áudio.
QuietRoom, NoisyOffice, MultipleVoices e
RecordingStudio
/configure -
name=BatteryExtender.State -
value=
Use esse comando para configurar o valor
do estado do extensor da bateria.
Verdadeiro e falso
/configure -
name=DynamicCharge.State -
value=
Use esse comando para configurar o valor
do estado de carga dinâmica.
Verdadeiro e falso
/configure -
name=ProximitySensor.State -
value=
Use esse comando para configurar o valor
do estado do sensor de proximidade.
Verdadeiro e falso
/configure -
name=ProximitySensor.EnableWit
hExternalMonitor -value=
Use esse comando para configurar o sensor
de proximidade que é ativado com o valor
do estado monitor externo.
Verdadeiro e falso
/configure -
name=ProximitySensor.KeepAlive
-value=
Use esse comando para configurar o valor
do estado Manter ativo do sensor de
proximidade.
Verdadeiro e falso
/configure -
name=ProximitySensor.SnoozeTim
er -value=
Use esse comando para configurar o valor
do temporizador do adiamento do sensor de
proximidade.
30, 60, 90, e 120 minutos
/configure -
name=ProximitySensor.WakeOnApp
roach -value=
Use esse comando para configurar o valor
de Reativar com a aproximação do sensor
de proximidade.
Verdadeiro e falso
16 Administração

Tabela 8. Configurar comandos para o Dell Optimizer
/configure command Detalhes Valores com suporte
/configure -
name=ProximitySensor.WalkAwayL
ock -value=
Use esse comando para configurar o valor
da trava de distanciamento do sensor de
proximidade.
Verdadeiro e falso
/configure -
name=ProximitySensor.WalkAwayL
ockTimer -value=
Use esse comando para configurar o valor
do temporizador da trava de distanciamento
do sensor de proximidade.
1, 2, e 3 minutos
Tabela 9. Comandos de desempenho dos aplicativos para o Dell Optimizer
/AppPerformance command Detalhes
/AppPerformance -listProfiles
Use esse comando para exibir a lista dos aplicativos que estão no
estado otimizado.
/AppPerformance -listLearningApps
Use esse comando para exibir a lista de aplicativos que estão no
estado de aprendizagem.
/AppPerformance -setPriority -
profileName=<profile name> -priority=<value>
Use esse comando para definir a prioridade de um perfil de
aplicativo usando o nome.
/AppPerformance -setPriority -
profileGuid=<profile guid> -priority=<value>
Use esse comando para definir a prioridade de um perfil de
aplicativo usando a GUID.
/AppPerformance -restoreToDefault
Use esse comando para restaurar todas as configurações de volta
ao padrão para aplicativos otimizados.
/AppPerformance -startLearning
-profileName=<profile name> -
processName=<value> -priority=<value>
Use esse comando para iniciar o processo de otimização do
aplicativo especificado.
/AppPerformance -pauseLearning -
profileName=<profile name>
Use esse comando para pausar a aprendizagem de otimização do
aplicativo específico.
/AppPerformance -resumeLearning -
profileName=<profile name>
Use esse comando para retomar a aprendizagem de otimização do
aplicativo específico.
/AppPerformance -deleteProfile -
profileName=<profile name>
Use esse comando para excluir um perfil de aplicativo otimizado
existente por nome.
/AppPerformance -deleteProfile -
profileGuid=<profile guid>
Use esse comando para excluir um perfil de aplicativo otimizado
existente por GUID.
/AppPerformance -enableProfile -
profileName=<profileName>
Use esse comando para ativar um perfil existente por nome.
/AppPerformance -enableProfile -
profileGuid=<profile guid>
Use esse comando para ativar um perfil existente por GUID.
/AppPerformance -disableProfile -
profileName=<profile Name>
Use esse comando para desativar um perfil existente por nome.
/AppPerformance -disableProfile -
profileGuid=<profile guid>
Use esse comando para desativar um perfil existente por GUID.
/AppPerformance -importProfile -
profilePath=<profile file path>
Use esse comando para importar um perfil de aplicativo otimizado.
/AppPerformance -exportProfile
-profileName=<profile Name> -
profilePath=<profile file path>
Use esse comando para exportar um perfil de aplicativo otimizado
por nome.
/AppPerformance -exportProfile
-profileGuid=<profile guid> -
profilePath=<profile file path>
Use esse comando para exportar um perfil de aplicativo otimizado
por GUID.
Tabela 10. Códigos de retorno para o Dell Optimizer
Administração 17

Tabela 10. Códigos de retorno para o Dell Optimizer
Códigos de retorno da CLI Condição
0 Sucesso
1 Falha
2 Necessário reinicializar
3 Falha ao definir a configuração somente leitura
4 Falha ao configurar o recurso licenciado
5 O serviço Dell Optimizer não está instalado
6 O serviço Dell Optimizer está desativado
7 O serviço Dell Optimizer não está em execução
8 Outra instância da CLI está ativa
9 Outra instância da GUI está ativa
Provedor de WMI
O Dell Optimizer inclui um provedor de WMI para definir as configurações do aplicativo. Os dois arquivos a seguir fazem parte do pacote
de download do Dell Optimizer:
● doWmiProv.mof— O provedor de WMI do Dell Optimizer que é instalado como parte do instalador.
● sms_def_delloptimizer.mof— O arquivo de definição MOF do Dell Optimizer SMS disponível para administradores.
O Agente de inventário usa as seguintes definições personalizadas de relatórios de dados do Dell Optimizer:
#pragma namespace ("\\\\\\\\.\\\\root\\\\dcim\\\\sysman\\\\DellOptimizer")
#pragma deleteclass ("EnumerationAttribute", NOFAIL)
#pragma deleteclass ("EnumerationAttribute", NOFAIL)
[ SMS_Report(TRUE),
SMS_Group_Name("Dell Optimizer Settings Inventory"),
SMS_Class_ID("DELL|DELLOPTIMIZER_ENUMSETTINGS|1.0"),SMS_Namespace(FALSE),
Namespace("\\\\\\\\.\\\\root\\\\dcim\\\\sysman\\\\DellOptimizer")]Class
EnumerationAttribute : SMS_Class_Template
{[SMS_Report(TRUE),key] String AttributeName;
[SMS_Report(TRUE)] String DisplayName;
[SMS_Report(TRUE)] String CurrentValue;
[SMS_Report(TRUE)] Boolean IsLocked;
[SMS_Report(TRUE)] Uint32 PossibleValueCount;[SMS_Report(TRUE)] String PossibleValues[];
};
Tabela 11. Provedor de WMI (continuação)
Recurso Comando do WMI
Enumerar todas as configurações
wmic /NAMESPACE: \
\root\dcim\sysman\DellOptimizer PATH
EnumerationAttribute get /value.
Enumerar uma configuração específica
wmic /NAMESPACE:\
\root\dcim\sysman\DellOptimizer PATH
EnumerationAttribute.AttributeName="%1%"
get /value.
Definir o valor de configuração específico
wmic /NAMESPACE:\
\root\dcim\sysman\DellOptimizer PATH
18 Administração

Tabela 11. Provedor de WMI
Recurso Comando do WMI
DellOptimizerService.Name="DellOptimizerServ
ice" CALL SetAttribute AttributeName="%1"
Value="%2".
Bloquear as configurações específicas
wmic /NAMESPACE:\
\root\dcim\sysman\DellOptimizer PATH
DellOptimizerService.Name="DellOptimizerServ
ice" CALL LockAttribute AttributeName="%1"
Locked=%2.
NOTA: Não é possível configurar aplicativos, desempenho, perfis e aprendizado usando o provedor de WMI do Dell Optimizer. Você
deve usar o arquivo do-cli.exe.
Administração 19

Feedback
1. Na tela inicial, clique em v e selecione Fornecer feedback.
A página de feedback é exibida.
2. Forneça seu feedback em uma escala de 1 a 10 para as seguintes opções:
● Qual seu nível de satisfação com o Dell Optimizer?
● Qual a probabilidade de você recomendar a compra de sistemas Dell por causa do Dell Optimizer?
3. Forneça comentários adicionais, se houver, e clique em Enviar meu comentário.
5
20 Feedback
A página está carregando...
A página está carregando...
A página está carregando...
-
 1
1
-
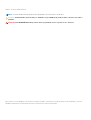 2
2
-
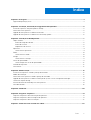 3
3
-
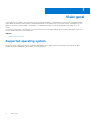 4
4
-
 5
5
-
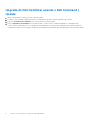 6
6
-
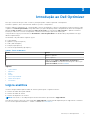 7
7
-
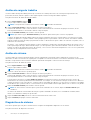 8
8
-
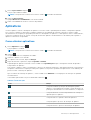 9
9
-
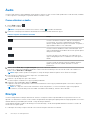 10
10
-
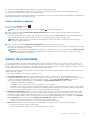 11
11
-
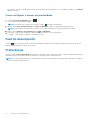 12
12
-
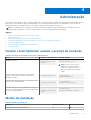 13
13
-
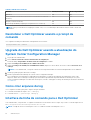 14
14
-
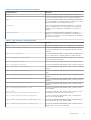 15
15
-
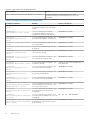 16
16
-
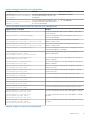 17
17
-
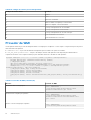 18
18
-
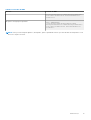 19
19
-
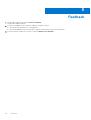 20
20
-
 21
21
-
 22
22
-
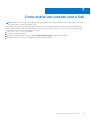 23
23
Artigos relacionados
-
Dell Optimizer Guia de usuario
-
Dell Precision Optimizer Guia de usuario
-
Dell Precision Optimizer Administrator Guide
-
Dell Wyse 5470 Guia de usuario
-
Dell Wyse 5470 Administrator Guide
-
Dell Vostro 7590 Manual do proprietário
-
Dell Power Manager Guia de usuario
-
Dell Latitude 3500 Manual do proprietário
-
Dell Precision 7920 Rack Manual do proprietário
-
Dell Precision 7920 Rack Manual do proprietário