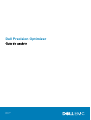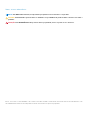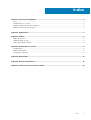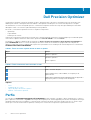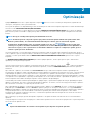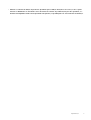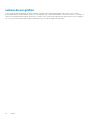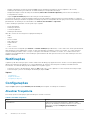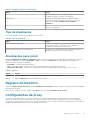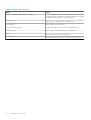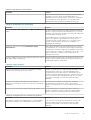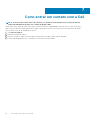Dell Precision Optimizer
Guia do usuário
August 2020
Rev. A02
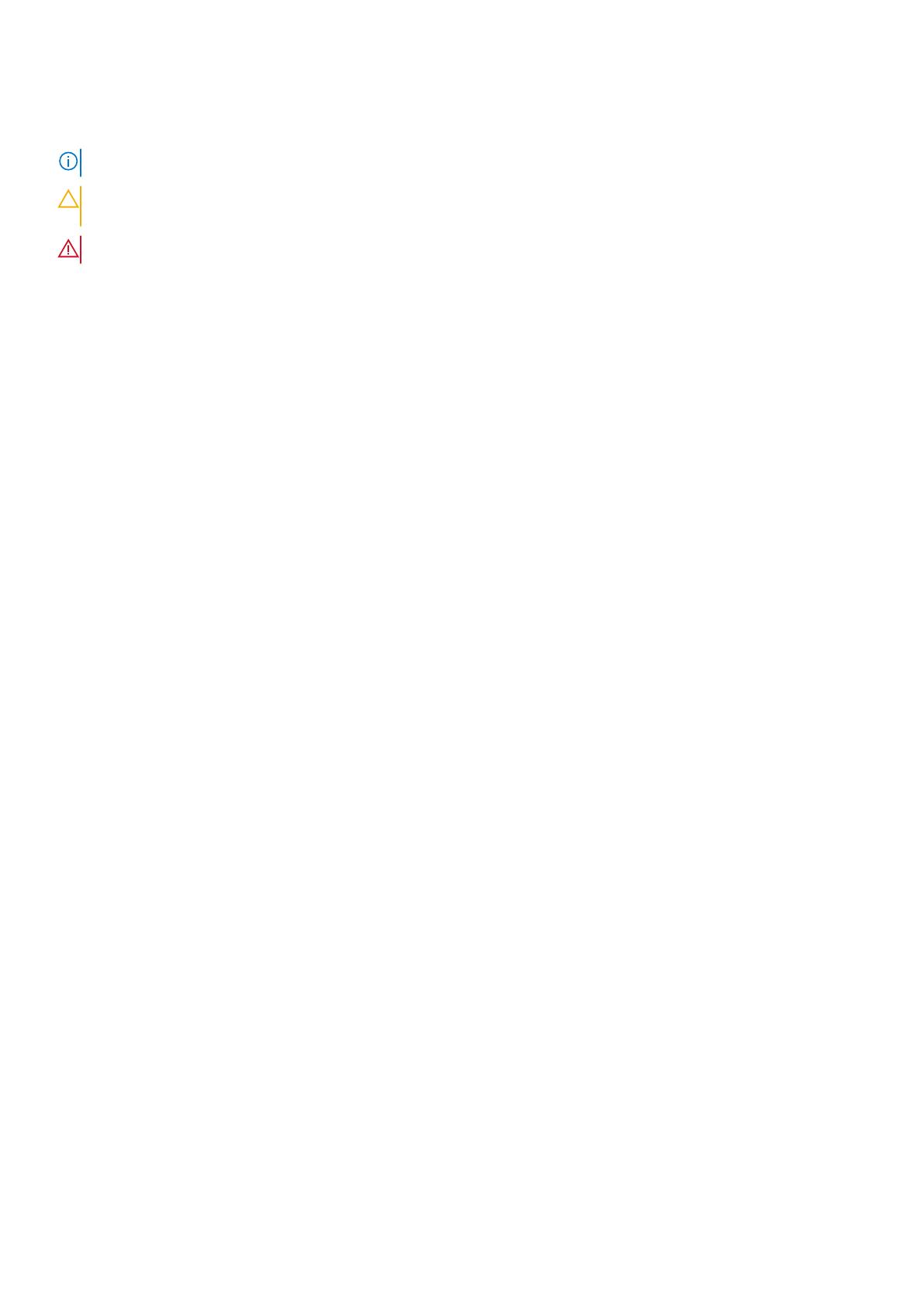
Notas, avisos e advertências
NOTA: Uma NOTA indica informações importantes que ajudam você a usar melhor o seu produto.
CUIDADO: um AVISO indica possíveis danos ao hardware ou a possibilidade de perda de dados e informa como evitar o
problema.
ATENÇÃO: uma ADVERTÊNCIA indica possíveis danos à propriedade, lesões corporais ou risco de morte.
© 2017- 2020 Dell Inc. ou suas subsidiárias. Todos os direitos reservados. Dell, EMC e outras marcas comerciais são marcas comerciais da Dell Inc. ou de
suas subsidiárias. Outras marcas comerciais podem ser marcas comerciais de seus respectivos proprietários.

Capítulo 1: Dell Precision Optimizer.................................................................................................. 4
Perfis....................................................................................................................................................................................... 4
Inteligência de CPU e GPU...................................................................................................................................................5
Opções de plug-in de elementos gráficos.......................................................................................................................... 5
Melhorar o Dell Precision Optimizer....................................................................................................................................5
Capítulo 2: Optimização.................................................................................................................. 6
Capítulo 3: Análise.......................................................................................................................... 8
Análise do sistema................................................................................................................................................................. 8
Diagnósticos do sistema....................................................................................................................................................... 9
Análise da carga de trabalho................................................................................................................................................ 9
Capítulo 4: Atualizações do sistema................................................................................................. 11
Configurações.......................................................................................................................................................................12
Registro do histórico............................................................................................................................................................13
Configurações de proxy.......................................................................................................................................................13
Capítulo 5: Notificações.................................................................................................................15
Capítulo 6: Solução de problemas................................................................................................... 16
Capítulo 7: Como entrar em contato com a Dell................................................................................ 18
Índice
Índice 3

Dell Precision Optimizer
O Dell Precision Optimizer contém um mecanismo poderoso que permite que você ajuste as configurações de seu sistema de forma
dinâmica para otimizar o desempenho dele. Ele também o alerta quando as atualizações do software estão disponíveis e as aplica
automaticamente, se estiver configurado para isso. O Dell Precision Optimizer contém uma seção de lógica analítica que coleta dados
abrangentes sobre o seu sistema e ajuda a identificar possíveis problemas.
Em resumo, o Dell Precision Optimizer consiste nos seguintes componentes:
• Optimização
• Lógica analítica
• Atualizações do sistema
Cada um dos componentes acima pode ser acessado como uma guia separada. Otimização é a primeira página que é visualizada quando
você executa o aplicativo clicando no Dell Precision Optimizer na Área de trabalho ou no menu Iniciar.
No Windows 7, o aplicativo também pode ser executado em Iniciar > Arquivos de programas > Dell > Dell Precision Optimizer. A
página OTIMIZAÇÃO descreve os valores de utilização dos recursos atuais do seu sistema. Esta página exibe a lista de perfis de
aplicativos criados pelo usuário e também exibe os perfis ativos juntamente com as atualizações de sistema disponíveis se você clicar em
ALTERNAR PARA PERFIS ANTERIORES.
Tabela 1. Ícones no canto superior direito de todas as janelas
Opção Função
- Minimiza o aplicativo.
□ Maximiza o aplicativo.
X Fecha o aplicativo.
Tabela 2. Ícones na barra de menu em todas as telas
Opção Função
Exibe o conteúdo da ajuda.
Busca a página Sobre, o link Feedback, as configurações de
Aprimorar DPO.
Exibe todas as notificações atuais, juntamente com as opções de
plug-in para gráficos e notificações de desempenho.
Tópicos:
• Perfis
• Inteligência de CPU e GPU
• Opções de plug-in de elementos gráficos
• Melhorar o Dell Precision Optimizer
Perfis
Se você clicar em ALTERNAR PARA PERFIS PRÉ-APRENDIDOS na guia otimização, ele exibirá os perfis atualmente ativos e inativos
para os aplicativos selecionados. Um perfil é uma coleção de configurações do sistema agrupadas para otimizar o desempenho da estação
de trabalho Dell Precision em seu aplicativo. Você pode ativar ou desativar um perfil. Vários perfis podem estar ativos ao mesmo tempo.
Mesmo após você sair do Dell Precision Optimizer, as alterações no sistema dos seus perfis ativos permanecem em efeito.
1
4 Dell Precision Optimizer

O Dell Precision Optimizer tem vários perfis específicos do aplicativo para ajudar a melhorar a sua experiência. Esses perfis são
desabilitados por padrão. Você pode ter de habilitar o perfil para seu aplicativo, se disponível no Dell Precision Optimizer para ver seus
benefícios.
Novos perfis de aplicativo são disponibilizados através de atualizações do Software do aplicativo no módulo de ATUALIZAÇÕES DO
SISTEMA ou PROCURAR ATUALIZAÇÕES DO PERFIL na página OTIMIZAÇÃO.
Inteligência de CPU e GPU
É possível examinar os detalhes da CPU ou elementos gráficos do subsistema clicando nos links Detalhes da CPU ou Detalhes da GPU
nos mostradores de CPU ou Gráficos na página Otimização.
A página do Gráfico de atividades da Inteligência de GPU ou da CPU permite visualizar a utilização dos elementos gráficos do
subsistema e do processador atual. Você pode visualizar os detalhes das configurações de seu processador e elementos gráficos.
Para ativar a coleta e a exibição de vários elementos de dados de processador ou elemento gráfico, alterne Gráfico da posição Desligado
para Ligado.
Assim que o gráfico estiver habilitado para os dados da CPU, o Dell Precision Optimizer começará a coleta de dados da CPU e os exibirá
para todos os processadores lógicos no sistema. De modo semelhante, quando você habilita o gráfico para o subsistema, o Dell Precision
Optimizer começa a coleta de dados e sua exibição para todos os processadores gráficos encontrados no sistema.
NOTA:
• A coleta de dados de elementos gráficos é suportada para adaptadores gráficos NVIDIA e AMD com os drivers mais
recentes. Se você tiver elementos gráficos alternáveis habilitados no BIOS do sistema, seu aplicativo gráfico poderá
não ser executado no controlador NVIDIA ou AMD. Portanto, pode ser que você não veja nenhuma alteração na
utilização de GPU.
• Os dados gráficos só exibem o nome e as informações do driver para o primeiro adaptador gráfico ativo encontrado
no sistema. Se você tiver mais de um adaptador gráfico (mas modelos diferentes), o nome, o driver ou a versão do
primeiro serão exibidos. No entanto, os dados de desempenho (como a utilização, temperatura, etc.) para todos os
adaptadores ativos são exibidos.
Opções de plug-in de elementos gráficos
Acesse as opções de plug-in de elementos gráficos do seu sistema clicando em Notificações, nos detalhes gráficos, na página
Otimização.
Essa página permite que você visualize os plug-ins Radeon ProRender disponíveis para o seu sistema em diversos aplicativos ISV. Você
pode optar por baixar e instalá-los no seu sistema caso já tenha os aplicativos ISV correspondentes instalados. Se um plug-in for instalado,
será possível desinstalá-lo posteriormente usando a página Programas e Recursos do Windows, no Painel de Controle.
A página Opções de plug-ins gráficos também mostra se uma versão mais recente de um plug-in Radeon ProRender instalado está
disponível. Faça download e instale a versão mais recente.
NOTA:
Depois que o download e a instalação forem iniciados, saia do aplicativo. Essas operações continuam em segundo
plano, contanto que você não desligue ou reinicialize o sistema.
Melhorar o Dell Precision Optimizer
O Programa de Aperfeiçoamento da Experiência do Cliente do Dell Precision Optimizer permite que clientes Dell impactem no
desenvolvimento de futuras versões do Dell Precision Optimizer. Ao compartilhar informações com a Dell sobre como você utiliza o Dell
Precision Optimizer, você pode contribuir para aprimorar as futuras versões do produto.
O Programa de Aperfeiçoamento da Experiência do Cliente do Dell Precision Optimizer adere a todas as disposições da política de
privacidade da Dell. Os dados coletados serão limitados ao uso do Dell Precision Optimizer e da etiqueta de serviço da sua estação de
trabalho. Nenhuma informação pessoal será coletada. Você tem a opção de entrar ou sair do programa a qualquer momento.
Para entrar ou sair do programa, selecione > Aprimorar DPO, no canto superior direito da tela.
Selecione o botão de rádio de acordo com a seleção desejada, e selecione Aplicar.
Dell Precision Optimizer
5

Optimização
A página Otimização lista todos os perfis disponíveis. Clique em
para ver os nomes e as descrições das políticas, seguidas de mais
orientações, se disponíveis, sobre o perfil selecionado.
Novos perfis de aplicativo são disponibilizados por meio de atualizações do Dell Precision Optimizer, disponíveis no módulo de Manutenção
do sistema ou em VERIFICAR ATUALIZAÇÕES DO PERFIL.
O aplicativo verifica se há novos perfis disponíveis ao clicar em VERIFICAR ATUALIZAÇÕES DO PERFIL. Novos perfis são baixados,
perfis obsoletos podem ser excluídos e alguns perfis podem ser atualizados. Este recurso funciona quando a máquina está conectada à
Internet.
NOTA: Esta opção está disponível apenas para administradores locais.
NOTA: O software pode vir com perfis especiais que podem ser ativados quando nenhum outro perfil estiver ativo.
Quando o perfil é ativado, ele é automaticamente desativado pelo software, após ter sido iniciado. O perfil
Configurações de fábrica Dell
é oculto, ele é ativado quando você clica em . Ele pode ser usado para
reverter para os padrões de fábrica determinados parâmetros do sistema alterados pelo Dell Precision Optimizer. Ao
selecionar essa opção, todos os perfis ativos são desativados. Quando você aplica as configurações padrão, precisa
reativar os perfis que estão desativados.
Se estiver executando o software premium do Dell Precision Optimizer, clique em MUDAR PARA OTIMIZAÇÃO AVANÇADA, que lista
todos os aplicativos que são uma personalização otimizada em seu sistema ou os aplicativos para os quais você importou configurações de
otimização. O usuário pode também clicar em MUDAR PARA PERFIS PREVIAMENTE CONHECIDOS, que lista todos os perfis
integrados.
Use MUDAR PARA OTIMIZAÇÃO AVANÇADA para otimizar qualquer aplicativo, mesmo aqueles para os quais o Dell Precision
Optimizer possui um perfil antigo integrado.
O processo para otimizar um novo aplicativo começa pela seleção do processo de destino, usando o botão . Selecione um aplicativo
da lista dos mais usados, que são definidos pelo Dell Precision Optimizer, ou selecione PROCURAR MAIS, para selecionar o aplicativo
executável.
Após selecionar o aplicativo, ele é marcado como Em andamento até que o Dell Precision Optimizer termine a aprendizagem do
comportamento do aplicativo usando a aprendizagem automática e aplique as configurações de otimização. Nessa fase, você pode pausar
a aprendizagem do aplicativo e retomá-la posteriormente. Você precisa usar o aplicativo ativamente para o software Dell Precision
Optimizer aprender o comportamento do aplicativo e, então, determinar a maioria das configurações ideais para aquele aplicativo. Quando
o seu aplicativo estiver aprendendo e a pontuação de desempenho não for mostrada, não desative o aprendizado do aplicativo, pois o Dell
Precision Optimizer coleta dados de utilização enquanto otimiza o aplicativo de aprendizagem.
Você também pode escolher cancelar a aprendizagem em qualquer etapa, o que descartará qualquer informação aprendida para aquele
aplicativo. Normalmente, leva-se de 1 a 5 horas para aprender um aplicativo. No entanto, se houver um longo período em que o aplicativo
não é executado ou está inativo, este período pode ser muito maior.
Após a aprendizagem do aplicativo, o Dell Precision Optimizer marca o aplicativo como Otimizado. Às vezes, a otimização do aplicativo
pode pedir que você Reinicialize o sistema ou Reinicie o aplicativo para que as otimizações tenham efeito. Use a opção Desativar/
Ativar para cada aplicativo otimizado caso deseje desativar/ativar as otimizações aplicadas pelo Dell Precision Optimizer para o aplicativo.
Você pode desejar fazer isso caso tenha utilizado o Dell Precision Optimizer para otimizar mais de um aplicativo e eles tenham
configurações de otimização conflitantes. Neste caso, o Dell Precision Optimizer exibe uma mensagem de aviso antes de você ativar a
otimização para o aplicativo conflitante.
Após a otimização, a pontuação geral do desempenho do aplicativo e um gráfico de barras com melhorias de CPU e Armazenamento
aparecem.
Você pode importar ou exportar suas configurações. O Dell Precision Optimizer mostra o ícone de estoque para todos os perfis importados
em vez do ícone do aplicativo real.
NOTA:
• Apenas um administrador do sistema local tem permissão para importar um perfil de aplicativo.
2
6 Optimização

• Quando você alterna da exibição de perfis Pré-aprendidos para a exibição Avançada ou vice-versa, todos os perfis
Ativados ou Otimizados são desativados antes de alternar. Ao alternar do perfil Avançado para Pré-aprendido, se o
Dell Precision Optimizer ainda estiver aprendendo um aplicativo, a aprendizagem será cancelada antes da mudança.
Optimização 7

Análise
A página Análise ajuda a analisar o sistema:
Tabela 3. Recursos
Opção Função
Análise da carga de trabalho Essa opção permite que você monitore a utilização de recursos do
sistema, como CPU, memória, GPU e disco, enquanto executa sua
carga de trabalho específica. Quando o relatório estiver pronto,
clique em VISUALIZAR RELATÓRIO para visualizá-lo.
Análise do sistema Quando ativado, esse recurso é executado pelo período
especificado e coleta dados de configuração do sistema e de
utilização do subsistema. Esses dados são coletados em segundo
plano e compilados em formato de Relatório de análise do sistema
no final do período.
Diagnósticos do sistema Essa opção permite que você gere e visualize relatórios completos
de integridade e diagnóstico do seu sistema.
Tópicos:
• Análise do sistema
• Diagnósticos do sistema
• Análise da carga de trabalho
Análise do sistema
A página Análise permite a você habilitar ou desabilitar o recurso Análise do sistema Dell. Clique em EXECUTAR NOVO RELATÓRIO
para habilitar ou desabilitar o recurso Análise do sistema Dell. Quando ativado, a Análise do sistema é executada pelo período especificado e
coleta dados de configuração do sistema e de utilização do subsistema. Esses dados são coletados em segundo plano e compilados em
formato de Relatório de Análise do sistema no final do período especificado.
Relatórios de análise de sistema contêm dados como velocidade do ventilador, dados térmicos, uso da bateria e uso do processador. Esses
relatórios podem ajudar a entender o comportamento de seu sistema sob o ambiente operacional que estava presente quando o relatório
estava sendo executado. Você pode configurar as opções a seguir que controlam a operação da análise do sistema.
Duração do relatório
As configurações de duração do relatório, na página Análise, controlam a frequência com que os relatórios são gerados. Relatórios diários
são gerados sempre que os dados do sistema mudam, o que pode ser um período de menos de 24 horas. O período de frequência do
relatório não inclui o tempo que seu sistema gasta nos estados de Suspensão, Hibernação ou Desligamento.
Número de relatórios
A configuração de número de relatórios, na página Análise, controla quantos relatórios são gerados antes que o recurso de
Monitoramento do sistema seja desativado automaticamente. Por exemplo, ao configurar o sistema com uma Duração do relatório de
10 horas e Número de relatórios de 3 relatórios, você deverá esperar a exibição de seu primeiro relatório depois de 10 horas. Dois novos
relatórios devem ser exibidos a cada 10 horas depois do primeiro. O recurso Monitoramento do sistema deve parar depois de três
relatórios serem gerados.
3
8 Análise

Ver relatório
A página VISUALIZAR RELATÓRIO mostra o número de relatórios anteriormente concluídos. Para visualizar esses relatórios, clique em
VISUALIZAR RELATÓRIO. Se houver vários relatórios em seu sistema, você pode selecionar o relatório para ser exibido clicando nas
setas para a esquerda e para a direita na parte superior da página do relatório. O lado direito inferior da página do relatório exibe
informações detalhadas e gráficos do relatório selecionado.
Diagnósticos do sistema
Para gerar um relatório completo de integridade e diagnóstico do sistema, clique em EXECUTAR NOVO RELATÓRIO. Para visualizar o
relatório, clique em VISUALIZAR RELATÓRIO. A geração de relatórios normalmente leva alguns segundos.
Visualizar relatório de diagnósticos do sistema
Este botão fica acinzentado quando nenhum Diagnóstico do sistema foi gerado. Assim que um relatório tiver sido gerado, clique em
VISUALIZAR RELATÓRIO para visualizar o seguinte:
• Relatório do sistema
• Relatório de confiabilidade
• Relatório da bateria (Este relatório está disponível somente no Windows 8 e posterior)
O comportamento padrão é mostrar a parte de diagnóstico do relatório completo do sistema. Para visualizar o relatório completo do
sistema, clique em Exibir relatório completo do sistema.
Análise da carga de trabalho
Para começar a monitorar a utilização dos recursos do sistema, como CPU, memória, GPU e armazenamento, durante a execução de uma
carga de trabalho específica, clique em EXECUTAR NOVO RELATÓRIO. Para desligar o monitoramento quando o trabalho for concluído,
clique em PARAR.
NOTA: O relatório é interrompido automaticamente se você desligar ou reinicializar o sistema.
Após clicar no botão EXECUTAR NOVO RELATÓRIO, configure as opções para o relatório Análise de carga de trabalho. O relatório é
executado até ser interrompido manualmente ou o limite de tempo ser alcançado. Configurar o recurso Tempo limite automático evita a
execução indefinida do relatório caso o usuário esqueça de desativar o monitoramento de análise da carga de trabalho.
Quando o relatório estiver pronto, clique em VISUALIZAR RELATÓRIO para vê-lo.
NOTA: Pode levar alguns minutos para preparar o relatório depois de você clicar em VISUALIZAR RELATÓRIO.
Visualizar relatório de análise de carga de trabalho
Para visualizar o relatório gerado após a ativação anterior da Análise da carga de trabalho, clique em VISUALIZAR RELATÓRIO. Você
também pode salvar o relatório em formato PDF.
O relatório Análise da carga de trabalho exibe informações específicas do processo sobre os gráficos mostrando os cinco processos
principais de recursos do sistema, de modo que o usuário pode avaliar o impacto dos aplicativos.
Salvar relatório
Clique em para salvar o relatório selecionado em um formato PDF.
Excluir relatório
Clique em Excluir para apagar o relatório selecionado no momento.
Análise
9

Leitura de um gráfico
O eixo X exibe um intervalo de datas ou valores específicos coletados para o determinado parâmetro de sistema. O eixo Y exibe a
porcentagem de tempo da determinada variação (ou valor específico) que foi descoberta durante o intervalo do relatório. Por exemplo, no
relatório de Temperatura acima (espaço de memória), o gráfico mostra o intervalo de temperatura em graus Celsius no eixo X, enquanto o
eixo Y mostra o percentual de tempo em que a temperatura esteve no intervalo, digamos de 30 a 40 ºC.
10 Análise

Atualizações do sistema
A página Atualizações do sistema lista as atualizações de software disponíveis para o seu sistema.
As atualizações do sistema são atualizações fornecidas pela Dell para as configurações de hardware e software do seu sistema. As
Atualizações do Windows estão disponíveis em seu sistema operacional e não estão disponíveis por meio deste módulo.
Filtros de atualização
Todas as atualizações de software são categorizadas com base em três critérios:
• Criticalidade (Crítica/Recomendada/Opcional)
• Tipo (Drivers de hardware/Software de aplicativos/Atualizações do BIOS/Atualizações de firmware)
• Categoria do dispositivo (Áudio/mouse e teclado/Chipset/Armazenamento de dados/Rede e Bluetooth/Vídeo/Todos os outros)
A página Atualizações do sistema contém três conjuntos de caixas de seleção, um conjunto para cada um dos critérios acima,
permitindo que você selecione/anule a seleção das atualizações com base na criticidade, tipo e categoria do dispositivo. As atualizações
selecionadas têm uma marca de seleção antes dos nomes delas. Não é possível selecionar ou anular a seleção de atualizações individuais
por nome.
A página Atualizações do sistema contém as seguintes opções:
Tabela 4. Lista de botões e funções
Opção Função
Procurar
atualizações
Clique no botão Verificar atualizações para verificar as atualizações disponíveis. Essa operação pode levar alguns
minutos para ser concluída. Assim que a operação for concluída, a lista de todas as atualizações disponíveis é exibida
no painel à direita e todas as atualizações são selecionadas por padrão. Atualizações individuais são agrupadas por
importância, e os ícones adequados são exibidos antes de cada grupo.
A data/hora de quando a última verificação de atualizações foi executada (manualmente ou pelas atualizações
automáticas do Dell Precision Optimizer) é exibida sob este botão.
Aplicar
atualizações
selecionadas
Clique no botão Aplicar atualizações selecionadas para ir até uma página de confirmação e aplicar as
atualizações.
Aplicar
atualizações
Clique no botão Aplicar atualização na janela de confirmação para baixar as atualizações selecionadas no
momento e instalá-las no seu sistema.
NOTA: Recomenda-se que você crie um ponto de restauração do sistema e feche todos os
aplicativos em execução antes de aplicar qualquer atualização.
Você deverá selecionar os filtros apropriados antes de clicar nesse botão. Para filtrar as atualizações que você não
quer aplicar, você deve desmarcar as caixas de seleção de criticidade, tipo e categoria do dispositivo apropriadas
nesta tela. Essa operação pode levar alguns minutos para ser concluída. Uma reinicialização pode ser necessária
assim que a operação for concluída. Reinicie seu sistema assim que solicitado pelo Dell Precision Optimizer. Clique
no botão Aplicar atualização na janela de confirmação para baixar as atualizações selecionadas no momento e
instalá-las no seu sistema.
Exibir registro do
histórico
Clique neste link para exibir os registros contendo informações detalhadas do Histórico de atualizações anteriores.
Ativar
Clique neste botão para agendar atualizações automáticas. As diversas opções e filtros a serem aplicados podem ser
configurados na página Configuração de atualização automática.
A lista de atualizações disponíveis será exibida nessa guia. A guia mostra informações detalhadas incluindo a versão e a data de
lançamento.
4
Atualizações do sistema 11

• Marque ou desmarque as caixas de verificação Tipo (Drivers de hardware, Atualizações do BIOS, Aplicativos de software,
Atualizações de firmware) para selecionar ou excluir atualizações correspondente da seleção.
• Marque/Desmarque as caixas de seleção de criticidade (Críticas/Recomendadas/Opcionais) para escolher as atualizações
correspondentes à seleção.
• Clique em Aplicar atualização para instalar a seleção atual de atualizações.
O software pode verificar o servidor da Dell para recuperar a lista de atualizações disponíveis para seu sistema específico e/ou baixar e
instalar certas atualizações mediante seu pedido. As atualizações podem ser configuradas de modo que possam ser feitas manualmente ou
periodicamente. As atualizações são classificadas como Críticas, Recomendadas ou Opcionais.
Todas as atualizações pertencem a um dos quatro tipos seguintes:
• Drivers de hardware
• Atualizações de BIOS
• Software de aplicativo
• Atualizações de firmware
Além disso, existem as sete categorias a seguir para atualizações:
• Áudio
• Chipset
• Mouse e teclado
• Rede e Bluetooth
• Armazenamento
• Vídeo
• Todos os outros
Se o software estiver configurado para Verificar ou Instalar atualização periodicamente, os filtros acima serão usados para determinar
quais atualizações serão exibidas para o usuário ou quais serão baixadas e instaladas no sistema. Por exemplo, se o usuário selecionar
somente Atualizações críticas, todos os 4 tipos e 7 categorias serão baixados e instalados. No entanto, se o servidor Dell tiver uma
atualização recomendada de BIOS ou uma atualização opcional de driver de vídeo para seu sistema, essas duas atualizações não serão
exibidas ou instaladas.
Notificações
O aplicativo pode dar notificações para o usuário usando caixas de diálogo pop-up para informar ao usuário se ocorreu algum problema
durante uma verificação de atualizações ou se uma reinicialização do sistema é necessária para a atualização instalada funcionar
corretamente. Uma caixa de diálogo pode ser exibida com as seguintes opções:
• Para iniciar o processo de reinicialização, clique em Sim. Feche todos os outros aplicativos e salve seus dados antes de prosseguir.
• Para interromper o processo de instalação da atualização, clique em Não.
Tópicos:
• Configurações
• Registro do histórico
• Configurações de proxy
Configurações
Clique em Ligar a partir da página Atualizações do sistema para configurar as atualizações automáticas.
Atualizar frequência
Essa seleção pode ser usada para programar atualizações semanais ou mensais.
Tabela 5. Atualizar frequência
Opção Função
Semanalmente Selecione esta opção para permitir que o aplicativo realize
operações de atualização semanais com base nos outros filtros
selecionados na página Configuração da atualização
automática.
12 Atualizações do sistema

Tabela 5. Atualizar frequência (continuação)
Opção Função
Selecione o dia da semana (segunda a domingo) e então a hora do
dia (AM/PM) quando a operação será agendada.
Mensalmente Selecione essa opção para permitir que o aplicativo realize
operações de atualização mensais com base nos outros filtros
selecionados na página Configuração da atualização
automática.
Selecione o dia do mês (1-28) e a hora do dia (AM/PM) quando a
operação será agendada.
Tipo de atualização
Essa seleção identifica a ação a ser realizada no modo automático.
Tabela 6. Tipo de atualização
Opção Função
Verificar somente atualizações O aplicativo notificará se houver atualizações disponíveis com base
na sua seleção de filtros. Atualizações não são baixadas ou
instaladas automaticamente no sistema local.
Baixar e instalar atualizações automaticamente O aplicativo faz o download e instala as atualizações disponíveis
com base na seleção de filtro antes de notificá-lo.
Atualizações para incluir
A página Configuração da atualização automática também contém três conjuntos de caixas de seleção, permitindo que você filtre as
atualizações agendadas com base na Criticidade, no Tipo e na categoria do Dispositivo. As caixas de seleção nessa página são
aplicáveis apenas às atualizações agendadas.
• Criticidade - Crítica/Recomendada/Opcional
• Tipo - Drivers de hardware/Atualizações do BIOS/Software de aplicativos/Atualizações de firmware
• Categoria do dispositivo - Áudio/mouse e teclado/Armazenamento/Chipset/Rede e Bluetooth/Vídeo/Todos os outros
Tabela 7. Opções
Opção Função
Cancelar Clique em Cancelar para sair da página de configurações sem salvar as alterações.
aplicar Clique em Aplicar para salvar as alterações (se houver).
Registro do histórico
Clique no link Exibir registro de histórico na página Atualizações do sistema para exibir os registros contendo informações detalhadas
de atualizações anteriores.
Depois de ver os registros do histórico, clique em Fechar para retornar à página Atualizações do sistema.
Configurações de proxy
O Dell Precision Optimizer utiliza as configurações de proxy do navegador da Web Microsoft Internet Explorer, o que normalmente
funciona. No entanto, pode haver sistemas nos quais o usuário possui configurações de proxy específicas que não estão configuradas
corretamente no Internet Explorer. Nesses casos, esta opção permite que você configure o Dell Precision Optimizer para se conectar aos
servidores Dell especificados através do proxy de Internet, se necessário.
Atualizações do sistema
13

Tabela 8. Configurações de proxy
Opção Função
Usar as configurações atuais de proxy de Internet
Use as configurações de proxy de Internet existentes no sistema. A
configuração de proxy global dos sistemas para Windows é definida
no navegador da Web Microsoft Internet Explorer.
Servidor proxy
Insira o nome ou o endereço IP do servidor proxy.
Porta do proxy
Digite o número da porta do proxy.
Usar autenticação de proxy
Marque a caixa de seleção para usar autenticação de proxy.
Nome de usuário
Digite o nome do usuário para acessar o servidor proxy.
Senha
Digite a senha para acessar o servidor proxy.
Mostrar senha
Marque a caixa de seleção para mostrar a senha do servidor proxy.
14 Atualizações do sistema

Notificações
A seção Notificações mostra todas as notificações atuais. Você pode ver as Opções de plug-in para gráficos e as Notificações de
desempenho nesta seção.
Opções de plug-in para gráficos
O Dell Precision Optimizer permite a você instalar opções de plug-in certificadas para alguns aplicativos que você pode estar usando em
seu sistema. Para descobrir se a Dell fornece opções de plug-in certificadas para seu sistema específico, clique em Visualizar tudo.
NOTA: Esta seção não aparece quando as opções de plug-in não estão disponíveis para o seu sistema.
A versão certificada que você baixou e instalou pode ser mais antiga do que a versão mais recente disponível no site suporte Dell para o
seu sistema. Se você precisar alternar novamente para as opções de plug-in de elementos gráficos (que podem ou não ser certificadas),
use a página Atualizações de sistema.
Instalar plug-in para elementos gráficos
Clique em Notificações, no canto superior direito da página Otimização, para ver as opções de plug-in disponíveis para os gráficos. Este
link aparecerá desativado caso o Dell Precision Optimizer não encontre drivers certificados disponíveis para seu sistema ou caso você não
tenha executado a opção VERIFICAR ATUALIZAÇÕES na página Atualizações do sistema pelo menos uma vez.
NOTA:
O Dell Precision Optimizer procura opções de plug-in disponíveis quando você executa a opção VERIFICAR
ATUALIZAÇÕES manualmente ou a executa periodicamente, no modo automático.
Clique em Visualizar tudo para ver todas as opções disponíveis de plug-in e suas versões. Se essa versão do plug-in específica já não
estiver instalada, uma opção Baixar e instalar será exibida.
Esta página também mostra se uma dessas opções de plug-in certificadas já está instalada em seu sistema.
Depois de começar a fazer o download e instalar uma opção de plug-in nesta página, você não conseguirá verificar se há atualizações nem
aplicar nenhuma atualização.
Quando a atualização estiver concluída, uma janela indicando o status da atualização será exibida.
NOTA:
O driver certificado baixado e instalado pode ser uma versão mais antiga que a versão mais recente disponível no
site suporte Dell para o seu sistema. Se você precisar alternar novamente para o driver de gráficos (que pode ou não
estar certificado), use a tela Atualizações de sistema.
Notificações de desempenho
Ativar essa chave permite que você monitore e visualize todas as Notificações de desempenho geradas pelo Dell Precision Optimizer.
Essas notificações são geradas somente quando a Análise do sistema ou a Análise da carga de trabalho é executada, e a CPU, memória ou
utilização de disco é detectada pelo Dell Precision Optimizer.
Para visualizar as notificações existentes, clique em Visualizar tudo.
5
Notificações 15

Solução de problemas
Tabela 9. Problemas de instalação
Problema Solução
Posso usar o Dell Precision Optimizer no meu desktop ou laptop
que não seja da Dell?
Não. O software do Dell Precision Optimizer foi projetado
especificamente para otimizar o desempenho de seu sistema Dell.
O Dell Precision Optimizer não funciona em um sistema que não é
da Dell.
Por que o instalador do Dell Precision Optimizer falha com uma
mensagem informando que o meu sistema não é suportado?
O Dell Precision Optimizer não é instalado em sistemas
operacionais diferentes do Windows 7, Windows 8 ou Windows
10. O Windows Vista ou versões anteriores não são suportados.
Tabela 10. Página do painel de indicadores
Problema Solução
Por que não visualizo a barra de Utilização de gráficos na página do
painel de indicadores?
Isso não deve causar preocupação. A utilização de elementos
gráficos não está disponível em alguns sistemas da Dell. Com base
na configuração de seu sistema, esses dados podem não estar
disponíveis. Em alguns casos, mesmo se houver suporte do Dell
Precision Optimizer para o adaptador gráfico, o driver de
elementos gráficos pode não ser compatível OU a tela ativa atual
pode não ser através do adaptador gráfico compatível. Isso poderá
ocorrer posteriormente se os elementos gráficos alternáveis forem
habilitados no sistema.
Tabela 11. Optimização
Problema Solução
Por que estou vendo a mensagem Política requer
reinicialização?
Algumas das políticas do Dell Precision Optimizer alteram atributos
do sistema que exigem reinicialização antes que as mudanças
possam funcionar. Quando isso acontece, o usuário é informado e
tem a oportunidade de reiniciar o sistema. Você pode decidir
reiniciar depois, mas as alterações aplicadas ao seu sistema se
tornarão efetivas apenas depois de reiniciar. Alguns exemplos que
exigem reiniciar são aqueles que alteram o Hyper-Threading do
processador, núcleos do processador, etc.
Por que estou vendo a mensagem Política requer reinicialização
do aplicativo?
Algumas das políticas do Dell Precision Optimizer alteram atributos
do sistema que exigem que o aplicativo ISV seja reiniciado antes
que as mudanças possam funcionar. Quando isso acontece, o
usuário é informado e tem a oportunidade de reiniciar o aplicativo
ISV. Você pode decidir continuar usando o aplicativo, mas as
alterações aplicadas ao seu Sistema só se tornarão efetivas na
próxima vez em que o aplicativo for iniciado. Alguns exemplos de
políticas que precisam reiniciar são aquelas que alteram as
configurações NVIDIA.
Por que a mensagem Ocorreu um conflito de política é exibida?
Você pode ter dois perfis ativos diferentes que contêm políticas
que alteram o mesmo atributo do Sistema para valores diferentes.
Quando uma situação desse tipo é detectada pelo Dell Precision
Optimizer, uma das políticas é anulada e o usuário é notificado. O
Dell Precision Optimizer determina um conflito de políticas no
tempo de execução do aplicativo, não na seleção de políticas.
6
16 Solução de problemas

Tabela 11. Optimização (continuação)
Problema Solução
Para evitar uma situação dessas, você não deve ativar políticas
conflitantes ao mesmo tempo. Essas políticas devem ser
habilitadas uma por vez para otimizar o sistema para os aplicativos
ISV executados em modos diferentes. Se você receber uma
mensagem de conflito de políticas, desabilite um dos perfis.
Tabela 12. Atualizações do sistema Dell
Problema Solução
Por que Verificar se há atualizações ou Aplicar atualizações
falha?
As opções Verificar atualizações ou Aplicar atualizações poderão
falhar se você não tiver uma conexão de internet ou se o servidor
da Dell não estiver acessível. Verifique sua conexão de rede e tente
novamente depois de algum tempo.
Você também pode ver esta falha por causa de um conflito com
alguns outros aplicativos que atualizam seu sistema, por ex., o
software Dell Client System Update. Se isso acontecer, tente a
operação novamente depois de fechar outros aplicativos e
agendadores de atualização.
Por que as vezes vejo a mensagem Atualização requer
reinicialização?
Nem todas as atualizações de software precisam que o sistema
seja reinicializado. Se você receber essa mensagem, significa que a
atualização de software que acabou de ser aplicada só pode entrar
em vigor assim que o sistema for reinicializado. Salve todos os seus
dados e feche todos os aplicativos em execução antes de
reinicializar seu sistema.
Por que é exibida a mesma lista de atualizações disponíveis, mesmo
após aplicar algumas atualizações?
A lista de atualizações disponíveis é atualizada somente após você
executar a opção Verificar atualizações novamente. A lista não é
atualizada após aplicar as atualizações.
Tabela 13. Lógica analítica
Problema Solução
A ativação da Análise do sistema Dell ou da Análise de carga de
trabalho afeta o desempenho do meu sistema?
A análise do sistema Dell ou a análise de carga de trabalho é uma
ferramenta muito poderosa e foi testada amplamente para
assegurar que não afeta adversamente o desempenho de seu
sistema ou a duração da bateria. Entretanto, tenha em mente que
ela é uma ferramenta de acompanhamento que deve ser usada
conforme a necessidade. Você não deve mantê-la sempre
habilitada.
Por que eu vejo relatórios de Análise do sistema ainda em
andamento na interface do usuário mesmo que eles já tenham sido
concluídos?
O status do relatório Análise do sistema não é atualizado
automaticamente na interface do usuário. Saia e execute o
aplicativo novamente para ver o status atualizado na interface do
usuário.
Por que eu vejo um relatório de Análise da carga de trabalho vazio? Você pode identificar esse problema em alguns sistemas na
primeira vez que gerar o relatório Análise da carga de trabalho.
Execute o relatório novamente para resolver esse problema.
Tabela 14. Inteligência de CPU e elementos gráficos
Problema Solução
A ativação dos gráficos de Inteligência da CPU ou de Inteligência
dos elementos gráficos afeta o desempenho do meu sistema?
Como ocorre com as ferramentas de análise do sistema ou de
carga de trabalho da Dell, essa ferramenta deve ser usada
conforme a necessidade. Você não deve mantê-la sempre
habilitada.
Solução de problemas 17

Como entrar em contato com a Dell
NOTA: Se não tiver uma conexão ativa com a Internet, você poderá encontrar informações de contato na fatura na
etiqueta da embalagem do produto ou no catálogo de produtos Dell.
A Dell fornece várias opções de serviço e de suporte on-line e por telefone. A disponibilidade varia de acordo com o país e o produto, e
alguns serviços podem não estar disponíveis na sua região. Para entrar em contato com a Dell a fim de tratar de questões de vendas,
suporte técnico ou serviço de atendimento ao cliente:
1. Visite dell.com/support.
2. Selecione a categoria de suporte.
3. Encontre o seu país ou região no menu suspenso Escolha um país ou região na parte superior da página.
4. Escolha o link adequado de serviço ou de suporte, com base nas suas necessidades.
7
18 Como entrar em contato com a Dell
-
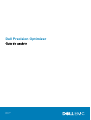 1
1
-
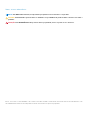 2
2
-
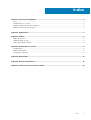 3
3
-
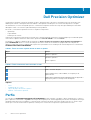 4
4
-
 5
5
-
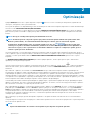 6
6
-
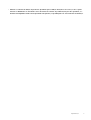 7
7
-
 8
8
-
 9
9
-
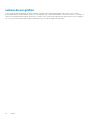 10
10
-
 11
11
-
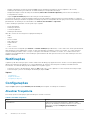 12
12
-
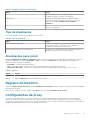 13
13
-
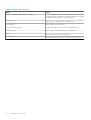 14
14
-
 15
15
-
 16
16
-
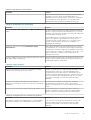 17
17
-
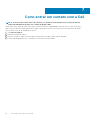 18
18