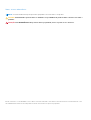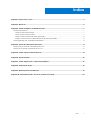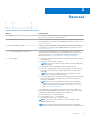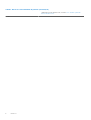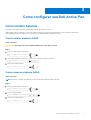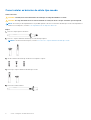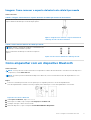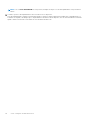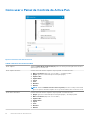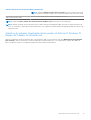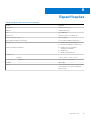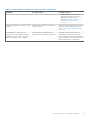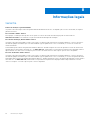Dell Active Pen
PN557W
Guia do usuário
Modelo normativo: PN556W
Maio de 2021
Rev. A03

Notas, avisos e advertências
NOTA: Uma NOTA indica informações importantes que ajudam você a usar melhor o seu produto.
CUIDADO: um AVISO indica possíveis danos ao hardware ou a possibilidade de perda de dados e informa como evitar o
problema.
ATENÇÃO: uma ADVERTÊNCIA indica possíveis danos à propriedade, lesões corporais ou risco de morte.
© 2018-2021 Dell Inc. ou suas subsidiárias. Todos os direitos reservados. Dell, EMC e outras marcas comerciais são marcas comerciais da Dell Inc. ou de
suas subsidiárias. Outras marcas comerciais podem ser marcas comerciais de seus respectivos proprietários.

Capítulo 1: O que vem na caixa......................................................................................................... 4
Capítulo 2: Recursos....................................................................................................................... 5
Capítulo 3: Como configurar sua Dell Active Pen................................................................................7
Como instalar baterias...........................................................................................................................................................7
Como instalar a bateria AAAA........................................................................................................................................ 7
Como remover a bateria AAAA...................................................................................................................................... 7
Como instalar as baterias de célula tipo moeda...........................................................................................................8
Imagem: Como remover o suporte da bateria de célula tipo moeda.........................................................................9
Como emparelhar com um dispositivo Bluetooth..............................................................................................................9
Capítulo 4: Painel de Controle da Active Pen ....................................................................................11
Como instalar o Painel de Controle da Active Pen........................................................................................................... 11
Como usar o Painel de Controle da Active Pen................................................................................................................12
Capítulo 5: Como segurar a Dell Active Pen......................................................................................14
Capítulo 6: Especificações..............................................................................................................15
Capítulo 7: Como diagnosticar e solucionar problemas...................................................................... 16
Capítulo 8: Informações legais........................................................................................................ 18
Capítulo 9: Declaração de normalização........................................................................................... 19
Capítulo 10: Como obter ajuda e entrar em contato com a Dell.......................................................... 20
Índice
Índice 3

O que vem na caixa
Figura 1. Conteúdo da embalagem
1.
Dell Active Pen 2. cordão
3. baterias de célula tipo moeda (2) 4. bateria AAAA
5. manuais
NOTA: Para fins de garantia, anote o número PPID na caixa ou guarde a caixa.
Figura 2. Como anotar o número PPID
1
4 O que vem na caixa

Recursos
Tabela 1. Recursos e funcionalidade do produto
Recurso Funcionalidade
1 Ponta Mova a ponta sobre uma tela sensível ao toque para mover o ponteiro. Permite
que você escreva, desenhe e selecione objetos.
2 Botão da caneta – inferior Pressione e mantenha pressionado este botão e mova a ponta sobre a área
que deseja apagar. Para alterar a funcionalidade deste botão, consulte Painel de
controle da Active Pen.
3 Botão da caneta – superior Pressione este botão para abrir o menu contextual ou executar um clique com
o botão direito. Para alterar a funcionalidade deste botão, consulte Painel de
controle da Active Pen.
4 Luz de emparelhamento do Bluetooth A luz branca piscando indica que o modo de emparelhamento está ativado.
Uma luz branca contínua indica que o emparelhamento está concluído. Para
obter informações sobre como emparelhar a caneta com um dispositivo
Bluetooth, consulte Como emparelhar com um dispositivo Bluetooth.
5 Botão superior
● Pressione e mantenha pressionado por 3,5 segundos para ativar o modo de
emparelhamento.
● Pressione e solte para abrir o OneNote.
NOTA: Este recurso funciona mesmo quando a tela de seu dispositivo
está bloqueada.
● Pressione duas vezes seguidas para fazer uma captura de tela.
● Pressione e mantenha pressionado ou pressione duas vezes em sucessão
para acionar seu computador ou tablet a partir de um modo de espera
conectado.
NOTA: Este recurso está disponível somente em dispositivos que
suportam o recurso de espera conectado.
● No modo de apresentação, pressione e mantenha pressionado para avançar
para o próximo slide e pressione duas vezes em intervalos curtos para
retornar ao slide anterior.
NOTA: Esse recurso está disponível somente após a instalação do
painel de controle da Active Pen. Para obter instruções sobre como
instalar o painel de controle da Active Pen, consulte Como instalar o
painel de controle da Active Pen.
O novo painel de controle da Active Pen permite que o botão superior seja
programado para iniciar aplicativos específicos listados no menu de conteúdo,
os aplicativos padrão iniciados a partir do botão superior são:
● Pressionar uma vez — iniciar OneNote
● Pressionar duas vezes — Screen Sketch
● Pressionar por longo tempo — iniciar a Cortana
NOTA:
Essas funções estão disponíveis somente no Windows 10 e
Windows 10 Anniversary.
NOTA: Essas funções estão disponíveis somente após a instalação do
painel de controle da Active Pen. Para obter instruções sobre como instalar
2
Recursos 5

Como configurar sua Dell Active Pen
Como instalar baterias
A Dell Active Pen utiliza uma bateria AAAA e duas baterias de célula tipo moeda.
A pilha AAAA fornece energia para os botões da caneta e para a ponta. As baterias de célula tipo moeda fornecem energia para a
funcionalidade de Bluetooth, enquanto o botão superior possibilita inicialização rápida dos recursos.
Como instalar a bateria AAAA
Sobre esta tarefa
CUIDADO: A instalação incorreta da bateria AAAA pode causar danos à caneta.
Etapas
1. Remova a tampa superior da caneta.
2. Insira a bateria AAAA na caneta com o polo positivo voltado para dentro da caneta.
3. Recoloque a tampa superior.
Como remover a bateria AAAA
Sobre esta tarefa
NOTA: Execute o seguinte procedimento se havia uma bateria AAAA instalada no produto.
Etapas
1. Remova a tampa superior da caneta.
2. Remova a bateria AAAA.
3. Recoloque a tampa superior.
3
Como configurar sua Dell Active Pen 7

Como instalar as baterias de célula tipo moeda
Sobre esta tarefa
CUIDADO: a instalação incorreta das baterias de célula tipo moeda poderá danificar a caneta.
CUIDADO: Se o tipo de bateria incorreto estiver instalado na caneta, há um risco de que as baterias possam explodir.
NOTA: As informações de emparelhamento são perdidas quando você remove as baterias de célula tipo moeda. Para emparelhar a
caneta com seu dispositivo, consulte Como emparelhar com um dispositivo Bluetooth.
Etapas
1. Remova a tampa superior da caneta.
2. Remova o suporte da bateria de célula tipo moeda da tampa superior.
NOTA: Para obter mais informações, consulte Como remover o suporte da bateria de célula tipo moeda.
3. Instale as baterias de célula tipo moeda em seu respectivo suporte.
4. Recoloque o suporte da bateria de célula tipo moeda.
5. Recoloque a tampa superior.
8
Como configurar sua Dell Active Pen

Imagem: Como remover o suporte da bateria de célula tipo moeda
Sobre esta tarefa
Tabela 2. Imagem: Como remover o suporte da bateria de célula tipo moeda com ferramentas.
Usando uma moeda ou uma chave de fenda de ponta plana, solte o
suporte da bateria de célula tipo moeda da tampa superior.
Figura 3. Imagem: Como remover o suporte da bateria de
célula tipo moeda com uma ferramenta.
Tabela 3. Como remover baterias de célula tipo moeda
NOTA: Execute o seguinte procedimento se havia baterias de
célula tipo moeda instaladas no produto.
Remova as baterias de célula tipo moeda de seu respectivo
suporte.
Figura 4. Como remover baterias de célula tipo moeda
Como emparelhar com um dispositivo Bluetooth
Sobre esta tarefa
NOTA:
Você só pode usar a caneta ativa Dell com computadores e tablets da Dell selecionados. Para obter a lista de dispositivos
compatíveis, consulte www.dell.com.
NOTA: Se a caneta já estiver relacionada em dispositivos Bluetooth, remova a caneta da lista antes de emparelhar com o seu
dispositivo.
Etapas
1. Pressione e mantenha pressionado o botão superior por 3,5 segundos para ativar o modo de emparelhamento.
A luz de emparelhamento do Bluetooth começa a piscar para confirmar que o modo de emparelhamento está ativado.
Figura 5. Como ativar o Bluetooth
2. Na Pesquisa do Windows, digite Bluetooth.
3. Na lista que for exibida, toque ou clique em Configurações do Bluetooth.
4. Certifique-se de que o Bluetooth está ativado.
5. Na lista de dispositivos, toque ou clique em Caneta Dell PN557W→ Emparelhar.
Como configurar sua Dell Active Pen
9

NOTA: Caso a caneta Dell PN557W não esteja na lista, certifique-se de que o modo de emparelhamento esteja ativado na
caneta.
6. Confirme o processo de emparelhamento tanto na caneta como no dispositivo.
A luz de emparelhamento do Bluetooth ascende em branco contínuo por alguns segundos para indicar que o emparelhamento foi
concluído. Em seguida, a luz desliga. Após o emparelhamento da caneta e de um dispositivo, eles são automaticamente conectados
quando o Bluetooth é ativado e estão dentro do raio de alcance do Bluetooth.
10 Como configurar sua Dell Active Pen

Painel de Controle da Active Pen
É possível personalizar os botões de sua caneta, alterar a sensibilidade à pressão e assim por diante com o uso do Painel de Controle da
Active Pen.
Como instalar o Painel de Controle da Active Pen
Sobre esta tarefa
Para instalar o Painel de Controle da Active Pen:
Etapas
1. Ligue o computador ou tablet.
2. Acesse www.dell.com/support/home.
3. Na seção Procurar um produto , toque ou clique em Visualizar produtos.
4. Toque ou clique em Eletrônicos e acessórios.
5. Toque ou clique em Canetas.
6. Toque ou clique em Dell Active Pen PN557W.
7. Toque ou clique em Drivers e downloads.
8. Toque ou clique em Drivers para a implementação do sistema operacional.
9. No Painel de controle da Active Pen, toque ou clique em Download.
10. Salve o arquivo.
11. Após a conclusão do download, abra o arquivo e siga as instruções na tela para instalar o Painel de Controle da Active Pen.
4
Painel de Controle da Active Pen 11

Como usar o Painel de Controle da Active Pen
Figura 6. Painel de Controle da Active Pen
Tabela 4. Recursos da caneta ativa Dell
Botão Superior Selecione Ativar Modo de Apresentação para usar o botão para navegar através de uma
apresentação em PowerPoint.
Botão superior da caneta Permite selecionar uma das seguintes funções quando você clica no botão:
● Menu contextual (clique com o botão direito) - ativada por padrão
● Apagar (pressione e mantenha pressionado para apagar)
● Página acima
● Página abaixo
● Copiar
● Colar
● Desfazer
● Refazer
NOTA: Selecione Ativar botões da caneta ao pairar para ativar a função selecionada
do botão superior da caneta enquanto move a ponta da caneta sobre a tela sem tocá-la.
Botão inferior da caneta Permite selecionar uma das seguintes funções quando você clica no botão:
● Apagar (pressione e mantenha pressionado para apagar) - ativada por padrão
● Menu contextual (clique com o botão direito)
● Página acima
● Página abaixo
● Copiar
● Colar
● Desfazer
● Refazer
12 Painel de Controle da Active Pen

Tabela 4. Recursos da caneta ativa Dell (continuação)
NOTA: Selecione Ativar botões da caneta ao pairar para ativar a função selecionada
do botão superior da caneta enquanto move a ponta da caneta sobre a tela sem tocá-la.
Opções da Ponta da Caneta
Mova o controle deslizante para alterar a sensibilidade da caneta.
NOTA: Clique em Ir para o Painel de Controle de Caneta da Microsoft para mais opções de configuração.
NOTA: Quando o painel de controle da caneta ativa for aberto, definirá a configuração padrão dos recursos de pressionamento de
botão. Se você fechar o painel de controle da caneta ativa, outros aplicativos poderão definir a configuração padrão dos recursos da
caneta ativa Dell.
Aplicativo do sistema: Atualização de Aniversário do Microsoft Windows 10,
Espaço de Trabalho do Windows Ink
Altere as configurações de Pressionamento único, Pressionamento duplo e Pressionamento longo para Defined by System (Definido
pelo sistema) no menu contextual do software do painel de controle da caneta ativa. . Essa opção define o Espaço de Trabalho do
Microsoft Windows Ink como a configuração padrão dos recursos de pressione de botão.
Painel de Controle da Active Pen 13

Como segurar a Dell Active Pen
Segure a caneta ativa Dell da mesma forma que você segura um lápis ou uma caneta. Ajuste o prendedor para que você possa usar o
botão da caneta com facilidade. Cuidado para não pressionar acidentalmente os botões enquanto manuseia a caneta ativa Dell.
Figura 7. Como usar a posição de mão com a caneta ativa Dell.
5
14 Como segurar a Dell Active Pen

Especificações
Tabela 5. Especificações da caneta ativa da Dell
Modelo PN557W
Comprimento 160,59 mm (6,32 pol.)
Diâmetro 9,50 mm (0,37 pol.)
Peso 20 g (0,044 lb)
Rede sem fio Bluetooth Smart Low Energy 4.0
Faixa de operação sem fio 10 m (32,80 pés)
Altura detectável da ponta da caneta 5 mm a 10 mm (0,20 pol. a 0,39 pol.)
Baterias
● bateria AAAA não recarregável
● baterias de célula tipo moeda 319 (2)
Sistema operacional suportado
● Windows 8.1 com as últimas
atualizações instaladas
● Windows 10
● Windows 10 Anniversary
Temperatura
Estoque —10 °C a 55 °C (14 °F a 131 °F)
De operação 5 °C a 40 °C (41 °F a 104 °F)
Umidade 30% a 80%
Outros Não é recomendável expor a caneta a uma
solução de álcool ou solvente (incluindo
álcool em gel)
6
Especificações 15

Como diagnosticar e solucionar problemas
NOTA: Você só pode usar a caneta ativa Dell com computadores e tablets da Dell selecionados. Para obter a lista de dispositivos
compatíveis, consulte www.dell.com.
Tabela 6. Como solucionar problemas da caneta ativa Dell
Problemas Possíveis causas: Possíveis soluções
A caneta não funciona.
● As baterias estão instaladas
incorretamente.
● Certifique-se de que as pilhas estejam
corretamente instaladas. Para obter
mais informações, consulte a seção
Como instalar as baterias.
● As baterias estão sem carga.
● Recoloque as baterias. Para obter mais
informações, consulte a seção Como
instalar as baterias.
A caneta não escreve e os botões da caneta
não funcionam.
A bateria AAAA está instalada
incorretamente ou sem carga.
Recoloque a pilha AAAA. Para obter
mais informações, consulte a seção Como
instalar a pilha AAAA.
As funções padrão dos botões da caneta
não funcionam.
Funções não suportadas pelo aplicativo. Teste os botões da caneta no OneNote
ou em outro aplicativo que suporte esses
recursos.
O OneNote não abre quando pressiono o
botão superior uma vez.
● O OneNote não está instalado. ● Certifique-se de que o OneNote está
instalado em seu dispositivo.
● A caneta não emparelha com o seu
dispositivo.
● Certifique-se de que a caneta esteja
emparelhada com o seu dispositivo.
Para obter mais informações, consulte
a seção Como emparelhar com um
dispositivo Bluetooth.
● As baterias de célula tipo moeda podem
estar sem carga.
● Substitua as baterias de célula tipo
moeda. Para obter mais informações,
consulte a seção Como instalar as
baterias de célula tipo moeda.
● As baterias de célula tipo moeda foram
substituídas e a caneta ainda não
emparelha com o seu dispositivo.
● Remova a caneta da lista de dispositivos
Bluetooth e faça o emparelhamento
novamente com seu dispositivo. Para
obter mais informações, consulte a
seção Como emparelhar com um
dispositivo Bluetooth.
Não consigo fazer captura de tela quando
pressiono o botão superior duas vezes
seguidas.
A atualização KB2968599 do Windows
KB2968599 não está instalada no seu
dispositivo.
Instale a atualização KB2968599 do
Windows a partir do site da Microsoft.
Não é possível emparelhar a caneta com o
seu dispositivo.
● Dispositivo não suportado. ● A Dell Active Pen funciona somente
com dispositivos Dell.
● O driver de Bluetooth em seu dispositivo
está desatualizado.
● Instale o mais recente driver de
Bluetooth em seu dispositivo.
A caneta aparece como Não conectado na
lista de dispositivos Bluetooth.
A caneta não está emparelhada
corretamente com o seu dispositivo.
● Instale o mais recente driver de
Bluetooth em seu dispositivo.
● Remova a caneta da lista de
dispositivos Bluetooth e faça o
7
16 Como diagnosticar e solucionar problemas

Tabela 6. Como solucionar problemas da caneta ativa Dell (continuação)
Problemas Possíveis causas: Possíveis soluções
emparelhamento novamente. Para
obter mais informações sobre como
emparelhar a caneta com seu
dispositivo, consulte a seção Como
emparelhar com um dispositivo
Bluetooth.
A luz de emparelhamento do Bluetooth não
acende.
As baterias de célula tipo moeda podem
estar sem carga.
Substitua as baterias de célula tipo moeda.
Para obter mais informações, consulte a
seção Como instalar as baterias de célula
tipo moeda.
O computador ou o tablet não são
acionados do modo de espera conectado
quando pressiono e seguro ou pressiono
duas vezes seguidas o botão superior.
Seu computador ou tablet pode não
suportar o recurso de espera conectado.
Certifique-se de usar este recurso em
computadores e tablets que suportem o
recurso de espera conectado. Pesquise pelo
modelo PN557W no site da Dell para obter
uma lista de dispositivos compatíveis.
Como diagnosticar e solucionar problemas 17

Informações legais
Garantia
Política de devolução e garantia limitada
Os produtos da marca Dell possuem uma garantia limitada de hardware de um ano. Se adquirido junto com um sistema Dell, ele seguirá a
garantia do sistema.
Para os Estados Unidos clientes:
Esta aquisição e a utilização deste produto estão sujeitas ao contrato de usuário final da Dell, que pode ser encontrado em
www.dell.com/terms. Este documento contém uma cláusula de arbitragem de vinculação.
Para clientes da Europa, Oriente Médio e África:
Os produtos da marca Dell vendidos e usados estão sujeitos aos direitos legais nacionais do consumidor aplicáveis, os termos de contrato
de venda de qualquer revendedor que você tenha celebrado (que se aplicam entre você e o revendedor) e os termos do contrato de
usuário final da Dell.
A Dell também pode fornecer uma garantia de hardware adicional – detalhes integrais dos termos de garantia e contrato de usuário final
da Dell podem ser encontrados acessando-se o site www.dell.com, selecionando-se seu país da lista na parte inferior da página “inicial” e
depois clicando-se no link “termos e condições” para os termos do usuário final ou no link “suporte” para os termos da garantia.
Para fora dos Estados Unidos clientes:
Os produtos da marca Dell vendidos e usados estão sujeitos aos direitos legais nacionais do consumidor aplicáveis, os termos de contrato
de venda de qualquer revendedor que você tenha celebrado (que se aplicam entre você e o revendedor) e os termos da garantia da Dell. A
Dell também pode fornecer uma garantia de hardware adicional – detalhes integrais dos termos de garantia da Dell podem ser encontrados
acessando-se o site www.dell.com, selecionando-se seu país da lista na parte inferior da página “inicial” e depois clicando-se no link
“termos e condições” ou no link “suporte” para os termos da garantia.
8
18 Informações legais

Declaração de normalização
Avisos da FCC (somente para os EUA) e outras informações
de normalização
Para avisos da FCC e outras informações de normalização, consulte o site na Web de conformidade normativa localizado em
www.dell.com/regulatory_compliance.
Este dispositivo está em conformidade com a Parte 15 das Normas da FCC. A operação do dispositivo está sujeita às duas condições
seguintes:
1. Este dispositivo não pode causar interferência prejudicial.
2. Este dispositivo deve aceitar qualquer interferência recebida, incluindo interferências que possam causar funcionamento indesejado.
CUIDADO: As alterações ou modificações feitas nesta unidade e que não tenham sido expressamente aprovadas pelo
responsável pela conformidade podem anular a autoridade do usuário de operar o equipamento.
Este equipamento foi testado e está em conformidade com os limites para um dispositivo digital de Classe B, conforme estabelecido na
Parte 15 das Normas da FCC. Esses limites foram criados para assegurar uma proteção razoável contra interferências prejudiciais em uma
instalação residencial. Este equipamento gera, usa e pode irradiar energia de radiofrequência e, se não instalado e usado de acordo com o
manual de instruções, pode causar interferência prejudicial às comunicações por rádio. No entanto, não há garantias de que a interferência
não ocorrerá em uma instalação específica. Se este equipamento causar interferência prejudicial à recepção de rádio ou TV, o que pode ser
determinado ligando-se e desligando-se o equipamento, experimente corrigir a interferência com uma ou mais das seguintes medidas:
● Reoriente ou recoloque a antena de recepção.
● Aumente a distância entre o equipamento e o receptor.
● Conecte o equipamento a uma tomada em um circuito diferente daquele no qual o receptor está conectado.
● Consulte o vendedor ou um técnico experiente em rádio/televisão para ajudá-lo.
Cabos blindados devem ser usados com esta unidade para assegurar a conformidade com os limites de Classe B da FCC.
9
Declaração de normalização 19

Como obter ajuda e entrar em contato com a
Dell
Como entrar em contato com a Dell
Para entrar em contato com a Dell para tratar de assuntos de vendas, suporte técnico ou questões de atendimento ao cliente, consulte
www.dell.com/contactdell.
NOTA: A disponibilidade varia de acordo com o país e com o produto, e alguns serviços podem não estar disponíveis em seu país.
NOTA: Se não tiver uma conexão Internet ativa, você pode encontrar as informações de contato na sua fatura, nota de expedição,
nota de compra ou no catálogo de produtos Dell.
Recursos de auto-ajuda
Você pode obter informações e ajuda sobre produtos e serviços da Dell, usando esses recursos de auto-ajuda on-line:
Tabela 7. Como obter ajuda e entrar em contato com a Dell
Informações sobre produtos e serviços da Dell www.dell.com/support
Windows 8.1 e Windows 10 Aplicativo Dell Help & Support
Windows 10 Aplicativo Get started
Windows 8.1 Aplicativo Help + Tips
Como acessar a ajuda no Windows 8.1 e no Windows 10 No Windows Search, digite Ajuda e Suporte e pressione Enter.
Ajuda online para sistema operacional www.dell.com/support/windows
Informações sobre solução de problemas, manuais de usuário,
instruções de configuração, especificações do produto, blogs de
ajuda técnica, drivers, atualizações de software, e assim por diante
www.dell.com/support
10
20 Como obter ajuda e entrar em contato com a Dell
-
 1
1
-
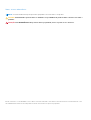 2
2
-
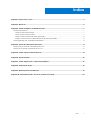 3
3
-
 4
4
-
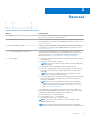 5
5
-
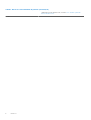 6
6
-
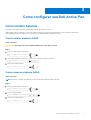 7
7
-
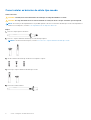 8
8
-
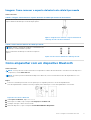 9
9
-
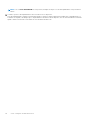 10
10
-
 11
11
-
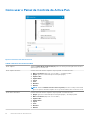 12
12
-
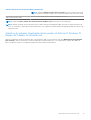 13
13
-
 14
14
-
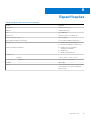 15
15
-
 16
16
-
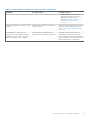 17
17
-
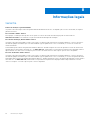 18
18
-
 19
19
-
 20
20
Artigos relacionados
-
Dell PN556W Guia de usuario
-
Dell Latitude 7285 2-in-1 Manual do proprietário
-
Dell Latitude 7285 2-in-1 Manual do proprietário
-
Dell PN579X Guia de usuario
-
Dell Latitude XT2 Manual do usuário
-
Dell Latitude 5290 2-in-1 Manual do proprietário
-
Dell Latitude XT Guia de usuario
-
Dell Latitude XT3 Manual do proprietário
-
Dell Latitude XT3 Manual do proprietário