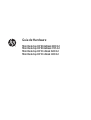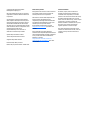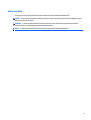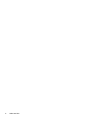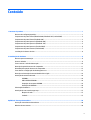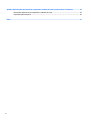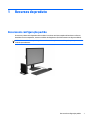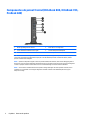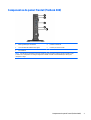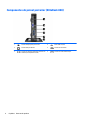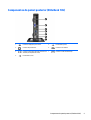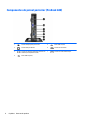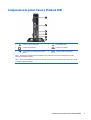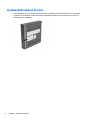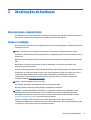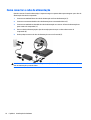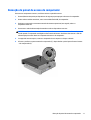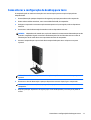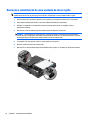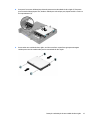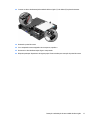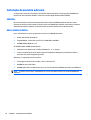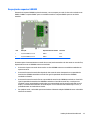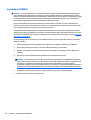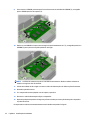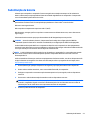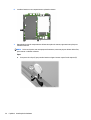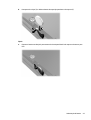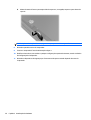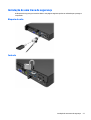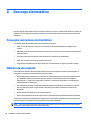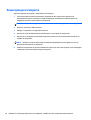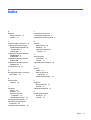HP ProDesk 400 G1 Microtower PC Informação do produto
- Tipo
- Informação do produto

Guia de Hardware
Mini Desktop HP EliteDesk 800 G1
Mini Desktop HP EliteDesk 705 G1
Mini Desktop HP ProDesk 600 G1
Mini Desktop HP ProDesk 400 G1

© Copyright 2014 Hewlett-Packard
Development Company, L.P.
Microsoft e Windows são marcas comerciais
registradas nos Estados Unidos da Microsoft
Corporation.
As informações contidas neste documento
estão sujeitas a alterações sem aviso prévio.
As únicas garantias para produtos e serviços
da HP estão estabelecidas nas declarações
expressas que os acompanham. Nada contido
neste documento deve ser interpretado como
garantia adicional. A HP não se
responsabilizará por erros técnicos ou
editoriais ou omissões aqui contidos.
Quarta edição: dezembro de 2014
Terceira edição: Novembro de 2014
Segunda edição: Maio de 2014
Primeira edição: Março de 2014
Número de peça do documento: 756961-204
Aviso sobre o produto
Este guia descreve recursos comuns à maioria
dos modelos. Alguns recursos podem não
estar disponíveis no seu computador.
Nem todos os recursos estão disponíveis em
todas as edições do Windows 8. Este
computador pode exigir hardware atualizado
e/ou adquirido separadamente, drivers e/ou
software para tirar proveito total da
funcionalidade do Windows 8. Consulte
http://www.microsoft.com para obter mais
detalhes.
Este computador pode exigir hardware
atualizado e/ou adquirido separadamente e/ou
uma unidade de DVD para instalar o Windows 7
e tirar proveito total da funcionalidade do
Windows 7. Consulte
http://windows.microsoft.com/en-us/
windows7/get-know-windows-7 para obter
mais detalhes.
Termos do software
Ao instalar, copiar, baixar ou utilizar de
qualquer maneira qualquer software pré-
-instalado nesse computador, você aceita
vincular-se aos termos do Contrato de Licença
do Usuário Final (EULA) HP. Caso você não
aceite os termos desta licença, a única solução
será devolver o produto completo não
utilizado (hardware e software) em um prazo
de 14 dias, para receber um reembolso
segundo a política do local de compra.
Para obter informações adicionais ou para
solicitar um reembolso total do PC, entre em
contato com seu ponto de vendas local (o
vendedor).

Sobre este Guia
Este guia fornece informações básicas para atualização do HP Desktop Mini Business PC.
AVISO! O texto apresentado dessa maneira indica que a não-observância das orientações poderá resultar
em lesões corporais ou morte.
CUIDADO: O texto apresentado dessa maneira indica que a não-observância das orientações poderá
resultar em danos ao equipamento ou perda de informações.
NOTA: O texto apresentado dessa maneira oferece informação adicional importante.
iii

iv Sobre este Guia

Conteúdo
1 Recursos do produto ...................................................................................................................................... 1
Recursos de configuração padrão ......................................................................................................................... 1
Componentes do painel frontal (EliteDesk 800, EliteDesk 705, ProDesk 600) ................................................... 2
Componentes do painel frontal (ProDesk 400) .................................................................................................... 3
Componentes do painel posterior (EliteDesk 800) ............................................................................................... 4
Componentes do painel posterior (EliteDesk 705) ............................................................................................... 5
Componentes do painel posterior (ProDesk 600) ................................................................................................. 6
Componentes do painel traseiro (ProDesk 400) ................................................................................................... 7
Localização do número de série ............................................................................................................................ 8
2 Atualizações de hardware .............................................................................................................................. 9
Recursos para a manutenção ................................................................................................................................ 9
Avisos e cuidados ................................................................................................................................................... 9
Como conectar o cabo de alimentação ............................................................................................................... 10
Remoção do painel de acesso do computador ................................................................................................... 11
Reinstalação do painel de acesso do computador ............................................................................................. 12
Como alterar a configuração de desktop para torre .......................................................................................... 13
Remoção e substituição de uma unidade de disco rígido ................................................................................... 14
Instalação de memória adicional ........................................................................................................................ 18
SODIMMs ............................................................................................................................................ 18
DDR3-SDRAM SODIMMs .................................................................................................................... 18
Ocupação dos soquetes SODIMM ...................................................................................................... 19
Instalação de SODIMMs ..................................................................................................................... 20
Substituição da bateria ........................................................................................................................................ 23
Instalação de uma trava de segurança ............................................................................................................... 27
Bloqueio do cabo ............................................................................................................................... 27
Cadeado ............................................................................................................................................. 27
Apêndice A Descarga eletrostática .................................................................................................................. 28
Prevenção contra danos eletrostáticos .............................................................................................................. 28
Métodos de aterramento ..................................................................................................................................... 28
v

Apêndice B Orientações operacionais do computador, cuidados de rotina e preparação para transporte ............... 29
Orientações operacionais do computador e cuidados de rotina ........................................................................ 29
Preparação para transporte ................................................................................................................................ 30
Índice ............................................................................................................................................................. 31
vi

1 Recursos do produto
Recursos de configuração padrão
Os recursos podem variar dependendo do modelo. Para obter uma lista completa de hardware e software
instalados em seu computador, execute o utilitário de diagnósticos (incluído somente em alguns modelos).
NOTA: Este modelo de computador pode ser usado na orientação torre ou desktop. O suporte para torre é
vendido separadamente.
Recursos de configuração padrão 1

Componentes do painel frontal (EliteDesk 800, EliteDesk 705,
ProDesk 600)
1 Botão Liga/Desliga de dois estados 4 Porta USB 3.0 - Carregamento
2 Luz de atividade da unidade de disco rígido 5 Conector Microphone/Headphone
3 Porta USB 3.0 6 Conector para fone de ouvido
NOTA: Porta USB 3.0 - O carregamento também fornece corrente para carregar um dispositivo como um smartphone. A
corrente de carregamento está disponível sempre que o cabo de alimentação estiver conectado ao sistema, mesmo
quando o sistema estiver desligado.
NOTA: Quando um dispositivo é ligado no Conector para Microfone/Fone de Ouvido, uma caixa de diálogo pergunta se
deseja usar o conector para um dispositivo de entrada de linha, um microfone ou fone de ouvido. Você pode reconfigurar o
conector a qualquer momento clicando duas vezes no ícone Audio Manager na barra de tarefas do Windows.
NOTA: A Luz de Aceso normalmente fica branca quando a energia está ligada. Se estiver piscando vermelho, há um
problema com o computador e um código de diagnóstico é exibido. Consulte o Guia de Manutenção e Serviço para
interpretar o código.
2 Capítulo 1 Recursos do produto

Componentes do painel frontal (ProDesk 400)
1 Botão Liga/Desliga de dois estados 4 Conector do microfone
2 Luz de atividade da unidade de disco rígido 5 Conector para fone de ouvido
3Portas USB 3.0
NOTA: A Luz de Aceso normalmente fica branca quando a energia está ligada. Se estiver piscando vermelho, há um
problema com o computador e um código de diagnóstico é exibido. Consulte o Guia de Manutenção e Serviço para
interpretar o código.
Componentes do painel frontal (ProDesk 400) 3

Componentes do painel posterior (EliteDesk 800)
1 Conectores DisplayPort para monitor 4 Portas USB 3.0 (azul)
2
Conector VGA para Monitor 5 Conector RJ-45 de Rede
3
Conector de saída para dispositivo de áudio com
alimentação independente (verde)
6 Conector do Cabo de Alimentação
4 Capítulo 1 Recursos do produto

Componentes do painel posterior (EliteDesk 705)
1 Conectores DisplayPort para monitor 5 Portas USB 2.0 (preto)
2
Conector VGA para Monitor 6 Conector RJ-45 de Rede
3
Conector de saída para dispositivo de áudio com
alimentação independente (verde)
7 Conector do Cabo de Alimentação
4
Portas USB 3.0 (azul)
Componentes do painel posterior (EliteDesk 705) 5

Componentes do painel posterior (ProDesk 600)
1 Conectores DisplayPort para monitor 5 Portas USB 3.0 (azul)
2
Conector VGA para Monitor 6 Conector RJ-45 de Rede
3
Conector de saída para dispositivo de áudio com
alimentação independente (verde)
7 Conector do Cabo de Alimentação
4
Portas USB 2.0 (preto)
6 Capítulo 1 Recursos do produto

Componentes do painel traseiro (ProDesk 400)
1 Conector do monitor DisplayPort 4 Portas USB 2.0 (preto)
2
Conector VGA para Monitor 5 Conector RJ-45 de Rede
3
Portas USB 2.0 com alimentação aprimorada
(preto)
6 Conector do Cabo de Alimentação
NOTA: As duas portas USB superiores têm capacidade de energia adicional para suportar as Minicapas de Expansão
Externas do Ambiente de Trabalho.
NOTA: As duas portas USB inferiores suportam de reativação a partir do modo de suspensão se essa opção estiver ativada
no utilitário Computer Setup (F10).
Componentes do painel traseiro (ProDesk 400) 7

Localização do número de série
Cada computador tem um número de série exclusivo e um número de identificação do produto, localizados
no exterior do computador. Tenha esses números disponíveis quando entrar em contato com o serviço ao
cliente para obter assistência.
8 Capítulo 1 Recursos do produto

2 Atualizações de hardware
Recursos para a manutenção
O computador tem recursos que facilitam a atualização e a manutenção. Nenhuma ferramenta é necessária
para executar a maioria dos procedimentos de instalação descritos neste capítulo.
Avisos e cuidados
Antes de executar atualizações, leia cuidadosamente todas as instruções aplicáveis, cuidados e advertências
existentes neste guia.
AVISO! Para reduzir o risco de lesões provocadas por choque elétrico, superfícies quentes ou fogo:
Desconecte o cabo de alimentação da tomada e deixe os componentes internos do sistema resfriar antes de
manuseá-los.
Não insira conectores de telecomunicação ou de telefone nessa tomada do controlador de interface de rede
(NIC).
Não desative o conector de aterramento do cabo de alimentação. O conector de aterramento é um
importante recurso de segurança.
Coloque o cabo de alimentação em uma tomada aterrada que seja facilmente acessível a qualquer momento.
Para diminuir o risco de danos pessoais sérios, leia o Guia de Segurança e Conforto. Ele descreve a correta
configuração da workstation, postura, saúde e hábitos de trabalho apropriados para usuários de
computadores, e fornece importantes informações de segurança elétrica e mecânica. Este guia está
localizado na Web em
http://www.hp.com/ergo.
AVISO! Peças energizadas e móveis no interior.
Interrompa a alimentação do equipamento antes de remover a proteção.
Reponha e prenda a proteção antes de energizar o equipamento novamente.
CUIDADO: A eletricidade estática pode danificar os componentes eletrônicos do computador ou dos
equipamentos opcionais. Antes de iniciar esses procedimentos, verifique se você descarregou toda a
eletricidade estática do seu corpo tocando por um momento em um objeto de metal aterrado. Consulte
Descarga eletrostática na página 28 para obter mais informações.
Quando o computador está conectado a uma fonte de alimentação de CA, a placa do sistema é
continuamente alimentada. Você deve desconectar o cabo de alimentação da fonte de energia antes de abrir
o computador, a fim de evitar danos aos componentes internos.
Recursos para a manutenção 9

Como conectar o cabo de alimentação
Quando conectar a fonte de alimentação, é importante seguir os passos abaixo para assegurar que o cabo de
alimentação não saia do computador.
1. Conecte a extremidade fêmea do cabo de alimentação na fonte de alimentação (1).
2. Conecte a outra extremidade do cabo de alimentação em uma tomada elétrica (2).
3. Conecte a extremidade arredondada do cabo de alimentação no conector da fonte de alimentação na
parte traseira do computador (3).
4. Passe o cabo de alimentação pelo clipe de retenção para evitar que o cabo se desconecte do
computador (4).
5. Enrole qualquer excesso do cabo de alimentação com a tira fornecida (5).
CUIDADO: Falha ao fixar o cabo de alimentação com o clipe de retenção pode resultar na desconexão do
cabo de alimentação e perda de dados.
10 Capítulo 2 Atualizações de hardware

Remoção do painel de acesso do computador
Para acessar componentes internos, você deve remover o painel de acesso:
1. Remova/desencaixe quaisquer dispositivos de segurança que impeçam a abertura do computador.
2. Retire todas as mídias removíveis, como uma unidade flash USB, do computador.
3. Desligue o computador corretamente através do sistema operacional, em seguida, todos os
dispositivos externos.
4. Desconecte o cabo de alimentação da tomada e todos os dispositivos externos.
CUIDADO: Independente do estado ativado, a placa do sistema é constantemente alimentada por
tensão quando o computador está ligado a uma tomada de CA ativa. Você deve desconectar o cabo de
alimentação para evitar danos aos componentes internos do computador.
5. Se equipado com um suporte, remova o computador do seu suporte e coloque-o deitado.
6. Afrouxe o parafuso na parte traseira do computador (1), depois deslize o painel para a frente e levante-
-o do computador (2).
Remoção do painel de acesso do computador 11

Reinstalação do painel de acesso do computador
Coloque o painel no computador, depois deslize-o para trás (1) e aperte o parafuso (2) para prendê-lo no
lugar.
12 Capítulo 2 Atualizações de hardware

Como alterar a configuração de desktop para torre
O computador pode ser usado na orientação torre com um suporte para torre opcional que pode ser
adquirido da HP.
1. Remova/desacople quaisquer dispositivos de segurança que impeçam a abertura do computador.
2. Retire todas as mídias removíveis, como uma unidade flash USB, do computador.
3. Desligue o computador corretamente pelo sistema operacional e, em seguida, todos os dispositivos
externos.
4. Desconecte o cabo de alimentação da tomada e todos os dispositivos externos.
CUIDADO: Independente do estado ativo, a placa do sistema é constantemente alimentada por tensão
quando o computador é ligado a uma fonte de alimentação de CA. Você deve desconectar o cabo de
alimentação a fim de evitar danos aos componentes internos do computador.
5. Oriente o computador para que seu lado direito esteja voltado para cima e coloque-o no suporte
opcional.
NOTA: Para estabilizar o computador na orientação torre, a HP recomenda o uso do suporte para torre
opcional.
6. Reconecte o cabo de alimentação e quaisquer dispositivos externos depois, ligue o computador.
NOTA: Deixe pelo menos 10,2 cm (4 polegadas) de espaço livre e não obstruído em todos os lados do
computador.
7. Bloqueie quaisquer dispositivos de segurança que foram desbloqueados para remoção do painel de
acesso.
Como alterar a configuração de desktop para torre 13

Remoção e substituição de uma unidade de disco rígido
NOTA: Antes de remover a unidade de disco rígido antigo, certifique-se de fazer backup dos dados dessa
unidade antes de removê-la para que possa transferir os dados para a nova unidade de disco rígido.
1. Remova/desencaixe quaisquer dispositivos de segurança que impeçam a abertura do computador.
2. Retire todas as mídias removíveis, como uma unidade flash USB, do computador.
3. Desligue o computador corretamente através do sistema operacional, em seguida, todos os
dispositivos externos.
4. Desconecte o cabo de alimentação da tomada e todos os dispositivos externos.
CUIDADO: Independente do estado ativado, a placa do sistema é constantemente alimentada por
tensão quando o computador está ligado a uma tomada de CA ativa. Você deve desconectar o cabo de
alimentação para evitar danos aos componentes internos do computador.
5. Se equipado com um suporte, remova o computador do seu suporte.
6. Remova o painel de acesso do computador.
7. Desconecte os cabos de alimentação da unidade de disco rígido (1) e de dados (2) da placa de sistema.
14 Capítulo 2 Atualizações de hardware
A página está carregando...
A página está carregando...
A página está carregando...
A página está carregando...
A página está carregando...
A página está carregando...
A página está carregando...
A página está carregando...
A página está carregando...
A página está carregando...
A página está carregando...
A página está carregando...
A página está carregando...
A página está carregando...
A página está carregando...
A página está carregando...
A página está carregando...
-
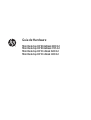 1
1
-
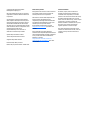 2
2
-
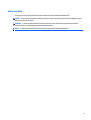 3
3
-
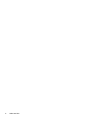 4
4
-
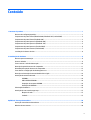 5
5
-
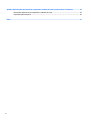 6
6
-
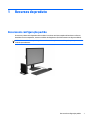 7
7
-
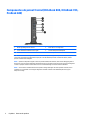 8
8
-
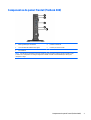 9
9
-
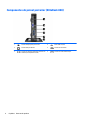 10
10
-
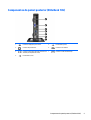 11
11
-
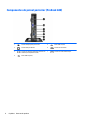 12
12
-
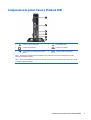 13
13
-
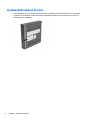 14
14
-
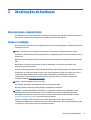 15
15
-
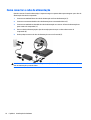 16
16
-
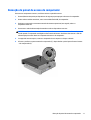 17
17
-
 18
18
-
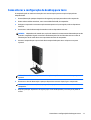 19
19
-
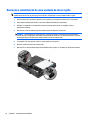 20
20
-
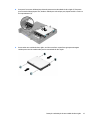 21
21
-
 22
22
-
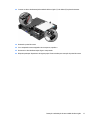 23
23
-
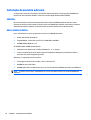 24
24
-
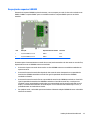 25
25
-
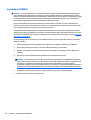 26
26
-
 27
27
-
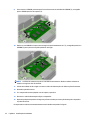 28
28
-
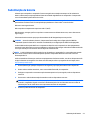 29
29
-
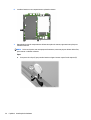 30
30
-
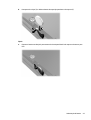 31
31
-
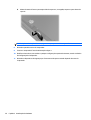 32
32
-
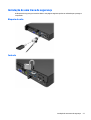 33
33
-
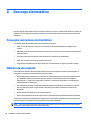 34
34
-
 35
35
-
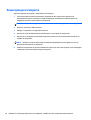 36
36
-
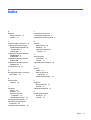 37
37
HP ProDesk 400 G1 Microtower PC Informação do produto
- Tipo
- Informação do produto
Artigos relacionados
-
HP Color LaserJet 4650 Printer series Guia de referência
-
HP ProDesk 400 G3 Desktop Mini PC Informação do produto
-
HP ProDesk 400 G3 Desktop Mini PC Guia de referência
-
HP 260 G2 Desktop Mini PC Guia de referência
-
HP 260 G1 Desktop Mini PC Guia de referência
-
HP EliteDesk 705 G2 Desktop Mini PC Informação do produto
-
HP EliteDesk 800 G1 Ultra-slim PC (ENERGY STAR) Informação do produto
-
HP EliteDesk 705 G2 Desktop Mini PC Guia de referência
-
HP EliteDesk 800 65W G4 Desktop Mini PC Informação do produto
-
HP SignagePlayer mp8000s Base Model Informação do produto