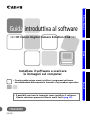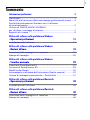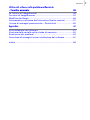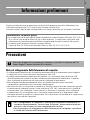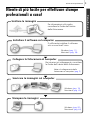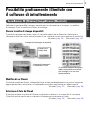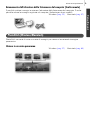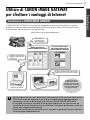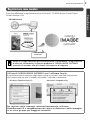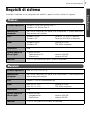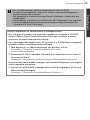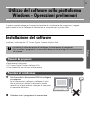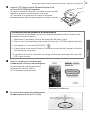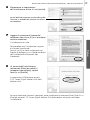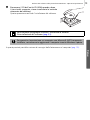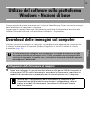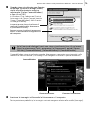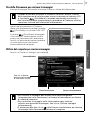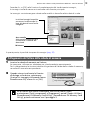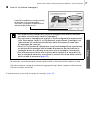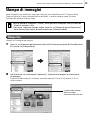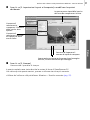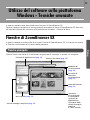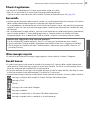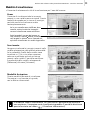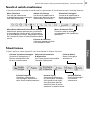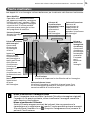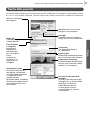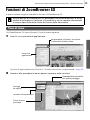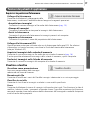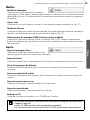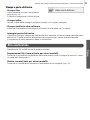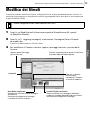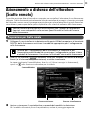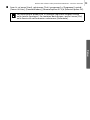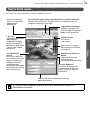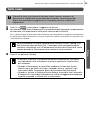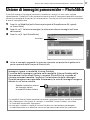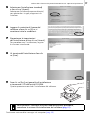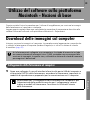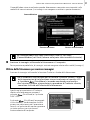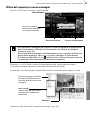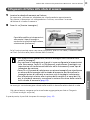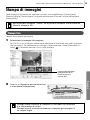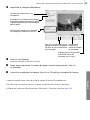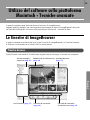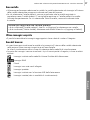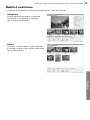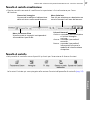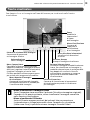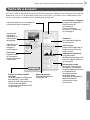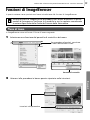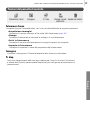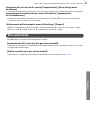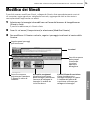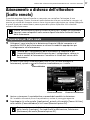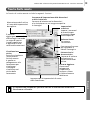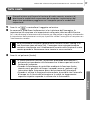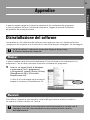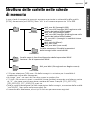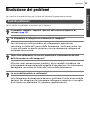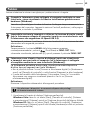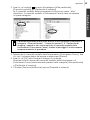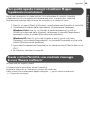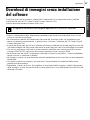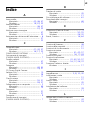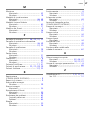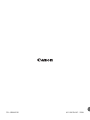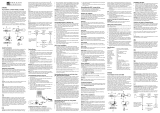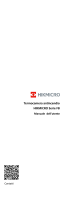Windows/Macintosh Windows Macintosh
• Questa guida spiega come installare i programmi software
introducendone brevemente le funzioni e le procedure operative.
• È possibile scaricare le immagini senza installare il software.
Questa soluzione presenta tuttavia molti limiti (pag. 67).
Installare il software e scaricare
le immagini sul computer.
[35/36]
••• CD Canon Digital Camera Solution Disk •••
Guida introduttiva al software
ITALIANO

Le note contenute in questa guida forniscono istruzioni per un uso sicuro e corretto dei
prodotti al fine di evitare lesioni o danni a persone o cose. Leggere attentamente queste
informazioni prima di passare alle sezioni successive della guida.
Supporto clienti Canon
Per contattare il Supporto Clienti Canon, consultare il Libretto della garanzia Canon fornito con
la fotocamera.
PRECAUZIONI PER LA SICUREZZA
Avvertenze Questo simbolo indica elementi che potrebbero provocare il decesso
o lesioni gravi se ignorati o utilizzati in modo non corretto.
Avvertenze
•
Non inserire i CD forniti con il prodotto in lettori che non supportano i CD-ROM.
La riproduzione
di un CD-ROM in un lettore CD audio (lettore musicale) può danneggiare
gli altoparlanti. L'ascolto a volume alto e con la cuffia di un CD-ROM di dati in un lettore
CD musicale può inoltre causare la perdita dell'udito.
Dichiarazione di responsabilità
• Le informazioni contenute nella presente guida sono state accuratamente verificate,
in modo da risultare precise ed esaustive; tuttavia, Canon declina qualsiasi responsabilità
in caso di eventuali errori od omissioni. Canon si riserva il diritto di modificare in qualsiasi
momento e senza preavviso le specifiche hardware e software descritte nel presente
documento.
• La riproduzione, la trasmissione, la trascrizione o la memorizzazione in un sistema di
ricerca delle informazioni, anche parziali, nonché la traduzione in altra lingua, in qualsiasi
forma, sono assolutamente vietate senza la previa autorizzazione scritta di Canon.
• Canon non risponde dei danni risultanti da alterazioni o perdite di dati dovute all'uso
improprio o al malfunzionamento della fotocamera, del software, delle schede di
memoria, dei personal computer, delle periferiche o all'uso di schede di memoria diverse
da quelle di marca Canon.

1
Sommario
Informazioni preliminari 3
Precauzioni .........................................................................................3
Niente di più facile per effettuare stampe professionali a casa! ....4
Possibilità praticamente illimitate con il software
di intrattenimento .............................................................................5
Utilizzo di CANON iMAGE GATEWAY
per sfruttare i vantaggi di Internet ..................................................7
Requisiti di sistema ............................................................................9
Utilizzo del software sulla piattaforma Windows
- Operazioni preliminari 11
Installazione del software ...............................................................11
Utilizzo del software sulla piattaforma Windows
- Nozioni di base 15
Download delle immagini sul computer ........................................15
Stampa di immagini .........................................................................20
Utilizzo del software sulla piattaforma Windows
- Tecniche avanzate 22
Finestre di ZoomBrowser EX ...........................................................22
Funzioni di ZoomBrowser EX ..........................................................28
Modifica dei filmati .........................................................................32
Azionamento a distanza dell'otturatore (Scatto remoto) ............33
Unione di immagini panoramiche – PhotoStitch ...........................37
Utilizzo del software sulla piattaforma Macintosh
- Operazioni preliminari 38
Installazione del software ...............................................................38
Utilizzo del software sulla piattaforma Macintosh
- Nozioni di base 40
Download delle immagini sul computer ........................................40
Stampa di immagini .........................................................................44

Sommario
2
Utilizzo del software sulla piattaforma Macintosh
- Tecniche avanzate 46
Le finestre di ImageBrowser ...........................................................46
Funzioni di ImageBrowser ...............................................................52
Modifica dei filmati .........................................................................56
Azionamento a distanza dell'otturatore (Scatto remoto) ............57
Unione di immagini panoramiche – PhotoStitch ...........................60
Appendice 61
Disinstallazione del software ..........................................................61
Struttura delle cartelle nelle schede di memoria ...........................62
Risoluzione dei problemi .................................................................63
Download di immagini senza installazione del software .............67
Indice ................................................................................................ 68

3
Windows/Macintosh
Informazioni preliminari
Questo capitolo descrive le operazioni che è possibile eseguire usando la fotocamera con
il software contenuto nel CD Canon Digital Camera Solution Disk.
Contiene inoltre l'elenco delle configurazioni di sistema necessarie per utilizzare il software.
Precauzioni
Note sul collegamento della fotocamera al computer
•Il collegamento potrebbe non funzionare correttamente se la fotocamera viene collegata
al computer con un cavo interfaccia mediante un hub USB.
•Il collegamento potrebbe presentare dei problemi se si utilizzano altre periferiche USB
(fatta eccezione per mouse o tastiere) contemporaneamente alla fotocamera. In questo
caso, scollegare le periferiche dal computer e ricollegare la fotocamera.
•Non collegare contemporaneamente due o più fotocamere allo stesso computer.
I collegamenti potrebbero non funzionare correttamente.
•Verificare che non sia impostata la modalità di standby (sospensione) del computer quando
la fotocamera è collegata tramite il cavo interfaccia USB. Se il computer entra in modalità
di sospensione, non scollegare il cavo interfaccia. Riattivare il computer senza scollegare
la fotocamera. Alcuni computer non si riattivano correttamente se la fotocamera viene
scollegata durante la modalità di sospensione. Per informazioni sulla modalità di sospensione,
consultare il manuale del computer.
Informazioni su questa guida
•
Le istruzioni fornite in questa guida fanno riferimento ai sistemi Windows XP e Mac OS X v.10.4.
Se si utilizza una versione diversa di tali sistemi operativi, il contenuto visualizzato nelle
schermate e le procedure possono differire leggermente da quelli riportati nella guida.
•In questa guida vengono utilizzati i seguenti termini:
Il termine Mac OS X viene utilizzato per riferirsi a Mac OS X (v.10.4-v.10.5)
Prima di collegare la fotocamera al computer, installare il software del CD
Canon Digital Camera Solution Disk fornito.
•Per il collegamento al computer si consiglia di utilizzare un adattatore CA
(venduto separatamente). Se non viene utilizzata l'alimentazione elettrica,
accertarsi che le batterie siano completamente cariche.
•Per le procedure di collegamento della fotocamera al computer, consultare
la Guida dell'utente della fotocamera.

Informazioni preliminari
4
Windows/Macintosh
Niente di più facile per effettuare stampe
professionali a casa!
Per informazioni sullo scatto,
consultare
la Guida dell'utente
della fotocamera.
È sufficiente installare il software
solo una volta all'inizio.
Scattare le immagini
Installare il software sul computer
Collegare la fotocamera al computer
Note sul collegamento della
fotocamera al computer (pag. 3)
Per istruzioni sul collegamento, consultare
la Guida dell'utente della fotocamera.
Windows (pag. 11)
Macintosh (pag. 38)
Scaricare le immagini sul computer
Windows (pag. 15)
Macintosh (pag. 40)
Stampare le immagini
Windows (pag. 20)
Macintosh (pag. 44)

Informazioni preliminari
5
Windows/Macintosh
Possibilità praticamente illimitate con
il software di intrattenimento
ZoomBrowser EX (Windows)/ImageBrowser (Macintosh)
Software di gestione delle immagini versatile per lo scaricamento di immagini, la modifica
di immagini fisse, la modifica di filmati e la stampa.
Diverse tecniche di stampa disponibili
È possibile stampare con diversi layout. È possibile modificare le dimensioni della carta e
stampare le foto con timbri data e commenti, per sfruttare una più vasta gamma di possibilità.
Windows (pag. 20) Macintosh (pag. 44)
Modifica di un filmato
È possibile modificare filmati, collegando filmati e foto precedentemente scaricati sul computer,
aggiungendo titoli e altro testo, un sottofondo musicale o applicando vari effetti speciali.
Windows (pag. 32) Macintosh (pag. 56)
Estrazione di foto da filmati
È possibile estrarre una foto dal filmato visualizzato e salvarla in un nuovo file di immagine.
È possibile anche specificare un intervallo di fotogrammi ed estrarre più foto.
Windows (pag. 30) Macintosh (pag. 55)
Grazie alla funzione di stampa
indice è possibile controllare
più immagini con un solo
colpo d'occhio.
Stampa con
timbri data
Stampare le immagini è semplice
Stampa dei commenti
su cartoline e inviti

Informazioni preliminari
6
Windows/Macintosh
Azionamento dell'otturatore della fotocamera dal computer (Scatto remoto)
È possibile scattare immagini e azionare l'otturatore della fotocamera dal computer. È anche
possibile salvare le immagini registrate sul computer. (Soltanto per alcuni modelli)
Windows (pag. 33) Macintosh (pag. 57)
PhotoStitch (Windows/Macintosh)
PhotoStitch consente di unire una serie di immagini per creare un'eccezionale immagine
panoramica.
Unione in un unico panorama
Windows (pag. 37) Macintosh (pag. 60)

Informazioni preliminari
7
Windows/Macintosh
Utilizzo di CANON iMAGE GATEWAY
per sfruttare i vantaggi di Internet
Introduzione a CANON iMAGE GATEWAY
CANON iMAGE GATEWAY è un servizio di fotografie online per gli acquirenti di questo
prodotto. La registrazione online consente di utilizzare diversi servizi. Nella pagina iniziale
è disponibile l'elenco dei servizi più aggiornato.
http://www.cig.canon-europe.com
•Nella pagina iniziale sono disponibili informazioni sulla versione del browser
(Microsoft Internet Explorer e così via) e le impostazioni appropriate per
connettersi ai servizi di fotografie online di CANON iMAGE GATEWAY.
•Si richiede l'accesso a Internet (è necessario disporre di un account con un
fornitore di servizi Internet, che sia installato il software del browser e che sia
attiva una connessione Internet).
•Eventuali tariffe del fornitore di servizi Internet o spese per l'accesso devono
essere pagate separatamente.
Caricamento
e condivisione
delle immagini
Diffusione dei propri
album tramite posta
elettronica
Download dei file delle impostazioni
My Camera (solo per alcuni modelli)
Inoltre, saranno
disponibili le più
recenti informazioni
di supporto semplice-
mente effettuando
la registrazione.
Album personali in
CANON iMAGE GATEWAY
File delle impostazioni
My Camera personali in
CANON iMAGE GATEWAY
Familiari e amici
possono facilmente
sfogliare gli album

Informazioni preliminari
8
Windows/Macintosh
Registrazione come membro
È possibile effettuare la registrazione online utilizzano il CD-ROM fornito (Canon Digital
Camera Solution Disk).
Anche se la registrazione è già stata effettuata in precedenza, la registrazione
di ulteriori informazioni su questo prodotto in CANON iMAGE GATEWAY
consente di accedere alle più recenti informazioni di supporto.
Utilizzo di CANON iMAGE GATEWAY con il software fornito
È possibile caricare le immagini negli album online o scaricare i fare delle impostazioni
My Camera (solo per alcuni modelli) utilizzando il software in dotazione.
Per caricare molte immagini contemporaneamente, utilizzare
ZoomBrowser EX o ImageBrowser per ridurre le dimensioni delle immagini
in un unico gruppo per maggiore comodità.
CD-ROM fornito
Connessione
a Internet
Windows (ZoomBrowser EX)
Macintosh (ImageBrowser)

Informazioni preliminari
9
Windows/Macintosh
Requisiti di sistema
Installare il software su un computer che soddisfi i requisiti minimi indicati di seguito.
Windows
Macintosh
Sistema operativo Windows Vista (con Service Pack 1)
Windows XP Service Pack 2
Modello del
computer
Nel caso di computer con porte USB incorporate, il sistema operativo
deve essere preinstallato.
CPU Windows Vista: Pentium 1,3 GHz o superiore
Windows XP: Pentium 500 MHz o superiore
RAM Windows Vista: almeno 512 MB
Windows XP: 256 MB o superiore
Interfaccia USB
Spazio libero sul
disco rigido
•Canon Utilities
- ZoomBrowser EX: almeno 200 MB
- PhotoStitch: almeno 40 MB
Monitor 1.024 x 768 pixel/High Color (16 bit) o superiore
Sistema operativo Mac OS X (v.10.4-v.10.5)
Modello del
computer
Nel caso di computer con porte USB incorporate, il sistema operativo
deve essere preinstallato.
CPU PowerPC G4/G5 o processore Intel
RAM Mac OS X v.10.5: almeno 512 MB
Mac OS X v.10.4: 256 MB o superiore
Interfaccia USB
Spazio libero sul
disco rigido
•Canon Utilities
- ImageBrowser: almeno 300 MB
- PhotoStitch: almeno 50 MB
Monitor 1.024 x 768 pixel/32.000 colori o superiore

Informazioni preliminari
10
Windows/Macintosh
•Per l'installazione del software è necessaria un'unità CD-ROM.
•Anche se sono soddisfatti i requisiti di sistema, non è possibile garantire
tutte le funzioni del computer.
•Per riprodurre le colonne sonore dei filmati in Windows, è necessaria una
scheda audio.
•Con Windows, è richiesto l'uso di Microsoft .NET Framework 2.0 o superiore.
•Il software Macintosh non può essere utilizzato su dischi formattati con
il formato UFS (Unix File System).
Versioni precedenti di ZoomBrowser EX/ImageBrowser
•Se si sta già utilizzando una versione precedente, utilizzare il CD-ROM
fornito (Canon Digital Camera Solution Disk) per installare la nuova
versione e sovrascrivere quella esistente.
•Per il passaggio da ZoomBrowser EX versione 2 o 3, effettuare le seguenti
procedure dopo l'installazione del software.
1. Fare doppio clic su [dbconverter.exe] per avviare l'utilità.
Ad esempio: C:\Programmi\Canon\ZoomBrowser EX\Cartella
Programma\dbconverter.exe.
2. Selezionare il file di database utilizzato fino a questo punto e fare clic
sul pulsante [Start].
Ad esempio: C:\Programmi\Canon\ZoomBrowser EX\Database\My Database.zbd.
Se erano state salvate delle immagini nella cartella Programmi, proseguire
con la seguente procedura.
3. Copiare le cartelle delle immagini nella cartella Programmi, all'interno
della cartella [Immagini].
Ad esempio: C:\Programmi\Canon\ZoomBrowser EX\Library (1).

11
Windows
Utilizzo del software sulla piattaforma
Windows - Operazioni preliminari
In questo capitolo vengono illustrate le procedure di installazione dei programmi. Leggere
questa parte prima di collegare la fotocamera al computer per la prima volta.
Installazione del software
Installare il software dal CD Canon Digital Camera Solution Disk.
Elementi da preparare
• Fotocamera e computer
•CD Canon Digital Camera Solution Disk
•Cavo interfaccia fornito con la fotocamera
Procedure di installazione
1
Verificare che la fotocamera NON sia collegata
al computer.
Se la fotocamera è collegata, scollegare il cavo.
Non è possibile installare il software in modo
corretto se la fotocamera è collegata al computer
al momento dell'avvio.
2 Chiudere tutti i programmi in esecuzione.
•Installare il software prima di collegare la fotocamera al computer.
•Per installare i programmi, è necessario disporre dei privilegi di Amministratore
di sistema.

Utilizzo del software sulla piattaforma Windows - Operazioni preliminari
12
Windows
3 Inserire il CD Canon Digital Camera Solution Disk
nell'unità CD-ROM del computer.
Se viene visualizzata la finestra [Controllo account utente],
seguire le istruzioni visualizzate per continuare.
Se il pannello di installazione non viene visualizzato
automaticamente, attenersi alle procedure indicate di seguito.
4 Fare clic sul pulsante [Installazione
standard] del software camera digitale.
Per selezionare le singole applicazioni
software da installare, fare clic
su [Installazione personalizzata].
5 Se sono in esecuzione altre applicazioni,
chiuderle prima di fare clic su [OK].
Visualizzazione del pannello di installazione
Se il pannello di installazione non viene visualizzato automaticamente, attenersi alle
procedure indicate di seguito.
1. Selezionare [Computer] o [Risorse del computer] dal menu [Start].
2. Fare clic con il pulsante destro del mouse sull'icona del CD-ROM e selezionare [Apri].
3. Fare doppio clic sull'icona [SETUP.EXE]* .
4. Quando viene visualizzata la finestra [Controllo account utente], seguire le istruzioni
visualizzate per continuare.
* È possibile che in alcuni computer non venga visualizzata l'estensione del nome file
[.EXE] sopra indicata.
Pannello di installazione

Utilizzo del software sulla piattaforma Windows - Operazioni preliminari
13
Windows
6 Riesaminare le impostazioni
dell'installazione e fare clic su [Installa].
Le voci dell'elenco possono variare da quelle
illustrate, a seconda del software installato
nel computer.
7 Leggere il contratto di licenza del
software e fare clic su [Sì] se si accettano
tutte le condizioni.
L'installazione ha inizio.
Per procedere con l'installazione, seguire
le istruzioni visualizzate.
Fare clic su [Sì] se viene visualizzata una
finestra di dialogo in cui si chiede conferma
dell'installazione di Microsoft .Net
Framework.
8 Al termine dell'installazione,
selezionare [Riavviare subito il
computer (consigliato)], quindi
fare clic su [Riavvia].
In questa fase, NON estrarre ancora
il CD Canon Digital Solution Disk dalla
relativa unità.
Se non è necessario riavviare il computer, viene visualizzata la schermata [Fine]. Fare clic su
[Fine] ed estrarre il CD Canon Digital Solution Disk dalla relativa unità per concludere
l'installazione.

Utilizzo del software sulla piattaforma Windows - Operazioni preliminari
14
Windows
9 Rimuovere il CD dall'unità CD-ROM quando, dopo
il riavvio del computer, viene visualizzata la normale
schermata del desktop.
Questa operazione conclude l'installazione del software.
A questo punto è possibile scaricare le immagini della fotocamera sul computer (pag. 15).
Per eliminare i programmi installati, consultare la sezione
Disinstallazione del software (pag. 61).
Per garantire la protezione sui computer con Microsoft .NET Framework
installato, sarà necessario aggiornare il computer tramite Windows Update.

15
Windows
Utilizzo del software sulla piattaforma
Windows - Nozioni di base
Questo capitolo descrive le procedure per l'utilizzo di ZoomBrowser EX per scaricare le immagini
della fotocamera sul computer e stamparle.
Leggere questo capitolo dopo aver completato le procedure di preparazione descritte nella
sezione Utilizzo del software sulla piattaforma Windows
- Preparazioni.
Download delle immagini sul computer
Iniziare a scaricare le immagini sul computer. La procedura varia leggermente a seconda che
si colleghi la fotocamera al computer (vedere di seguito) o si utilizzi un lettore di schede
di memoria (pag. 18).
Collegamento della fotocamera al computer
1
Dopo aver collegato il cavo di interfaccia fornito alla porta USB del computer e
al terminale DIGITAL della fotocamera, accendere la fotocamera, impostarla in
modalità di riproduzione e prepararla per la comunicazione con il computer.
Se la fotocamera è collegata a un computer e la scheda di memoria include
un numero elevato di immagini (circa 1.000), potrebbe non essere possibile
scaricare le immagini. In questo caso, utilizzare un lettore di schede di memoria
per eseguire il download.
I metodi per il collegamento della fotocamera al computer e per
l'impostazione della modalità corretta per il collegamento variano
in base ai modelli di fotocamera. Consultare la Guida dell'utente
della fotocamera.

Utilizzo del software sulla piattaforma Windows - Nozioni di base
16
Windows
2
Quando viene visualizzata una finestra
di dialogo (finestra di dialogo Eventi)
simile a quella riportata a destra,
selezionare [Canon CameraWindow]
e fare clic su [OK].
In Windows Vista, selezionare
[Scarica
le immagini da Canon Camera tramite
Canon CameraWindow] dalla finestra
di dialogo AutoPlay.
In questo punto viene visualizzato il
nome del modello della fotocamera
o [Fotocamera Canon].
Possono essere visualizzati programmi
diversi a seconda della configurazione
del computer.
CameraWindow viene visualizzato quando fotocamera e computer sono impostati sulla
modalità di comunicazione. (Le immagini non vengono scaricate in questo momento.)
3 Scaricare le immagini utilizzando la fotocamera o il computer.
Per impostazione predefinita, le immagini scaricate vengono salvate nella cartella [Immagini].
Se la finestra di dialogo Eventi non viene visualizzata, fare clic sul menu
[Start] e selezionare [Tutti i programmi] o [Programmi], quindi [Canon
Utilities], [CameraWindow], [CameraWindow] e [CameraWindow].
Finestra miniature
CameraWindow
Finestra visualizzatore

Utilizzo del software sulla piattaforma Windows - Nozioni di base
17
Windows
Uso della fotocamera per scaricare le immagini
Scaricare le immagini utilizzando la funzione Trasferim. diretto della fotocamera.
Specificare le impostazioni di Trasferim.
diretto sulla fotocamera e premere il pulsante
(Print/Share) o il pulsante FUNC./SET.
Il pulsante (Print/Share) lampeggerà
in blu durante il trasferimento e rimarrà
acceso una volta terminata l'operazione.
Fare clic sul pulsante del mouse o premere
un tasto qualsiasi per ripristinare il
funzionamento dal computer.
Utilizzo del computer per scaricare immagini
Fare clic su [Trasferisci immagini non trasferite].
•Quando è possibile utilizzare la funzione Trasferim. diretto, il menu
delle impostazioni di tale funzione viene visualizzato sul monitor LCD
e il pulsante (Print/Share) si accende emettendo una luce blu.
•Per istruzioni relative a impostazioni e procedure di Trasferim. diretto,
consultare la Guida dell'utente della fotocamera.
•Per scaricare le immagini per le quali sono state configurate
le impostazioni sulla fotocamera, utilizzare la fotocamera o un lettore
di schede di memoria.
•Per controllare le immagini nella foto camera o per scaricare
soltanto una parte delle immagini, fare clic su [Utilizza immagini
in fotocamera].
•È anche possibile fare clic su nella finestra visualizzatore per caricare
le immagini della fotocamera scaricate sul computer.
Finestra miniature
CameraWindow
Finestra visualizzatore
Fare clic su questo
pulsante per chiudere
la schermata iniziale.

Utilizzo del software sulla piattaforma Windows - Nozioni di base
18
Windows
Facendo clic su [OK] nella finestra di completamento del trasferimento immagini,
le immagini trasferite verranno visualizzate nella finestra principale.
Le immagini scaricate vengono salvate nelle cartelle in base alla relativa data di scatto.
A questo punto, è possibile stampare le immagini (pag. 20).
Collegamento del lettore della scheda di memoria
1
Inserire la scheda di memoria nel lettore.
Se necessario, utilizzare un adattatore per schede venduto separatamente.
Per il collegamento e le istruzioni relative alla gestione del lettore della scheda di memoria,
consultare il manuale corrispondente.
2 Quando viene visualizzata la finestra
di dialogo sulla destra, selezionare
[Scarica/Vis. Immagini utilizzando Canon
ZoomBrowser EX] e fare clic su [OK].
Se la finestra non viene visualizzata, fare clic sul menu [Start]
e selezionare [Tutti i programmi] o [Programmi], quindi [Canon Utilities],
[ZoomBrowser EX Memory Card Utility], [ZoomBrowser EX Memory Card
Utility], quindi continuare con il passaggio 3.
Le ultime immagini acquisite
verranno visualizzate qui in
base alla data di scatto e alle
categorie.
Area cartelle
Sulle cartelle scaricate viene
visualizzato il simbolo del
download.
Miniatura
A página está carregando ...
A página está carregando ...
A página está carregando ...
A página está carregando ...
A página está carregando ...
A página está carregando ...
A página está carregando ...
A página está carregando ...
A página está carregando ...
A página está carregando ...
A página está carregando ...
A página está carregando ...
A página está carregando ...
A página está carregando ...
A página está carregando ...
A página está carregando ...
A página está carregando ...
A página está carregando ...
A página está carregando ...
A página está carregando ...
A página está carregando ...
A página está carregando ...
A página está carregando ...
A página está carregando ...
A página está carregando ...
A página está carregando ...
A página está carregando ...
A página está carregando ...
A página está carregando ...
A página está carregando ...
A página está carregando ...
A página está carregando ...
A página está carregando ...
A página está carregando ...
A página está carregando ...
A página está carregando ...
A página está carregando ...
A página está carregando ...
A página está carregando ...
A página está carregando ...
A página está carregando ...
A página está carregando ...
A página está carregando ...
A página está carregando ...
A página está carregando ...
A página está carregando ...
A página está carregando ...
A página está carregando ...
A página está carregando ...
A página está carregando ...
A página está carregando ...
A página está carregando ...
-
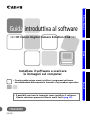 1
1
-
 2
2
-
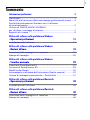 3
3
-
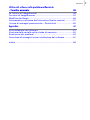 4
4
-
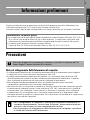 5
5
-
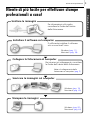 6
6
-
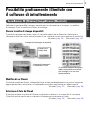 7
7
-
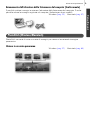 8
8
-
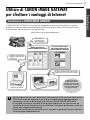 9
9
-
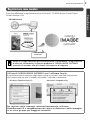 10
10
-
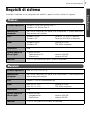 11
11
-
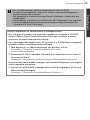 12
12
-
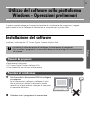 13
13
-
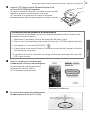 14
14
-
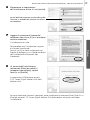 15
15
-
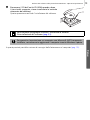 16
16
-
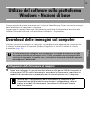 17
17
-
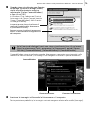 18
18
-
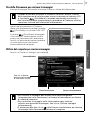 19
19
-
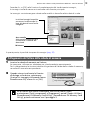 20
20
-
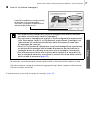 21
21
-
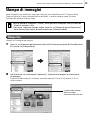 22
22
-
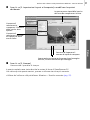 23
23
-
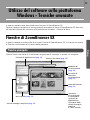 24
24
-
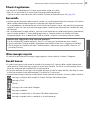 25
25
-
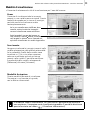 26
26
-
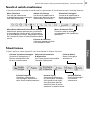 27
27
-
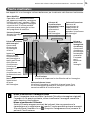 28
28
-
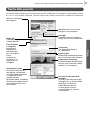 29
29
-
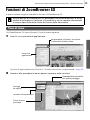 30
30
-
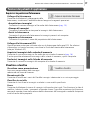 31
31
-
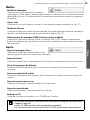 32
32
-
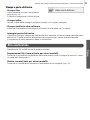 33
33
-
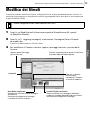 34
34
-
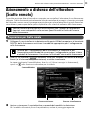 35
35
-
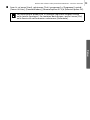 36
36
-
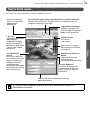 37
37
-
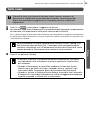 38
38
-
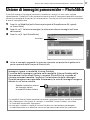 39
39
-
 40
40
-
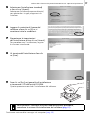 41
41
-
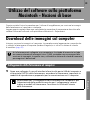 42
42
-
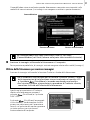 43
43
-
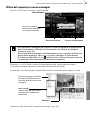 44
44
-
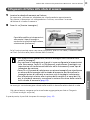 45
45
-
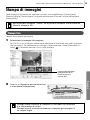 46
46
-
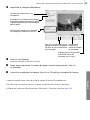 47
47
-
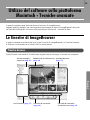 48
48
-
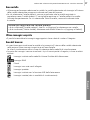 49
49
-
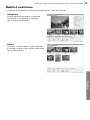 50
50
-
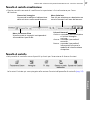 51
51
-
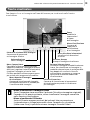 52
52
-
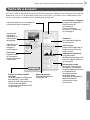 53
53
-
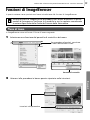 54
54
-
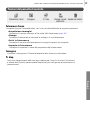 55
55
-
 56
56
-
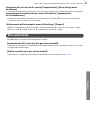 57
57
-
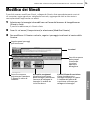 58
58
-
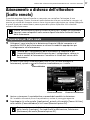 59
59
-
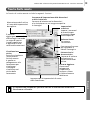 60
60
-
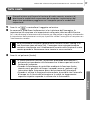 61
61
-
 62
62
-
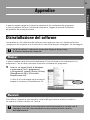 63
63
-
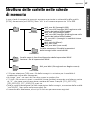 64
64
-
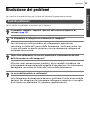 65
65
-
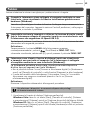 66
66
-
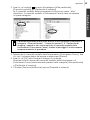 67
67
-
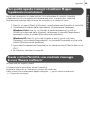 68
68
-
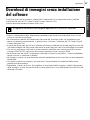 69
69
-
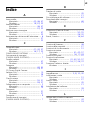 70
70
-
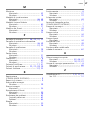 71
71
-
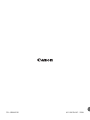 72
72
Canon PowerShot SX110 IS Manual do usuário
- Tipo
- Manual do usuário
- Este manual também é adequado para
em outros idiomas
- italiano: Canon PowerShot SX110 IS Manuale utente
Artigos relacionados
Outros documentos
-
Samsung VP-D975W Manual do usuário
-
Samsung VP-D391 Manual do usuário
-
Samsung VP-D381I Manual do usuário
-
Sony Cyber-Shot DSC T900 Instruções de operação
-
Panasonic TXP42GS21 Instruções de operação
-
Panasonic TXL37GN23 Instruções de operação
-
Samsung VP-X110L Manual do usuário
-
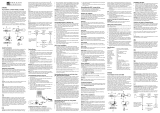 Oregon Scientific DS3899 Manual do usuário
Oregon Scientific DS3899 Manual do usuário
-
Samsung VP-DC165WI Manual do usuário
-
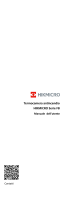 HIKMICRO FB series Manual do usuário
HIKMICRO FB series Manual do usuário