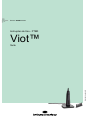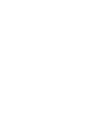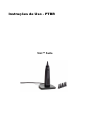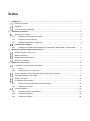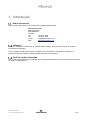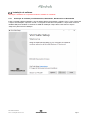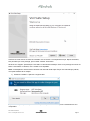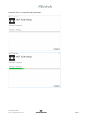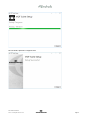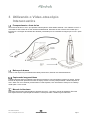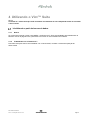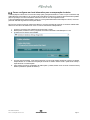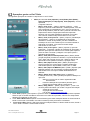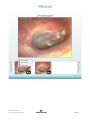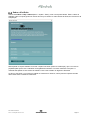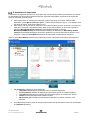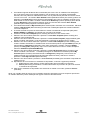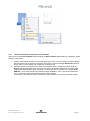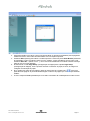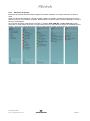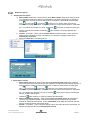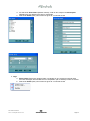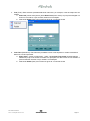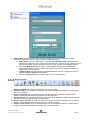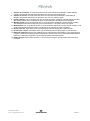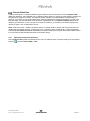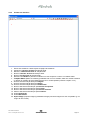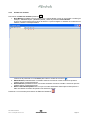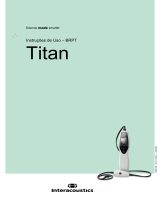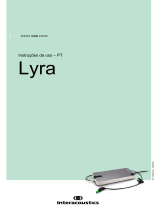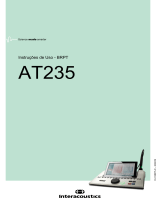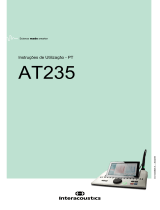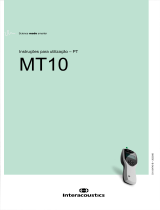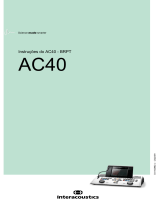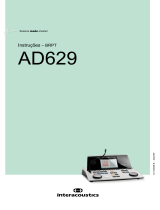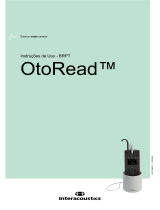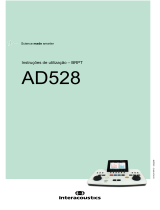Interacoustics Viot™ Instruções de operação
- Tipo
- Instruções de operação

Instruções de Uso - PTBR
Viot™
Suite
Science
made
smarter
D-0136235-A 2023/07


Instruções de Uso - PTBR
Viot™ Suite

Índice
1 Introdução ................................................................................................................................................. 1
Sobre este manual ............................................................................................................................. 1
Utilização ........................................................................................................................................... 1
Perfil de Usuário Pretendido .............................................................................................................. 1
2 Instalação do Sistema .............................................................................................................................. 2
Requisitos de sistema ........................................................................................................................ 2
2.1.1 Sistemas Operacionais Suportados .......................................................................................... 2
2.1.2 Segurança do Computador ........................................................................................................ 2
2.1.3 Sistemas Office Noah4 compatíveis .......................................................................................... 2
Instalação do software .................................................................................................................... 3
2.2.1 Instalação do software para Windows®10, Windows®7, Windows®8.1 e Windows®8 ........... 3
3 Utilizando o Vídeo-otoscópio Interacoustics ......................................................................................... 7
Preaquecimento e fonte de luz .......................................................................................................... 7
Balanço do branco ............................................................................................................................. 7
Capturando imagens/vídeos .............................................................................................................. 7
Manual do Hardware ......................................................................................................................... 7
4 Utilizando o Viot™ Suite .......................................................................................................................... 8
Inicializando a partir de bancos de dados ......................................................................................... 8
4.1.1 Noah 4 ....................................................................................................................................... 8
4.1.2 Trabalhando com o OtoAccess™ .............................................................................................. 8
Como configurar um local alternativo para a recuperação de dados ................................................ 9
Operações gerais no Viot™Suite .................................................................................................... 10
Sobre o Viot Suite ............................................................................................................................ 13
O Assistente de Impressão.............................................................................................................. 14
4.5.1 Criando um modelo de impressão personalizado ................................................................... 16
4.5.2 Elementos de projeto’ .............................................................................................................. 18
Criando Relatórios ........................................................................................................................... 24
4.6.1 Operação do Editor de Relatórios ........................................................................................... 24
4.6.2 O Editor de relatórios ............................................................................................................... 25
4.6.3 O Editor de modelos ................................................................................................................ 26

D-0136235-A 2023/07
Viot™ - Instruções de Uso - PT Página 1
1 Introdução
Sobre este manual
Este manual é válido para o Viot™ Suite. Este produto é fabricado pela:
Interacoustics A/S
Audiometer Allé 1
5500 Middelfart
Denmark
Tel.: +45 6371 3555
Fax: +45 6371 3522
E-mail: info@interacoustics.com
Web: www.interacoustics.com
Utilização
O Viot™ é utilizado na visualização do conduto auditivo externo, antes durante e depois de qualquer
procedimento audiológico.
O Viot™ Suite foi criado para controlar o hardware Viot™ permitindo a visualização, a captura e o
armazenamento das imagens e vídeos gerados utilizando-se este produto.
Perfil de Usuário Pretendido
Este produto foi projetado para ser utilizado por profissionais audiológicos e médicos treinados em exames
do ouvido e orelha externa.

D-0136235-A 2023/07
Viot™ - Instruções de Uso - PT Página 2
2 Instalação do Sistema
Requisitos de sistema
Requisitos mínimos do computador:
• Processador Intel i3 de 2 GHz
• 4 GB de RAM
• 2,5 GB de espaço disponível em disco
• Resolução 1024x768 (1280x1024 ou superior recomendada)
• Placa gráfica DirectX/Direct3D acelerada por hardware.
2.1.1 Sistemas Operacionais Suportados
• Windows® 7 SP1 (x86 e x64)
• Windows® 8 / 8.1 (x64)
• Windows® 10 (x64)
Windows® é uma marca registrada da Microsoft Corporation nos Estados Unidos e em outros países.
Importante: confirme se possui os últimos conjuntos de serviços e atualizações importantes instalados para
a versão do Windows® que você está executando.
Caso deseje conectar o Viot™ por meio de um hub USB, confirme se o hub está ligado.
2.1.2 Segurança do Computador
Recomendamos ao usuário tomar medidas suficientes para a segurança do computador. Isso pode incluir a
instalação e uso de antivírus, firewall e acesso restrito a usuários. Para mais informações sobre isso,
recomendamos ao usuário consultar o administrador de seu sistema.
Usar sistemas operacionais em que a Microsoft descontinuou o software e o suporte de segurança
aumentará o risco de vírus e malware, o que pode resultar em avarias, perda de dados e roubo e o uso
indevido de dados.
A Interacoustics A/S não poderá ser responsabilizada por seus dados. Alguns produtos da Interacoustics
A/S são compatíveis ou podem trabalhar com sistemas operacionais não suportados pela Microsoft. A
Interacoustics A/S recomenda que você sempre use sistemas operacionais suportados pela Microsoft cuja
segurança seja totalmente mantida.
2.1.3 Sistemas Office Noah4 compatíveis
Temos compatibilidade com todos os sistemas de escritório integrados com o NOAH que rodam no NOAH
ou no motor NOAH.

D-0136235-A 2023/07
Viot™ - Instruções de Uso - PT Página 3
Instalação do software
NÃO ligue o hardware ao computador antes do software ser instalado!
2.2.1 Instalação do software para Windows®10, Windows®7, Windows®8.1 e Windows®8
Insira a unidade USB de instalação e siga as etapas abaixo para instalar o software Viot™ Suite. Para achar
o arquivo de instalação, clique em “Iniciar”, em seguida vá até “Meu Computador” e clique duas vezes na
unidade USB para visualizar o conteúdo do USB de instalação. Clique duas vezes sobre o arquivo
“setup.exe” para iniciar a instalação.

D-0136235-A 2023/07
Viot™ - Instruções de Uso - PT Página 4
Confirme se você marcou a caixa concordando com os termos e condições da licença. Depois de fazê-lo,
isso permitirá que você prossiga, pois o botão “Instalar” ficará ativo.
Clicando em “Opções” permitirá que você altere o caminho da instalação. Caso você prossiga sem clicar no
botão e sem alterar o caminho, isso o levará ao local-padrão.
Nota: A instalação do Interacoustics Universe está incluída nesta etapa. Ela já vem marcada por padrão;
você pode desativá-la se desejar.
1) Pressione “Instalar” e aparece a seguinte tela:
Clique em “Sim” para permitir que o software faça alterações e instale os arquivos necessários em seu
computador.

D-0136235-A 2023/07
Viot™ - Instruções de Uso - PT Página 5
Pressione “Sim” e as seguintes telas aparecerão:

D-0136235-A 2023/07
Viot™ - Instruções de Uso - PT Página 6
Na conclusão, aparecerá a seguinte tela:

D-0136235-A 2023/07
Viot™ - Instruções de Uso - PT Página 7
3 Utilizando o Vídeo-otoscópio
Interacoustics
Preaquecimento e fonte de luz
Há uma fonte de luz no Viot™ que permite a iluminação do canal auditivo durante o uso. Quando o Viot™ é
conectado ao PC a fonte de luz não acende imediatamente. Somente ao abrir o Suite você notará que a
fonte de luz e a imagem da câmera são ativadas, permitindo que você visualize a imagem que o Viot™ pode
capturar.
Balanço do branco
O Viot™ não requer um procedimento de balanço de branco, fazendo isso automaticamente.
Capturando imagens/vídeos
O botão Capturar pode ser utilizado para capturar imagens e para iniciar/parar registros de vídeos. Outras
formas de captura são pressionar a barra de espaço e usar o mouse para pressionar o botão Capturar no
Viot™ Suite. Se você continuar pressionando o botão Capturar, isso informará ao Suite que você deseja
mudar para o outro ouvido.
Manual do Hardware
Para mais informações relacionadas ao hardware do Viot™, consulte o manual do hardware. Ele inclui
informações sobre a especificação do sistema e instruções sobre cuidados e gerenciamento.

D-0136235-A 2023/07
Viot™ - Instruções de Uso - PT Página 8
4 Utilizando o Viot™ Suite
NOTA
Confirme se o vídeo-otoscópio está conectado corretamente em seu computador antes de inicializar
o Viot™ Suite!
Inicializando a partir de bancos de dados
4.1.1 Noah 4
Se você estiver usando o Noah 4 da HIMSA, o software Viot™ Suite será instalado automaticamente na
barra de menus na página inicial, juntamente com todos os outros módulos do software.
4.1.2 Trabalhando com o OtoAccess™
Para mais instruções sobre como trabalhar com o OtoAccess®, consulte o manual de operação do
OtoAccess®.

D-0136235-A 2023/07
Viot™ - Instruções de Uso - PT Página 9
Como configurar um local alternativo para a recuperação de dados
O Affinity/Equinox Suite tem um local de backup para gravação de dados no caso em que o software seja
acidentalmente encerrado ou na ocorrência de uma falha no sistema. A pasta de armazenamento padrão
para recuperação ou bancos de dados autônomos fica em um dos seguintes locais:
C:\ProgramData\Interacoustics\Affinity Suite\ ou C:\ProgramData\Interacoustics\Equinox Suite\, mas isso
pode ser alterado seguindo as instruções abaixo.
NOTA: Este recurso pode ser usado para alterar o local de recuperação quando você estiver trabalhando
através de um banco de dados bem como o local de salvamento independente.
1. Acesse C:\Program Files (x86)\Interacoustics\Viot™ Suite
2. Nesta pasta, localize e inicie o programa executável intitulado FolderSetupViot™.exe
3. A janela pop-up abaixo será exibida.
4. Ao usar esta ferramenta, você pode especificar o local onde deseja armazenar o banco de dados
independente ou os dados de recuperação clicando no botão “Select Folder” (Selecionar Pasta) e
especificando o local desejado.
5. Caso deseje reverter a localização de dados para o padrão, basta clicar no botão “'Restore factory
default” (Restaurar padrão de fábrica).

D-0136235-A 2023/07
Viot™ - Instruções de Uso - PT Página 10
Operações gerais no Viot™Suite
As seguintes operações encontram-se disponíveis no Viot™ Suite:
1. Menu para acessar Print (Imprimir), View (Exibir), Edit (Editar),
Setup (Instalação) ou Help (Ajuda), Print (Imprimir). O menu
apresenta
a seguinte estrutura:
• Menu | Print | Print … (Menu | Imprimir | Imprimir …) para
imprimir o protocolo atual utilizando o modelo-padrão, como ele
está configurado na instalação do Viot™ 440. Você entra na
janela de impressão a partir de onde é possível selecionar sua
impressora e alterar configurações antes da impressão.
Observe que você será solicitado a selecionar um modelo,
caso nenhum modelo esteja selecionado no Viot™440.
• Menu | Print | Print preview… (Menu | Imprimir | Visualização
de impressão…) para ver a visualização de impressão
utilizando o modelo de impressão, pois ele é instalado na
instalação do Viot™440. Observe que você será solicitado a
selecionar um modelo, caso nenhum modelo esteja
selecionado no Viot™440
• Menu | Print | Print layout… (Menu | Imprimir | Layout de
impressão…) para abrir a janela do assistente de impressão, a
partir da qual é possível selecionar um modelo para imprimir o
protocolo atual. Consulte o parágrafo 4.5 4.5para operar o
assistente de impressão.
• Menu | View | Save window position (Menu | Exibir | Salvar
posição da janela) armazena o tamanho e o posicionamento do
Viot™ Suite. Da próxima vez em que o Suite for aberto, ele
apresentará como padrão o tamanho e posição salvos.
• Menu | Edit | Export to file (Menu | Editar | Exportar para
arquivo) permite que você exporte a imagem atualmente
selecionada para um arquivo BMP, JPEG, TIFF ou PNG
• Menu | Edit | Export to MSPaint (Menu | Editar | Exportar para
MSPaint) permite que você exporte a imagem atualmente
selecionada como um arquivo a BMP file diretamente no
MSPaint
• Menu | Setup | Viot™440 setup (Menu | Instalação |
Instalação Viot™440 ) abre a janela principal de instalação na
qual você
o define o local em que os vídeos registrados estão
armazenados
o insere a instalação de impressão a partir da qual o
modelo de impressão-padrão é selecionado
• Menu | Help | About … (Menu | Ajuda | Sobre …) leva você
até uma janela informativa que mostra a seguinte informação:
o Versão do Viot™ Suite
o Copyright Interacoustics 2009
o Link do site www.interacoustics.com
2. Botão Print (Imprimir) para imprimir o protocolo atual exibido diretamente na sua impressora-padrão.
Observe que você será solicitado a selecionar um modelo de impressão, caso ele não esteja ainda
definido na instalação do Viot™440.
3. Ícone Save & New Session (Salvar e Nova Sessão) para salvar medições atuais no OtoAccess® ou
Noah e iniciar uma nova sessão com todos os testes prontos para serem executados.
4. Botão Save & Exit (Salvar e Sair) para salvar as medições atuais no OtoAccess® ou Noah, fechar o
Viot™ Suite e acessar o OtoAccess® ou Noah.

D-0136235-A 2023/07
Viot™ - Instruções de Uso - PT Página 11
5. Botão Change Ear (Trocar para o outro ouvido) para trocar do ouvido esquerdo para o direito
e vice-versa.
6. Select camera live view (Selecionar visualização em tempo real da câmera) para mudar da
observação atual de uma imagem ou vídeo para o vídeo ao vivo a partir do otoscópio.
7. Historic session (Sessão Histórico), menu suspenso onde medições anteriormente armazenadas
podem ser escolhidas para análise.
8. Botão Go to current session (Acessar sessão atual) leva você de volta à sessão atual.
9. Botão Report editor (Editor de Relatórios) abre uma janela em separado para adicionar notas à
sessão atual. Lembre-se de que, ao salvar a sessão, este relatório é salvo também no OtoAccess®. Na
versão atual, isso significa que após salvar, não é possível fazer alterações nesse relatório.
10. O Viot™ Suite possibilita dois tipos de registro: captura de imagens e captura de vídeos. O modo
atualmente selecionado fica realçado em azul ou vermelho, de acordo com ouvido selecionado.
11. Uma marca de seleção branca indica que as (ou pelo menos algumas) capturas foram armazenados na
memória.
12. Botão Capture (Capturar) (e Stop (Parar)) possibilitam que você capture uma imagem e inicie/pare um
registro de vídeo.
13. Os botões de seta possibilitam que você navegue para as diversas capturas, caso haja mais do que
quatro.
14. View at monitor (Visualizar no monitor), clicando-se com o botão direito do mouse, possibilita que
você visualize uma imagem em uma janela independente. Essa janela pode ser redimensionada
puxando-se o canto inferior direito da janela, sendo possível, por exemplo, colocá-la como tela cheia
em um monitor independente.
15. Insert comment (Inserir comentário), clicando-se com o botão direito do mouse, é possível inserir
independentemente um comentário para cada imagem. Os comentários aparecem na impressão.
16. Delete capture (Excluir captura), clicando-se com o botão direito do mouse, é possível (após
confirmação) excluir a imagem/vídeo.

D-0136235-A 2023/07
Viot™ - Instruções de Uso - PT Página 12

D-0136235-A 2023/07
Viot™ - Instruções de Uso - PT Página 13
Sobre o Viot Suite
Caso acesse Menu > Help > About (Menu > Ajuda > Sobre), você verá a janela abaixo. Esta é a área do
software onde você pode gerenciar chaves de licença e conferir as suas versões do Suite, do Firmware e da
Compilação.
Nessa janela você pode também encontrar a seção Checksum (Soma de verificação), que é um recurso
projetado para ajudar você a identificar a integridade do software. Funciona conferindo o arquivo e o
conteúdo das pastas de sua versão de software. Isso é feito usando um algoritmo SHA-256.
Ao abrir o Checksum, você verá uma cadeia de caracteres e números, sendo possível copiá-la clicando
duas vezes sobre a cadeia de caracteres.

D-0136235-A 2023/07
Viot™ - Instruções de Uso - PT Página 14
O Assistente de Impressão
O Assistente de Impressão apresenta a opção para criar modelos de impressão personalizados que podem
ser interligados aos protocolos individuais para uma impressão mais rápida. O Assistente de Impressão
pode ser acessado de duas formas.
a. Caso deseje fazer um modelo para utilização geral ou selecionar um modelo existente para
impressão: Acesse Menu/ File/Print Layout… (Menu/ Arquivo/Imprimir Layout…) em qualquer uma
das abas do Affinity2 Suite (AUD, REM ou HIT)
b. Caso deseje criar um modelo ou selecionar um modelo existente para ser vinculado a um protocolo
específico: Selecione a aba Módulo (AUD, REM ou HIT) relacionada a um protocolo específico e
selecione Menu/Setup/AC440 setup (Menu/Instalação/Instalação do AC440),
Menu/Setup/REM440 setup (Menu/Instalação/Instalação do REM440) ou Menu/Setup HIT440
setup (Menu/Instalação/Instalação do HIT440). Selecione o protocolo específico a partir do menu
suspenso e selecione Print Wizard (Assistente de Impressão) na parte inferior da janela.
Agora, a janela Print Wizard (Assistente de Impressão) se abre e apresenta as seguintes informações e
funcionalidades:
1. Sob Categories (Categorias) pode selecionar
• Templates (Modelos) para apresentar todos os modelos disponíveis
• Factory defaults (Padrões de fábrica) para apresentar apenas os modelos-padrões
• User defined (Definido pelo usuário) para apresentar apenas os modelos por defeito
• Hidden (Oculto) para apresentar modelos ocultos
• My favorites (Meus favoritos) para apresentar apenas os modelos marcados como
favoritos
2. Os modelos disponíveis a partir da categoria selecionada são apresentados na área de visualização
de Templates (Modelos).
1
2
3
4
5
6
11
12a
13
12b

D-0136235-A 2023/07
Viot™ - Instruções de Uso - PT Página 15
3. Os modelos originais de fábrica são reconhecidos pelo ícone com um cadeado. Eles asseguram
que você possua sempre um modelo-podrão e não necessite criar um modelo personalizado.
Contudo, eles não podem ser editados de acordo com as preferências pessoais sem serem salvos
com um novo nome. Os modelos User defined/created (Definidos/criados pelo usuário) podem ser
definidos como Read-only (Leitura apenas) (representado pelo ícone do cadeado), clicando com o
botão direito do mouse sobre o modelo e selecionando Read-only (Leitura apenas) a partir da lista.
O status Read-only (Leitura apenas) também pode ser removido dos modelos User defined
(Definidos pelo usuário) seguindo os mesmos passos.
4. Os modelos adicionados a My favorites (Meus favoritos) são marcados com uma estrela. Adicionar
modelos a My favorites (Meus favoritos) permite uma visualização rápida dos modelos utilizados
com mais frequência.
5. O modelo anexado ao protocolo selecionado ao acessar o assistente de impressão pela janela
AC440, REM440 ou HIT440 é reconhecido por uma marca de seleção.
6. Pressione o botão New Template (Novo modelo) para abrir um novo modelo vazio.
7. Selecione um dos modelos existentes e pressione o botão Edit Template (Editar modelo) para
modificar o layout selecionado.
8. Selecione um dos modelos existentes e pressione o botão Delete Template (Apagar Modelo) para
apagar o modelo selecionado. Você será solicitado a confirmar se deseja excluir o modelo.
9. Selecione um dos modelos existentes e pressione o botão Hide Template (Ocultar modelo) para
ocultar o modelo selecionado. O modelo ficará visível somente quando a opção Hidden (Oculto) for
selecionada em Categories (Categorias). Para exibir novamente o modelo, selecione Hidden
(Oculto) em Categories (Categorias), clique com o botão direito do mouse no modelo desejado e
selecione View/Show (Visualizar/Mostrar).
10. Selecione um dos modelos existentes e pressione o botão My Favorites (Meus Favoritos) para
marcar o modelo como favorito. O modelo pode agora ser facilmente encontrado quando My
Favorites (Meus Favoritos) está selecionado em Categories (Categorias). Para remover um
modelo marcado com uma estrela em My Favorites (Meus favoritos), selecione o modelo e
pressione o botão My Favorites (Meus favoritos).
11. Selecione um dos modelos e pressione o botão Preview (Visualizar) para visualizar a impressão do
modelo no ecrã.
12. Dependendo de como acessou o Assistente de impressão, você terá a opção de pressionar:
a. Print (Imprimir) para utilizar o modelo selecionado para impressão ou pressionar
b. Select (Selecionar) para dedicar o modelo selecionado ao protocolo do qual você acessou
o Assistente de Impressão.
13. Para sair do Assistente de Impressão sem selecionar ou alterar um modelo, pressione Cancel
(Cancelar).
Clicar com o botão direito do mouse em um modelo específico apresenta um menu suspenso que oferece
um método alternativo para a realização das opções conforme descritas acima:

D-0136235-A 2023/07
Viot™ - Instruções de Uso - PT Página 16
4.5.1 Criando um modelo de impressão personalizado
Após clicar no botão New Template (Novo Modelo) (ou Edit Template (Editar Modelo)) a janela de projeto
aparece como abaixo.
1. Ao abrir, será exibida na tela uma curta descrição sobre como criar um modelo. Pressione Close
(Fechar) para fechar a caixa de mensagem. Desmarque a caixa de seleção Show hints (Mostrar
dicas), caso você não queira que ela apareça da próxima vez.
2. Esta lista mostra os elementos que podem ser arrastados para o modelo em branco. Quando
General (Geral) está selecionado, os elementos gerais são listados. Elementos do modelo para
cada módulo serão listados após selecionar o nome do módulo em questão, por exemplo AUD,
REM, HIT. Caso outros pacotes de software estejam instalados, como o pacote de software do
Titan, os referidos pacotes de software também serão exibidos.
O manuseio e as opções de todos os elementos são discutidos em uma seção específica baixo.
A página está carregando...
A página está carregando...
A página está carregando...
A página está carregando...
A página está carregando...
A página está carregando...
A página está carregando...
A página está carregando...
A página está carregando...
A página está carregando...
-
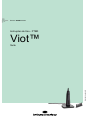 1
1
-
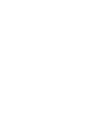 2
2
-
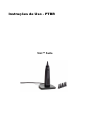 3
3
-
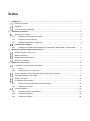 4
4
-
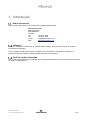 5
5
-
 6
6
-
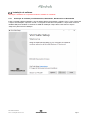 7
7
-
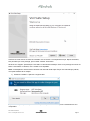 8
8
-
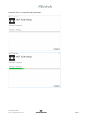 9
9
-
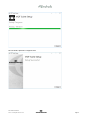 10
10
-
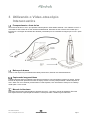 11
11
-
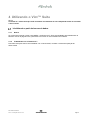 12
12
-
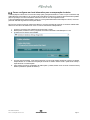 13
13
-
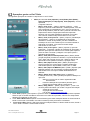 14
14
-
 15
15
-
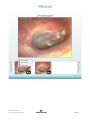 16
16
-
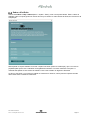 17
17
-
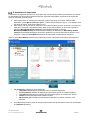 18
18
-
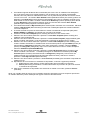 19
19
-
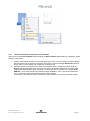 20
20
-
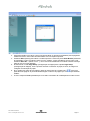 21
21
-
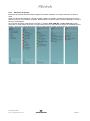 22
22
-
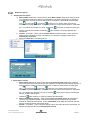 23
23
-
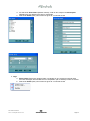 24
24
-
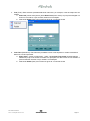 25
25
-
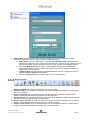 26
26
-
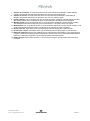 27
27
-
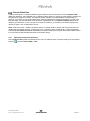 28
28
-
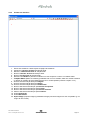 29
29
-
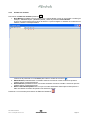 30
30
Interacoustics Viot™ Instruções de operação
- Tipo
- Instruções de operação
Artigos relacionados
-
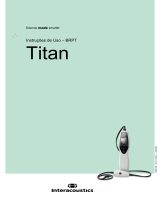 Interacoustics Titan Instruções de operação
Interacoustics Titan Instruções de operação
-
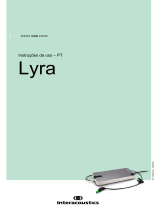 Interacoustics Lyra Instruções de operação
Interacoustics Lyra Instruções de operação
-
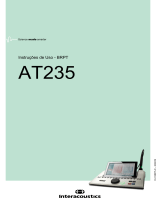 Interacoustics AT235 Instruções de operação
Interacoustics AT235 Instruções de operação
-
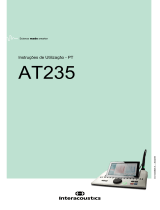 Interacoustics AT235 Instruções de operação
Interacoustics AT235 Instruções de operação
-
Interacoustics affinity 2.0 Instruções de operação
-
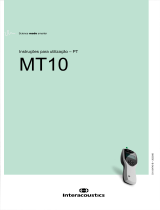 Interacoustics MT10 Instruções de operação
Interacoustics MT10 Instruções de operação
-
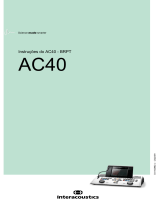 Interacoustics AC40 Instruções de operação
Interacoustics AC40 Instruções de operação
-
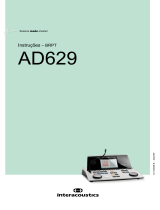 Interacoustics AD629 Instruções de operação
Interacoustics AD629 Instruções de operação
-
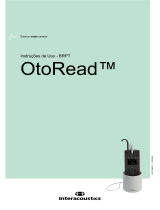 Interacoustics OtoRead™ Instruções de operação
Interacoustics OtoRead™ Instruções de operação
-
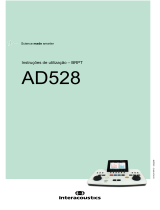 Interacoustics AD528 Instruções de operação
Interacoustics AD528 Instruções de operação