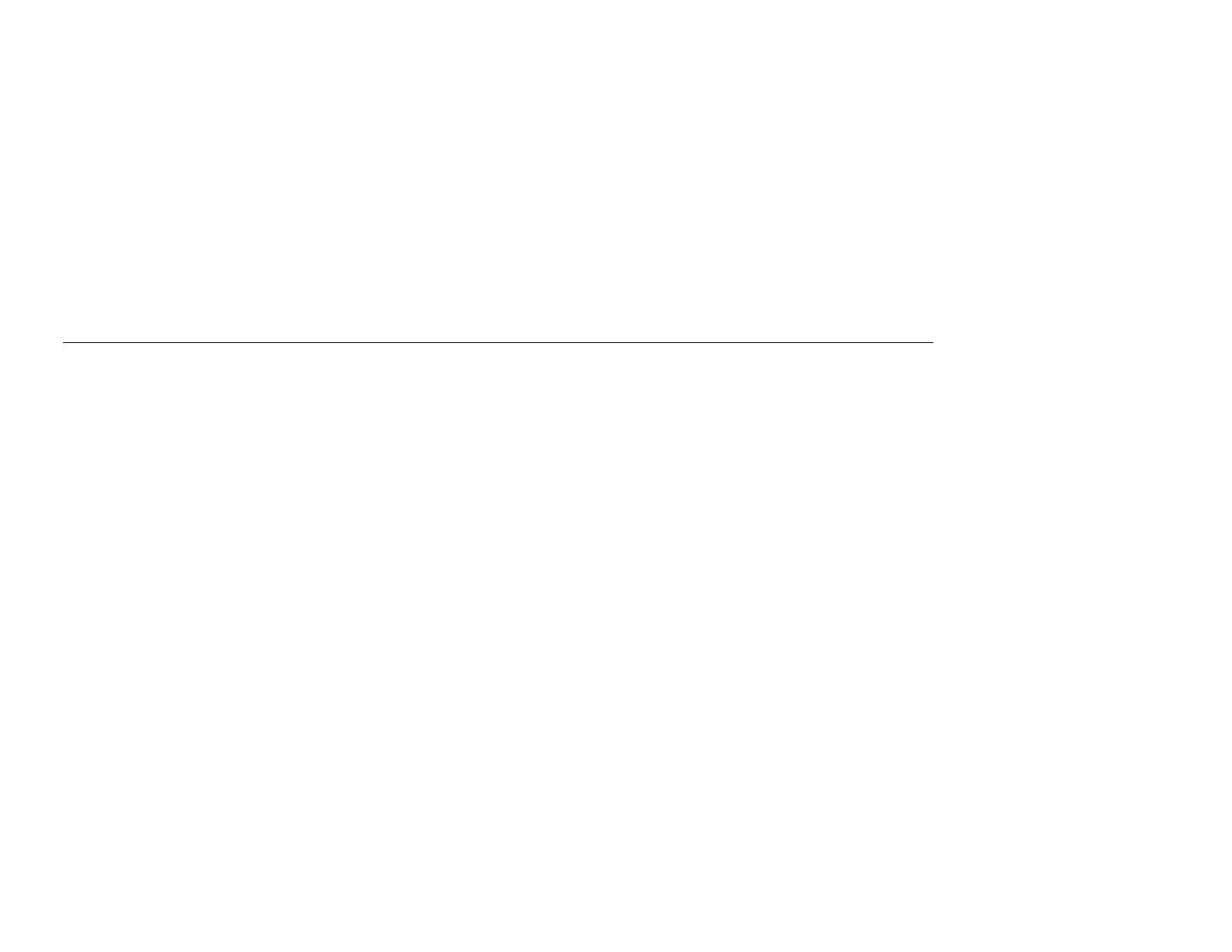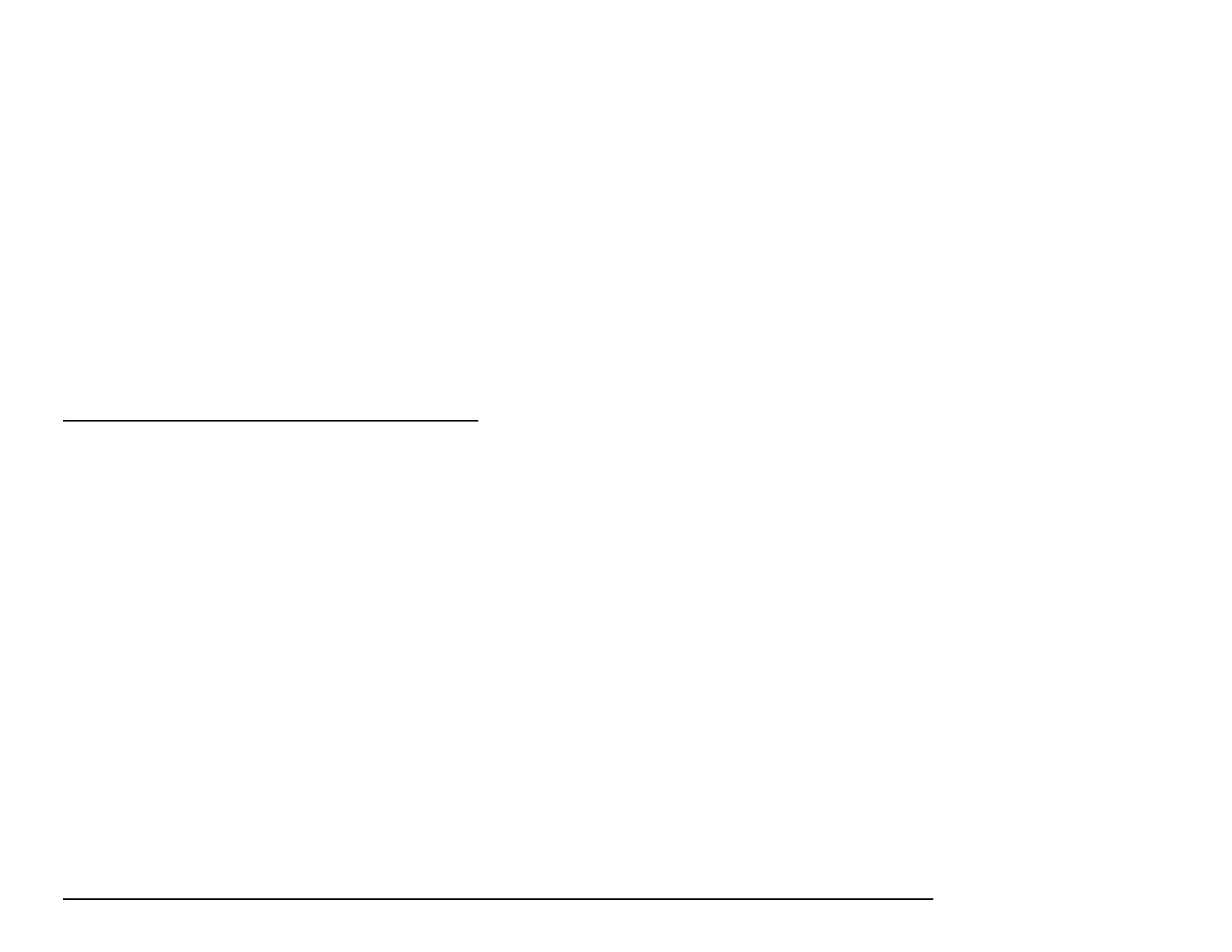Guia do Usuário das Ferramentas Cliente AccXES 3
Índice
Introdução....................................................................................................5
Objetivos.....................................................................................................5
Conteúdo deste guia..................................................................................5
Requisitos básicos.....................................................................................6
Visão geral..................................................................................................7
Visão geral funcional das Ferramentas Cliente AccXES...........................9
Antes de começar.....................................................................................10
Verifique o protocolo.................................................................................10
Configure as conexões da rede ...............................................................10
Instalação para Windows.........................................................................11
Instalação para UNIX................................................................................13
Installation for Mac OS X..........................................................................14
Installation for RedHat..............................................................................14
Desinstalação das Ferramentas Cliente AccXES...................................15
Impressão de teste da Configuração da Impressora..............................17
Impressão de teste da Configuração da Impressora..............................17
Início rápido...............................................................................................18
Fundamentos ...........................................................................................18
Etapas de início rápido .............................................................................18
Início rápido da Ferramenta Gerenciador de Dispositivos.............................. 19
Início rápido da Ferramenta de Recuperação de Documentos ....................... 19
Início rápido da Ferramenta de Envio de Documentos................................... 20
Início rápido da Ferramenta Fila da impressora............................................ 22
Início rápido da Ferramenta de Contabilização............................................. 22
Ferramenta Gerenciador de Dispositivos*"..........................................24
Botões da barra de ferramentas do Gerenciador de Dispositivos ..........24
Seções da guia Gerenciador de Dispositivos..........................................25
Uso da Ferramenta Gerenciador de Dispositivos....................................27
Adição de um novo dispositivo................................................................... 27
Edição de um dispositivo de rede existente................................................. 27
Apagar um dispositivo de rede existente..................................................... 28
Imprimir para arquivo.................................................................................28
Configurações das opções de nova tentativa de conexão..............................28
Seleção do scanner e da impressora padrão...............................................28
Cancelamento das atividades do Gerenciador de dispositivos.......................28
Ferramenta de Recuperação de Documentos* ....................................29
Botões da barra de ferramentas da DRT................................................29
Opções de menus e botões na barra de ferramentas da DRT..............30
Uso da Ferramenta de Recuperação de Documentos ...........................32
Ferramenta de Envio de Documentos*.................................................37
Botões da barra de ferramentas da DST................................................37
Opções de menus e botões da barra de ferramentas da Ferramenta de
Envio de Documentos..............................................................................38
Uso da Ferramenta de Envio de Documentos ........................................42
Criação de um jogo de documentos para imprimir como um trabalho de
impressão................................................................................................42
Opções da Ferramenta de Envio de Documentos..................................45
Opções de impressão do documento padrão.........................................46
Opções de material/cor para as configurações do documento padrão............47
Opções de configuração para as configurações do documento padrão...........49
Opções de configuração para as configurações do documento padrão...........49
Opções de Transformar para as configurações do documento padrão.50
Opções de Composição para as configurações do documento padrão...........52
Renderização para Opções do trabalho, Padrão e de Documento único
(começando com AccXES 8.0)..................................................................54
Opções de Etiquetas para as configurações do documento padrão...............57
Opções de Selos para as configurações do documento padrão.....................59
Opções de Acabamento para as configurações do documento padrão...........61
Opções de impressão do documento individual*....................................63
Opções de impressão do documento individual*....................................63
Opções do trabalho de impressão** .......................................................64
Opções de configuração para os trabalhos de impressão.............................64
Opções de Acabamento para os trabalhos de impressão.............................65
Opções de Composição para os trabalhos de impressão .............................68
Opções de Etiquetas para os trabalhos de impressão..................................70
Opções de Selos para os trabalhos de impressão.......................................70
Opções de Renderização para os trabalhos de impressão............................71