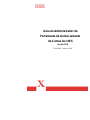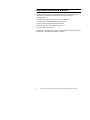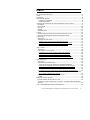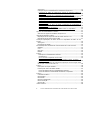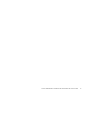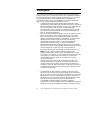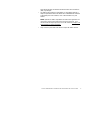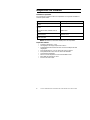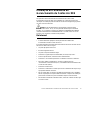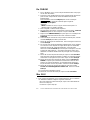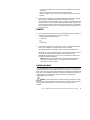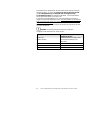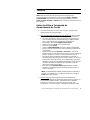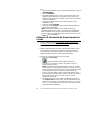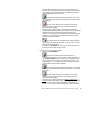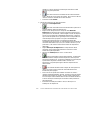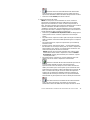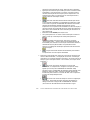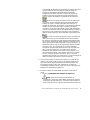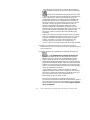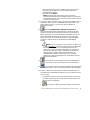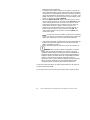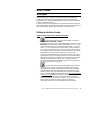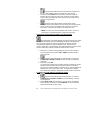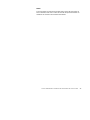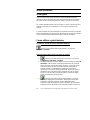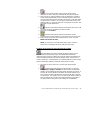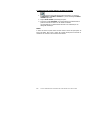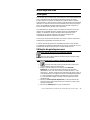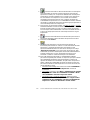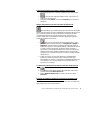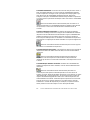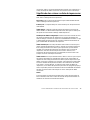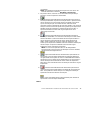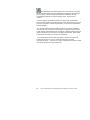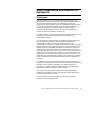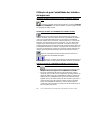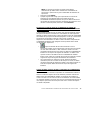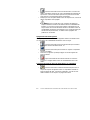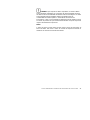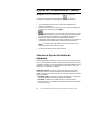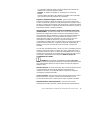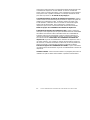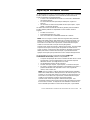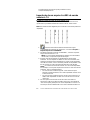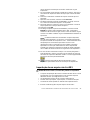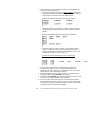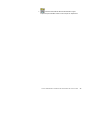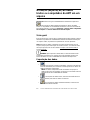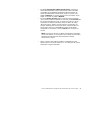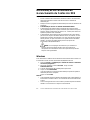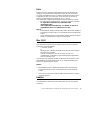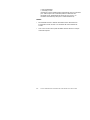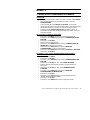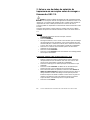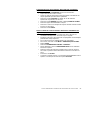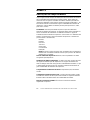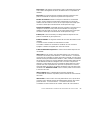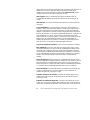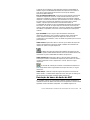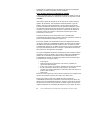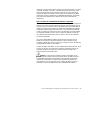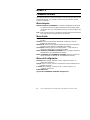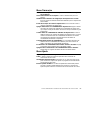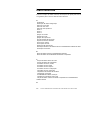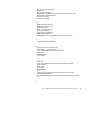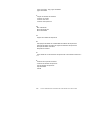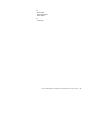Guia do Administrador da
Ferramenta de Gerenciamento
de Contas AccXES
Versão 10.0
701P41634 Maio de 2004

Guia do Administrador da Ferramenta de Gerenciamento de Contas AccXES
2
Reconhecimento de marcas
XEROX®, AccXES, The Document Company e os números e nomes de
identificação de produtos aqui mostrados são marcas da XEROX
CORPORATION.
InstallAnywhere é marca registrada da ZeroG Software Inc.
Mac OS X é marca registrada da Apple Computer, Inc.
Pentium é marca registrada da Intel Corporation.
Red Hat Linux é marca registrada da Red Hat, Inc.
Sun Sparc registrada da Solaris.
Windows NT
®
, Windows XP
®
, Windows
®
95, Windows
®
98 e Windows
®
2000
são marcas registradas da Microsoft Corporation.

Guia do Administrador da Ferramenta de Gerenciamento de Contas AccXES
3
Índice
Reconhecimento de marcas...........................................................................................2
Índice..................................................................................................................................3
Visão geral.........................................................................................................................6
Requisitos do sistema .....................................................................................................8
Plataformas suportadas............................................................................................8
Requisitos mínimos ...................................................................................................8
Instalação da Ferramenta de Gerenciamento de Contas AccXES..........................9
Da Internet......................................................................................................................9
Do CD-ROM.................................................................................................................10
Mac OS X.....................................................................................................................10
RedHat..........................................................................................................................11
Instalação ideal............................................................................................................11
Tutorial.............................................................................................................................13
Antes de utilizar a Ferramenta de Gerenciamento de Contas ............................13
Utilização da Ferramenta de Gerenciamento de Contas .....................................14
Guia Contas ....................................................................................................................23
Visão geral...................................................................................................................23
Utilização da Guia Contas.........................................................................................23
Adicionar uma conta ao Banco de Dados de Contas........................................23
Apagar uma conta do Banco de Dados de Contas da AMT ............................24
Localizar uma conta do Banco de Dados de Contas ........................................24
Status.........................................................................................................................25
Guia Usuários.................................................................................................................26
Visão geral...................................................................................................................26
Como utilizar a guia Usuários...................................................................................26
Visualização da lista de usuários atualmente definidos....................................26
Adição de um usuário no Banco de dados de usuários....................................26
Exclusão de um usuário do Banco de dados de usuários................................27
Localização de um usuário do Banco de dados de usuários...........................28
Status.........................................................................................................................28
Guia Impressoras ...........................................................................................................29
Visão geral...................................................................................................................29
Utilização da guia Impressoras.................................................................................29
Visualização da lista de impressoras atualmente definidas.............................29
Adição de uma impressora ao banco de dados de impressoras.....................29
Edição de uma impressora no banco de dados de impressoras.....................31
Apagar uma impressora do banco de dados de impressoras..........................31
Localização de uma impressora do banco de dados de impressoras............31
Execução da validação, atualização e intervalo de permanência de dados
para colunas com marcas de seleção..................................................................31
Significado das colunas na lista de impressoras...................................................33
Status.........................................................................................................................33
Editar associações da conta.........................................................................................34
Janelas de Editar associações da conta.................................................................34
Conexão de contas, impressoras e usuários no diálogo Editar associações
da conta ........................................................................................................................34
Guia Contabilidade dos trabalhos da impressora.....................................................37

Guia do Administrador da Ferramenta de Gerenciamento de Contas AccXES
4
Visão geral...................................................................................................................37
Utilização da guia Contabilidade dos trabalhos da impressora...........................38
Importação de dados de impressoras usando um firmware anterior ao
AccXES 7.0...............................................................................................................38
Visualização de dados da contabilidade dos trabalhos da AMT.....................38
Seleção de opções de contabilidade de trabalho e do tempo que os
registros de dados permanecerão no banco de dados brutos da AMT..........38
Recuperação (coleta) de dados da contabilidade do trabalho de
impressoras e atualização do banco de dados brutos da contabilidade do
trabalho da AMT ......................................................................................................39
Criação de dados no banco de dados computados da contabilidade do
trabalho da AMT ......................................................................................................39
Apagamento manual de registros .........................................................................40
Exportação de dados do banco de dados brutos ou computados..................40
Status.........................................................................................................................41
Opções de Contabilidade do Trabalho.......................................................................42
Selecione as Opções do Trabalho da Impressora................................................42
Importação de dados na AMT......................................................................................45
Importação de um arquivo AccXES de versão anterior a 7.5..............................46
Importação de um arquivo não AccXES.................................................................47
Gravação (exportação) de dados brutos ou computados da AMT em um
arquivo .............................................................................................................................50
Visão geral...................................................................................................................50
Exportação dos dados................................................................................................50
Desinstalação da Ferramenta de Gerenciamento de Contas AccXES.................52
Windows .......................................................................................................................52
Unix...............................................................................................................................53
Mac OS X.....................................................................................................................53
RedHat..........................................................................................................................53
Anexo 1............................................................................................................................55
1. Ativação da Contabilidade do trabalho ...............................................................55
Na Web PMT............................................................................................................55
De um scanner compatível com AccXES............................................................55
Na Interface com o usuário da WIDE FORMAT PRINT SYSTEM (
8825/8830/8850 ) ....................................................................................................55
2. Salvar o uso de dados de materiais da impressora em um arquivo antes
de carregar o firmware AccXES 7.0.........................................................................56
Anexo 2............................................................................................................................58
Descrições do campo de dados...............................................................................58
Resolução do banco de dados da AMT..................................................................61
Banco de dados brutos da Contabilidade do trabalho ......................................62
Banco de dados da Contabilidade de trabalhos computados..........................63
Anexo 3............................................................................................................................64
Comandos de Menu...................................................................................................64
Menu Arquivo...............................................................................................................64
Menu Exibir..................................................................................................................64
Menu de Configuração...............................................................................................64
Menu Transação.........................................................................................................65
Menu Ajuda..................................................................................................................65
Índice remissivo..............................................................................................................66

Guia do Administrador da Ferramenta de Gerenciamento de Contas AccXES
5

Guia do Administrador da Ferramenta de Gerenciamento de Contas AccXES
6
Visão geral
O aplicativo da Ferramenta de Gerenciamento de Contas AccXES (AMT)
fornece os meios para a recuperação de dados de Contabilidade do trabalho
de várias impressoras que usam o firmware AccXES versão 7.0, ou superior.
Este aplicativo substitui a funcionalidade da Guia Contabilidade das
Ferramentas Cliente AccXES. Recomendamos só carregar o software da
AMT em uma estação de trabalho protegida por senha.
Ÿ
O Administrador da AMT pode importar identificadores da conta e
identificadores da subconta/usuário e também dados de um arquivo de
dados de firmware AccXES anteriores à versão 7.0. O identificador da
conta será convertido na ID da Conta. Os identificadores da
subconta/usuário serão convertidos em uma ID de Usuário, ou como
parte da ID da Conta, dependendo da escolha do Administrador da
AMT no momento da importação.
Ÿ O Banco de dados de matrizes da AMT consiste nas seguintes tabelas
de bancos de dados: Contas, Usuários, Impressoras, Associações,
Banco de dados brutos da Contabilidade do trabalho e Banco de
dados da Contabilidade de trabalhos computados. O Administrador
da AMT define as contas na guia Contas. Elas permanecem
armazenadas na tabela de Contas. Os usuários definidos são
armazenados na tabela Usuários. As impressoras definidas
permanecem armazenadas na tabela de Impressoras. Na tela Editar
associações da conta, os Administrador da AMT estabelece links entre
usuários específicos e impressoras e as contas definidas. As
associações permanecem armazenadas na tabela de Associações.
NOTA:
Tem-se a seguir o número máximo de registros AMT
permitidos: 9999 contas, 9999 usuários, 999 impressoras e 12.000
associações. Por exemplo, se você tiver 200 contas e 25 usuários em
uma impressora, ou 100 contas e 25 usuários em 2 impressoras,
haverá 5000 associações criadas se você selecionar a função
“associações globais”.
Quando o AMT estiver alcançando o limite de associações, uma
mensagem suspensa avisará que as associações não podem ser
criadas. Exclua contas, usuários, ou impressoras não utilizadas ou
obsoletas no banco de dados para reduzir o número de associações, o
que também excluirá qualquer associação que faça referência a essa
conta/usuário/impressora.
Ÿ O Administrador da AMT emitirá um comando na AMT para cada
impressora para recuperar uma cópia dos dados de uso de materiais,
que se encontram no arquivo de registros de trabalhos na controladora
da impressora. Conforme os dados são recuperados, são primeiro
comparados com as informações no Banco de dados de associações,
antes de serem armazenados no Banco de dados brutos da
Contabilidade do trabalho da AMT. Os dados recuperados
permanecerão no Banco de dados brutos da Contabilidade do trabalho
da AMT até que sejam manualmente excluídos, ou até que o número

Guia do Administrador da Ferramenta de Gerenciamento de Contas AccXES
7
especificado de dias do Tabela Bruta de Intervalos de Permanência
(dias) seja atingido.
Ÿ
Os dados brutos podem ser exportados ou computados primeiro e
depois exportados do Banco de Dados de Contabilidade do Trabalho
Computado para outro software, como o Microsoft® Excel, para
análise.
NOTA:
Quando os dados computados ou brutos forem gravados em
um arquivo, forneça para cada arquivo um nome exclusivo. Se o
mesmo nome de arquivo já existir, em vez de substituir o arquivo, ele
será anexado ao arquivo existente.
Ÿ
Veja o Anexo 2 para obter uma lista de campos de dados da AMT.

Guia do Administrador da Ferramenta de Gerenciamento de Contas AccXES
8
Requisitos do sistema
Plataformas suportadas
As Ferramentas Cliente AccXES são suportadas nos seguintes hardware e
sistemas operacionais:
Hardware Sistema operacional
PC baseado no Intel, Pentium 1 Ghz ou
superior
Windows NT versão 4.0
PC baseado no Intel, Pentium 1 Ghz ou
superior
Windows 2000/Xp
PC baseado no Intel, Pentium 1 Ghz ou
superior
RedHat Linux
Apple G3/G4/G5 MacOS X 10.2.x
Sun com processador SPARC, com no
mínimo 333 MHz
Solaris versão 2.6/2.7/2.8
NOTA: Oficialmente, o Windows 95/98 já não são suportados.
Requisitos mínimos
Ÿ AccXES Firmware 6.2 – 10.0
Ÿ
30 megabytes de espaço disponível no disco
Ÿ 128 megabytes de memória mínimo com recomendação de 256
megabytes
Ÿ
Para plataformas PC com no mínimo de 1 GHz Pentium
Ÿ
Para plataformas Solaris com no mínimo de 333 MHz
Ÿ
CD-ROM para instalação
Ÿ Mouse ou outro dispositivo com funcionalidade similar
Ÿ
800 x 600 de resolução no visor
Ÿ
Recurso de rede TCP/IP

Guia do Administrador da Ferramenta de Gerenciamento de Contas AccXES
9
Instalação da Ferramenta de
Gerenciamento de Contas AccXES
Os aplicativos da Ferramenta de Gerenciamento de Contas e das
Ferramentas Cliente AccXES são instalados sob o mesmo processo de
instalação. A instalação pode ser feita do site da Xerox Engineering Systems
na web, ou de um CD-ROM.
AVISO: Antes de desinstalar as Ferramentas Cliente AccXES
(AccXES Client Tools - ACT), se você pretende atualizar para o firmware
AccXES 7.0, ou superior, recupere os dados da contabilidade de trabalhos
usando a Ferramenta de Contabilidade da ACT e, então, salve-os em um
arquivo. Caso contrário, os dados serão perdidos.
Da Internet
Ÿ Primeiro desinstale qualquer versão presente do software das
Ferramentas Cliente AccXES do seu PC.
Faça download da Ferramenta de Gerenciamento de Contas AccXES do site
da Xerox na web como se segue.
Ÿ Vá para http://www.xerox.com.
Ÿ Escolha Support & Drivers.
Ÿ Vá para a seção de formatos largos.
Ÿ
Selecione o hyperlink para “AccXES 88xx/ X2-Tech/ 510/ 721P”.
Ÿ
Sob seu tipo de driver, selecione Drivers & Downloads.
Ÿ Selecione o seu sistema operacional e o idioma. Pressione o botão Go.
Ÿ Na seção Utilities & Applications, escolha o hyperlink para as
“Ferramentas Cliente AccXES (ACT) e Ferramenta de Gerenciamento de
Contas AccXES (AMT)”.
Ÿ Selecione o botão Iniciar.
Ÿ Selecione o botão Abrir ou Salvar para iniciar o download do arquivo zip, o
que poderá demorar uma hora.
Ÿ Dê um clique duplo no arquivo zip obtido por download. Para o Windows,
dê um clique duplo no arquivo install.exe listado. O arquivo de instalação
para Solaris é install.bin e para o RedHat é setup.bin. Selecione OK.
Ÿ Na tela das Ferramentas Cliente AccXES, selecione o idioma. Então, siga
os avisos na tela.

Guia do Administrador da Ferramenta de Gerenciamento de Contas AccXES
10
Do CD-ROM
1. Inicie o Windows no PC ou sua estação de trabalho UNIX e faça login
na sua área de trabalho.
2. Pressione a tecla AVANÇAR tantas vezes quantas forem necessárias
para escolher a Impressão de Teste da CONFIGURAÇÃO DA
IMPRESSORA.
Para o Windows: Selecione setup.exe para iniciar a instalação.
Para Unix: Em uma janela de comando, digite o seguinte:
cd "cd-rom mount point"
./setup.bin
NOTA:
Em todos os casos, a opção "cd-rom mount point" é o
diretório onde o CD-ROM é montado.
3. Será carregado o software Install Anywhere.
4. Na parte inferior da tela das "Ferramentas Cliente AccXES", selecione
o idioma desejado no menu suspenso. Clique no botão OK .
5. Digite a senha AMTPASSWORD para prosseguir com a instalação da
Ferramenta de Gerenciamento de Contas. Selecione o botão
AVANÇAR.
6. Leia a Introdução, Acordo de Licença e telas de informações, clicando
no botão Avançar para obter a próxima tela.
7. Na tela de atualização do software XES, leia a mensagem e selecione
o botão Avançar.
8. Se já houver uma versão atualizada do software AMT na sua máquina,
ou se versão na sua máquina for antiga demais para ser atualizada,
aparecerá uma tela de "Falha de atualização". Você precisará
selecionar o botão Concluído para interromper a instalação. Consulte
a página de "Desinstalação..." para obter informações sobre como
desinstalar o software da AMT antes de prosseguir com a instalação
atual.
9. Na tela de escolha da pasta de instalação, clique no botão Escolher
para selecionar onde deseja instalar o software. A localização padrão
no Windows é C:\Program Files\ AccXES. Clique no botão Avançar.
10. Na tela de escolha da localização do atalho, selecione Na área de
trabalho, se quiser que o atalho das Ferramentas Cliente AccXES
apareça na sua área de trabalho. Você também pode selecionar a
função "Escolher recursos do produto". Selecione o botão Avançar.
11. Na tela de escolha do conjunto de instalação, selecione o botão
AccXES Account Management & Client Tools. Selecione o botão
Avançar.
12. O processo de instalação ocorrerá.
13. Na tela de conclusão da instalação, clique no botão Concluído.
Mac OS X
1. Para instalar este aplicativo em um sistema MacOSX, insira o CD-ROM
na unidade de CD-ROM e digite os seguintes comandos:
* No nível superior do CD de insta lação, clique com o botão direito do
mouse em "setup.zip".
* Selecione "Copiar" setup.zip.

Guia do Administrador da Ferramenta de Gerenciamento de Contas AccXES
11
* Clique com o botão direito do mouse na área de trabalho e selecione
"Colar item".
* Dê um clique duplo em "setup.zip" na área de trabalho.
* Após expandir o arquivo, dê um clique duplo em "instalar" na área de
trabalho.
2. Para instalar o aplicativo em um sistema MacOSX usando um navegador
da web, insira o CD-ROM na unidade de CD-ROM e carregue
/AccXES/install.htm no navegador. Siga as instruções na página web. (Em
todos os casos é o diretório onde o CD-ROM está montado. Observe que
estes comandos podem ser diferentes dos mostrados acima, dependendo
da versão do MacOSX em uso. Os comandos mostrados aqui são para o
MacOSX 10.3.x).
RedHat
1. Para instalar um aplicativo em um sistema RedHat 8, insira o CD-ROM na
unidade de CD-ROM e digite os seguintes comandos:
* cd /AccXES/InstData/Linux/VM/
* ./install.bin
ou
* cd
* ./setup.bin
2. Para instalar o aplicativo em um sistema Linux usando um navegador da
web, insira o CD-ROM na unidade de CD-ROM e carregue
/AccXES/install.htm no navegador. Siga as instruções da página web.
(Em todos os casos é o diretório onde o CD-ROM está montado. Observe
que estes comando podem ser diferentes dos mostrados acima,
dependendo da versão de Linux em uso. Os comandos mostrados aqui
são para um sistema RedHat 8).
NOTA:
Se você quiser instalar outra versão de idioma do aplicativo
ACT- AMT no mesmo diretório, você deve primeiro desinstalar o
aplicativo ACT- AMT existente.
Instalação ideal
Uma instalação ideal é como uma instalação inicial nova. Para executar uma
instalação ideal da Ferramenta de Gerenciamento de Contas, os aplicativos
AMT e ACT devem ser primeiro desinstalados e o diretório de preferências da
XES deve ser manualmente removido. O diretório de preferências da XES foi
criado durante o uso da AMT previamente instalada. O programa de
desinstalação não os remove.
AVISO: A desinstalação da Ferramenta de Gerenciamento de Contas
preservará os arquivos de dados da AMT salvos. No entanto, se você apagar
estes arquivos manualmente, crie uma cópia desses arquivos salvos
primeiro.

Guia do Administrador da Ferramenta de Gerenciamento de Contas AccXES
12
É importante fazer regularmente um backup manual dos arquivos do banco
de dados do AMT. Os nomes dos arquivos de bancos de dados da AMT
são: AccXESjadb.backup, AccXESjadb.data, AccXESjadb.script,
AccXESjadb.properties. No ambiente do Windows, a localização padrão
desses arquivos de dados é C:\Arquivos de
Programa\AccXES\AMTdatabase. Se você acidentalmente corromper ou
apagar os arquivos de dados AMT salvos, eles não poderão ser recuperados.
Será necessário então copiar seus arquivos do backup manual para a pasta
do banco de dados do AMT.
A tabela a seguir descreve a localização do diretório de preferências da XES
em várias plataformas.
CUIDADO: A remoção do diretório provocará a perda das
configurações de dispositivos do usuário de ACT.
Tipo de plataforma
Localização do Diretório de
preferências da XES
Windows NT C:\WINNT\Profiles\<User Name>\XES
Windows 2000/Xp
C:\Documents and Settings\<User
Name>\XES
Solaris 2.6-2.8 <home directory>/.XES
RedHat Linux 8.0 <home directory>/.XES
Apple G3/G4/G5
<home directory>/.XES

Guia do Administrador da Ferramenta de Gerenciamento de Contas AccXES
13
Tutorial
NOTA: Para visualizar as telas da Ajuda enquanto interage com a
Ferramenta de Gerenciamento de Contas, selecione Ajuda > Browser
padrão da Web
. Para visualizar este tutorial eletronicamente, selecione
Ajuda > Tópicos da Ajuda > Tutorial
. Então, minimize o Tutorial para ver as
telas da AMT.
Antes de utilizar a Ferramenta de
Gerenciamento de Contas
1. Ligue cada impressora e scanner com os quais a Ferramenta de
Gerenciamento de Contas interagirá.
2. Ative a contabilidade do trabalho em cada impressora como se segue.
Ÿ
Abra um browser da Web, tal como Microsoft Internet Explorer.
Ÿ No campo do Endereço, digite o endereço IP da impressora, tal
como 13.10.144.8. Este procedimento abrirá o software da Web
PMT, o qual administra as configurações da impressora.
Ÿ Na Web PMT, selecione Configuração da Sessão.
Ÿ Digite a senha ou utilize 0 como a senha padrão.
Ÿ Pressione o botão Enviar.
Ÿ Clique em CONTABILIDADE para exibir a página Contabilidade.
Ÿ Anote o nome da máquina. Este nome será usado posteriormente
neste tutorial.
Ÿ Clique no botão de opção Ativado ou Opcional. A seleção de
Ativado requererá a inserção de IDs de contas e IDs de usuários de
todos os usuários no scanner ou na Ferramenta de Envio de
Documentos antes de trabalhos de impressão ou varredura. A
seleção de Opcional permite que os usuários utilizem, ou não, uma
ID de conta e uma ID de usuário. Se os identificadores não forem
utilizados, os dados da contabilidade dos trabalhos serão lançados
no arquivo de registro de trabalhos da controladora como IDs
genéricas de contas e de usuários.
Ÿ Pressione o botão Atualizar impressora para definir o modo
desejado. A controladora exibirá uma mensagem para indicar o
sucesso do pedido.
NOTA: A Contabilidade do trabalho também poderá ser ativada no
scanner ou na interface com o usuário da impressora. Consulte o
Anexo 1
para obter detalhes.
3. Salve os dados de cada arquivo de registros de trabalhos da
controladora da impressora utilizando firmware anterior a AccXES 7.0,
ou eles serão perdidos durante o carregamento de um firmware
AccXES 7.0 ou superior. Se você não precisar executar este
procedimento, vá à próxima etapa, "Instalação do firmware AccXES

Guia do Administrador da Ferramenta de Gerenciamento de Contas AccXES
14
8.0".
Ÿ
Na barra de ferramentas do Menu Principal da Web PMT, selecione
CONTABILIDADE.
Ÿ Selecione Relatórios.
Ÿ Na página Relatórios insira a conta e a subconta das quais você
deseja recuperar dados de uso de materiais. Para recuperar os
dados da conta do sistema, use 0 para o número da conta e 1 para
o número da subconta.
Ÿ
Selecione se deseja exibir os valores em decímetros ou pés
quadrados no visor.
Ÿ Selecione o botão Consultar.
Ÿ Selecione o botão Exportar. Você receberá o diálogo padrão de
salvar arquivo do Windows.
NOTA:
Você também poderá salvar os dados de contas de
firmwares anteriores ao AccXES 7.0 usando a guia Contabilidade
das Ferramentas Cliente AccXES, a DST antes das Ferramentas
Cliente AccXES, ou poderá salvá-los em um disco flexível. Consulte
o
Anexo 1
para obter detalhes.
Utilização da Ferramenta de Gerenciamento de
Contas
1. Instale o software da AMT no computador, onde a única cópia da
Ferramenta de Gerenciamento de Contas residirá. Consulte a página
Instalação... para obter detalhes.
2. Importe os identificadores de contas e de subcontas/usuários salvos
em um arquivo da impressora. Os dados de contas gerados pela
controladora AccXES também poderão ser importados. Consulte a
página Importação de dados na AMT para obter detalhes.
3. Adicione as contas na guia Contas como se segue.
Ÿ Selecione a Guia Contas.
Ÿ
Selecione este botão da barra de ferramentas, ou
Configuração > Adicionar > Conta. Você criará as contas no
diálogo "Adicionar contas".
NOTA:
Você facilitará o procedimento para o usuário se escolher
IDs de usuários e contas de poucos caracteres e utilizar o máximo
possível de números em vez de letras. Isso ocorre porque o teclado
do scanner possui números e letras nas mesmas teclas. No
scanner, uma tecla pode ter que ser pressionada diversas vezes
para se localizar a letra desejada e o botão "Próximo" precisará ser
selecionado entre os números se tratar-se de um número
seqüencial, tal como 66.
Ÿ No diálogo "Adicionar contas", digite o identificador da conta no
campo ID da conta. A ID de conta é uma string alfanumérica (A-Z,
0-9) de até 32 caracteres. São aceitos pontos finais (.) e o sinal de
menos (-) . Os caracteres minúsculos serão convertidos em letras
maiúsculas durante a digitação.

Guia do Administrador da Ferramenta de Gerenciamento de Contas AccXES
15
Se você utilizar números de subcontas, precisará adicioná-los
como IDs de usuários para que não se misturem às IDs de contas.
Por exemplo, se você quiser adicionar a conta 3 e a subconta 2,
deverá digitar 3.2 como a ID da conta.
Ÿ
Pressione este botão da barra de ferramentas após cada
nova ID de conta. A ID de conta será adicionada à janela na parte
inferior da tela.
Ÿ
Se você mudar de idéia sobre a adição de uma conta,
realce seu nome na lista e selecione este botão da barra de
ferramentas para apagá-la.
Ÿ Para associar as contas listadas com todas as impressoras e
usuários atualmente definidos na AMT, assinale a caixa de seleção
diante de "Ativar estas contas para todas as impressoras e
usuários". As associações serão estabelecidas no banco de dados
da AMT e a marca de seleção "Autorização necessária" estará
presente na guia Impressoras.
Ÿ
Você deve selecionar este botão da barra de ferramentas
após a adição de novas IDs de contas, para colocá-las no Banco
de dados de contas da AMT.
Ÿ Pressione o botão Fechar. A ID da conta e a Data da criação se
tornarão visíveis na lista da guia Contas.
4. Adição de Usuários na guia Usuários.
Ÿ
Selecione a Guia Usuários.
Ÿ
Selecione este botão da barra de ferramentas, ou
Configuração > Adicionar > Contas. Digite o nome de usuário no
campo ID de usuário. A ID de usuário é uma string alfanumérica
(A-Z, 0-9) de até 32 caracteres. São aceitos pontos finais (.) e o
sinal de menos (-) . Os caracteres minúsculos serão convertidos
em letras maiúsculas durante a digitação.
Ÿ
Pressione este botão na barra de ferramentas. O nome de
usuário será adicionado à janela abaixo. Repita para cada usuário
adicionado.
Ÿ
Se você mudar de idéia sobre a adição de um usuário,
realce seu nome na lista e selecione este botão da barra de
ferramentas para apagá-lo.
Ÿ Para associar os usuários listados com todas as impressoras e
contas atualmente definidas na AMT, assinale a caixa de seleção
diante de "Ativar estas usuários para todas as impressoras e
contas". As associações serão estabelecidas no banco de dados

Guia do Administrador da Ferramenta de Gerenciamento de Contas AccXES
16
da AMT e a marca de seleção "Autorização necessária" estará
presente na guia Impressoras.
Ÿ
Você deve selecionar este botão da barra de ferramentas
após a adição de novos nomes de usuários, para colocar as IDs de
usuários no Banco de dados de usuários da AMT.
Ÿ
Pressione o botão Fechar.
5. Adição de impressoras na guia Impressoras.
Ÿ
Selecione a Guia Impressoras.
Ÿ
Selecione este botão na barra de ferramentas. Aparecerá a
janela do diálogo "Adicionar impressoras".
Ÿ
Digite o nome da impressora no campo de texto Nome da
impressora. A informação do nome da impressora aparecerá na
guia Impressoras. No entanto, o ideal é digitar o nome da máquina
que você vê na página de contabilidade da Web PMT. O motivo é
que o nome da impressora na guia Impressoras corresponderá ao
nome da impressora que aparece na guia Contabilidade dos
trabalhos da impressora após a recuperação de dados das
controladoras da impressoras. O nome da impressora aceita até 20
caracteres alfanuméricos (A-Z, 0-9). Os símbolos do hífen (-) e do
ponto final (.) são aceitos. Serão aceitos nomes de impressoras
duplicados.
Ÿ Digite a Descrição da impressora no campo de texto de 80
caracteres. Este campo pode permanecer em branco. Serão
aceitas descrições duplicadas.
Ÿ
Adicione seu Endereço IP, tal como "13 142 199 3".
Ÿ Pressione este botão na barra de ferramentas. A informação
será eliminada dos campos Nome da impressora, Descrição da
impressora e Endereço IP. A impressora definida será movida para
a parte inferior da janela conforme a AMT conectar-se à
impressora. Você pode prosseguir e adicionar impressoras da
mesma forma.
Ÿ Se você mudar de idéia sobre a adição de uma impressora,
realce seu nome na lista e selecione este botão da barra de
ferramentas para apagá-lo.
Ÿ Para associar as impressoras listadas com todas as contas e
usuários atualmente definidos na AMT, assinale a caixa de seleção
diante de "Ativar todas as contas e usuários nestas impressoras".
As associações serão estabelecidas no banco de dados da AMT e
a marca de seleção "Autorização necessária" estará presente na
guia Impressoras.
Ÿ Pressione este botão para editar o nome, a descrição ou o
endereço IP da impressora.

Guia do Administrador da Ferramenta de Gerenciamento de Contas AccXES
17
Ÿ Você deve selecionar este botão da barra de ferramentas
após adicionar as novas impressoras. Assim, poderá colocar as
impressoras definidas no Banco de dados de impressoras AccXES.
Ÿ
Selecione o botão Fechar para fechar esta tela.
6. Editar associações de contas.
NOTA: Se você já tiver associado todas as contas, usuários e
impressoras nos diálogos Adicionar, poderá ignorar esta etapa.
Agora que você adicionou as contas, usuários e impressoras na
AMT, precisará especificar que impressoras destinam-se às contas e
usuários autorizados. Na AMT este processo é chamado
"estabelecer associações". Este procedimento ocorre na guia Editar
associações da conta. O exemplo a seguir explica como conectar as
contas definidas na AMT a usuários e impressoras.
Ÿ Selecione a guia Editar associações de contas. O diálogo possui
quatro janelas: Contas, Usuários, Impressoras e Associações
atuais....
Ÿ
Na janela Contas, clique nas contas cujas associações você deseja
editar. A primeira conta selecionada aparecerá agora no campo ID
da conta.
Ÿ
Na janela Impressoras, clique nas impressoras que você deseja
associar à conta.
Ÿ
Examine a janela "Associações atuais..." na parte inferior da tela.
Ela lista todos as associações atuais para as contas e impressoras
selecionados e seus usuários. Se a janela estiver em branco, não
haverá associações de usuários no momento.
NOTA: Sempre que você quiser relembrar que usuários estão
autorizados a utilizar contas e impressoras, selecione Exibir >
Associações
na barra de ferramentas para "atualizar" a janela
"Associações atuais...".
Ÿ Na janela Usuários, selecione os Usuários adicionais que você
deseja associar às contas e impressoras selecionadas.
Ÿ
Selecione este botão da barra de ferramentas para colocar
as associações definidas na janela "Associações atuais".
Aparecerá uma marca de seleção na caixa "Status do banco de
dados" para indicar que as associações que você acaba de fazer
ainda não foram colocadas no Banco de dados de associações da
AMT. Uma marca de seleção na coluna "Status da impressora"
significa que as impressoras afetadas ainda não receberam as
notificações de associações. Além disso, a impressora também
será marcada na guia Impressoras como "Autorização necessária".
Ÿ
Você deve selecionar este botão da barra de ferramentas
após criar novas associações, para aplicar as associações
atualizadas ao Banco de dados de associações da AMT. A marca

Guia do Administrador da Ferramenta de Gerenciamento de Contas AccXES
18
de seleção será removida da coluna "Status do banco de dados".
Ÿ
Agora que você informou para a AMT que contas e usuários estão
autorizados a usar impressoras e scanners, precisará enviar as
mesmas informações de associações para as impressoras. Isso
permitirá que a AMT e as impressoras se comuniquem entre si,
usando a mesma informação contábil.
Ÿ
Selecione este botão da barra de ferramentas para enviar
as associações atualizadas às controladoras da impressora, onde
se encontra o arquivo de contabilidade dos trabalhos. Este botão
da barra de ferramentas também está disponível na guia
Impressoras. Se a impressora for atualizada com as associações, a
marca de seleção será removida da coluna "Status da impressora".
Além disso, será removida da coluna "Autorização necessária" na
guia Impressoras.
Ÿ Selecione o botão Fechar para fechar a tela.
Ÿ
Vá à guia Impressoras. A coluna "Última autorização" mostrará a
data e a hora que a autorização foi aceita pela impressora.
Ÿ
Para apagar uma associação, selecione-a na janela
"Associações atuais...". Então, selecione este botão da barra de
ferramentas para remover as associações selecionadas do Banco
de dados de associações da AMT. Você pode fazer várias
seleções. Um diálogo de verificação aparecerá antes da exclusão
das associações.
Ÿ Clique neste botão da barra de ferramentas para atualizar
as impressoras com associações atualizadas
7. Selecione a guia Impressoras. Observe se há marcas de seleção nas
colunas "Não autenticado", "Configuração necessária", "Autorização
necessária" ou "Remoção de dados necessária". Se houver marcas de
seleção, siga as instruções abaixo. Caso contrário, vá à etapa "Varrer
e imprimir...".
Ÿ
Se houver uma marca de seleção na coluna "Não
autenticado", vá à impressora e assegure-se de que ela esteja
ligada, que a licença de Contabilidade dos trabalhos esteja
presente e que a Contabilidade dos trabalhos esteja definida como
Ativada ou Opcional. Então, selecione este botão da barra de
ferramentas para autenticar a conexão da AMT com a impressora.
A marca de seleção desaparecerá.
Ÿ
Se houver uma marca de seleção na coluna "Configuração
necessária", foram feitas seleções de Opções do trabalho no
diálogo "Selecione as Opções de Contabilidade de Trabalho"
(acessíveis em um botão da barra de ferramentas na guia

Guia do Administrador da Ferramenta de Gerenciamento de Contas AccXES
19
Contabilidade dos trabalhos de impressão). No entanto, impossível
conectar à impressora. Estas seleções ainda precisarão ser
enviadas às controladoras da impressora para atualizar a
configuração dos dados coletados no arquivo de registros de
trabalhos. Selecione este botão da barra de ferramentas para
enviar as Opções do trabalho às controladoras da impressora.
Ÿ
Se houver uma marca de seleção na coluna "Autorização
necessária", escolha este botão da barra de ferramentas para
atualizar as contas e usuários autorizados da impressora. O
comando de autorização será enviado a cada impressora definida
da AMT com uma marca de seleção no campo "Autorização
necessária" e sem marcas de seleção na caixa "Não autenticado".
Quando as autorizações tiverem sido satisfatoriamente enviadas à
impressora, a caixa "Autorização necessária" será esvaziada e a
data da "Última autorização" será modificada na guia Impressoras.
Ÿ
Se houver uma marca de seleção na coluna "Remoção de
dados necessária", escolha este botão da barra de ferramentas.
Ele emitirá um comando para cada impressora definida pela AMT
com o campo "Remoção de dados necessária" assinalado e sem
marcas de seleção em "Não autenticado" na guia Impressoras. As
impressoras terão os arquivos de registros de trabalhos apagados
de acordo com o nome da impressora, em ordem alfabética
ascendente. Cada transação da impressora será concluída antes
de se ir à próxima impressora. Se a AMT não for capaz de
estabelecer uma conexão com a impressora (por exemplo, se a
impressora estiver offline), a AMT deixará uma marca de seleção
na caixa "Remoção de dados necessária". Após a conclusão
satisfatória da transação com a impressora, o campo "Remoção de
dados necessária" não mostrará a marca de seleção.
8. Varra e imprima imagens em diversas impressoras, usando IDs de
usuários e de contas criadas na AMT. Você também poderá enviar
alguns documentos da Ferramenta de Envio de Documentos das
Ferramentas Cliente AccXES para a impressora. Os dados da
contabilidade de trabalhos serão criados nos arquivos de registros de
trabalhos da controladora da impressora.
9. Recupere os dados de contabilidade do trabalho criado como se
segue.
Ÿ Vá à guia Contabilidade dos trabalhos da impressora.
AVISO: Antes de selecionar o botão da barra de
ferramentas a seguir para coletar dados do arquivo de registros
de trabalhos de cada impressora, você talvez queira exportar os
dados atuais da AMT. Os registros do Banco de dados brutos da

Guia do Administrador da Ferramenta de Gerenciamento de Contas AccXES
20
AMT anteriores ao especificado no intervalo de permanência
serão apagados da próxima vez que você selecionar este botão.
Ÿ
Selecione este botão da barra de ferramentas para coletar
os dados do arquivo de registros de trabalhos de cada impressora.
Ÿ A AMT armazenará os dados no Banco de dados brutos da
contabilidade do trabalho. Os dados brutos da contabilidade do
trabalho serão visíveis na guia Contabilidade dos trabalhos da
impressora. Aparecerá uma mensagem na parte inferior da tela
mostrando o número de registros computados e brutos. Os
registros computados serão apagados sempre que a AMT
recuperar os dados das controladoras das impressoras. Este
procedimento será explicado posteriormente na seção sobre como
criar um banco de dados computados deste tutorial. Na guia
Impressoras, a data e a hora da Última coleta também serão
atualizadas.
Ÿ
Depois que os dados recuperados estiverem no Banco de dados
brutos da contabilidade do trabalho, a AMT enviará um comando
para cada controladora da impressora para apagar os dados
originais "removidos". Se você for à guia Impressoras, não
encontrará uma marca de seleção na coluna "Remover".
Ÿ
Consulte o Anexo 2 para obter o significado dos campos de dados.
10. Repita o processo descrito acima, na seção "Selecione a guia
Impressoras" para ver se há marcas de seleção na guia Impressoras e
como solucioná-las.
11. Seleção de opções de contabilidade dos trabalhos da impressora:
Ÿ
Na guia Contabilidade dos trabalhos da impressora,
selecione este botão da barra de ferramentas para acessar o
diálogo "Selecione as Opções de Contabilidade de Trabalho".
Ÿ
Digite o número de dias que um registro de dados brutos da
contabilidade do trabalho deverá permanecer no Banco de dados
brutos da contabilidade do trabalho antes de ser automaticamente
apagado. O intervalo máximo de permanência são 90 dias (2160
horas). O intervalo de permanência padrão para o banco de dados
brutos da contabilidade são 30 dias.
Ÿ
O valor padrão do campo "Interromper impressora quando o
Registro de Trabalhos estiver cheio" é Ativado. Se você assinalar
este campo, a impressora interromperá a impressão assim que o
arquivo de registros estiver cheio e esperará até que o
Administrador recupere os dados na AMT.
Se cheio é não assinalado, a controladora da impressora
interromperá o lançamento de dados de uso de materiais quando o
arquivo de registro estiver cheio, mas autorizará o prosseguimento
das operações de impressão/varredura sem o registro de dados
de uso de materiais.
A página está carregando...
A página está carregando...
A página está carregando...
A página está carregando...
A página está carregando...
A página está carregando...
A página está carregando...
A página está carregando...
A página está carregando...
A página está carregando...
A página está carregando...
A página está carregando...
A página está carregando...
A página está carregando...
A página está carregando...
A página está carregando...
A página está carregando...
A página está carregando...
A página está carregando...
A página está carregando...
A página está carregando...
A página está carregando...
A página está carregando...
A página está carregando...
A página está carregando...
A página está carregando...
A página está carregando...
A página está carregando...
A página está carregando...
A página está carregando...
A página está carregando...
A página está carregando...
A página está carregando...
A página está carregando...
A página está carregando...
A página está carregando...
A página está carregando...
A página está carregando...
A página está carregando...
A página está carregando...
A página está carregando...
A página está carregando...
A página está carregando...
A página está carregando...
A página está carregando...
A página está carregando...
A página está carregando...
A página está carregando...
A página está carregando...
A página está carregando...
-
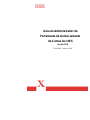 1
1
-
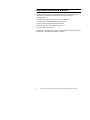 2
2
-
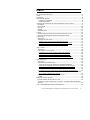 3
3
-
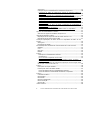 4
4
-
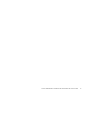 5
5
-
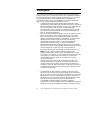 6
6
-
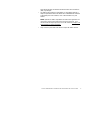 7
7
-
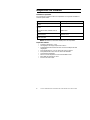 8
8
-
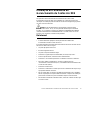 9
9
-
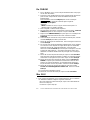 10
10
-
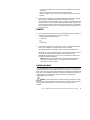 11
11
-
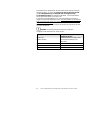 12
12
-
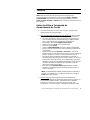 13
13
-
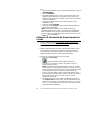 14
14
-
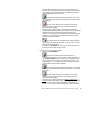 15
15
-
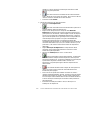 16
16
-
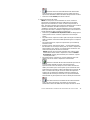 17
17
-
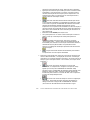 18
18
-
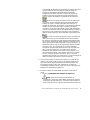 19
19
-
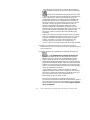 20
20
-
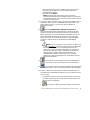 21
21
-
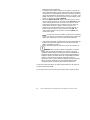 22
22
-
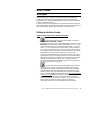 23
23
-
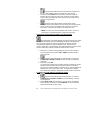 24
24
-
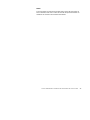 25
25
-
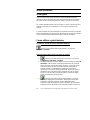 26
26
-
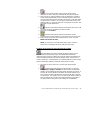 27
27
-
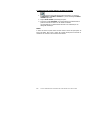 28
28
-
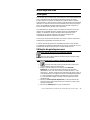 29
29
-
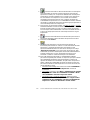 30
30
-
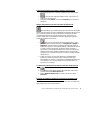 31
31
-
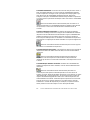 32
32
-
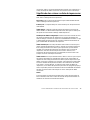 33
33
-
 34
34
-
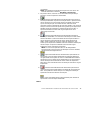 35
35
-
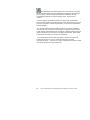 36
36
-
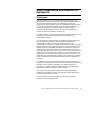 37
37
-
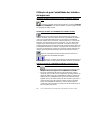 38
38
-
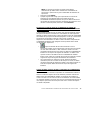 39
39
-
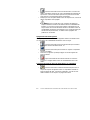 40
40
-
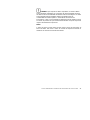 41
41
-
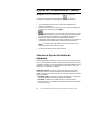 42
42
-
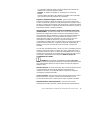 43
43
-
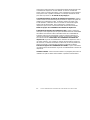 44
44
-
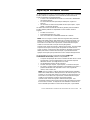 45
45
-
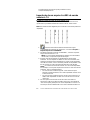 46
46
-
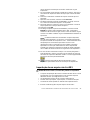 47
47
-
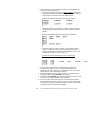 48
48
-
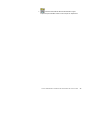 49
49
-
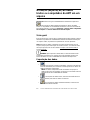 50
50
-
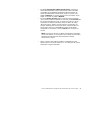 51
51
-
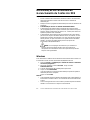 52
52
-
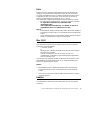 53
53
-
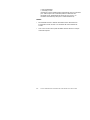 54
54
-
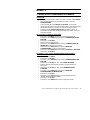 55
55
-
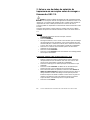 56
56
-
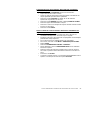 57
57
-
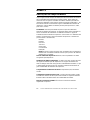 58
58
-
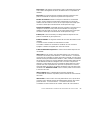 59
59
-
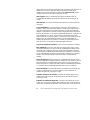 60
60
-
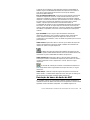 61
61
-
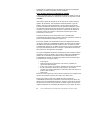 62
62
-
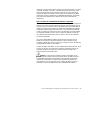 63
63
-
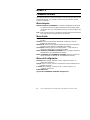 64
64
-
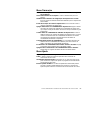 65
65
-
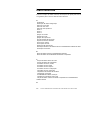 66
66
-
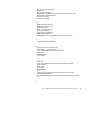 67
67
-
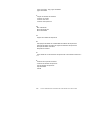 68
68
-
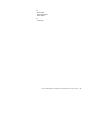 69
69
-
 70
70
Artigos relacionados
-
Xerox 8830 Guia de usuario
-
Xerox Wide Format 6622 Solution Guia de instalação
-
Xerox 8830 Guia de usuario
-
Xerox Wide Format 6622 Solution Guia de instalação
-
Xerox 8830 Guia de instalação
-
Xerox 6279 Guia de usuario
-
Xerox Xerox 6050A Wide Format Solution Guia de usuario
-
Xerox 6204 Wide Format Guia de usuario
-
Xerox Xerox 6279 Guia de usuario
-
Xerox 6279 Guia de usuario