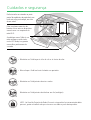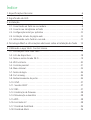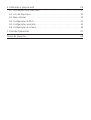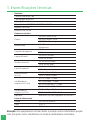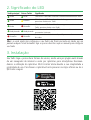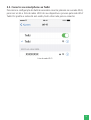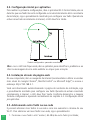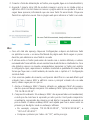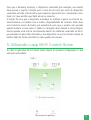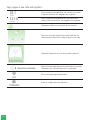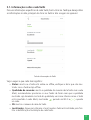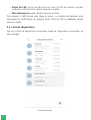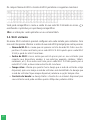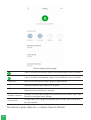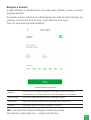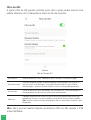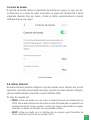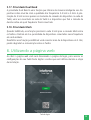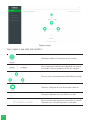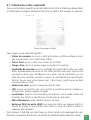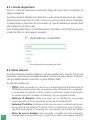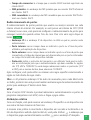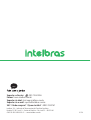Manual do usuário
Twibi Giga+

Twibi Giga+
Roteador Mesh
Parabéns, você acaba de adquirir um produto com a qualidade e segurança Intelbras.
O roteador Mesh Twibi Giga+ fornece uma solução completa para redes domésticas
e pequenos escritórios. Com ele é possível compartilhar o acesso à internet com
diversos dispositivos em uma rede sem o de alta velocidade. Sua instalação
e gerenciamento podem ser feitos através da página web ou do aplicativo Wi-Fi
Control Home para Android® ou iOS, de forma rápida e fácil.
Este equipamento não tem direito à proteção contra interferência prejudicial e não pode
causar interferência em sistemas devidamente autorizados. O número de homologação se
encontra na etiqueta do produto, para consultas acesse o site
sistemas.anatel.gov.br/sch
.
ATENÇÃO: este produto vem com uma senha padrão de fábrica. Para sua segurança é
imprescindível que você a troque assim que instalar o produto e questione seu técnico quanto
as senhas conguradas, quais usuários que possuem acesso e os métodos de recuperação.

Cuidados e segurança
Prera instalar seu roteador na
parte central do ambiente, de
preferência, em local mais alto, por
exemplo, em cima de um móvel.
Evite um número excessivo de
barreiras físicas entre os
dispositivos transmissores e os
receptores da rede Wi-Fi.
Ao adicionar novos Twibis a
sua rede verique se estão
todos com o LED verde, isso
garante uma melhor
performance da sua rede.
Prera instalar seu roteador na parte
central do ambiente, de preferência, em
local mais alto, por exemplo, em cima
de um móvel.
Evite um número excessivo de
barreiras físicas entre os dispositivos
transmissores e os receptores da
rede
Wi-Fi
.
Ao adicionar novos Twibis à sua
rede, verique se estão todos
com o LED
Verde
, isso garante
uma melhor performance da
sua rede.
Não deixe seu Twibi exposto à luz do sol ou às fontes de calor.
Não coloque o Twibi em locais fechados ou apertados.
Não deixe seu Twibi próximo do micro-ondas.
Twibi
Não deixe seu Twibi exposto à luz do sol ou às fontes de calor.
Não deixe seu Twibi exposto à luz do sol ou às fontes de calor.
Não coloque o Twibi em locais fechados ou apertados.
Não deixe seu Twibi próximo do micro-ondas.
Twibi
Não coloque o Twibi em locais fechados ou apertados.
Não deixe seu Twibi exposto à luz do sol ou às fontes de calor.
Não coloque o Twibi em locais fechados ou apertados.
Não deixe seu Twibi próximo do micro-ondas.
Twibi
Não deixe seu Twibi próximo do micro-ondas.
Não deixe seu Twibi exposto à luz do sol ou às fontes de calor.
Não coloque o Twibi em locais fechados ou apertados.
Não deixe seu Twibi próximo do micro-ondas.
Twibi
Não deixe seu Twibi próximo do telefone sem o (analógico).
LGPD - Lei Geral de Proteção de Dados Pessoais: este produto faz tratamento de dados
pessoais, porém a Intelbras não possui acesso aos dados a partir deste produto.

Índice
1. Especicações técnicas 6
2. Signicado do LED 7
3. Instalação 7
3.1. Conectando um Twibi ao seu modem ...............................8
3.2. Conecte seu smartphone ao Twibi .................................9
3.3. Conguração inicial por aplicativo ................................10
3.4. Instalação através da página web. . . . . . . . . . . . . . . . . . . . . . . . . . . . . . . . .10
3.5. Adicionando outro Twibi na sua rede ..............................10
4. Tecnologia Mesh e informações adicionais sobre a Instalação do Twibi 12
5. Utilizando o app Wi-Fi Control Home 15
5.1. Informações sobre cada Twibi ....................................17
5.2. Lista de dispositivos ...........................................18
5.3. Nome e senha da rede
Wi-Fi ....................................19
5.4. Wi-Fi visitante ...............................................20
5.5. Controle parental .............................................21
5.6. Menu
Internet ...............................................25
5.7. Senha de login ...............................................26
5.8. Fast roaming ................................................26
5.9. Redirecionamento de portas .....................................26
5.10. UPnP .....................................................27
5.11. Servidor
DHCP ..............................................27
5.12. DNS ......................................................27
5.13. Atualização de rmware .......................................28
5.14. Manutenção automática ......................................28
5.15. WPS. . . . . . . . . . . . . . . . . . . . . . . . . . . . . . . . . . . . . . . . . . . . . . . . . . . . . .28
5.16. Assistente IoT ..............................................28
5.17. Prioridade Dual Band .........................................29
5.18. Prioridade Mesh .............................................29

6. Utilizando a página web 29
6.1. Informações sobre cada Twibi ....................................31
6.2. Lista de dispositivos ...........................................32
6.3. Menu
Internet ...............................................32
6.4. Congurações do Wi-Fi ........................................33
6.5. Congurações avançadas .......................................34
6.6. Congurações do sistema ......................................36
7. Dúvidas frequentes 37
Termo de garantia 38

6
1. Especicações técnicas
Hardware
2 antenas internas de 3 dBi
1 porta gigabit
WAN/LAN
1 porta gigabit
LAN
Chipset Realtek® RTL8197FS+RTL8812BR+RTL8363
Memória
Flash
8 MB
Memória
RAM
128 MB
Parâmetros wireless
Padrões
IEEE 802.11ac/a/n 5 GHz
IEEE 802.11b/g/n 2.4 GHz
IEEE 802.11v/r (roaming)
Modo do rádio MU-MiMo
Beamforming
Frequência de operação 2.4 GHz
5 GHz
Largura de banda 2.4 GHz: 20, 40 MHz
5 GHz: 40, 80 MHz
Taxa de transmissão 2.4 GHz: até 300 Mbps
5 GHz: até 867 Mbps
Canais de operação 2.4 GHz: 1 a 11 (Brasil)
5 GHz: 40
Potência máxima
(E.I.R.P.)
2.4 GHz: 315 mW (25 dBm)
5 GHz: 315 mW (25 dBm)
Sensibilidade de
recepção em 2.4 GHz
802.11b 1 Mbps: -97 dBm
802.11g 54 Mbps: -78 dBm
802.11n 20 MHz MCS7: -71 dBm
802.11n 40 MHz MCS7: -70 dBm
Sensibilidade de
recepção em 5 GHz
802.11a 6 Mbps: -92 dBm
802.11ac 80 MHz MCS9: -61 dBm
Segurança WPA/WPA2-PSK com criptograa TKIP e/ou AES
Fonte de alimentação
Entrada 100–240 V a 50/60 Hz
Saída 12 V/1 A
Potência de consumo máxima 12 W
Atenção: este equipamento não tem direito à proteção contra interferência prejudi-
cial e não pode causar interferência em sistemas devidamente autorizados.

7
2. Signicado do LED
Twibi principal Outros Twibis Signicado
Verde Verde Tudo certo! Conectado à internet e conexão excelente entre Twibis
Verde Amarelo O Twibi com o LED
Amarelo
está muito longe, recomendamos
aproximar ele de outro Twibi
Verde Vermelho O Twibi com o LED
Vermelho
não consegue se conectar a outro
Twibi, aproxime ele de outro Twibi
Verde piscando Verde piscando
Sua internet acabou de cair, o Twibi está tentando conectar
novamente à internet
Vermelho Vermelho Sua internet não está funcionando, verique seu modem e a conexão
dos cabos
Obs.: se você ainda não congurou o seu Twibi, ele cará piscando em
Verde
por um
período e depois cará
Vermelho
. Siga os passos descritos aqui no manual para congurar
seu Twibi.
3. Instalação
Seu Twibi Giga+ possui duas formas de acesso, sendo uma por página web através
de um navegador de internet e outra por aplicativo para smartphone. Recomen-
damos a utilização do aplicativo
Wi-Fi Control Home
devido a sua simplicidade e
praticidade de uso. Para baixar o aplicativo basta procurar nas lojas ociais ou ler o
QR Code a seguir.

8
3.1. Conectando um Twibi ao seu modem
Para utilizar a internet através do Twibi é necessário conectá-lo ao modem ou ro-
teador da sua operadora. É necessário fazer isso somente em um Twibi da sua rede,
seguindo o procedimento:
1. Conecte uma ponta do cabo de rede no seu modem (porta
LAN
) e a outra ponta
na porta
WAN
do Twibi;
2. Conecte a fonte de alimentação ao Twibi e, em seguida, ligue-a na tomada elétrica.
Internet
Modem
Internet
Modem
Exemplo de instalação

9
3.2. Conecte seu smartphone ao Twibi
Para iniciar a conguração do Twibi é necessário conectar primeiro na sua rede
Wi-Fi
,
para isso vá até a lista de redes
Wi-Fi
do seu dispositivo e procure pela rede
Wi-Fi
Twibi. Por padrão a rede está sem senha, basta clicar nela para se conectar.
Lista de redes Wi-Fi

10
3.3. Conguração inicial por aplicativo
Para realizar as primeiras congurações, abra o aplicativo Wi-Fi Control Home, ele vai
detectar que seu Twibi não está congurado e vai automaticamente abrir o assistente
de instalação, siga o procedimento mostrado para congurar seu Twibi. Quando ele
estiver conectado corretamente à internet, o LED deve car
Verde
.
LE
D
LED
Produto congurado e operando normalmente
Obs.: caso o LED não que verde, abra o aplicativo para identicar o problema e ao
clicar na mensagem de erro serão exibidas as etapas para correção.
3.4. Instalação através da página web
No seu computador, abra o navegador de internet (recomendamos utilizar as versões
mais atuais do Google Chrome®, Mozilla Firefox® ou Microsoft Edge®) e acesse o
endereço
http://192.168.5.1
.
Você será direcionado automaticamente à página do assistente de instalação, siga
o procedimento mostrado para congurar seu Twibi. Quando ele estiver conectado
corretamente à internet, o LED deve car
Verde
. Conforme demonstra a imagem
Produto congurado e operando normalmente
no capítulo
3.3. Conguração inicial
por aplicativo.
3.5. Adicionando outro Twibi na sua rede
É possível adicionar mais Twibis à sua rede e com isso aumentar o alcance do seu
Wi-Fi1. Para adicionar um novo Twibi à sua rede, siga o procedimento:
1. Posicione o novo Twibi a até 7 metros (-65 dBm) de outro Twibi já instalado;

11
2. Conecte a fonte de alimentação ao Twibi e, em seguida, ligue-a na tomada elétrica;
3. Aguarde 1 minuto até o LED do produto começar a piscar na cor
Verde
e abra o
aplicativo
Wi-Fi Control Home
ou acesse a página web do seu produto. A tela a
seguir deve aparecer, informando que um novo Twibi foi encontrado. Clique em
Permitir
no aplicativo ou em
Sim
na página web para adicionar o Twibi à sua rede.
Obs.:
» Caso esta tela não apareça, clique em Congurações e depois em Adicionar Twibi
no aplicativo ou em + no menu Dashboard da página web. Basta seguir os passos
descritos para adicionar o novo Twibi à sua rede.
» O alcance entre os Twibis pode variar de acordo com o cenário utilizado, os valores
recomendados foram obtidos em um cenário livre de obstáculos e interferências. Caso
não obtenha sucesso na conexão, recomendamos aproximar os Twibis para realizar
a conguração. Após, reposicione os módulos mantendo a qualidade da conexão de
forma que que com o sinal Excelente, de acordo com o capítulo
4.1. Conguração
inicial do Twibi
.
»
Caso ocorram quedas de conexão, você precisa identicar na sua rede Mesh qual
roteador tem o menor MAC e deni-lo como o principal roteador da sua rede
mesh, abaixo segue passo a passo:
1.
Anote os Endereços MAC: Primeiro, obtenha os endereços MAC dos equipa-
mentos que você deseja comparar. Um endereço MAC típico parece algo como
“00:1A:2B:3C:4D:5E”.
2.
Compare Visualmente: Os endereços MAC são representados em hexadecimal,
e cada par de caracteres é separado por dois pontos. Você pode compará-los
visualmente, começando do primeiro par de dígitos à esquerda e movendo-se
para a direita. O menor endereço MAC será aquele que tiver o menor valor no
primeiro par de dígitos onde os endereços diferem.
»
Por exemplo, compare “00:1A:2B:3C:4D:5E”, “00:1B:3C:4D:5E:6F”, e
“00:1A:2C:3D:4E:5F”:
»
Compare o primeiro par: todos são “00”, então prossiga.

12
»
Compare o segundo par: “1A” vs “1B” vs “1A”. Aqui, “1A” é menor que “1B”.
»
Os endereços “00:1A:2B:3C:4D:5E” e “00:1A:2C:3D:4E:5F” são os candi-
datos, já que ambos têm “1A”.
»
Continue comparando até encontrar uma diferença. No terceiro par, “2B”
é menor que “2C”.
3.
Conclusão: portanto, “00:1A:2B:3C:4D:5E” é o menor endereço MAC entre
os três.
1
Recomendamos a adição de no máximo 6 Twibis por rede Mesh, consulte a seção 7. Dúvidas frequen-
tes para mais informações.
4. Tecnologia Mesh e informações
adicionais sobre a Instalação do Twibi
Aqui você pode consultar algumas informações e aprender mais sobre a tecnologia
Mesh nos Twibis. Além disso essas informações vão lhe ajudar a extrair o máximo
desempenho da sua rede Wi-Fi.
Como os Twibis devem ser posicionados no ambiente?
O local de instalação é muito importante para garantir o bom desempenho da rede.
Sempre procure pontos estratégicos como por exemplo o mais próximo possível do
centro do ambiente.
Também procure locais mais altos e livres de obstáculos e de preferência longe de
outros aparelhos que possam causar interferências, tais como eletrodomésticos,
micro-ondas, telefone sem o e dispositivos bluetooth.
Não coloque o Twibi dentro de armários, gavetas ou locais fechados. Também não é
recomendado colocar no chão.
Após a instalação do Twibi principal em um ponto estratégico, posicione os outros
módulos mantendo uma distância máxima de 7 metros (-65 dBm) sem barreiras (ex.:
paredes, vidros, espelhos, banheiros), caso possua barreiras utilize o indicador de LED
e de sinal no APP para saber melhor a posição possível do Twibi.
Ao realizar o posicionamento dos Twibis se atente principalmente o nível de sinal
entre eles. Você pode consultar essa informação no aplicativo, clicando no Twibi e
vericando o campo
Qualidade da conexão
, onde será exibido o nível de sinal utili-
zando valores em dBm. O nível de sinal ideal é entre –55 dBm (mais forte) a –65 dBm
(mais fraco). Caso não seja possível obter um bom valor em nível de sinal procure
reposicionar seus Twibis até atingir os valores recomendados ou então utilize cabo
para realizar a conexão entre eles.

13
Devo utilizar a rede Mesh via cabo ou Wi-Fi?
A Rede Mesh entre os Twibis pode ser feita tanto através do Wi-Fi como também
via cabo.
A conexão via cabo é indicada para instalação em cenários nos quais a distância
entre os Twibis é além da indicada para um bom nível de sinal Wi-Fi entre eles, sendo
o cabo, portanto, a forma de garantir a conexão ideal entre eles. Também pode ser
utilizado o cabo como opção para garantir mais qualidade da conexão na rede, evi-
tando possíveis perdas na rede Wi-Fi devido a interferências.
Caso não seja possível ou desejável a utilização do cabo, posicione os Twibis de
maneira que eles possam se comunicar com um bom nível de sinal, seguindo o indi-
cativo dos LEDs e informações no aplicativo.
Ao conectar os Twibis via cabo, ele reconhece a conexão de maneira automática e
opta por fazer o link através do cabo. Caso haja alguma perda de conexão através do
cabo, o enlace através do Wi-Fi é reativado novamente.
A velocidade da Internet vai chegar igual na casa toda?
A velocidade nal na conexão Mesh pode variar de acordo com o modo de operação
escolhido (DHCP, PPPoE, bridge-Ponto de Acesso, etc) bem como outros fatores tais
como cenário, posicionamento do produto e interferências também podem inuen-
ciar o desempenho da rede como um todo.
O bom posicionamento de cada Twibi é crucial para o desempenho da rede. Apesar
disso é importante que ressaltar que barreiras físicas e a distância irão diminuir o
desempenho gradualmente conforme o dispositivo nal se afastar do módulo.
A utilização dos módulos afastados do Twibi principal também inuenciará no de-
sempenho da rede. Portanto é importante se atentar mais uma vez ao nível de sinal
entre os módulos na hora de posicionar os Twibis.
Além disso a distância do dispositivo nal e as interferências são os fatores de maior
importância para se levar em consideração, na hora de determinar se sua rede está
com o desempenho adequado ou abaixo.
Qual modo de operação é melhor usar?
O modo de operação a ser utilizado no Twibi varia de acordo com a forma de conexão
entregue pelo seu provedor de Internet e da estrutura de rede que você possui.
Caso já possua um modem ou dispositivo similar fazendo a autenticação com o
provedor de Internet, o modo de autenticação indicado é o DHCP. Apesar de não
haver perdas signicativas nesse modo, pode ser observada certa diminuição na per-
formance em relação ao modo Ponto de Acesso. Caso haja conexão via IPv6, ela
chegará somente até o Twibi e não será repassada para a rede abaixo.

14
O modo
Ponto de Acesso
pode ser utilizado para que o Twibi atue de forma transpa-
rente na rede, repassando todas as informações sem atuar sobre elas. Esse modo de
operação favorece o desempenho da rede, tanto em IPv4 como em IPv6. Contudo,
apesar disso, é importante ressaltar que funções relacionadas ao controle parental
não estarão disponíveis nesse modo.
Caso o Twibi seja o equipamento que comunica diretamente com o provedor e sua
conexão necessite algum tipo de autenticação, utilize o modo PPPoE, inserindo o
usuário e senha fornecidos pelo provedor. Nesse modo você terá conexão IPv4 e
IPv6 de acordo com o que é recebido pela operadora. O desempenho da rede pode
ser menor se comparado ao modo DHCP devido ao processamento que será feito
dentro do Twibi.
Caso tenha alguma necessidade especíca, a conexão com IP Estático pode ser utilizada.
Você terá o mesmo desempenho e funções da rede quando utilizada em modo DHCP.
O que é o nível de sinal, frequência de operação e MCS?
O Twibi possui duas frequências de operação em uma única rede Wi-Fi que permitem
a conexão dos dispositivos em frequências de 2.4GHz e 5GHz.
A frequência de 2.4GHz possui a tecnologia Wi-Fi 4 que permite a conexão de dispo-
sitivos nos protocolos 802.11 B/G/N. Enquanto a frequência de 5GHz possui a tecno-
logia Wi-Fi 5 que permite a conexão dos dispositivos nos protocolos 802.11 A/N/AC.
Esses protocolos estão diretamente relacionados ao desempenho obtido na conexão
Wi-Fi. Ou seja, protocolos mais antigos terão consequentemente um desempenho
inferior a protocolos mais recentes, como por exemplo o N e AC que permitem chegar
a velocidades de 300Mbps e 867Mbps respectivamente totalizando 1200Mbps na
rede Wireless.
Já o nível de sinal determina a qualidade de conexão entre o dispositivo e o Twibi.
Um nível de sinal ruim, faz com que a comunicação da rede tenha que trabalhar em
protocolos com menor tráfego de dados (menor MCS - Modulation Coding Scheme),
a m de garantir a entrega dos dados, porém em menor volume. E um nível de sinal
bom permite a comunicação entre o dispositivo e o módulo de forma que seja pos-
sível realizar a comunicação em um protocolo que permite maior tráfego de dados
(maior MCS), tendo maior volume de dados com a garantia de entrega.
Como funciona a troca de nós do Twibi
O Twibi possui, em conjunto com a tecnologia MESH, o suporte a função de Roaming,
que permite realizar a transição do dispositivo entre os módulos da rede de maneira
automática.

15
Para que o Roaming aconteça, o dispositivo conectado (por exemplo, seu celular)
deve possuir o suporte a função, pois a troca de nó ocorre por conta do dispositivo
conectado ao Twibi. Vale ressaltar que é sempre o dispositivo (ex.: smartphone, note-
book, etc.) que escolhe qual Twibi ele vai se conectar.
A função faz com que o dispositivo reconheça os módulos e possa se conectar au-
tomaticamente ao módulo com a melhor disponibilidade de conexão. Além disso
essa transição ocorre de forma pré autenticada para que o usuário não perceba
quedas durante a troca entre os twibis. A vantagem dessa função é vista principal-
mente quando você está se locomovendo dentro do ambiente conectado ao Wi-Fi,
por exemplo em uma vídeo chamada, e seu dispositivo vai se conectando sempre ao
melhor Twibi de forma automática e sem quedas de conexão.
5. Utilizando o app Wi-Fi Control Home
Ao abrir o aplicativo Wi-Fi Control Home depois da primeira conguração, a tela
principal será exibida:
Tela principal do aplicativo

16
Veja a seguir o que cada item signica:
Mostra o quanto de upload da sua internet está sendo
usado no momento, em megabits por segundo
Mostra o quanto de download da sua internet está
sendo usado no momento, em megabits por segundo
Clique para exibir as informações da sua internet
Mostra o status de conexão entre cada Twibi da sua
rede e quantos dispositivos cada um possui associado
Clique no Twibi para ver mais informações sobre ele
Mostra o número de dispositivos conectados à sua rede.
Clique para ver a lista de dispositivos conectados
Mostra a tela principal do aplicativo
Exibe as congurações do aplicativo

17
5.1. Informações sobre cada Twibi
Para ver informações especícas de cada Twibi, basta clicar no
Twibi
que deseja obter
as informações na tela principal. Ao clicar no Twibi a tela a seguir vai aparecer:
Tela de informações do Twibi
Veja a seguir o que cada item signica:
»Status: mostra se o Twibi está
online
ou
ofine
, verique as dicas que são mos-
tradas caso o Twibi esteja
ofine
.
»Qualidade da conexão: mostra a qualidade da conexão deste Twibi com a rede
Mesh
, recomendamos posicionar os seus Twibis de forma com que a qualidade
mostrada seja
Excelente
. Ao lado da qualidade, um ícone informa como o Twibi
está conectado à rede
Mesh
, mostrando quando via Wi-Fi e quando
via cabo.
»NS: mostra o número de série do Twibi.
»Localização: clique para informar o local aonde o Twibi está instalado para faci-
litar a identicação e localização de cada Twibi.

18
»Status do LED: mostra um descritivo das cores do LED do produto e permite
congurar o LED para car sempre apagado ou ligado.
»Mais informações: exibe detalhes técnicos do Twibi.
Para remover o Twibi da sua rede clique no ícone e depois em
Remover
, uma
mensagem de conrmação vai aparecer, basta clicar em
Sim
se realmente deseja
remover o Twibi.
5.2. Lista de dispositivos
Para ver a lista de dispositivos conectados clique em
Dispositivos conectados
na
tela principal.
Lista de dispositivos

19
É possível visualizar os dispositivos conectados à sua rede, para cada dispositivo é
exibido um ícone com o nome do fabricante, nome do dispositivo, por onde o dispo-
sitivo está conectado (2.4 GHz, 5 GHz ou via cabo), desde quando o dispositivo está
conectado e a taxa de download e upload usada pelo dispositivo em tempo real.
Para obter mais informações sobre cada dispositivo basta clicar nele. Ao clicar
será possível:
» Visualizar a taxa de upload e download do dispositivo em tempo real.
» Alterar o nome do dispositivo na opção
Nome do dispositivo.
» Adicionar o dispositivo em um grupo na opção
Grupo
.
» Reservar um endereço IP para um dispositivo e também visualizar informações técnicas
como endereço IP, endereço MAC e nível de sinal na opção
Informações
.
» Bloquear o dispositivo de acessar a Wi-Fi clicando em
Adicionar à lista de bloqueio
.
Para visualizar os dispositivos bloqueados clique no ícone . Dentro da lista de
dispositivos bloqueados é possível liberar individualmente cada dispositivo ou liberar
todos de uma única vez.
5.3. Nome e senha da rede
Wi-Fi
Para alterar o nome ou a senha da sua rede
Wi-Fi
, vá no menu
Congurações
e
clique em
Wi-Fi
.
»Nome do Wi-Fi: é o nome que vai aparecer na lista de redes Wi-Fi dos seus
dispositivos. O nome será tanto para a rede Wi-Fi 2.4 GHz quanto para a rede
Wi-Fi 5 GHz, isso porque o twibi cria uma única rede para as duas frequências e
conecta automaticamente seu dispositivo na melhor opção disponível. O nome do
Wi-Fi pode ter até 32 caracteres.
»Senha do Wi-Fi: é essa senha que você irá utilizar quando for conectar seus
dispositivos wireless à sua rede (por exemplo, celulares, tablets, notebooks, etc.).
Essa senha será tanto para a rede
Wi-Fi
2.4 GHz quanto para a rede
Wi-Fi
5 GHz,
e deve conter entre 8 e 63 caracteres.
»Modo de segurança: essa opção permite selecionar o modo de segurança para
sua rede Wi-Fi. São eles:
WPA, WPA2
e
WPA/WPA2
, sendo recomendado deixar
habilitado
WPA/WPA2
.
»Modo de criptograa: essa opção permite selecionar o tipo de criptograa
utilizado na sua rede Wi-Fi. São eles:
TKIP, AES
e
TKIP/AES
, sendo recomendado
deixar habilitado apenas
AES
por ser um método de criptograa mais seguro.

20
Os campos
Nome do Wi-Fi
e
Senha do Wi-Fi
permitem os seguintes caracteres:
Você pode compartilhar o nome e senha da sua rede
Wi-Fi
clicando no ícone e
escolhendo o aplicativo por qual deseja compartilhar.
Obs.: as alterações serão aplicadas ao seu sistema
Mesh
.
5.4. Wi-Fi visitante
No menu
Wi-Fi visitante
é possível congurar uma rede isolada para visitantes. Com
isso você não precisa informar a senha da sua rede
Wi-Fi
principal para outras pessoas.
»Nome do Wi-Fi: é o nome que vai aparecer na lista de redes
Wi-Fi
dos seus dis-
positivos. O nome será tanto para a rede
Wi-Fi
2.4 GHz quanto para a rede
Wi-Fi
5 GHz, e pode ter até 32 caracteres.
»Senha do Wi-Fi: é essa senha que você irá passar para os seus visitantes para
conectar seus dispositivos wireless à sua rede (por exemplo, celulares, tablets,
notebooks, etc.). Essa senha será tanto para a rede
Wi-Fi
2.4 GHz quanto para a
rede
Wi-Fi
5 GHz, e deve conter entre 8 e 63 caracteres.
»Tempo ativo: informe por quantas horas deseja que a rede de visitantes esteja
disponível, após esse tempo a rede de visitantes será desabilitada. Se desejar que
a rede de visitantes que sempre disponível, selecione a opção
Sempre ativo
.
»Controle de banda: se deseja limitar a banda da sua internet disponível para
seus visitantes você pode escolher quantos
Mbps
eles poderão utilizar.
A página está carregando...
A página está carregando...
A página está carregando...
A página está carregando...
A página está carregando...
A página está carregando...
A página está carregando...
A página está carregando...
A página está carregando...
A página está carregando...
A página está carregando...
A página está carregando...
A página está carregando...
A página está carregando...
A página está carregando...
A página está carregando...
A página está carregando...
A página está carregando...
A página está carregando...
A página está carregando...
-
 1
1
-
 2
2
-
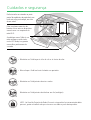 3
3
-
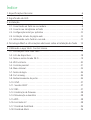 4
4
-
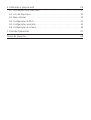 5
5
-
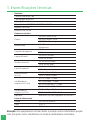 6
6
-
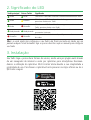 7
7
-
 8
8
-
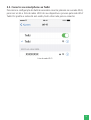 9
9
-
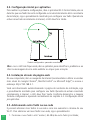 10
10
-
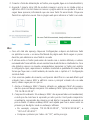 11
11
-
 12
12
-
 13
13
-
 14
14
-
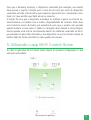 15
15
-
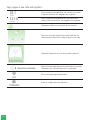 16
16
-
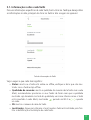 17
17
-
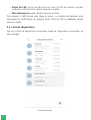 18
18
-
 19
19
-
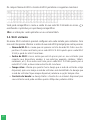 20
20
-
 21
21
-
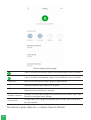 22
22
-
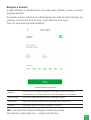 23
23
-
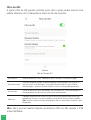 24
24
-
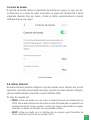 25
25
-
 26
26
-
 27
27
-
 28
28
-
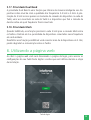 29
29
-
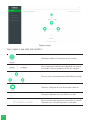 30
30
-
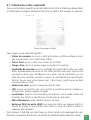 31
31
-
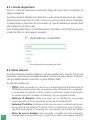 32
32
-
 33
33
-
 34
34
-
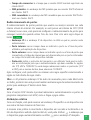 35
35
-
 36
36
-
 37
37
-
 38
38
-
 39
39
-
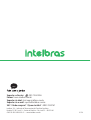 40
40