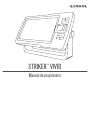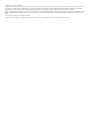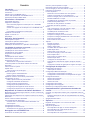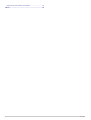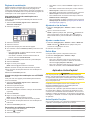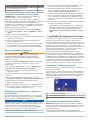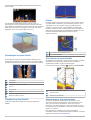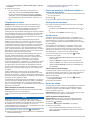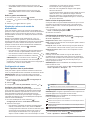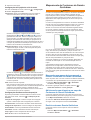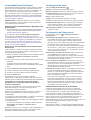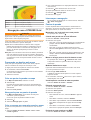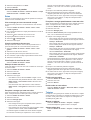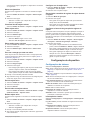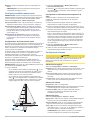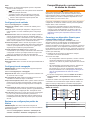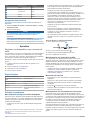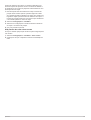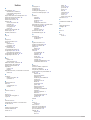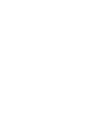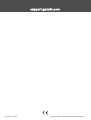Garmin STRIKER™ Vivid 9sv Manual do proprietário
- Tipo
- Manual do proprietário

STRIKER
™
VIVID
Manual do proprietário

© 2020 Garmin Ltd. ou suas subsidiárias
Todos os direitos reservados. Em conformidade com as leis que regem os direitos autorais, o presente manual não pode ser copiado, parcial ou integralmente, sem o prévio consentimento por
escrito da Garmin. A Garmin se reserva o direito de alterar ou melhorar seus produtos e fazer mudanças no conteúdo do presente manual sem a obrigação de notificar qualquer pessoa ou
organização sobre tais alterações ou melhorias. Acesse www.garmin.com para conferir as atualizações mais recentes e obter mais informações sobre o uso do produto.
Garmin
®
, o logotipo da Garmin e Ultrascroll
®
são marcas comerciais da Garmin Ltd. ou suas subsidiárias, registradas nos Estados Unidos da América e em outros países. ActiveCaptain
®
, Garmin
ClearVü
™
, Garmin Quickdraw
™
e STRIKER
™
são marcas comerciais da Garmin Ltd. ou das suas subsidiárias. Essas marcas comerciais não podem ser usadas sem a permissão expressa da
Garmin.
Wi‑Fi
®
é uma marca registrada da Wi-Fi Alliance Corporation.
A palavra de marca BLUETOOTH
®
e os logotipos são propriedade da Bluetooth SIG, Inc., e qualquer uso de tais marcas pela Garmin é realizado sob licença.

Sumário
Introdução....................................................................... 1
Teclas do dispositivo.................................................................. 1
Tela inicial................................................................................... 1
Aplicar zoom no STRIKER Vivid 4..............................................1
Usar a visão panorâmica no STRIKER Vivid 4...........................1
Aquisição de sinal de satélite GPS............................................. 1
Personalizar o Chartplotter........................................... 1
Personalizar tela Início............................................................... 1
Páginas de combinação............................................................. 2
Criar uma Nova página de combinação com o STRIKER
Vivid 5/7/9.............................................................................. 2
Criando uma página de combinação com o STRIKER Vivid
4............................................................................................. 2
Personalizar uma página de combinações............................ 2
Ajustando a luz de fundo............................................................ 2
Ajustar o modo de cor.................................................................2
Definir Bipe................................................................................. 2
Aplicativo ActiveCaptain®.............................................2
ActiveCaptain Funções............................................................... 2
Introdução ao aplicativo ActiveCaptain...................................... 3
Ativar notificações inteligentes................................................... 3
Atualização de software com o aplicativo ActiveCaptain........... 3
Localizador de cardume com sonar............................. 3
Visualização Tradicional do sonar.............................................. 3
Visualização do sonar Garmin ClearVü...................................... 3
Visualização do sonar SideVü.................................................... 4
Frequência na tela dividida......................................................... 4
Flasher........................................................................................ 4
Visualização de zoom dividido................................................... 4
Selecionando o tipo de transdutor.............................................. 4
Frequências do sonar................................................................. 5
Selecionando a frequência do transdutor.............................. 5
Criar uma parada na Tela Sonar usando as Teclas do
dispositivo................................................................................... 5
Colocar sonar em pausa.............................................................5
Ajustar zoom............................................................................... 5
Travar a tela no fundo da água.............................................. 5
Ganho da sonda......................................................................... 5
Definir o ganho automaticamente.......................................... 5
Definir o ganho manualmente................................................ 6
Ajustando o alcance da escala de profundidade........................ 6
Configuração do sonar............................................................... 6
Exibir e ajustar a linha de profundidade................................ 6
Configurar velocidade de rolamento...................................... 6
Definir o limite de pesquisa inferior........................................ 6
Configurações de aparência do sonar................................... 6
Configurações de rejeição de ruído de sonar........................ 7
Configurações de Números de sobreposição........................ 7
Mapeamento de Contornos do Garmin Quickdraw..... 7
Mapeando uma massa de água usando o recurso Contornos do
Garmin Quickdraw...................................................................... 7
Adicionando uma etiqueta a um mapa de Contornos do Garmin
Quickdraw................................................................................... 7
Excluir contornos Garmin Quickdraw......................................... 7
Comunidade Garmin Quickdraw.................................................8
Conexão com a Comunidade Garmin Quickdraw com
ActiveCaptain......................................................................... 8
Configurações do mapa..............................................................8
Configurações de Contornos do................................................. 8
Sombreamento do alcance da profundidade......................... 8
Navegação com o STRIKER Vivid................................ 9
Procurando um destino pelo nome............................................. 9
Criar um ponto de parada no mapa
............................................ 9
Navegando para um ponto de parada........................................ 9
Criar e navegar por uma rota usando o mapa............................ 9
Interromper a navegação............................................................9
Pontos de parada....................................................................... 9
Marcando o seu local atual como uma parada...................... 9
Criando uma parada em um local diferente........................... 9
Marcar e navegar para um local de homem ao mar.............. 9
Medindo distâncias no mapa................................................. 9
Visualização de uma lista de todas as paradas..................... 9
Editando uma parada salva................................................... 9
Exclusão de uma parada ou um MOB................................... 9
Exclusão de todas as paradas............................................. 10
Rotas........................................................................................ 10
Criar e navegar por uma rota usando o mapa..................... 10
Criação e salvamento de uma rota...................................... 10
Visualização de uma lista de rotas...................................... 10
Editação de uma rota salva................................................. 10
Pesquisar e navegar por uma rota salva............................. 10
Pesquisar e navegar paralelamente a uma rota salva........ 10
Excluir uma rota salva..........................................................10
Excluir todas as rotas salvas............................................... 10
Trajetos..................................................................................... 10
Mostrar os trajetos............................................................... 10
Apagar trajeto ativo.............................................................. 10
Salvar o trajeto ativo............................................................ 11
Visualizar lista de trajetos salvos......................................... 11
Editar trajeto salvo............................................................... 11
Salvar trajeto como uma rota............................................... 11
Procurar e navegar por uma rota salva............................... 11
Excluir trajeto salvo.............................................................. 11
Excluir todos os trajetos salvos............................................11
Refazer trajeto ativo............................................................. 11
Configurar cor do trajeto ativo..............................................11
Gerenciando a memória de registro de trajeto durante o
registro................................................................................. 11
Configurar o intervalo de gravação do registro de trajeto.... 11
Configuração de dispositivo....................................... 11
Configurações do sistema........................................................ 11
Informação do sistema.........................................................11
Configurações Minha embarcação........................................... 12
Configurando o deslocamento de quilha............................. 12
Configurando o deslocamento de temperatura da água..... 12
Configurando alarmes.............................................................. 12
Alarmes de navegação........................................................ 12
Alarmes do sistema............................................................. 12
Alarmes do sonar................................................................. 12
Configurações da unidade........................................................ 13
Configurações de navegação................................................... 13
Restaurar as configurações padrão de fábrica......................... 13
Compartilhamento e gerenciamento de dados do
usuário.......................................................................... 13
Conectar a um dispositivo Garmin para compartilhar dados do
usuário...................................................................................... 13
Diagrama da fiação do cabo de compartilhamento de dados
de usuário............................................................................ 13
Apagando dados salvos........................................................... 14
Apêndice....................................................................... 14
Registrar seu dispositivo com o número de série..................... 14
Especificações.......................................................................... 14
Solução de problemas.............................................................. 14
Meu dispositivo não liga ou continua desligando................ 14
Meu dispositivo não capta sinais de GPS........................... 14
Meu sonar não funciona...................................................... 14
Meu dispositivo não cria paradas no local correto............... 14
Sumário i

Introdução
ATENÇÃO
Consulte o guia Informações importantes sobre segurança e
sobre o produto na caixa do produto para obter mais detalhes
sobre avisos e outras informações importantes.
Teclas do dispositivo
Item Ícone Descrição
Retorna à tela anterior.
Ao manter pressionado, retorna para a tela inicial.
Rola, realça opções e move o cursor.
Diminui e aumenta o zoom de uma visualização.
Fecha um menu, quando aplicável.
Abre um menu de opções para a página, quando
aplicável.
Ao manter pressionado, liga e desliga o dispositivo.
Executa uma ou mais destas ações quando é pressio-
nado rapidamente:
• Ajusta a luz de fundo
• Ajusta o modo de cor
• Ativa e desativa o sonar
Confirma mensagens e seleciona opções.
Salva o local atual como um ponto de parada.
Diminui o zoom de uma visualização. (Não está disponível
em todos os modelos.)
Aumenta o zoom em uma visualização. (Não está dispo-
nível em todos os modelos.)
AVISO
Antes de ligar o dispositivo, pressione firmemente os conectores
nos orifícios apropriados do dispositivo. Se os cabos não forem
apertados o suficiente no dispositivo, ele pode desligar ou parar
de funcionar.
Tela inicial
A tela de início do localizador de cardumes disponibiliza acesso
a todos os seus recursos. Os recursos dependem dos
acessórios que você conectou ao localizador de cardumes.
Pode ser que nem todas as opções e recursos tenham sido
abordados neste manual.
Ao visualizar outra tela, você pode voltar à tela inicial
pressionando o botão . Você também pode personalizar o
layout das telas.
Aplicar zoom no STRIKER Vivid 4
Você pode aumentar e diminuir o zoom do mapa.
• Selecione para aumentar o zoom.
• Selecione para diminuir o zoom.
Usar a visão panorâmica no STRIKER Vivid 4
Você pode mover as visões do sonar e do mapa para visualizar
uma área que não seja sua localização atual.
1
Selecione ou para aplicar a panorâmica.
2
Utilize as teclas de seta para aplicar a panorâmica.
DICA: selecione para interromper a panorâmica.
Aquisição de sinal de satélite GPS
Quando você liga o localizador de cardume, o receptor do GPS
deve coletar dados e estabelecer a posição atual. Quando o
localizador de cardume capta sinais de satélites, é exibido
na parte superior da tela Inicial. Quando o localizador de
cardume perde sinais de satélites, desaparece em um
ponto de interrogação piscante é exibido sobre na tela.
Para obter mais informações sobre o GPS, acesse
www.garmin.com/aboutGPS.
Personalizar o Chartplotter
Personalizar tela Início
Você pode adicionar ou remover itens da tela Início.
1
Na tela Início, selecione Personalizar página inicial.
2
Selecione uma opção:
• Para reorganizar um item, selecione Reclassificar,
selecione o item a ser movido, e selecione a nova
localização.
• Para adicionar um item à tela Início, selecione Adicionar
e selecione um novo item para.
• Par remover um item adicionado à tela Início, selecione
Remover,e selecione item.
• Para alterar a imagem de fundo da tela Início, selecione
Plano de fundo e escolha uma imagem.
Introdução 1

Páginas de combinação
Algumas páginas combinam duas ou mais funções em uma
página. O número de opções disponível para páginas de
combinação depende dos dispositivos opcionais conectados ao
seu dispositivo STRIKER Vivid. Você pode editar as páginas de
combinação e criar novas páginas de combinação.
Criar uma Nova página de combinação com o
STRIKER Vivid 5/7/9
Você pode criar uma tela personalizada para atender às suas
necessidades.
1
Selecione Personalizar página inicial > Adicionar >
Adicionar combinação.
2
Selecione um layout.
3
Selecione uma área.
4
Selecione uma tela.
5
Repita essas etapas para cada área da página.
6
Se necessário, selecione Dados (ocultos) e selecione uma
opção:
• Para personalizar os dados exibidos na tela, selecione
Sobreposição de números.
• Para ativar e desativar a barra de dados da fita da
bússola, selecione Fita da bússola.
7
Selecione Concluído quando terminar a personalização.
8
Selecione Próximo.
9
Digite um nome para a página.
DICA: selecione para selecionar uma letra.
10
Utilize as teclas de seta para redimensionar as janelas.
11
Use as teclas de seta para selecionar uma localização na
tela inicial.
12
Selecione Concluído para sair.
Criando uma página de combinação com o STRIKER
Vivid 4
Você pode criar uma página personalizada para atender às
suas necessidades.
1
Selecione Personalizar página inicial > Adicionar >
Adicionar combinação.
2
Selecione a primeira função.
3
Selecione a segunda função.
4
Selecione Dividir para escolher a direção da tela dividida
(opcional).
5
Selecione Próximo.
6
Digite um nome para a página.
DICA: toque em para selecionar a letra.
7
Utilize as teclas de seta para redimensionar as janelas.
8
Use as teclas de seta para selecionar uma localização na
tela inicial.
9
Selecione Concluído para sair.
Personalizar uma página de combinações
1
Abra uma página de combinação.
2
Selecione > Configurar.
3
Selecione uma opção:
• Para alterar o nome, selecione Nome e digite um novo
nome.
• Para alterar a ordem das informações na tela, selecione
Alterar layout e selecione um novo layout.
• Para alterar as informações mostradas na tela, selecione
Alterar função e selecione uma nova informação.
• Para redimensionar as áreas de informações, selecione
Redimensionar combinação.
• Para personalizas os dados mostrados na tela, selecione
Sobreposição de números (Configurações de Números
de sobreposição, página 7).
Ajustando a luz de fundo
1
Selecione Configurações > Sistema > Visor > Luz de
fundo.
2
Ajuste o nível da luz de fundo.
DICA: a partir de qualquer tela, pressione repetidamente
para navegar pelos níveis de brilho. Isso é útil quando o
brilho estiver baixo a ponto de dificultar a visualização da
tela.
Ajustar o modo de cor
1
Selecione Configurações > Sistema > Visor > Modo Cor.
DICA: selecione > Modo Cor em qualquer tela para
acessar as configurações de cores.
2
Selecione uma opção.
Definir Bipe
Você pode definir quando o dispositivo emite sons.
1
Selecione Configurações > Sistema > Bipe.
2
Selecione uma opção:
• Para que o dispositivo emita um som quando você
selecionar um item e quando o alarme for acionado,
selecione Ligar (seleções e alarmes).
• Para que o dispositivo emita um som somente quando o
alarme for acionado, selecione Somente alarmes.
Aplicativo ActiveCaptain
®
CUIDADO
Este recurso permite que os usuários enviem informações.
Garmin
®
não faz representações sobre a precisão, integridade
ou vigência das informações enviadas pelos usuários. Qualquer
uso ou dependência das informações enviadas por usuários se
dá por seu próprio risco.
O aplicativo ActiveCaptain fornece uma conexão ao seu
dispositivo STRIKER Vivid e a comunidade para uma
experiência de navegação conectada.
Você pode usar o aplicativo para transferir dados de usuários
de maneira fácil e rápida, como pontos de passagem e rotas,
conectar-se à Comunidade Garmin Quickdraw
™
do Contours e
atualizar o software do dispositivo. Você também pode planejar
sua viagem, e visualizar e controlar o dispositivo STRIKER Vivid
do aplicativo.
ActiveCaptain Funções
Seu nível de interação com o dispositivo STRIKER Vivid ao usar
o aplicativo ActiveCaptain depende de sua função.
Recurso Proprietário Convidado
Registrar dispositivo na conta Sim Não
Atualize o software Sim Sim
2 Aplicativo ActiveCaptain
®

Recurso Proprietário Convidado
Transferir automaticamente contornos do
Garmin Quickdraw baixados ou criados
Sim Não
Notificações push inteligentes Sim Sim
Introdução ao aplicativo ActiveCaptain
OBSERVAÇÃO: o recurso ActiveCaptain está disponível
apenas em modelos com a tecnologia Wi‑Fi
®
.
Você pode conectar um dispositivo móvel ao dispositivo
STRIKER Vivid usando ao aplicativo ActiveCaptain. O aplicativo
fornece uma maneira rápida e fácil de interagir com seu
chartplotter e concluir tarefas como compartilhamento de dados,
registro, atualização do software do dispositivo e recebimento
de notificações do dispositivo móvel.
1
No dispositivo STRIKER Vivid, selecione ActiveCaptain.
2
Na página ActiveCaptain, selecione Rede Wi-Fi > Wi-Fi >
Ligado.
3
Insira o nome e a senha dessa rede.
4
Na loja de aplicativos do seu dispositivo móvel, instale e abra
o aplicativo ActiveCaptain.
5
Coloque o dispositivo ao alcance de 24 m (80 pés) do
dispositivo STRIKER Vivid.
6
Nas configurações do seu dispositivo móvel, abra a página
de configurações Wi‑Fi e conecte ao dispositivo Garmin,
usando o nome e a senha inseridos no dispositivo Garmin.
Ativar notificações inteligentes
ATENÇÃO
Não leia nem responda a notificações enquanto estiver
operando a embarcação. Deixar de prestar atenção às
condições da água pode resultar em danos à embarcação,
ferimentos ou morte.
Antes de seu dispositivo STRIKER Vivid receber notificações,
você deve conectá-lo ao seu dispositivo móvel e ao app
ActiveCaptain.
1
No dispositivo STRIKER Vivid, selecione ActiveCaptain >
Notificações inteligentes > Ativar notificações.
2
Ative a tecnologia Bluetooth
®
nas configurações do
dispositivo móvel.
3
Coloque os dispositivos ao alcance de até 24 m (80 pés) um
do outro.
4
No app ActiveCaptain no dispositivo móvel, selecione
Notificações inteligentes > Emparelhar com chartplotter.
5
Siga as instruções na tela para emparelhar o app ao
dispositivo STRIKER Vivid.
6
Quando solicitado, insira a chave em seu dispositivo móvel.
7
Se necessário, ajuste as notificações que serão recebidas
nas configurações de seu dispositivo móvel.
Atualização de software com o aplicativo
ActiveCaptain
Se o seu dispositivo tiver a tecnologia Wi‑Fi, é possível usar o
aplicativo ActiveCaptain para baixar e instalar as atualizações
mais recentes do software para o seu dispositivo.
AVISO
Atualizações de software podem exigir que o aplicativo baixe
arquivos grandes. Tarifas ou limites de dados regulares do seu
provedor de serviços de Internet são aplicáveis. Entre em
contato com seu provedor de serviços de Internet para obter
mais informações sobre tarifas ou limites de dados.
O processo de instalação pode levar vários minutos.
1
Conecte o dispositivo móvel ao dispositivo STRIKER Vivid
(Introdução ao aplicativo ActiveCaptain, página 3).
2
Quando uma atualização de software estiver disponível e
você tiver acesso à Internet em seu dispositivo móvel,
selecione Atualizações de software > Baixar.
O aplicativo ActiveCaptain baixa a atualização no dispositivo
móvel. Ao reconectar o aplicativo ao dispositivo STRIKER
Vivid, a atualização é transferida para o dispositivo. Após
conclusão da transferência, será solicitado que você instale a
atualização.
3
Quando solicitado pelo dispositivo STRIKER Vivid, selecione
uma opção para instalar a atualização.
• Para atualizar o software imediatamente, selecione OK.
• Para adiar a atualização, selecione Cancelar. Quando
estiver pronto para instalar a atualização, selecione
ActiveCaptain > Atualizações de software > Instalar
agora.
Localizador de cardume com sonar
Para obter mais informações sobre qual é o melhor transdutor
para suas necessidades, acesse garmin.com/transducers.
As várias visualizações de sonar diferentes ajudam você a ver
os peixes na área. As visualizações do sonar disponíveis variam
de acordo com o tipo de transdutor e de módulo do sonar
ligados ao chartplotter. Por exemplo, é possível visualizar certas
telas do sonar Garmin ClearVü
™
somente se você tiver um
transdutor Garmin ClearVü compatível conectado.
Existem quatro tipos básicos de visualizações do sonar
disponíveis: uma visualização de tela inteira, uma visualização
de tela dividida que combina duas ou mais visualizações, uma
visualização de zoom dividido e uma visualização de frequência
dividida, que apresenta duas frequências diferentes. Você pode
personalizar as definições de cada visualização na tela. Por
exemplo, se estiver usando a visualização de frequência
dividida, pode ajustar o ganho de cada uma das frequências.
Visualização Tradicional do sonar
Há várias visualizações de tela cheia disponíveis, dependendo
do transdutor conectado.
A visualização do sonar Tradicional em tela inteira mostra uma
imagem grande das leituras do sonar a partir de um transdutor.
A escala ao longo do lado direito da tela mostra a profundidade
dos objetos detectados à medida que a tela se desloca da
direita para a esquerda.
Informações de profundidade
Alvos suspensos ou peixes
Fundo da massa de água
Visualização do sonar Garmin ClearVü
OBSERVAÇÃO: para receber o sonar de varredura Garmin
ClearVü, você precisa de um transdutor compatível. Para obter
informações sobre a compatibilidade de transdutores, acesse
garmin.com/transducers.
O sonar Garmin ClearVü de alta frequência fornece uma
imagem nítida do ambiente de pesca ao redor do barco em uma
Localizador de cardume com sonar 3

representação mais detalhada das estruturas pelas quais o
barco navega.
Os transdutores tradicionais emitem um feixe cônico. A
tecnologia de sonar de varredura Garmin ClearVü emite dois
feixes estreitos, semelhante à forma do feixe de uma copiadora.
Esses feixes fornecem uma imagem mais nítida, como uma
fotografia, do que se encontra abaixo do barco.
Visualização do sonar SideVü
A tecnologia de sonar de varredura SideVü apresenta uma
imagem do que aparece ao redor do barco. Você pode utilizar
esta ferramenta de procura para encontrar estruturas ou peixes.
A bombordo
A estibordo
O transdutor da sua embarcação
Troncos
Pneus velhos
Árvores
Água entre a embarcação e o fundo
Distância da lateral do barco
Frequência na tela dividida
Você pode exibir duas frequências na tela de frequência
dividida.
Flasher
O flasher mostra informações do sonar em uma escala circular
de profundidade, indicando o que está abaixo do barco. Ele é
organizado como um anel que começa na parte superior e
progride no sentido horário. A profundidade é indicada pela
escala no interior do anel. As informações do sonar piscam no
anel quando são recebidas na profundidade indicada. As cores
indicam intensidades diferentes de retorno do sonar.
Selecione Flasher.
Profundidade da sua localização atual
Escala de profundidade
Visualização de zoom dividido
Na página de zoom dividido, você pode ver um gráfico completo
das leituras do sonar no lado direito da tela e uma parte
amplificada do gráfico no lado esquerdo da tela.
Em uma tela do sonar, selecione > Zoom > Zoom dividido.
Escala de profundidade ampliada
Janela de zoom
Alcance de profundidade
Selecionando o tipo de transdutor
Se estiver conectando um transdutor não incluído com o
dispositivo, pode ser preciso definir o tipo de transdutor para
que o sonar funcione corretamente. Antes de conectar o
transdutor, você deve selecionar o tipo de transdutor. O nome
do transdutor deve estar listado no rótulo do cabo do transdutor,
próximo ao conector.
Este dispositivo é compatível com vários transdutores
acessórios incluindo os transdutores Garmin ClearVü, que estão
disponíveis em garmin.com/transducers.
4 Localizador de cardume com sonar

1
Selecione Configurações > Minha embarcação > Tipo de
transdutor.
2
Selecione uma opção:
• Se você possui um transdutor de feixe duplo de
200/77 kHz, selecione Feixe duplo (200/77 kHz).
• Se você possui um transdutor de frequência dupla de
200/50 kHz, selecione Frequência dupla (200/50 kHz).
• Se você possui outro tipo de transdutor, selecione-o na
lista.
Frequências do sonar
OBSERVAÇÃO: as frequências disponíveis dependem do
chartplotter, dos módulos do sonar e do transdutor usados.
O ajuste da frequência ajuda a adaptar a sonda aos seus
objetivos específicos e à profundidade atual da água.
As frequências mais elevadas usam larguras de feixe estreitas e
são mais adequadas para um funcionamento a alta velocidade
e para condições do mar adversas. A definição do fundo e a
definição do termoclima podem ser mais precisas se for usada
uma frequência mais elevada.
As frequências mais baixas usam larguras de feixe mais
amplas, que permitem que o pescador veja mais alvos, mas
também podem produzir mais ruído de superfície e reduzir a
continuidade do sinal do fundo em condições do mar adversas.
As larguras de feixe mais amplas geram arcos maiores para
sinais de alvos de pesca, o que as torna ideais para localizar
peixe. As larguras de feixe mais amplas também têm um melhor
desempenho em águas profundas, visto que a frequência mais
baixa penetra melhor em águas profundas.
As frequências do CHIRP permitem-lhe passar cada impulso
por uma gama de frequências, o que resulta numa melhor
separação de alvos em águas profundas. O CHIRP pode ser
usado para identificar alvos nitidamente, como a pesca
individual em um cardume, e para aplicações em águas
profundas. Normalmente, o CHIRP tem um desempenho melhor
do que as aplicações de frequência única. Devido ao fato de
que alguns alvos de peixe podem ser apresentados usando
uma frequência fixa, é necessário ter em consideração os seus
objetivos e as condições da água quando usar as frequências
do CHIRP.
Alguns transdutores e caixas negras de sondas também
permitem personalizar as frequências predefinidas para cada
elemento do transdutor, o que lhe permite alterar rapidamente a
frequência usando as predefinições, à medida que as condições
da água e os seus objetivos mudam.
A visualização de duas frequências em simultâneo com recurso
à vista de frequência dividida permite uma melhor visualização
em termos de profundidade com o sinal da frequência mais
baixa e, ao mesmo tempo, ver mais detalhes a partir do sinal da
frequência mais elevada.
Selecionando a frequência do transdutor
OBSERVAÇÃO: não é possível ajustar a frequência de todas
as visualizações de sonar e transdutores.
Você pode selecionar quais frequências são exibidas na tela do
sonar.
AVISO
Esteja sempre atento às regulamentações locais sobre
frequências de sonar. Por exemplo, para proteger as baleias
orcas, talvez seja proibido usar frequências entre 50 a 80 KHz a
uma distância de 0,8 km de um baleal de orcas. É sua
responsabilidade usar o dispositivo em conformidade com todas
as leis e regulamentações aplicáveis.
1
Na visualização do sonar, selecione > Frequência.
2
Selecione uma frequência adequada às suas necessidades e
à profundidade da água.
Para mais informações sobre frequências, consulte
Frequências do sonar, página 5.
Criar uma parada na Tela Sonar usando as
Teclas do dispositivo
1
De uma vista do sonar, use as teclas de seta para selecionar
um local para salvar.
2
Selecione .
3
Se necessário, edite as informações da parada.
Colocar sonar em pausa
Nem todas as opções estão disponíveis em todos os modelos.
Selecione uma opção:
• Na tela do sonar Tradicional ou ClearVü, selecione ou
.
• Na tela do sonar SideVü, selecione ou .
Ajustar zoom
Você pode ajustar o zoom manualmente, especificando um
intervalo e uma profundidade fixa inicial. Por exemplo, quando a
profundidade é de 15 metros e a profundidade inicial é de 5
metros, o dispositivo exibe uma área ampliada de 5 a 20 metros
de profundidade.
Você também pode permitir que o dispositivo ajuste o zoom
automaticamente, especificando um intervalo. O dispositivo
calcula a área de zoom do fundo da água. Por exemplo, se você
selecionar um intervalo de 10 metros, o dispositivo exibirá uma
área ampliada de 10 metros acima do fundo da água.
1
Em uma visualização do sonar, selecione > Zoom.
2
Selecione uma opção:
• Selecione Trava da parte inferior para travar a tela no
fundo da água.
• Selecione Manual para definir o zoom manualmente.
• Selecione Autom. para definir o zoom automaticamente.
• Selecione Zoom dividido para ativar a visualização de
zoom dividido.
Travar a tela no fundo da água
Você pode travar a tela no fundo da água. Por exemplo, se você
selecionar um intervalo de 20 metros, o dispositivo exibirá uma
área de 20 metros acima do fundo da água. O intervalo é
exibido no lado direito.
1
Em uma visualização do sonar, selecione > Zoom >
Trava da parte inferior.
2
Selecione um intervalo.
Ganho da sonda
A configuração de ganho controla a sensibilidade do receptor do
sonar para compensar a clareza e a profundidade da água.
Aumentar o ganho mostra mais detalhes e diminuir o ganho
reduz a interferência na tela.
OBSERVAÇÃO: definir o ganho em uma visualização do sonar
aplica a configuração a todas as visualizações.
Definir o ganho automaticamente
OBSERVAÇÃO: para definir o ganho na tela de frequência
dividida, você deve definir cada frequência separadamente.
1
Selecione > Ganho.
2
Selecione Ativar ganho automático, se aplicável.
3
Selecione uma opção:
• Para exibir automaticamente retornos do sonar mais
fracos com maior sensibilidade e mais ruídos, selecione
Alto automático.
Localizador de cardume com sonar 5

• Para exibir automaticamente retornos do sonar com
sensibilidade média e ruídos moderados, selecione Méd.
auto.
• Para exibir automaticamente retornos do sonar com
sensibilidade baixa e menos ruídos, selecione Baixo
autom..
Definir o ganho manualmente
1
Em uma tela do sonar, selecione > Ganho.
2
Selecione ou até ver o ruído na porção de água exibida
na tela.
3
Selecione ou para diminuir o ganho.
Ajustando o alcance da escala de
profundidade
Você pode ajustar o alcance da escala de profundidade que
aparece no canto superior direito da tela. O intervalo automático
mantém o fundo no terço inferior da tela do sonar, e pode ser
útil para analisar um fundo com mudanças de terreno mínimas
ou moderadas.
Quando a profundidade muda drasticamente, como, por
exemplo, uma queda ou penhasco, ajustar manualmente o
intervalo permite uma visualização do intervalo de profundidade
especificado. O fundo é exibido na tela enquanto estiver em
qualquer local dentro do alcance manualmente estabelecido.
1
Em uma tela do sonar, selecione > Intervalo.
2
Selecione uma opção:
• Para permitir que o dispositivo ajuste automaticamente o
alcance com base na profundidade, selecione Autom..
• Para aumentar o alcance manualmente, selecione ou .
• Para diminuir o alcance manualmente, selecione ou .
OBSERVAÇÃO: em uma tela do sonar, selecione e
para ajudar o alcance manualmente e de forma rápida.
Configurar o alcance em uma tela aplica essa configuração a
todas as telas, exceto a tela do SideVü.
Configuração do sonar
Exibir e ajustar a linha de profundidade
Você pode exibir e ajustar uma linha horizontal na tela de um
sonar. A profundidade da linha é indicada do lado direito da tela.
OBSERVAÇÃO: quando você decide exibir uma linha de
profundidade em uma tela, essa linha é exibida em todas as
telas.
1
Em uma tela do sonar, selecione > Configuração do
sonar > Linha de profundidade.
2
Selecione .
3
Para ajustar a Linha de profundidade, selecione ou .
Configurar velocidade de rolamento
É possível configurar a taxa na qual a imagem do sonar se
move pela tela. Uma velocidade de rolamento mais elevada
apresenta mais detalhes, especialmente ao mover ou rolar.
Uma velocidade de rolamento mais baixa apresenta as
informações do sonar na tela por mais tempo. Configurar a
velocidade de rolamento em uma visualização Sonar aplica a
todas as outras visualizações.
1
Em uma visualização do sonar, selecione >
Configuração do sonar > Velocidade de rolamento.
2
Selecione uma opção:
• Para ajustar a velocidade de rolagem automaticamente
usando a velocidade sobre o solo, selecione Autom..
A configuração Auto seleciona um taxa de rolamento para
corresponder à velocidade da embarcação, assim os
alvos na água são desenhados com a proporção do
aspecto correta e exibidos com menos distorção. Ao exibir
visualizações do sonar Garmin ClearVü ou SideVü,
recomenda-se usar a configuração Auto.
• Para usar uma velocidade de rolagem muito rápida,
selecione Ultrascroll
®
.
A opção Ultrascroll faz uma leitura muito rápida dos novos
dados do sonar, com qualidade de imagem reduzida.
Para mais situações, a opção Rápida oferece um bom
equilíbrio entre a leitura rápida da imagem e os alvos que
são menos distorcidos.
Definir o limite de pesquisa inferior
Você pode definir uma profundidade máxima em que o recurso
automático de intervalo busca pelo fundo. Um limite inferior
adquire os dados sobre o fundo mais rapidamente do que um
limite superior.
1
Em uma tela de sonar, selecione > Configuração do
sonar > Limite de pesquisa inferior.
2
Selecione um alcance.
Configurações de aparência do sonar
Em uma visualização do sonar, selecione > Configuração
do sonar > Aparência.
Esquema de cores: define o esquema de cor.
Edge: destaca o sinal mais forte do fundo para ajudar a definir a
intensidade do sinal.
Escopo A: exibe um flash vertical ao longo da parte direita da
tela mostrando o alcance até os alvos, junto com a escala.
Símbolos de peixe: define como o sonar interpreta os alvos
suspensos.
Ligar o escopo A
O escopo a é um flash vertical ao longo do lado direito da
visualização de sonar de tela cheia. Este recurso expande os
dados de sonar recebidos mais recentemente, para que fiquem
mais fáceis de ver. Pode ser útil para detectar peixes que
estejam próximos do fundo.
OBSERVAÇÃO: esta funcionalidade não está disponível em
todas as telas do sonar.
Na página de tela cheia, selecione > Configuração do
sonar > Aparência > Escopo A.
Escopo A
Diâmetro do cone do sonar na profundidade atual
Configurar a aparência de alvos suspensos
OBSERVAÇÃO: configurar a aparência de alvos suspensos em
uma tela aplica essa configuração a todas as telas.
OBSERVAÇÃO: esta funcionalidade não está disponível em
todas as visualizações do sonar.
Mostra alvos suspensos como símbolos.
Mostra alvos suspensos como símbolos com informações sobre a
profundidade do alvo.
Mostra alvos suspensos como símbolos com informações sobre o
sonar de fundo.
Mostra alvos suspensos como símbolos com informações sobre o
sonar de fundo e a profundidade do alvo.
1
Em uma tela de sonar, selecione > Configuração do
sonar > Aparência > Símbolos de peixe.
6 Localizador de cardume com sonar

2
Selecione uma opção.
Configurações de rejeição de ruído de sonar
Em uma visualização do sonar, selecione > Configuração
do sonar > Rejeição de ruído.
Interferência: ajusta a sensibilidade de forma a reduzir os
efeitos da interferência de fontes próximas de ruído.
Quando você ajusta a configuração de interferência de
desativada para baixa , média , e alta , o ruído é
gradualmente removido, mas há um pequeno efeito nos
retornos de alvo com alta intensidade. Você deve usar a
definição de interferência mais baixa que proporcione as
melhorias pretendidas para remover interferências da tela. A
correção de problemas de instalação que causem ruído é o
melhor modo de eliminar as interferências.
Ruído da superfície: oculta os retornos do sonar perto da
superfície da água. Ocultar o ruído da superfície ajuda a
reduzir a interferência na tela.
O ruído de superfície é causado por interferência entre o
transdutor e a água. Você pode ocultar o ruído de superfície
para ajudar a reduzir interferências. As larguras de feixe
mais amplas (frequências mais baixas) podem apresentar
mais alvos mas, no entanto, também podem produzir mais
ruído de superfície.
TVG: reduzir ruído da superfície.
Este controle é melhor usado em situações nas quais você
deseja controlar e suprimir ruídos e interferências próximos à
superfície. Isso também permite a exibição de alvos
próximos da superfície que estariam de outro modo ocultos
ou escondidos por ruído da superfície.
Configurações de Números de sobreposição
É possível personalizar os dados exibidos na tela do sonar.
Em uma tela do sonar, selecione > Sobreposição de
números.
Inserção de navegação: mostra a inserção de navegação
quando a embarcação está navegando para o destino.
Fita da bússola: mostra a barra de dados da fita da bússola.
Voltagem do dispositivo: mostra a voltagem do dispositivo.
Profundidade: mostra a profundidade atual do transducer.
Velocidade: mostra a velocidade atual da embarcação.
Temp. água: mostra a temperatura atual da água.
Hora do dia: mostra a hora atual do dia.
Mapeamento de Contornos do Garmin
Quickdraw
ATENÇÃO
O recurso de mapeamento de Contornos do Garmin Quickdraw
permite que os usuários gerem mapas.A Garmin não faz
representações sobre a precisão, confiabilidade, integridade ou
vigência dos mapas gerados por terceiros. Qualquer uso ou
dependência dos mapas gerados por terceiros se dá por seu
próprio risco.
O recurso de mapeamento de Contornos do Garmin Quickdraw
permite que você crie instantaneamente mapas com contornos
e rótulos de profundidade para qualquer massa de água.
Quando os Contornos do Garmin Quickdraw registram dados,
um círculo colorido é exibido ao redor da embarcação. Esse
círculo representa a área aproximada do mapa que está sendo
verificada por cada passagem.
Um círculo verde indica uma velocidade inferior a 16 km/h (10
mph), além de boas profundidade e posição do GPS. Um
círculo amarelo indica uma velocidade entre 16 e 32 km/h (10 e
20 mph), além de boas profundidade e posição do GPS. Um
círculo vermelho indica velocidade acima de 32 km/h (20 mph),
além de má profundidade ou posição do GPS.
Você pode visualizar os Contornos do Garmin Quickdraw em
uma tela de combinação ou em uma visualização única no
mapa.
A quantidade de dados salvos dependerá da memória
disponível em seu dispositivo, da sua fonte de sonar e da
velocidade do seu barco durante a gravação de dados. Você
pode gravar mais utilizando um sonar de feixe único. Estima-se
que você possa gravar aproximadamente 1.500 horas de dados
no dispositivo.
Mapeando uma massa de água usando o
recurso Contornos do Garmin Quickdraw
Antes de poder usar o recurso Contornos do Garmin Quickdraw,
é necessário ter a profundidade do sonar e posição do GPS.
1
Selecione Mapa do Quickdraw > > Quickdraw
Contours > Iniciar gravação.
2
Quando a gravação estiver completa, selecione >
Quickdraw Contours > Parar gravação.
Adicionando uma etiqueta a um mapa de
Contornos do Garmin Quickdraw
Você pode adicionar etiquetas a um mapa de Contornos do
Garmin Quickdraw para marcar perigos ou pontos de interesse.
1
No Mapa do Quickdraw, selecione um local.
2
Selecione Adicionar identificação do Quickdraw.
3
Digite o texto da etiqueta e selecione Concluído.
Excluir contornos Garmin Quickdraw
Você pode remover seus mapas de contornos Garmin
Quickdraw.
Selecione Mapa do Quickdraw > > Quickdraw
Contours > Excluir.
Mapeamento de Contornos do Garmin Quickdraw 7

Comunidade Garmin Quickdraw
A Comunidade Garmin Quickdraw é online, pública e gratuita e
permite que você compartilhe seus mapas de Contornos do
Garmin Quickdraw com outras pessoas. Você também pode
fazer download de mapas que outros usuários criaram.
Se o seu dispositivo tiver a tecnologia Wi‑Fi, você pode usar o
aplicativo ActiveCaptain para acessar a Comunidade Garmin
Quickdraw (Conexão com a Comunidade Garmin Quickdraw
com ActiveCaptain, página 8).
OBSERVAÇÃO: o dispositivo Garmin deve ter um slot de
cartão de memória ou a tecnologia Wi‑Fi para participar da
Comunidade Garmin Quickdraw.
Conexão com a Comunidade Garmin Quickdraw com
ActiveCaptain
1
Em seu dispositivo móvel, abra o aplicativo ActiveCaptain e
conecte-se ao dispositivo STRIKER Vivid (Introdução ao
aplicativo ActiveCaptain, página 3).
2
No aplicativo, selecione Comunidade do QuickDraw.
É possível fazer o download de contornos de outros na
comunidade (Baixar Garmin Quickdraw Mapas da comunidade
usando ActiveCaptain, página 8) e compartilhar os contornos
que você criou (Compartilhar seus mapas de contornos do
Garmin Quickdraw com a comunidade do Garmin Quickdraw
usando o ActiveCaptain, página 8).
Baixar Garmin Quickdraw Mapas da comunidade usando
ActiveCaptain
Você pode fazer o download de mapas do Garmin Quickdraw
Contours que outros usuários criaram e compartilharam com a
Comunidade Garmin Quickdraw.
1
A partir do aplicativo ActiveCaptain em seu dispositivo móvel,
selecione Comunidade do QuickDraw > Procurar
contornos.
2
Use o mapa e busque recursos para localizar uma área para
download.
Os pontos vermelhos representam mapas do Garmin
Quickdraw Contours que foram compartilhados para aquela
área.
3
Selecione Selecione uma região de download.
4
Arraste a caixa para selecionar a área para download.
5
Arraste os cantos para alterar a área de download.
6
Selecione Baixar área.
Na próxima vez em que você conectar o aplicativo
ActiveCaptain ao dispositivo STRIKER Vivid, seus contornos
baixados serão transferidos automaticamente para o dispositivo.
Compartilhar seus mapas de contornos do Garmin
Quickdraw com a comunidade do Garmin Quickdraw
usando o ActiveCaptain
Você pode compartilhar os mapas de contornos do Garmin
Quickdraw criados por você com outras pessoas da
comunidade do Garmin Quickdraw.
Quando você compartilha um mapa de contorno, somente o
mapa é compartilhado. Seus pontos de parada não são
compartilhados.
Ao configurar seu app ActiveCaptain, você deve ter selecionado
compartilhar seus contornos com a comunidade
automaticamente. Caso contrário, siga estas etapas para ativar
o compartilhamento.
No app ActiveCaptain em seu dispositivo móvel, selecione
Sincronizar com o plotter > Contribuir para a
comunidade.
Na próxima vez em que você conectar o app ActiveCaptain ao
dispositivo STRIKER Vivid, seus mapas de contorno serão
transferidos automaticamente para a comunidade.
Configurações do mapa
Selecione Mapa do Quickdraw > .
Paradas: mostra a lista de pontos de paradas.
Exibição da parada: define como exibir as paradas no gráfico.
Quickdraw Contours: ativa o desenho de contorno de fundo e
permite criar etiquetas de mapa de pesca.
Rotas: mostra a lista de rotas.
Trajetos: exibe seu histórico de viagens no mapa.
Localizar: permite pesquisar rotas salvas e pontos de parada.
Configuração do mapa: define a perspectiva de um mapa e
mostra a linha de direção, que é uma linha desenhada no
mapa a partir da proa do barco na direção da viagem.
Sobreposição de números: permite personalizar os dados
exibidos no mapa.
Configurações de Contornos do
Em um gráfico, selecione > Quickdraw Contours >
Configurações.
Deslocamento da gravação: define a distância entre a
profundidade do sonar e a profundidade de gravação de
contorno. Se o nível da água foi alterado desde a última
gravação, ajuste essa configuração para que a profundidade
de gravação seja a mesma em ambas as gravações.
Por exemplo, se na última gravação havia uma profundidade
de sonar de 3,1 m (10,5 pés), e a profundidade de sonar de
hoje é 3,6 m (12 pés), insira -0,5 m (-1,5 pés) para um valor
de Deslocamento da gravação.
Deslocamento do monitor do usuário: define as diferenças
nas profundidades de contorno e nos rótulos de
profundidade em seus mapas de contorno para compensar
alterações do nível de água de uma massa de água ou erros
de profundidade em mapas gravados.
Desloc. monitor da comunidade: define as diferenças nas
profundidades de contorno e nos rótulos de profundidade em
mapas de contorno da comunidade para compensar
alterações do nível de água de uma massa de água ou erros
de profundidade em mapas gravados.
Coloração de pesquisa: define a cor de exibição de Contornos
do Garmin Quickdraw. Quando essa configuração está
ativada, as cores indicam a qualidade da gravação. Quando
essa configuração está desativada, as áreas de contorno
usam cores padrão do mapa.
Verde indica uma velocidade inferior a 16 km/h (10 mph),
além de boas profundidade e posição do GPS. Amarelo
indica uma velocidade entre 16 e 32 km/h (10 e 20 mph),
além de boas profundidade e posição do GPS. Vermelho
indica velocidade acima de 32 km/h (20 mph), além de má
profundidade ou posição do GPS.
Sombreamento do alcance da profundidade
Você pode definir intervalos de cores em seu mapa para
mostrar as profundidades da água onde seu peixe alvo está
mordendo atualmente. Você pode definir intervalos mais
profundos para monitorar o quão rápido a profundidade do
fundo muda em um intervalo de profundidade específico. Você
pode criar até 10 alcances de profundidade. Para pesca em
águas continentais, um máximo de cinco intervalos de
profundidade podem ajudar a reduzir interferências no mapa. As
faixas de profundidade se aplicam a todas as cartas e
extensões de água.
Alguns Garmin LakeVü
™
e cartas premium suplementares têm
sombreamento do alcance de profundidade múltiplo por padrão.
8 Mapeamento de Contornos do Garmin Quickdraw

Vermelho De 0 a 1,5 m (de 0 a 5 pés)
Laranja De 1,5 a 3 m (de 5 a 10 pés)
Amarelo De 3 a 4,5 m (de 10 a 15 pés)
Verde De 4,5 a 7,6 m (de 15 a 25 pés)
Navegação com o STRIKER Vivid
ATENÇÃO
Durante a navegação, o percurso por passar sobre terra ou
águas rasas. Use as apurações visuais e afaste-se de terra,
águas rasas e outros objetos perigosos.
Você pode definir e seguir um percurso até um destino usando
um dos dois métodos: Ir para ou Rota para.
Ir para: leva você diretamente ao destino. Esta é a opção
padrão para navegar até o destino. O dispositivo cria um
percurso de linha reta ou uma linha de navegação até o
destino. O caminho pode passar por terra ou outros
obstáculos.
Rota para: cria uma rota do seu local a um destino, permitindo
que você adicione curvas ao longo do caminho. Esta opção
cria um percurso de linha reta até o destino, mas permite que
você adicione curvas à rota para desviar de terra e outros
obstáculos.
Procurando um destino pelo nome
Você pode procurar paradas salvas, rotas salvas, trajetos
salvos ou destinos de serviços de marina por nome.
1
Digite pelo menos uma parte do nome do seu destino.
2
Se necessário, selecione Concluído.
Os 50 destinos mais próximos que contêm os seus critérios
de busca serão exibidos.
3
Selecione o destino.
Criar um ponto de parada no mapa
1
No Mapa do Quickdraw, selecione um local.
2
Selecione .
Uma lista de opções aparece ao longo do lado direito do
gráfico. As opções variam com base no local ou no objeto
selecionado.
3
Selecione Criar parada.
Navegando para um ponto de parada
1
No Mapa do Quickdraw, use as teclas de seta para
selecionar o ponto de parada.
O nome do ponto de parada é exibido na tela.
2
Selecione .
3
Selecione Navegar para > Ir para.
Criar e navegar por uma rota usando o mapa
O ponto de início pode ser o seu local atual ou outro local no
mapa.
1
Selecione Dados do usuário > Rotas > Novo > Rota
usando o gráfico.
2
Use a visão panorâmica no mapa para selecionar o local de
início da rota.
3
Selecione para adicionar uma curva na rota.
4
Repita para adicionar todas as curvas na rota.
5
Selecione > Navegar para.
6
Selecione uma opção.
Interromper a navegação
Em uma Carta de Navegação ou carta de Pesca, selecione
> Parar navegação.
Pontos de parada
Pontos de parada são locais gravados e armazenados no
dispositivo. Os pontos de parada podem marcar onde você
está, para onde vai, ou onde você esteve.
Marcando o seu local atual como uma parada
Em qualquer tela, selecione .
Criando uma parada em um local diferente
1
Selecione Paradas > Nova parada.
2
Selecione uma opção:
• Para criar o ponto de parada inserindo as coordenadas de
posição, selecione Inserir coordenadas e insira as
coordenadas.
• Para criar um ponto de parada usando uma carta,
selecione Usar gráfico, selecione a posição e selecione
.
• Para criar a parada usando um alcance (distância) e uma
direção, selecione Inserir faixa/rolamento, e insira as
informações.
Marcar e navegar para um local de homem ao mar
Em qualquer tela, selecione > Homem ao mar > Sim.
O dispositivo define um percurso direto de volta para a
localização.
Medindo distâncias no mapa
É possível medir a distância entre seu local e outro local.
1
Ver um panorama do mapa.
2
Selecione > Medir distância.
A distância entre dois locais aparece no canto superior
esquerdo da tela.
3
Se necessário, selecione para mover o pino e medir a
distância para outro local.
Visualização de uma lista de todas as paradas
Selecione Dados do usuário > Paradas.
Editando uma parada salva
1
Selecione Dados do usuário > Paradas.
2
Selecione uma parada.
3
Selecione Editar parada.
4
Selecione uma opção:
• Para adicionar um nome, selecione Nome e digite um
nome.
• Para alterar o símbolo, selecione Símbolo.
• Para alterar a profundidade, selecione Profundidade.
• Para alterar a temperatura da água, selecione Temp.
água.
• Para alterar o comentário, selecione Comentário.
• Para mover a posição da parada, selecione Posição.
Exclusão de uma parada ou um MOB
1
Selecione Dados do usuário > Paradas.
Navegação com o STRIKER Vivid 9

2
Selecione uma parada ou um MOB.
3
Selecione Excluir.
Exclusão de todas as paradas
Selecione Dados do usuário > Gerenciar dados > Limpar
dados do usuário > Paradas > Tudo.
Rotas
Uma rota é uma sequência de pontos de parada ou locais que
orienta você ao seu destino final.
Criar e navegar por uma rota usando o mapa
O ponto de início pode ser o seu local atual ou outro local no
mapa.
1
Selecione Dados do usuário > Rotas > Novo > Rota
usando o gráfico.
2
Use a visão panorâmica no mapa para selecionar o local de
início da rota.
3
Selecione para adicionar uma curva na rota.
4
Repita para adicionar todas as curvas na rota.
5
Selecione > Navegar para.
6
Selecione uma opção.
Criação e salvamento de uma rota
Este procedimento salva a rota e todas as paradas nela. O
ponto de início pode ser o seu local atual ou outro local.
1
Selecione Dados do usuário > Rotas > Novo > Usar
gráfico.
2
Selecione o local de início da rota.
3
Siga as instruções na tela para adicionar uma curva.
4
Se necessário, repita a etapa 3 para adicionar mais curvas.
5
Selecione o destino final.
Visualização de uma lista de rotas
Selecione Dados do usuário > Rotas.
Editação de uma rota salva
Você pode alterar o nome de uma rota ou alterar as curvas que
uma rota contém.
1
Selecione Dados do usuário > Rotas.
2
Selecione uma rota.
3
Selecione Editar rota.
4
Selecione uma opção:
• Para alterar o nome, selecione Nome e digite o nome.
• Para selecionar uma parada da lista de voltas, selecione
Editar curvas > Usar lista de curva e selecione uma
parada na lista.
• Para selecionar uma volta usando a carta, selecione
Editar curvas > Usar gráfico e selecionar um local na
carta.
Pesquisar e navegar por uma rota salva
Antes de pesquisar por uma lista de rotas e navegar para uma
delas, você precisa criar e salvar pelo menos uma rota.
1
Selecione Dados do usuário > Rotas.
2
Selecione uma rota.
3
Selecione Navegar para.
4
Selecione uma opção:
• Para navegar de um ponto de partida usado quando a
rota foi criada, selecione Avançar.
• Para navegar por uma rota de um ponto de destino usado
quando a rota foi criada, selecione Retroceder.
Uma linha magenta é exibida. No centro da linha magenta,
há uma linha roxa final, que representa o curso correto a
partir do seu local atual até o destino. O curso correto é
dinâmico, e se move com o seu barco quando está fora do
curso.
5
Reveja o curso indicado pela linha magenta.
6
Siga a linha magenta ao longo de cada trecho da rota,
dirigindo para evitar terra, água rasa e outros obstáculos.
7
Se estiver fora do curso, siga a linha roxa (curso corrigido)
para ir para o seu destino, ou dirija de volta para a linha
magenta (curso direto).
Pesquisar e navegar paralelamente a uma rota salva
Antes de pesquisar por uma lista de rotas e navegar para uma
delas, você precisa criar e salvar pelo menos uma rota.
1
Selecione Dados do usuário > Rotas.
2
Selecione uma rota.
3
Selecione Navegar para.
4
Selecione Deslocamento para navegar paralelamente à
rota, com um deslocamento específico.
5
Indique como navegar pela rota:
• Para navegar pela rota do ponto inicial usado quando a
rota foi criada, para a esquerda da rota original, selecione
Avançar - bombordo.
• Para navegar pela rota do ponto inicial usado quando a
rota foi criada, para a direita da rota original, selecione
Avançar - estibordo.
• Para navegar pela rota do ponto de destino usado quando
a rota foi criada, para a esquerda da rota original,
selecione Retroceder - bombordo.
• Para navegar pela rota do ponto de destino usado quando
a rota foi criada, para a direita da rota original, selecione
Retroceder - estibordo.
Uma linha magenta é exibida. No centro da linha magenta,
há uma linha roxa final, que representa o curso correto a
partir do seu local atual até o destino. O curso correto é
dinâmico, e se move com o seu barco quando está fora do
curso.
6
Reveja o curso indicado pela linha magenta.
7
Siga a linha magenta ao longo de cada trecho da rota,
dirigindo para evitar terra, água rasa e outros obstáculos.
8
Se estiver fora do curso, siga a linha roxa (curso corrigido)
para ir para o seu destino, ou dirija de volta para a linha
magenta (curso direto).
Excluir uma rota salva
1
Selecione Dados do usuário > Rotas.
2
Selecione uma rota.
3
Selecione Excluir.
Excluir todas as rotas salvas
Selecione Dados do usuário > Gerenciar dados > Limpar
dados do usuário > Rotas.
Trajetos
Um trajeto é uma gravação do caminho do seu barco. O trajeto
sendo gravado no momento é chamado de trajeto ativo e pode
ser salvo. Você pode mostrar os trajetos em cada gráfico ou
visualização de gráfico 3D.
Mostrar os trajetos
Selecione Dados do usuário > Trajetos > Trajetos.
Uma linha traçada no gráfico indica o seu trajeto.
Apagar trajeto ativo
Selecione Dados do usuário > Trajetos > Limpar trajeto
ativo.
10 Navegação com o STRIKER Vivid

A memória do trajeto é apagada e o trajeto ativo continuar a
ser registrado.
Salvar o trajeto ativo
O trajeto sendo registrado no momento é chamado de trajeto
ativo.
1
Selecione Dados do usuário > Trajetos > Salvar trajeto
ativo.
2
Selecione uma opção:
• Selecione o horário que o trajeto ativo começou.
• Selecione Log inteiro.
Visualizar lista de trajetos salvos
Selecione Dados do usuário > Trajetos > Trajetos salvos.
Editar trajeto salvo
1
Selecione Dados do usuário > Trajetos > Trajetos salvos.
2
Selecione um trajeto.
3
Selecione Editar trajeto.
4
Selecione uma opção:
• Selecione Nome e digite o novo nome.
• Selecione Cor do trajeto e selecione uma cor.
Salvar trajeto como uma rota
1
Selecione Dados do usuário > Trajetos > Trajetos salvos.
2
Selecione um trajeto.
3
Selecione Editar trajeto > Salvar como > Salvar como
rota.
Procurar e navegar por uma rota salva
Antes de procurar em uma lista de rotas e navegar para elas,
você precisa gravar e salvar pelo menos um trajeto (Salvar o
trajeto ativo, página 11).
1
Selecione Dados do usuário > Trajetos > Trajetos salvos.
2
Selecione um trajeto.
3
Selecione Seguir trajeto.
4
Selecione uma opção:
• Para navegar pelo trajeto a partir do ponto inicial usado
quando o trajeto foi criado, selecione Avançar.
• Para navegar pelo trajeto a partir do ponto de destino
usado quando o trajeto foi criado, selecione Retroceder.
5
Reveja o curso indicado pela linha colorida.
6
Siga a linha ao longo de cada trecho da rota, dirigindo para
evitar terra, água rasa e outros obstáculos.
Excluir trajeto salvo
1
Selecione Dados do usuário > Trajetos > Trajetos salvos.
2
Selecione um trajeto.
3
Selecione Excluir.
Excluir todos os trajetos salvos
Selecione Dados do usuário > Gerenciar dados > Limpar
dados do usuário > Trajetos salvos.
Refazer trajeto ativo
O trajeto sendo registrado no momento é chamado de trajeto
ativo.
1
Selecione Dados do usuário > Trajetos > Seguir trajeto
ativo.
2
Selecione uma opção:
• Selecione o horário que o trajeto ativo começou.
• Selecione Log inteiro.
3
Reveja o curso indicado pela linha colorida.
4
Siga a linha colorida, dirigindo para evitar terra, água rasa e
outros obstáculos.
Configurar cor do trajeto ativo
1
Selecione Dados do usuário > Trajetos > Ativar opções
de trajetos > Cor do trajeto.
2
Selecione uma cor para o trajeto.
Gerenciando a memória de registro de trajeto durante
o registro
1
Selecione Modo de gravação.
2
Selecione uma opção:
• Para gravar um registro de trajeto até que a memória
esteja cheia, selecione Encher.
• Para gravar um registro de trajeto substituindo os dados
de trajeto mais antigos, selecione Prender.
Configurar o intervalo de gravação do registro de
trajeto
Você pode indicar a frequência na qual a plotagem do trajeto é
gravada. A gravação de plotagens mais frequentes é mais
precisa, porém enche o registro de trajeto mais rapidamente. O
intervalo de resolução é recomendado para o uso mais eficiente
da memória.
1
Selecione Dados do usuário > Trajetos > Ativar opções
de trajetos > Intervalo de gravação > Intervalo.
2
Selecione uma opção:
• Para gravar o trajeto baseado em uma distância entre
pontos, selecione Distância > Alterar e digite a distância.
• Para gravar o trajeto baseado em um intervalo de tempo,
selecione Hora > Alterar e digite o intervalo de tempo.
• Para gravar a plotagem do trajeto com base em uma
variação do curso, selecione Resolução > Alterar e
digiteo erro máximo permitido do curso real antes de
gravar um ponto do trajeto.
Configuração de dispositivo
Configurações do sistema
Selecione Configurações > Sistema.
Visor: ajuste o brilho da luz de fundo (Ajustando a luz de fundo,
página 2) e o esquema de cores (Ajustar o modo de cor,
página 2).
Bipe: ativa e desativa o toque de alarmes e seleções (Definir
Bipe, página 2).
GPS: oferece informações sobre as configurações e correções
de erros do satélite GPS.
Ligar automaticamente: liga o dispositivo automaticamente
quando conectado à fonte de alimentação.
Modelo do teclado: define a ordem do teclado para layout
alfabético ou teclado de computador.
Idioma: define o idioma da tela.
Informação do sistema: oferece informações sobre o
dispositivo e a versão do software.
Simulador: ativa o simulador e permite que você defina a
velocidade e localização simulada.
Informação do sistema
Selecione Configurações > Configurações > Informação do
sistema.
Log de eventos: permite visualizar um registo de eventos do
sistema.
Informações do software: oferece informações sobre o
dispositivo e a versão do software.
Dispositivos Garmin: fornece informações sobre os
dispositivos Garmin conectados.
Configuração de dispositivo 11

Redefinir: restaura o dispositivo para as configurações de
fábrica.
OBSERVAÇÃO: isso exclui quaisquer informações de
configuração inseridas por você.
Configurações Minha embarcação
OBSERVAÇÃO: algumas configurações e opções requerem
hardware adicional. Algumas configurações estão disponíveis
somente quando você tem dados de profundidade válidos.
Selecione Configurações > Minha embarcação.
Tipo de transdutor: exibe o tipo de transdutor conectado ao
dispositivo (Selecionando o tipo de transdutor, página 4).
Deslocamento da quilha: desloca as leituras de superfície
para a profundidade de uma quilha, possibilitando medir a
profundidade a parte da base da quilha em vez de na
posição do transdutor (Configurando o deslocamento de
quilha, página 12).
Deslocamento de temperatura: compensa a leitura da
temperatura da água de um transdutor de temperatura
(Configurando o deslocamento de temperatura da água,
página 12).
Configurando o deslocamento de quilha
É possível inserir um deslocamento da quilha para compensar a
leitura da profundidade da água para o local de instalação do
transducer. Isso permite que você veja a profundidade da água
abaixo da quilha ou a verdadeira profundidade da água,
conforme suas necessidades.
Se desejar saber a profundidade da água abaixo da quilha ou
do ponto mais baixo de seu barco e o transdutor estiver
instalado à linha d’água ou qualquer lugar acima da
extremidade da quilha, meça a distância entre a localização do
transducer e a quilha da embarcação.
Se desejar saber a verdadeira profundidade da água e o
transducer estiver instalado abaixo da linha d’água, meça a
distância da parte inferior do transducer até a linha d’água.
OBSERVAÇÃO: essa opção só é disponibilizada quando você
tiver dados de profundidade válidos.
1
Meça a distância:
• Se o transdutor está instalado na linha d'água , ou em
qualquer lugar acima da extremidade da quilha, meça a
distância do local do transdutor até a quilha do barco.
Insira o valor como um número positivo.
• Se o transducer estiver instalado na parte inferior da
quilha e você desejar saber a verdadeira profundidade
da água, meça a distância entre o transducer e a linha
d’água. Digite este valor como um número negativo.
2
Selecione Configurações > Minha embarcação >
Deslocamento da quilha.
3
Selecione se o transdutor estiver instalado na linha d’água
ou selecione se o transdutor estiver instalado na parte
inferior da quilha.
Configurando o deslocamento de temperatura da
água
Você pode definir o deslocamento de temperatura para
compensar a leitura de temperatura de um sensor de
temperatura.
1
Meça a temperatura da água usando um transducer de
temperatura que esteja conectado ao dispositivo.
2
Meça a temperatura da água usando um termômetro ou um
sensor de temperatura diferente cuja precisão seja confiável.
3
Subtraia a temperatura da água medida na etapa 1 da
temperatura da água na etapa 2.
Este é o deslocamento de temperatura. Digite este valor na
etapa 5 como um número positivo se o sensor conectado ao
dispositivo mede a temperatura da água como sendo mais
fria do que realmente é. Digite este valor na etapa 5 como
um número negativo se o sensor conectado ao dispositivo
mede a temperatura da água como sendo mais quente do
que realmente é.
4
Selecione Configurações > Minha embarcação >
Deslocamento de temperatura.
5
Utilize as teclas de setas para inserir o deslocamento de
temperatura da água medido na etapa 3.
Configurando alarmes
CUIDADO
A configuração do Bipe deve estar ativada para que os alarmes
sejam audíveis (Definir Bipe, página 2). A não definição de
alarmes sonoros pode levar a ferimentos ou danos à
propriedade.
Alarmes de navegação
Selecione Configurações > Alarmes > Navegação.
Chegada: ajusta o alarme para soar quando você estiver a uma
distância ou tempo determinado de uma curva ou de um
destino.
Âncora de arrasto: ajusta o alarme para soar quando você
exceder uma distância de deriva especificada enquanto
ancorado.
Fora do curso: ajusta o alarme para soar quando você está
fora do curso por uma distância especificada.
Alarmes do sistema
Despertador: define um despertador.
Voltagem do dispositivo: define um alarme para soar quando
a bateria atinge uma voltagem baixa especificada.
Precisão do GPS: define um alarme para soar quando a
precisão de localização do GPS fica fora do valor
estabelecido pelo usuário.
Alarmes do sonar
Selecione Configurações > Alarmes > Sonar.
Águas rasas: emite um som quando a profundidade da água é
mais rasa do que a profundidade especificada.
Águas profundas: emite um som quando a profundidade da
água é mais funda do que a profundidade especificada.
Temp. água: emite um som quando a temperatura da água
varia mais do que ± 1,1°C (± 2 °F). As definições de alarme
são salvas quando o dispositivo é desligado.
OBSERVAÇÃO: para utilizar este alarme, é necessário
conectar o dispositivo ao transducer de temperatura.
12 Configuração de dispositivo

Peixe
Peixe: define um alarme para disparar quando o dispositivo
detecta um alvo suspenso.
• define o alarme para soar quando forem detectados
peixes de qualquer dimensão.
• define o alarme para soar apenas quando são
detectados peixes com dimensão média ou grande.
• define o alarme para soar apenas quando são
detectados peixes grandes.
Configurações da unidade
Selecione Configurações > Unidades.
Unidades do sistema: define o formato da unidade para o
dispositivo.
Variância: define a declinação magnética, o ângulo entre o
norte magnético e o norte verdadeiro para a sua posição
atual.
Referência norte: define as referências de direção usadas no
cálculo das informações de direção. Verdadeiro define o
norte geográfico como a referência de norte. Grade define o
norte da grade como a referência de norte (000º). Magnético
define o norte magnético como a referência de norte.
Formato de posição: define o formato de posição no qual a
leitura de dado local é exibida. Não altere esta configuração
a menos que esteja usando um mapa ou um gráfico que
especifique um formato de posição diferente.
Linha de referência do mapa: define o sistema de
coordenadas no qual o mapa é estruturado. Não altere esta
configuração a menos que esteja usando um mapa ou um
gráfico que especifique um dado de mapa diferente.
Formato da hora: define um formato de 12 horas, 24 horas ou
UTC.
Fuso horário: define o fuso horário.
Horário de verão: define o horário de verão para Desativada ou
Ligado.
Configurações de navegação
OBSERVAÇÃO: algumas configurações e opções requerem
hardware adicional.
Selecione Configurações > Navegação.
Etiquetas de rota: define os tipos de etiquetas mostrados com
as curvas de rota no mapa.
Ativ. transição de curva: define a transição de curva a ser
calculada com base em tempo ou distância.
Tempo da transição de curva: define quantos minutos antes a
próxima curva do trajeto será anunciada, quando a opção
Hora é selecionada para a configuração Ativ. transição de
curva.
Dist. transição de curva: define de qual distância a próxima
curva do trajeto será anunciada, quando a opção Distância é
selecionada para a configuração Ativ. transição de curva.
Início da rota: seleciona um ponto de início para a navegação
por rota. Você pode selecionar Barco para iniciar a
navegação a partir da localização atual da embarcação ou
Paradas para iniciá-la a partir do primeiro ponto de parada
da rota.
Restaurar as configurações padrão de
fábrica
OBSERVAÇÃO: isso exclui todas as informações de
configurações inseridas, incluindo todos os Contornos Garmin
Quickdraw gerados.
Selecione Configurações > Sistema > Informação do
sistema > Restaurar > Redefinir configurações > Sim.
Compartilhamento e gerenciamento
de dados do usuário
ATENÇÃO
Esse recurso permite que você importe dados de outros
dispositivos, que podem ser de terceiros.A Garmin não faz
representações sobre a precisão, integridade ou vigência dos
dados gerados por terceiros. Qualquer dependência ou uso
desses dados é por sua conta e risco.
É possível compartilhar os dados do usuário entre dispositivos
compatíveis. Os dados do usuário incluem pontos de parada,
trajetos salvos, rotas e fronteiras.
• Será possível compartilhar dados se dois dispositivos
compatíveis estiverem conectados usando os fios azul e
marrom no cabo de alimentação ou usando o cabo de
compartilhamento de dados de usuário (Conectar a um
dispositivo Garmin para compartilhar dados do usuário,
página 13).
Conectar a um dispositivo Garmin para
compartilhar dados do usuário
É possível conectar o dispositivo STRIKER Vivid a um
dispositivo Garmin compatível para compartilhar dados do
usuário, tal como pontos de parada. Se os dispositivos
estiverem montados em locais próximos, você pode conectar os
fios azul e marrom. Se os dispositivos estiverem montados em
locais distantes, fora do alcance dos fios, é possível conectar os
dispositivos usando um cabo de compartilhamento de dados do
usuário (010-12234-06).
1
Certifique-se de que ambos os dispositivos estejam
conectados ao mesmo aterramento.
2
Execute uma ação:
• Se os dispositivos estiverem próximos, conecte o fio azul
do primeiro dispositivo ao fio marrom do segundo, e
conecte o fio marrom do primeiro dispositivo ao fio azul do
segundo.
• Se os dispositivos não estiverem próximos, obtenha um
cabo de compartilhamento de dados do usuário
(010-12234-06) e conecte os dispositivos seguindo as
instruções incluídas com o cabo (Diagrama da fiação do
cabo de compartilhamento de dados de usuário,
página 13).
3
Em ambos os dispositivos, selecione Dados do usuário >
Gerenciar dados > Compartilhamento de dados de
usuário.
Os dados do usuário são compartilhados entre os dispositivos
conectados. Se você selecionar Limpar dados do usuário, os
dados de ambos os dispositivos conectados são apagados.
Diagrama da fiação do cabo de compartilhamento de
dados de usuário
Primeiro dispositivo
Cabo de dados do usuário
Segundo dispositivo
Compartilhamento e gerenciamento de dados do usuário 13

Item Função do fio Cor do fio
Dados Azul
Dados Marrom
Aterramento Preto
Dados Verde
Dados Branco
Apagando dados salvos
É possível remover dados do usuário salvos da memória do
dispositivo.
1
Selecione Dados do usuário > Gerenciar dados > Limpar
dados do usuário.
2
Selecione uma opção.
AVISO
Se você selecionar Tudo, todos os dados salvos serão
removidos, exceto dados de contornos do Garmin
Quickdraw.
Caso esteja conectado a outro dispositivo e
Compartilhamento de dados de usuário esteja ativado, os
dados serão removidos de todos os dispositivos conectados.
Apêndice
Registrar seu dispositivo com o número de
série
Se o dispositivo não tiver a tecnologia Wi‑Fi, é possível registrar
usando o número de série. Se o dispositivo tiver a tecnologia
Wi‑Fi, é possível usar o aplicativo ActiveCaptain para registrá-lo
(Introdução ao aplicativo ActiveCaptain, página 3).
Mantenha o recibo de venda original ou uma cópia em um local
seguro.
1
Localize o número de série na caixa do produto ou no
dispositivo.
2
Acesse my.garmin.com/registration.
3
Faça login em sua conta Garmin.
4
Insira o número de série.
Especificações
Intervalo de temperatura De -15° a 55 °C (de 5° a 131 °F)
Classificação de impermeabili-
dade
IEC 60529 IPX7
1
Tensão de entrada De 12 a 20 VCC
Corrente nominal 1,5 A
Fusível 3 A, 250 V de ação rápida
Frequência e protocolo sem fio
2
Wi‑Fi, máximo de 2,4 GHz a
22 dBm
Solução de problemas
Meu dispositivo não liga ou continua desligando
É possível que o dispositivo tenha problema de alimentação se
não estiver ligando ou se estiver desligando de forma irregular.
Verifique estes itens para tentar solucionar as causas desse
problema de alimentação.
• Certifique-se de que a fonte de alimentação está gerando
energia.
1
O dispositivo é resistente a exposição acidental à água de até 1 m de profundi-
dade por até 30 min. Para obter mais informações, acesse www.garmin.com
/waterrating.
2
Não está disponível em todos os modelos.
É possível verificar isso de várias formas. Por exemplo, você
pode verificar se outros dispositivos que são alimentados
pela mesma fonte estão funcionando.
• Verifique o fusível no cabo de alimentação.
O fusível pode estar localizado em um porta-fusível que é
parte do fio vermelho do cabo de alimentação. Verifique se o
fusível instalado é de tamanho adequado. Consulte a
etiqueta no cabo ou as instruções de instalação para o
tamanho exato do fusível necessário. Verifique o fusível para
garantir que ainda há uma conexão dentro dele. Teste o
fusível com um multímetro. Se o fusível estiver bom, o
multímetro mostrará 0 ohm.
• Certifique-se de que o dispositivo esteja recebendo pelo
menos 12 VCC.
Para verificar a voltagem, meça os soquetes fêmea de
energia e de aterramento do cabo de alimentação para
voltagem CC. Se a voltagem for inferior a 12 VCC, o
dispositivo não ligará.
• Se o dispositivo estiver recebendo energia suficiente, mas
não ligar, entre em contato com o suporte ao produto da
Garmin.
Troca do fusível no cabo de alimentação
1
Abra o alojamento do fusível .
2
Gire e puxe o fusível para removê-lo .
3
Insira um fusível de ação rápida de 3 A novo.
4
Feche o alojamento do fusível.
Meu dispositivo não capta sinais de GPS
Se o dispositivo não captar sinais de satélite, pode haver
algumas causas. Se o dispositivo não foi deslocado por longas
distâncias desde a última vez que captou satélites ou se foi
mantido desligado por mais de algumas semanas ou meses, é
possível que o dispositivo não consiga captar os satélites de
forma correta.
• Certifique-se de que o dispositivo está usando o software
mais recente. Caso contrário, atualize o software do
dispositivo (Atualização de software com o aplicativo
ActiveCaptain, página 3).
Meu sonar não funciona
• Empurre todo o cabo do transdutor na parte traseira do
dispositivo.
Mesmo se o cabo parecer estar conectado, é necessário
empurrar firmemente para que ele fique completamente
encaixado.
• Pressione e verifique se o sonar está ativado.
• Selecione o tipo de transdutor correto (Selecionando o tipo
de transdutor, página 4).
Meu dispositivo não cria paradas no local correto
É possível inserir um local de parada manualmente para
transferir e compartilhar dados de um dispositivo com outro. Se
você inseriu uma parada manualmente usando coordenadas e o
local do ponto não aparece onde deveria, a linha de referência
do mapa e o formato da posição do dispositivo podem não
corresponder à linha de referência ou ao formato usado
originalmente para marcar a parada.
O formato da posição é a forma como a posição do receptor de
GPS aparece na tela. É exibido geralmente como latitude/
longitude em graus e minutos, com opções para graus, minutos
e segundos, apenas graus ou um dos diversos formatos de
grade.
14 Apêndice

A linha de referência do mapa é um modelo matemático que
ilustra uma parte da superfície da terra. As linhas de latitude e
de longitude em um mapa em papel são referenciadas em uma
linha específica do mapa.
1
Descubra quais linha de referência do mapa e formato de
posição foram usados quando a parada original foi criada.
Se a parada original foi obtida de um mapa, deve existir uma
legenda no mapa que lista a linha de referência do mapa e o
formato da posição usado para criar esse mapa. Geralmente
é encontrado próximo a chave do mapa.
2
Selecione Configurações > Unidades.
3
Selecione as configurações corretas de linha de referência
do mapa e do formato da posição.
4
Crie uma parada novamente.
O My Device não exibe a hora correta
O tempo é definido pela posição do GPS e pela configuração de
fuso horário.
1
Selecione Configurações > Unidades > Fuso horário.
2
Certifique-se de que o dispositivo tenha uma localização de
GPS.
Apêndice 15

Índice
A
ActiveCaptain 2, 3
atualizando o software 3
notificações inteligentes 3
quickdraw 8
água, deslocamento de temperatura 12
alarme de âncora de arrasto 12
alarme de chegada 12
alarme fora do curso 12
alarmes 12
âncora de arrasto 12
chegada 12
fora do curso 12
navegação 12
sonar 12
alarmes de navegação 12
altura segura 13
atualizar, software 3
B
bipe 2
C
campos 9
campos de dados 7, 8
cartas 7
aparência 8
quickdraw 7, 8
combinações 2
personalizar 2
compartilhando dados 13
configurações 2, 8, 11–13
informação do sistema 11
configurações de fábrica 11, 13
configurações do visor 11
D
dados
apagar 14
gerenciamento 13
dados do usuário, excluindo 14
deslocamento da quilha 12
destinos, selecionando 9
dispositivo
registro 14
teclas 1
dispositivos sem fio, conectando a uma rede
sem fio 3
E
excluindo
dados do usuário 14
quickdraw 7
G
Garmin ClearVü 3
GPS 14
configurações 11
sinais 1
H
homem ao mar 9
I
idioma 11
inserção de navegação 7
Ir para 9
L
local da marca 9
localizador de cardume. Consulte sonar
luz de fundo 2
M
mapas. Consulte cartas
medindo distância 9
modo cor 2
N
navegação 9
navegando 9
notificações 3
notificações inteligentes 3
números de sobreposição 7, 8
P
paradas
criando 9
editando 9
excluindo 9, 10
sonar 5
visualizando lista de 9
planejador de viagem. Consulte rotas
pontos de parada 8, 9, 14
compartilhando 13
criando 9
homem ao mar 9
precisão do GPS 12
profundidade segura 13
Q
quickdraw 8
configurações 8
excluindo 7
R
registro de eventos 11
registro do dispositivo 14
registro do produto 14
relógio 12
alarme 12
Rota para 9
rotas 10
compartilhando 13
criando 9, 10
editando 10
excluir 10
navegando 9, 10
navegar 10
navegar paralelamente a 10
visualizando lista de 10
S
SideVü 4
sinais do satélite, captando 1
software, atualizar 3
solução de problemas 14, 15
sombreamento de profundidade 8
sonar 3, 4
alarmes 12
alvos suspensos 6
aparência 6
escala de profundidade 6
escopo a 6
esquema de cor 6
flasher 4
frequências 4, 5
ganho 5, 6
Garmin ClearVü 3
interferência 7
linha de profundidade 6
parada 5
ruído da superfície 7
SideVü 4
trava da parte inferior 5
visualizações 3–5
zoom 4, 5
SOS 9
T
teclas 1
potência 1
tela, brilho 2
tela inicial, personalizar 2
tela início, personalizar 1
tipo de transdutor 12
trajetos 10
apagar 10
ativo 11
editar 11
excluir 10, 11
gravando 11
gravar 11
lista 11
mostrando 10
navegar 11
salvar 11
salvar como rota 11
transdutor 3, 4
U
unidades de medida 13
V
visão panorâmica 1
voltagem 12
W
Wi‑Fi 3
Z
zoom 1
sonar 5
16 Índice
A página está carregando...
A página está carregando...
-
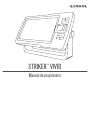 1
1
-
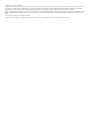 2
2
-
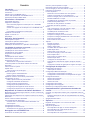 3
3
-
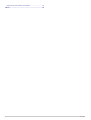 4
4
-
 5
5
-
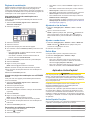 6
6
-
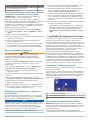 7
7
-
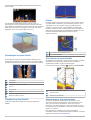 8
8
-
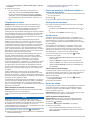 9
9
-
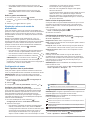 10
10
-
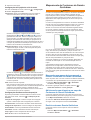 11
11
-
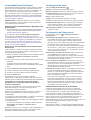 12
12
-
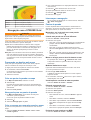 13
13
-
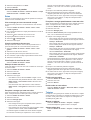 14
14
-
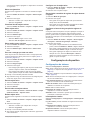 15
15
-
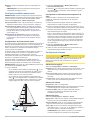 16
16
-
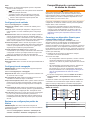 17
17
-
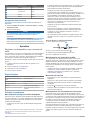 18
18
-
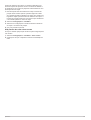 19
19
-
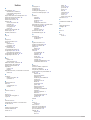 20
20
-
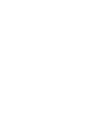 21
21
-
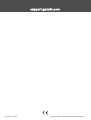 22
22
Garmin STRIKER™ Vivid 9sv Manual do proprietário
- Tipo
- Manual do proprietário
Artigos relacionados
-
Garmin STRIKER™ 4cv Manual do proprietário
-
Garmin STRIKER™ Plus 4cv with Transducer Manual do proprietário
-
Garmin STRIKER Plus 4 jaakalastuse Bundle Manual do usuário
-
Garmin STRIKER Cast avec GPS Manual do proprietário
-
Garmin ECHOMAP Ultra 122sv Manual do proprietário
-
Garmin ECHOMAP Plus 93sv Manual do proprietário
-
Garmin Panoptix™ Ice Fishing Bundle Manual do proprietário
-
Garmin ECHOMAP™ Ultra 106sv, With GT54UHD-TM Transducer Manual do proprietário
-
Garmin GPSMAP® 722xs Manual do proprietário
-
Garmin GPSMAP® 1022 Manual do proprietário