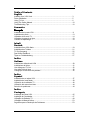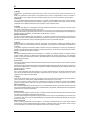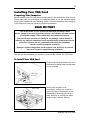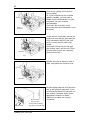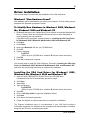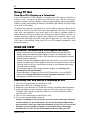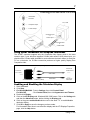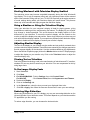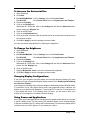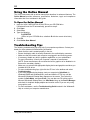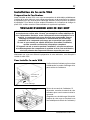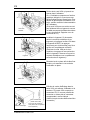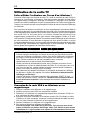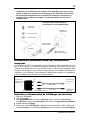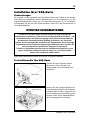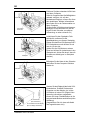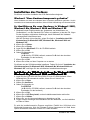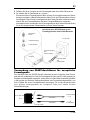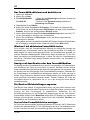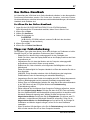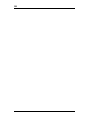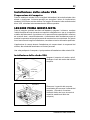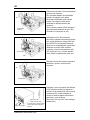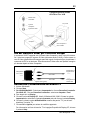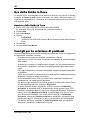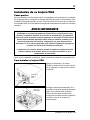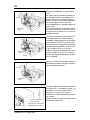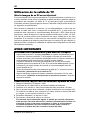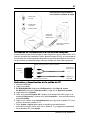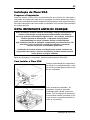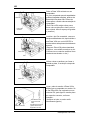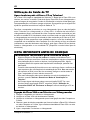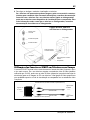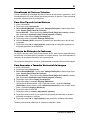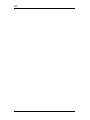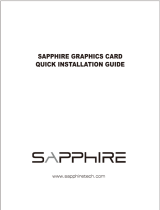Sapphire Audio 7500 DDR Manual do usuário
- Tipo
- Manual do usuário

1
Table of Contents
English
Installing Your VGA Card ............................................................................................ 3
Driver Installation ......................................................................................................... 5
Using TV Out ............................................................................................................... 6
Using The Online Manual ............................................................................................ 10
Troubleshooting Tips ................................................................................................... 10
Sommaire
FrançaisFrançais
FrançaisFrançais
Français
Installation de la carte VGA ........................................................................................ 11
Installation du pilote ..................................................................................................... 13
Utilisation de la sortie TV ............................................................................................ 14
Utilisation du manuel en ligne ..................................................................................... 18
Conseils de dépannage ............................................................................................... 18
Inhalt
Deutsch
Installation Ihrer VGA-Karte ........................................................................................ 19
Installation des Treibers .............................................................................................. 21
TV Out (Ausgang)........................................................................................................ 22
Das Online-Handbuch ................................................................................................. 27
Tipps zur Fehlerbehebung ........................................................................................... 27
Indice
Italiano
Installazione della scheda VGA ................................................................................... 29
Installazione del driver .................................................................................................. 31
Uso della presa TV Out ................................................................................................ 32
Uso della Guida in linea ............................................................................................... 36
Consigli per la soluzione dei problemi ......................................................................... 36
Índice
Español
Instalación de su tarjeta VGA ...................................................................................... 37
Instalación del controlador ........................................................................................... 39
Utilización de la salida de TV ....................................................................................... 40
Utilización del manual en línea .................................................................................... 44
Solución de problemas ................................................................................................. 44
Índice
Português
Instalação da Placa VGA ............................................................................................ 45
Instalação do Controlador ........................................................................................... 47
Utilização da Saída de TV ........................................................................................... 48
Utilização do Manual Online ........................................................................................ 53
Sugestões para a Resolução de Problemas .............................................................. 53

2
Copyright
This manual is copyrighted with all rights reserved. No portion of this manual may be copied or reproduced by any
means.
While every precaution has been taken in the preparation of this manual, no responsibility for errors or omissions is
assumed. Neither is any liability assumed for damages resulting from the use of the information contained herein.
Trademarks
ATI is a registered trademark of ATI Technologies Inc. in Canada, the United States and/or other countries. Windows
and Microsoft are registered trademark of Microsoft Corporation in the United States and/or other countries. All other
trademarks and/or registered trademarks are the properties of their respective owners.
Copyright
Ce manuel est protégé par un copyright et tous les droits afférents sont réservés. Aucune partie de ce manuel ne peut
être copiée ou reproduite par aucun moyen que ce soit.
Bien qu’un grand soin ait été apporté à la préparation de ce manuel, il n’est accepté aucune responsabilité pour les
erreurs et les omissions qu’il pourrait contenir. En outre, il n’est accepté aucune responsabilité pour les dommages qui
pourraient résulter de l’utilisation des informations contenues dans ce manuel.
Marques commerciales
ATI est une marque déposée d’ATI Technologies Inc. au Canada, aux USA et/ou dans d’autres pays. Windows et
Microsoft sont des marques déposées de Microsoft Corporation aux USA et/ou dans d’autres pays. Toutes les autres
marques commerciales et/ou marques déposées appartiennent à leurs propriétaires respectifs.
Copyright
Dieses Handbuch ist urheberrechtlich geschützt. Alle Rechte sind vorbehalten. Unbefugte Vervielfältigung dieses
Handbuchs oder eines Teils desselben oder die Reproduktion mit Hilfe jeglicher anderer Mittel oder Methoden ist
untersagt.
Trotz größter Sorgfalt bei der Erstellung dieses Handbuchs wird jede Verantwortung für Fehler oder Auslassungen
abgelehnt. Es wird weiterhin keinerlei Haftung für Schäden übernommen, die sich aus der Verwendung der in diesem
Handbuch enthaltenen Informationen ergeben.
Marken
ATI ist eine eingetragene Marke der ATI Technologies Inc. in Kanada, den Vereinigten Staaten von Amerika und/oder
anderen Ländern. Windows und Microsoft sind eingetragene Marken der Microsoft Corporation in den Vereinigten
Staaten von Amerika und/oder anderen Ländern. Alle anderen Marken und/oder eingetragenen Marken sind der Besitz
ihrer jeweiligen Eigentümer.
Diritti d’autore
Il presente manuale è protetto da diritti d’autore riservati. Nessuna porzione del manuale può essere copiata o riprodotta
con qualsiasi mezzo.
Sebbene siano state adottate tutte le precauzioni possibili nella redazione di questo manuale, gli autori non si assumono
alcuna responsabilità di errori od omissioni. Si nega altresì qualsiasi responsabilità per danni risultanti dall’uso delle
informazioni in esso contenute.
Marchi di fabbrica
ATI è un marcio depositato di ATI Technologies Inc. in Canada, negli Stati Uniti e/o in altri paesi. Windows e Microsoft
sono marchi depositati di Microsoft Corporation negli Stati Uniti e/o in altri paesi. Tutti gli altri marchi e/o marchi
registrati sono proprietà dei rispettivi titolari.
Copyright
Este manual está protegido por las leyes del copyright. Todos los derechos están reservados. Queda prohibida su
copia o reproducción, total o parcial, independientemente del medio por el que se realice.
Aunque se ha puesto el máximo cuidado en la preparación de este texto, el fabricante no asume responsabilidad
alguna por posibles errores u omisiones, ni tampoco por daños resultantes del uso de la información aquí contenida.
Marcas registradas
ATI es una marca registrada de ATI Technologies Inc. en Canadá, Estados Unidos y otros países. Windows y Microsoft
son marcas registradas de Microsoft Corporation en Estados Unidos y otros países. Todas las demás marcas registradas
pertenecen a sus respectivos propietarios.
Direitos de autor
Este manual está protegido por direitos de autor com todos os direitos reservados. Nenhuma parte deste manual pode
ser copiada ou reproduzida, independentemente da forma.
Apesar de todas as diligências aplicadas na preparação deste manual, não nos responsabilizamos por eventuais erros
ou omissões. Além de que, não nos responsabilizamos por quaisquer danos resultantes da utilização da informação
incluída no presente.
Marcas Comerciais
A ATI é uma marca registada da ATI Technologies Inc. no Canadá, nos Estados Unidos e/ou outros países. Windows
e Microsoft são marcas registadas da Microsoft Corporation nos Estados Unidos e/ou outros países. Todas as outras
marcas registadas e/ou comerciais são propriedade exclusiva dos respectivos titulares.

3
Installing Your VGA Card
Preparing Your Computer
Before installing your VGA Card we recommend that you first uninstall the driver for your
current video card and reconfigure your operating system to use the standard display
driver (VGA) supplied with your operating system. For more information about changing
to the VGA driver, see your operating system documentation.
READ ME FIRST
Turn off the power to your system and discharge your body’s static
electric charge by touching a grounded surface—for example, the metal surface
of the power supply—before performing any hardware procedure.
The manufacturer assumes no liability for any damage, caused directly or
indirectly, by improper installation of any components by unauthorized service
personnel. If you do not feel comfortable performing the installation,
consult a qualified computer technician.
Damage to system components, the accelerator card, and injury to yourself
may result if power is applied during installation.
Now that you have prepared your computer, you are ready to install your VGA Card.
To Install Your VGA Card
Power off the computer and monitor, then
disconnect the display cable from the back
of your computer.
Remove the computer cover.
If necessary, consult your computer’s
manual for help in removing the cover.
(Remember to discharge your body’s
static electricity by touching the metal
surface of the computer chassis.)
Power Supply
Display Cable
Video Output
Connector
Installing Your VGA Card

4
Remove any existing VGA Card from
your computer.
Or, if your computer has any on-board
graphics capability, you may need to
disable it on the motherboard. For more
information, see your computer
documentation.
(If the old VGA Card sticks, rock it
gently from end to end. Remember to save
the screw.)
Locate the slot. If necessary, remove the
metal cover from this slot; then align your
VGA Card with the AGP/PCI slot, and
press it in firmly until the card is fully
seated.
(Grasp the VGA Card by the top edge
and carefully seat it into the slot. Ensure
that the metal contacts are completely
pushed into the slot.)
` Replace the screw to fasten the card in
place, and replace the computer cover.
Plug the display cable into VGA Card; then
turn on the computer andmonitor. If your
VGA Card came with a DVI connector, you
can connect a flat panel display to the
appropriate connector, as shown ...
(Make sure all cables are securely
connected.)
Screw
Existing
VGA Card
VGA Card
Slot
Screw
VGA Card
Display Cable
To VGA Monitor
(All VGA Cards)
To Flat Panel/LCD Display
(DVI-Ready VGA Cards Only)
Installing Your VGA Card

5
Driver Installation
You are now ready to proceed with the installation of the VGA Card driver.
Windows® “New Hardware Found”
New hardware will be detected after you restart your computer. To finish setting up your
hardware click Yes when prompted to restart.
To Identify New Hardware in Windows® 98SE, Windows®
Me, Windows® 2000 and Windows® XP
1 Windows® may launch the “Update Device Driver Wizard” to install the Standard VGA
Driver. If it does, follow the step-bystep instructions below to allow Windows® to
correctly identify your new hardware.
If the Wizard does not appear, proceed directly to “Installing the VGA Card Driver
for Windows® 98SE, Windows® Me,Windows® 2000 and Windows® XP”.
2 Click Next.
3 Click Finish.
4 Insert your Windows® CD into your CD-ROM drive.
5 Click OK.
6 Type the following:
D:\SETUP
(If D is not your CD-ROM drive, substitute D with the correct drive letter.)
7 Click OK.
8 Click Yes to restart your computer.
You are now ready to install the VGA Card driver. Proceed to “Installing the VGA Card
Driver for Windows® 98SE, Windows® Me,Windows® 2000 and Windows® XP”.
and follow the step-by-step instructions to complete the installation.
Installing the VGA Card Driver for Windows® 98SE,
Windows® Me, Windows® 2000 and Windows® XP
1 Insert the VGA CARD INSTALLATION CD into your CD-ROM drive.
If Windows® runs the CD automatically, proceed to step 6.
2 Click Start.
3 Select Run.
4 Type the following:
D:\ATISETUP
(If D is not your CD-ROM drive, substitute D with the correct drive letter.)
5 Click OK.
6 Click on ATI Easy Install to begin the Installation Wizard.
7 Click Next.
8 Click Yes to the license agreement.
9 Follow the Wizard’s on-screen instructions to complete the installation.
The Express installation option is recommended. If your VGA Card includes a
multimedia component, the software for that component will automatically be installed,
along with the ATI driver, by selecting this option.
Driver Installation

6
Using TV Out
View Your PC’s Display on a Television!
If your VGA Card has TV Out capability. Just attach your VGA Card to a television, a
monitor, or both. You can even attach your VGA Card to your VCR and record your
computer’s display. Television display is ideal for playing games, giving presentations,
watching movies, and browsing the Internet. The following tips will help you get the most
out of your TV Out feature.
To connect your computer to a television or a VCR, attach a connector cable from the
television (or VCR) to your VGA Card. Most televisions and VCRs have a Composite
video input, also referred to as a phono jack or RCA input. A growing number of
televisions and VCRs have another type of video input called S-Video or S-VHS. An
S-Video connection produces a higher quality display than Composite video. If your
television has cable input only, which is the case on older units, you can connect your
VGA Card to your television using your VCR or an RF modulator (available in most
electronics stores).
READ ME FIRST
IMPORTANT INFORMATION for European Customers
• Some PC monitors in Europe cannot be used simultaneously with television
display. When you enable television display in Europe, the refresh rate for the
monitor and television is set to 50Hz. Some monitors may not support this refresh
rate and could be damaged.
Please check the documentation supplied with your monitor to see if your monitor
supports a refresh rate of 50Hz. If your monitor does not support 50 Hz (or you are
not sure), then turn off your monitor before turning on your computer when using
your television as a display.
For information about how to disable television display, see “Enabling and
Disabling the Television Display”.
• Some televisions in Europe may use a SCART connection. If you use SCART,
please read “Using SCART Connectors for European Televisions” before
attempting to connect your PC to your television.
Connecting Your VGA Card to a Television or VCR
1 Turn off your computer and your television or VCR.
2 Ensure your VGA Card is installed correctly.
3 Determine if your television or VCR has an S-Video or Composite video connection.
4 Looking at the back of your computer, locate your VGA Card. Using an S-Video or
Composite cable, attach one end of the cable to your VGA Card and the other to
your television or VCR.
5 Turn on your computer and your television or VCR.
6 To turn your television display on and off.
If there is no display on your television, you may need to switch your television
to video display. For more information, see the documentation supplied with
your television. If you have a television connected to your VCR, you can use the
television as your computer’s display. For information about connecting a
television to your VCR, see the documentation that came with your VCR.
Using TV Out

7
Connecting your ATI VGA Card to a TV or VCR
Using SCART Connectors for European Televisions
The SCART connector supports only the Composite video format, which is the most
common type. If your television supports S-Video (also called S-VHS) video input, you
should use an S-Video cable (available in most consumer electronic stores) to view your
PC on a television. An S-Video connection produces a higher quality display than
Composite video.
Enabling and Disabling the Television Display
1 Start Windows®.
2 Click Start.
3 For Win®98/Me/2000 - Point to Settings, then click Control Panel.
For Win® XP - Click Control Panel, then click Appearance and Themes.
4 Double-click Display.
5 Click on the ATI Displays tab. Windows® 98 / 2000 users: Click on the Settings tab
and then the Advanced button, before clicking the Displays tab.
6 Click on the green enable/disable button next to the word “TV” to enable/disable
television display.
7 Click OK or Apply to save the changes you have made.
For information about how to use television display and the ATI Displays Properties
page, click the Help button.
VGA Monitor
Connector
Composite Input
or
S-Video Input
TV or VCR
Composite Cable
or
S-Video Cable
Computer
Composite Output
S-Video Output
Connect to
TV or VCR
SCART Connector
Audio In (Red=Right, Left=White)
Audio Cable
Video Cable
Video In (Yellow)
Connect to
VGA Card
Connect to
Audio Source
Using TV Out

8
Starting Windows® with Television Display Enabled
The television screen may become scrambled temporarily during the initial Windows®
logo display. This is only a temporary effect and your television screen will be restored
within a few seconds. During start up, your TV Out VGA Card will go through a sequence
of mode settings during which your television display will remain blank. This process
takes only a few seconds and helps program the television display.
Using a Monitor vs. Using the Television Display
Using your television for your computer’s display is ideal for playing games, giving
presentations, watching movies, and browsing the Internet. The display on your monitor
may change or looked squashed. This occurs because the display adjusts to fit the
dimensions of your television. To correct the monitor’s display, use the controls on the
monitor to adjust the display size and position. Some single frequency monitors may not
work with television display enabled. If you experience problems when television display
is enabled, disable television display to restore your monitor’s display.
Adjusting Monitor Display
The size of the display on your monitor may be smaller and not perfectly centered when
you have television display enabled. These effects are caused by the changes required to
provide a proper display on the television. Use the controls available on the Adjustments
tab on the Monitor Properties page (click on the Monitor button on the ATI Displays page)
to adjust the display on your monitor only. Click on the Television button to adjust the
television display only.
Viewing Text on Television
Due to the different technology used in the manufacturing of televisions and PC monitors,
standard PC text may look too small on your television. You can compensate for this by
using larger fonts.
To Use Larger Display Fonts
1 Start Windows®.
2 Click Start.
3 For Win®98/Me/2000 - Point to Settings, then click Control Panel.
For Win® XP - Click Control Panel, then click Appearance and Themes.
4 Double-click Display.
5 Click on the Settings tab.
6 In the General box, select the size you want your displayed fonts to be.
7 Click OK or Apply; then follow the onscreen instructions to save your new settings.
Reducing Edge Distortion
When using a television for your PC’s display, you may see some edge distortion on the
left and right side of your television screen. This effect depends on your television and the
PC application you are running.
To reduce edge distortion, you can increase the horizontal size.
Using TV Out

9
To Increase the Horizontal Size
1 Start Windows®.
2 Click Start.
3 For Win®98/Me/2000 - Point to Settings, then click Control Panel.
For Win® XP - Click Control Panel, then click Appearance and Themes.
4 Double-click Display.
5 Click on the Displays tab.
Windows® 98 / 2000 users: Click on the Settings tab and then the Advanced button,
before clicking the Displays tab.
6 Click on the TV button.
7 Click on the Adjustments tab.
8 Click on the plus (+) button under Horizontal Screen to increase the horizontal size of
the television display.
9 Click OK or Apply to save the changes you have made.
You can also reduce edge distortion by reducing the brightness.
To Change the Brightness
1 Start Windows®.
2 Click Start.
3 For Win®98/Me/2000 - Point to Settings, then click Control Panel.
For Win® XP - Click Control Panel, then click Appearance and Themes.
4 Double-click Display.
5 Click on the Displays tab.
Windows® 98 / 2000 users: Click on the Settings tab and then the Advanced button,
before click the Displays tab.
6 Click on the TV button.
7 Drag the Brightness slider to the left to decrease the brightness.
8 Click OK or Apply to save the changes you have made.
Changing Display Configurations
If you move your computer to a place where you are using television display only, make
sure that you have the television display feature enabled; see “Enabling and Disabling
the Television Display”
If you change your display mode, television display is disabled beyond the 800x600 mode.
If a television is your only display device and a non-supported mode is selected, the
display on your television will disappear. Try pressing ESC or wait for 15 seconds to see
if your display will return. If your display does not return, you will need to hook up a
monitor to your computer to re-enable television display.
Using Games and Applications
Some older games and applications may program the graphics card directly to run under
a specific display mode. This may cause your television display to turn off automatically
or become scrambled (the PC monitor will not be affected). Your television display will be
restored once you exit the game or if you restart your system.
Using TV Out

10
Using the Online Manual
The VGA Card comes with an online manual that describes its advanced features. The
Online Manual provides reference, specification, disclaimer, legal, and compliance
information that is not contained in this guide.
To Open the Online Manual
1 Insert the VGA CARD INSTALLATION CD into your CD-ROM drive.
If Windows® runs the CD automatically, proceed to step 6.
2 Click Start.
3 Select Run.
4 Type the following:
D:\ATISETUP
(If D is not your CD-ROM drive, substitute D with the correct drive letter.)
5 Click OK.
6 Click Online User Manual.
Troubleshooting Tips
The following troubleshooting tips may help if you experience problems. Contact your
dealer for more advanced troubleshooting information.
• Check that the card is seated properly in the slot.
• Ensure the display cable is securely fastened to the card’s display connector.
• Make sure that the monitor and computer are plugged in and receiving power.
• If necessary, disable any built-in graphics capabilities on your motherboard.
For more information, consult your computer’s manual or manufacturer.
(NOTE: Some manufacturers do not allow the built-in graphics to be disabled or to
become the secondary display.)
• Make sure you selected the appropriate display device and graphics card when you
installed the VGA driver.
• For more troubleshooting tips, right-click the ATI icon in the taskbar and select
Troubleshooting.
• If you have problems during bootup, start your computer in Safe Mode. In
Windows® 98SE and Windows® Me, press and hold the CTRL key until the
Microsoft® Windows® Startup Menu appears on the screen. Then select the
number for Safe Mode, and press Enter. (You can also use F8 to bring up the
Microsoft Windows® Startup Menu.) In Safe Mode, bring up the Device Manager
and check for duplicate display adapter and monitor entries if you are only using
one graphics card.
• For more assistance, use the Troubleshooting Guide located in the Windows®
Help or contact your computer manufacturer.
Using the Online Manual

11
Installation de la carte VGA
Préparation de l’ordinateur
Avant d’installer la carte VGA, nous vous recommandons de désinstaller préalablement
le pilote de la carte vidéo que vous utilisez actuellement et de reconfigurer le système
d’exploitation pour qu’il utilise le pilote d’affichage standard (VGA) fourni avec le système
d’exploitation. Pour obtenir de plus amples informations sur la manière de changer le
pilote VGA, veuillez consulter la documentation du système d’exploitation.
VEUILLEZ D’ABORD LIRE CE QUI SUIT
Veuillez éteindre l’ordinateur et décharger l’électricité statique de votre corps
en touchant une surface mise à la terre, par exemple la surface métallique du
bloc d’alimentation électrique, avant d’entreprendre toute manipulation sur le
matériel. Le constructeur ne pourra être tenu pour responsable d’aucun
dommage occasionné directement ou indirectement par la mauvaise
installation d’un composant quelconque par un personnel non qualifié.
Si vous ne vous sentez pas capable d’effectuer vous-même l’installation,
veuillez consulter un technicien informatique compétent.
Si l’appareil est mis en marche pendant l’installation, cela peut occasionner
un endommagement des composants du système et de la carte accélératrice,
ainsi que présenter des risques de blessure corporelle pour vous.
Maintenant que vous avez effectué la préparation de votre ordinateur, vous êtes prêt à
installer la carte VGA.
Pour installer la carte VGA
Veuillez éteindre l’ordinateur et le moniteur
et débrancher le cordon d’affichage de la
partie arrière de l’ordinateur.
Retirez le couvercle de l’ordinateur. Si
nécessaire, consultez le manuel de votre
ordinateur pour savoir comment retirer le
couvercle.
(Rappelez-vous de décharger l’électricité
statique de votre corps en touchant la sur
face métallique du châssis de l’ordinateur.)
Bloc d’alimentation
électrique
Cordon d’affichage
Connecteur de
sortie vidéo
Installation de la carte VGA

12
Retirez toute carte VGA qui pourrait se
trouver dans l’ordinateur.
Ou, si l’ordinateur comporte une fonction
graphique intégrée, il se peut que vous
deviez la désactiver sur la carte mère. Pour
obtenir de plus amples informations à ce
sujet, veuillez consulter la documentation
de l’ordinateur.
(Si la carte VGA que vous retirez ne sort
pas facilement de son logement, exercez
un faible mouvement de balancement dans
le sens longitudinal. Rappelez-vous de
conserver la vis.)
Localisez le logement. Si nécessaire,
retirez le couvercle métallique de ce
logement; puis alignez la carte VGA dans
le logement AGP/PCI et appuyez
fermement pour la faire entrer jusqu’à ce
qu’elle soit complètement enfoncée.
(Saisissez la carte VGA par le bord
supérieur et engagez-la avec précaution
dans le logement. Assurez-vous que les
contacts métalliques sont complètement
enfoncés dans le logement.)
Remettez la vis en place afin de bien fixer
la carte, puis remettez le couvercle de
l’ordinateur en place.
Enfichez le cordon d’affichage dans la
carte VGA; puis allumez l’ordinateur et le
moniteur. Si la carte VGA comporte un
connecteur DVI, il vous est possible de
connecter un écran plat au connecteur
correspondant, comme indiqué ...
(Veillez à ce que tous les câbles soient bien
connectés.)
Vis
Carte VGA
existante
Carte VGA
Logement
Vis
Carte VGA
Cordon d’affichage
Pour moniteur VGA
(toutes cartes VGA)
Pour écran plat / afficheur
LCD (cartes VGA compatibles
DVI uniquement)
Installation de la carte VGA

13
Installation du pilote
Vous êtes maintenant prêt à passer à l’installation du pilote de la carte VGA.
Windows® “Nouveau matériel détecté”
Le nouveau matérie sera détecté après le redémarrage de votre ordinateur. Pour finir la
configuration du matériel, cliquez sur Yes lorsque le système vous demande si vous
souhaitez redémarrer.
Pour identifier le nouveau matériel dans Windows® 98SE,
Windows® Me, Windows® 2000 et Windows® XP
1 Il se peut que Windows® lance l’Assistant “Update Device Driver Wizard” pour
installer le pilote VGA standard. Si c’est le cas, suivez les instructions étape par étape
afin de permettre à Windows® d’identifier correctement votre nouveau matériel.
Si l’Assistant n’apparaît pas, passez directement à la section “Installation du pilote
de la carte VGA pour Windows® 98SE, Windows® Me, Windows® 2000 et
Windows® XP”.
2 Cliquez sur Next.
3 Cliquez sur Finish.
4 Insérez le CD Windows® dans le lecteur de CD-ROM.
5 Cliquez sur OK.
6 Tapez ce qui suit :
D :\SETUP
(Si D n’est pas votre lecteur de CD-ROM, remplacez D par la lettre de lecteur
appropriée.)
7 Cliquez sur OK.
8 Cliquez sur Yes pour redémarrer l’ordinateur.
Vous êtes maintenant prêt à installer le pilote de la carte VGA. Passez à la section
“Installation du pilote de la carte VGA pour Windows® 98SE, Windows® Me,
Windows® 2000 et Windows® XP” et suivez les instructions étape par étape pour
réaliser l’installation.
Installation du pilote de la carte VGA pour Windows® 98SE,
Windows® Me, Windows® 2000 et Windows® XP
1. Insérez le CD «VGA CARD INSTALLATION» dans le lecteur de CD-ROM. Si
Windows® lit automatiquement le CD, passez à l’étape 6.
2 Cliquez sur Start.
3 Sélectionnez Run.
4 Tapez ce qui suit :
D :\ATISETUP
(Si D n’est pas votre lecteur de CD-ROM, remplacez D par la lettre de lecteur
appropriée.)
5 Cliquez sur OK.
6 Cliquez sur «ATI Easy Install» pour lancer l’Assistant d’installation.
7 Cliquez sur Next.
8 Cliquez sur Yes pour faire apparaître le contrat de licence.
9 Suivez les instructions affichées sur l’écran par l’Assistant afin de réaliser l’installation.
L’option d’installation «Express» est recommandée. Si la carte VGA comprend un
composant multimédia, le logiciel correspondant à ce composant sera automatiquement
installé en même temps que le pilote ATI en sélectionnant cette option.
Installation du pilote

14
Utilisation de la sortie TV
Faites afficher l’ordinateur sur l’écran d’un téléviseur !
Si la carte VGA intègre une fonction de sortie TV, il suffit de raccorder la carte VGA à un
téléviseur ou à un moniteur, ou aux deux. Vous pouvez même raccorder la carte VGA à
un magnétoscope et enregistrer l’affichage de l’ordinateur. L’affichage sur un téléviseur
constitue une solution idéale pour les jeux, les présentations, les films et la navigation sur
l’Internet. Les conseils suivants vous permettront d’utiliser au mieux la fonction d’affichage
sur téléviseur.
Pour connecter l’ordinateur à un téléviseur ou à un magnétoscope, raccordez le câble de
connexion du téléviseur (ou du magnétoscope) à la carte VGA. La plupart des téléviseurs
et des magnétoscopes disposent d’une entrée vidéo composite, qui est souvent appelée
une entrée RCA ou une prise phono. Un nombre croissant de téléviseurs et de
magnétoscopes comportent un autre type d’entrée vidéo appelée S-Vidéo ou S-VHS.
Une connexion S-Vidéo permet d’obtenir une meilleure qualité d’affichage qu’une connexion
de vidéo composite. Si votre téléviseur ne dispose que d’une entrée de câble, ce qui est
le cas des appareils anciens, il vous est quand même possible de connecter la carte VGA
au téléviseur par l’intermédiaire du magnétoscope ou d’un modulateur RF (disponible
dans la plupart des magasins de fournitures électroniques).
VEUILLEZ DVEUILLEZ D
VEUILLEZ DVEUILLEZ D
VEUILLEZ D
’ABORD LIRE CE QUI SUIT’ABORD LIRE CE QUI SUIT
’ABORD LIRE CE QUI SUIT’ABORD LIRE CE QUI SUIT
’ABORD LIRE CE QUI SUIT
INFORMATIONS IMPORTANTES à l’intention des utilisateurs en Europe
· Certains moniteurs d’ordinateur en Europe ne peuvent pas être utilisés en même
temps que l’affichage sur téléviseur. Lorsque vous activez l’affichage sur téléviseur
en Europe, le taux de rafraîchissement du moniteur et du téléviseur est réglé sur
50Hz. Certains moniteurs ne sont pas compatibles avec ce taux de
rafraîchissement et ils peuvent donc être endommagés.
Veuillez consulter la documentation fournie avec le moniteur pour savoir s’il est
compatible avec un taux de rafraîchissement de 50Hz. Si ce n’est pas le cas, ou si
vous n’en êtes pas sûr, veuillez éteindre le moniteur avant d’allumer l’ordinateur
lorsque vous utilisez un téléviseur pour l’affichage.
Pour obtenir de plus amples informations sur la manière de désactiver l’affichage
sur téléviseur, veuillez vous reporter à la section “Activation et désactivation de
l’affichage sur téléviseur”.
· Certains téléviseurs en Europe comportent des connecteurs SCART. Si vous
utilisez une connexion SCART, veuillez lire “Utilisation des connecteurs SCART
sur les téléviseurs européens” avant d’essayer de raccorder l’ordinateur au
téléviseur.
Connexion de la carte VGA à un téléviseur ou un
magnétoscope
1 Éteignez l’ordinateur et le téléviseur ou le magnétoscope.
2 Assurez-vous que la carte VGA est correctement installée.
3 Déterminez si le téléviseur ou magnétoscope dispose d’un connecteur S-Vidéo ou
d’un connecteur de vidéo composite.
4 Examinez l’arrière de l’ordinateur pour localiser la carte VGA. En utilisant un câble
S-Vidéo ou de vidéo composite, connectez l’une des extrémités du câble à la carte
VGA et l’autre extrémité au téléviseur ou au magnétoscope.
5 Allumez l’ordinateur et le téléviseur ou le magnétoscope.
6 Pour activer et désactiver l’affichage du téléviseur.
Si aucun affichage n’est visible sur le téléviseur, il se peut que vous deviez
mettre le téléviseur en position d’affichage vidéo. Pour obtenir de plus amples
informations à ce sujet, veuillez vous reporter à la documentation fournie avec
Utilisation de la sortie TV

15
le téléviseur. Si le téléviseur est connecté à un magnétoscope, vous pouvez
utiliser le téléviseur comme écran d’affichage pour l’ordinateur. Pour obtenir
de plus amples informations sur la manière de connecter un téléviseur au
magnétoscope, veuillez vous reporter à la documentation fournie avec le
magnétoscope.
Connexion de la carte VGA ATI à
un téléviseur ou un magnétoscope
Utilisation des connecteurs SCART sur les téléviseurs
européens
Le connecteur SCART n’est compatible qu’avec le format de vidéo composite, qui est le
type le plus courant. Si le téléviseur comporte également une entrée vidéo de type
S-Vidéo (aussi appelée S-VHS), vous devriez utiliser un câble S-Vidéo (disponible dans
la plupart des magasins de fournitures électroniques) pour regarder l’affichage de
l’ordinateur sur le téléviseur. Une connexion S-Vidéo permet d’obtenir un affichage de
meilleure qualité qu’une connexion de vidéo composite.
Activation et désactivation de l’affichage sur téléviseur
1 Démarrez Windows®.
2 Cliquez sur Start.
3 Pour Win®98/Me/2000 - Pointez sur Settings, puis cliquez sur Control Panel.
Pour Win® XP - Cliquez sur Control Panel, puis cliquez sur Appearance and Themes.
4 Double-cliquez sur Display.
5 Cliquez sur l’onglet ATI Displays. Utilisateurs de Windows® 98 / 2000 : Cliquez sur
l’onglet Settings, puis sur le bouton Advanced, avant de cliquer sur l’onglet Displays.
Connexion au
téléviseur ou au
magnétoscope
Connecteur SCART
Entrée Audio (Rouge = Droite, Blanc = Gauche)
Câble Audio
Câble Vidéo
Entrée Vidéo (Jaune)
Connexion à la
carte VGA
Connexion à la
source Audio
Monitor VGA
Connecteur
Câble composite ou
câble S-Vidéo Ordinateur
Téléviseur ou
magnétoscope
Sortie composite
ou sortie S-Vidéo
Computer
Entrée composite
Entrée S-Vidéo
Utilisation de la sortie TV

16
6 Cliquez sur le bouton vert Enable/Disable qui se trouve à proximité du mot “TV” afin
d’activer ou de désactiver l’affichage sur le téléviseur.
7 Cliquez sur OK ou sur Apply pour enregistrer les changements que vous venez de
faire.
Pour obtenir de plus amples informations sur la manière d’utiliser l’affichage sur
téléviseur et la page de réglage des affichages ATI, veuillez cliquer sur le bouton Help.
Démarrage de Windows® lorsque l’affichage sur téléviseur
est activé
Il se peut que l’écran du téléviseur soit brouillé pendant quelques instants durant l’affichage
du logo Windows® initial. Ceci n’est que temporaire et l’écran du téléviseur redevient
normal au bout de quelques secondes. Durant le démarrage, la carte VGA avec sortie
téléviseur (TV Out ) exécute une séquence de réglages du mode d’affichage pendant
laquelle le téléviseur n’affiche rien. Ce processus ne prend que quelques secondes et
permet de programmer l’affichage sur téléviseur.
Comparaison de l’utilisation d’un moniteur et d’un téléviseur
pour l’affichage
Le téléviseur constitue l’écran idéal pour l’affichage des jeux, des présentations, des
films et de la navigation sur l’Internet. L’image sur le moniteur peut sembler déformée.
Ceci est dû au fait que l’affichage est ajusté pour s’adapter aux dimensions de l’écran du
téléviseur. Pour corriger l’affichage sur le moniteur, utilisez les contrôles du moniteur pour
régler la taille et la position d’affichage. Il se peut que les moniteurs monofréquences ne
fonctionnent pas lorsque l’affichage sur téléviseur est activé. Si vous rencontrez des
problèmes lorsque l’affichage sur téléviseur est activé, désactivez-le pour rétablir l’affichage
sur le moniteur.
Réglage de l’affichage sur le moniteur
Il se peut que l’affichage sur le moniteur soit plus petit et mal centré lorsque l’affichage
sur téléviseur est activé. Ceci est le résultat des changements nécessaires pour obtenir
un affichage correct sur le téléviseur. Utilisez les contrôles disponibles par le biais de
l’onglet Adjustments dans la page de réglage des moniteurs (cliquez sur le bouton Monitor
de la page ATI Displays) pour ne régler que l’affichage sur le moniteur. Cliquez sur le
bouton Television pour ne régler que l’affichage sur le téléviseur.
Affichage de texte sur le téléviseur
En raison des différentes technologies utilisées dans les téléviseurs et dans les moniteurs
d’ordinateur, le texte normalement affiché sur le moniteur peut paraître trop petit sur le
téléviseur. Vous pouvez corriger cet effet en utilisant des polices de plus grande taille.
Pour utiliser des polices de plus grande taille
1 Démarrez Windows®.
2 Cliquez sur Start.
3 Pour Win®98/Me/2000 - Pointez sur Settings, puis cliquez sur Control Panel.
Pour Win® XP - Cliquez sur Control Panel, puis cliquez sur Appearance and Themes.
4 Double-cliquez sur Display.
5 Cliquez sur l’onglet Settings.
6 Dans la fenêtre General, sélectionnez la taille souhaitée pour les polices affichées.
7 Cliquez sur OK ou sur Apply; puis suivez les instructions affichées à l’écran pour
enregistrer les nouveaux réglages.
Utilisation de la sortie TV

17
Réduction de la distorsion sur les bords
Lorsque vous faites afficher l’ordinateur sur un téléviseur, il est possible qu’il se produise
une certaine distorsion sur les bords droit et gauche de l’écran du téléviseur. Cet effet
dépend du téléviseur et de l’application que vous exécutez.
Pour réduire la distorsion sur les bords, vous pouvez accroître la largeur d’affichage.
Pour accroître la largeur d’affichage
1 Démarrez Windows®.
2 Cliquez sur Start.
3 Pour Win®98/Me/2000 - Pointez sur Settings, puis cliquez sur Control Panel.
Pour Win® XP - Cliquez sur Control Panel, puis cliquez sur Appearance and Themes.
4 Double-cliquez sur Display.
5 Cliquez sur l’onglet Displays.
Utilisateurs de Windows® 98 / 2000 : Cliquez sur l’onglet Settings, puis sur le bouton
Advanced, avant de cliquer sur l’onglet Displays.
6 Cliquez sur le bouton TV.
7 Cliquez sur l’onglet Adjustments.
8 Cliquez sur le bouton Plus (+) sous Horizontal Screen pour accroître la largeur de
l’affichage sur le téléviseur.
9 Cliquez sur OK ou sur Apply pour enregistrer les changements que vous venez de faire.
Vous pouvez également réduire la distorsion en diminuant la luminosité.
Pour changer la luminosité
1 Démarrez Windows®.
2 Cliquez sur Start.
3 Pour Win®98/Me/2000 - Pointez sur Settings, puis cliquez sur Control Panel.
Pour Win® XP - Cliquez sur Control Panel, puis cliquez sur Appearance and Themes.
4 Double-cliquez sur Display.
5 Cliquez sur l’onglet Displays.
Utilisateurs de Windows® 98 / 2000 : Cliquez sur l’onglet Settings, puis sur le bouton
Advanced, avant de cliquer sur l’onglet Displays.
6 Cliquez sur le bouton TV.
7 Tirez le curseur Brightness vers la gauche pour diminuer la luminosité.
8 Cliquez sur OK ou sur Apply pour enregistrer les changements que vous venez de faire.
Changement des configurations d’affichage
Si vous déplacez l’ordinateur dans un endroit où vous ne pouvez utiliser que le téléviseur
pour l’affichage, assurez-vous que la fonction d’affichage sur téléviseur est bien activée;
reportez-vous à la section “Activation et désactivation de l’affichage sur téléviseur”
pour de plus amples informations.
Si vous changez le mode d’affichage, l’affichage sur téléviseur est désactivé pour les
modes supérieurs à 800x600. Si le téléviseur est le seul moyen d’affichage dont vous
disposez et que vous avez sélectionné un mode non compatible, l’affichage sur le téléviseur
disparaît. Appuyez sur ESC ou attendez 15 secondes pour voir si l’affichage revient. Si
l’affichage ne revient pas, il vous faut brancher un moniteur sur l’ordinateur pour réactiver
l’affichage sur téléviseur.
Utilisation de jeux et d’applications
Il arrive que certains jeux ou applications un peu anciens effectuent une programmation
directe de la carte graphique pour pouvoir tourner dans un mode particulier. Ceci peut
entraîner une désactivation automatique de l’affichage sur téléviseur ou un brouillage de
l’écran du téléviseur (le moniteur de l’ordinateur n’est pas affecté). L’affichage sur le
téléviseur est rétabli lorsque vous sortez du jeu ou lorsque vous redémarrez le système.
Utilisation de la sortie TV

18
Utilisation du manuel en ligne
La carte VGA est livrée avec un manuel en ligne qui décrit ses fonctions évoluées. Le
Manuel en ligne contient des références, des spécifications, des dénis de responsabilité,
ainsi que des informations légales et de conformité qui ne sont pas contenues dans ce
guide.
Pour ouvrir le manuel en ligne
1 Insérez le CD «VGA CARD INSTALLATION» dans le lecteur de CD-ROM.
Si Windows® lit automatiquement le CD, passez à l’étape 6.
2 Cliquez sur Start.
3 Sélectionnez Run.
4 Tapez ce qui suit :
D :\ATISETUP
(Si D n’est pas votre lecteur de CD-ROM, remplacez D par la lettre de lecteur
appropriée.)
5 Cliquez sur OK.
6 Cliquez sur Online User Manual.
Conseils de dépannage
Les conseils de dépannage suivants peuvent vous aider si vous rencontrez des problèmes.
Contactez votre revendeur pour obtenir des informations de dépannage plus détaillées.
- Vérifiez que la carte est bien enfoncée dans le logement.
- Assurez-vous que le cordon d’affichage est bien inséré dans le connecteur d’affichage
de la carte.
- Assurez-vous que le moniteur et l’ordinateur sont bien branchés et que l’alimentation
électrique leur parvient.
- Si nécessaire, désactivez toutes les fonctions graphiques intégrées qui pourraient
se trouver sur la carte mère.
Pour obtenir de plus amples informations, consultez le manuel ou le constructeur
de votre ordinateur.
(NOTE : Certains modèles d’ordinateur n’autorisent pas la désactivation de la fonction
graphique intégrée, ni qu’elle devienne l’affichage secondaire.)
- Assurez-vous que vous avez bien sélectionné le dispositif d’affichage et la carte
graphique appropriés lorsque vous avez installé le pilote VGA.
- Pour obtenir d’autres conseils de dépannage, cliquez avec le bouton droit de la
souris sur l’icone ATI dans la barre des tâches et sélectionnez Troubleshooting.
- Si vous rencontrez des problèmes durant le démarrage, lancez l’ordinateur en Mode
Sécurisé. Dans Windows® 98SE et Windows® Me, maintenez appuyée la touche
CTRL jusqu’à ce que le menu de démarrage de Microsoft® Windows® apparaisse
sur l’écran. Puis sélectionnez le numéro du Mode Sécurisé et appuyez sur Entrée.
(Vous pouvez également utiliser la touche F8 pour appeler le menu de démarrage
de Microsoft Windows®.) Dans le Mode Sécurisé, appelez le Device Manager et
vérifiez que vous n’avez pas sélectionné en double l’adaptateur graphique et le
moniteur si vous n’utilisez qu’une seule carte graphique.
- Pour obtenir une aide plus détaillée, utilisez le Guide de dépannage situé dans le
menu d’Aide de Windows® ou contactez le constructeur de votre ordinateur.
Utilisation du manuel en ligne

19
Installation Ihrer VGA-Karte
Vorbereitungen
Es ist ratsam, vor der Installation Ihrer VGA-Karte zunächst den Treiber für Ihre aktuelle
Video-Karte zu deinstallieren und Ihr Betriebssystem neu zu konfigurieren, um den
Standard-Displaytreiber (VGA), der Teil Ihres Betriebssystems ist, zu verwenden.
Informationen, wie Sie zum VGA-Treiber wechseln, finden Sie in der Dokumentation zu
Ihrem Betriebssystem.
WICHTIGE INFORMATIONEN
Schalten Sie die Stromzufuhr zu Ihrem System aus und vermeiden Sie
elektrostatische Aufladung, indem Sie eine geerdete Oberfläche berühren – z.B.
die Metalloberfläche der Stromversorgung auf der Rückseite des Gehäuses.
Der Hersteller übernimmt keinerlei Haftung für Schäden, die, direkt oder
indirekt, durch unsachgemäße Installation von Komponenten durch Unbefugte
vorgenommen wurde. Sollten Sie diesbezüglich Bedenken haben, wenden Sie
sich an entsprechend qualifiziertes Computer-Fachpersonal.
Schäden an Systemkomponenten und der Grafikbeschleunigerkarte, so wie
eigene körperliche Schäden könnten die Folge sein, wenn Stromzufuhr
während der Installation erhalten bleibt.
Nach diesen Maßnahmen können Sie nun Ihre VGA-Karte installieren.
So installieren Sie Ihre VGA-Karte
Schalten Sie den Computer und den
Monitor aus. Ziehen Sie dann das
Display-Kabel von der Rückseite Ihres
Computers.
Nehmen Sie das Computer-Gehäuse ab.
Falls erforderlich, ziehen Sie Ihr Computer-
Handbuch dafür zu Rate. (Vergessen Sie
nicht die elektrostatische Aufladung ihres
Körpers, indem Sie die Metalloberfläche
des Computergehäuses berühren)
Stromversorgung
Display-Kabel
Video-Ausgang
Installation Ihrer VGA-Karte

20
Entfernen Sie jede vorhandene VGA-Karte
von Ihrem Computer.
Sollte Ihr Computer über Grafikfähigkeiten
onboard verfügen, d.h. auf dem
Motherboard integriert, müssen Sie diese
dort deaktivieren. Nähere Informationen
dazu finden Sie in der Dokumentation zu
Ihrem Computer.
(Sollte die alte VGA-Karte etwas klemmen,
bewegen Sie sie behutsam hin und her.
Legen Sie die Schraube zur späteren
Verwendung an einen sicheren Ort.)
Lokalisieren Sie den Steckplatz. Falls
erforderlich, entfernen Sie die
Metallabdeckung von diesem Steckplatz.
Richten Sie dann Ihre VGA-Karte am AGP/
PCI-Steckplatz aus und drücken Sie sie
fest ein, bis sie sitzt.
(Halten Sie die VGA-Karte am oberen
Rand und drücken Sie sie behutsam in den
Steckplatz ein. Achten Sie darauf, dass die
Kontakte aus Metall ganz im Steckplatz
stecken.)
Befestigen Sie die Karte mit der Schraube
und bauen Sie das Computer-Gehäuse
wieder ein.
Stecken Sie das Display-Kabel in die VGA-
Kartenbuchse. Schalten Sie dann den
Computer und den Monitor ein. Ist Ihre
VGA-Karte mit einem DVI (Digital Video
Interactive)-Anschluss ausgestattet,
können Sie einen Flachbildschirm an die
entsprechende Buchse anschließen (siehe
Abbildung)
(Vergewissern Sie sich, dass alle Kabel
fest angeschlossen sind.)
Schraube
Vorhandene
VGA-Karte
VGA-Karte
Steckplatz
Schraube
VGA-Karte
Display-Kabel
An VGA-Monitor
(Alle VGA-Karten)
An Flachbildschirm/LCD-Display
(Nur DVI-fähige VGA-Karten)
Installation Ihrer VGA-Karte
A página está carregando ...
A página está carregando ...
A página está carregando ...
A página está carregando ...
A página está carregando ...
A página está carregando ...
A página está carregando ...
A página está carregando ...
A página está carregando ...
A página está carregando ...
A página está carregando ...
A página está carregando ...
A página está carregando ...
A página está carregando ...
A página está carregando ...
A página está carregando ...
A página está carregando ...
A página está carregando ...
A página está carregando ...
A página está carregando ...
A página está carregando ...
A página está carregando ...
A página está carregando ...
A página está carregando ...
A página está carregando ...
A página está carregando ...
A página está carregando ...
A página está carregando ...
A página está carregando ...
A página está carregando ...
A página está carregando ...
A página está carregando ...
A página está carregando ...
A página está carregando ...
-
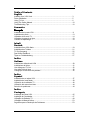 1
1
-
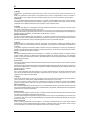 2
2
-
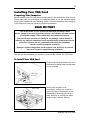 3
3
-
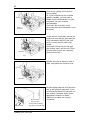 4
4
-
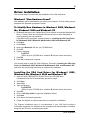 5
5
-
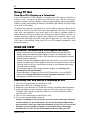 6
6
-
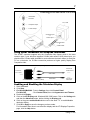 7
7
-
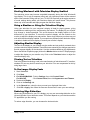 8
8
-
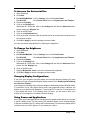 9
9
-
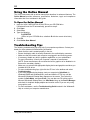 10
10
-
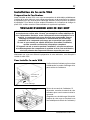 11
11
-
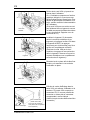 12
12
-
 13
13
-
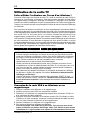 14
14
-
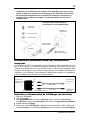 15
15
-
 16
16
-
 17
17
-
 18
18
-
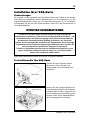 19
19
-
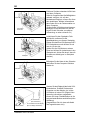 20
20
-
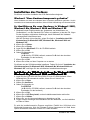 21
21
-
 22
22
-
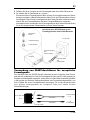 23
23
-
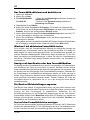 24
24
-
 25
25
-
 26
26
-
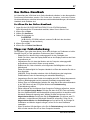 27
27
-
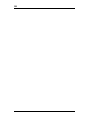 28
28
-
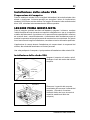 29
29
-
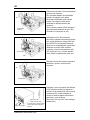 30
30
-
 31
31
-
 32
32
-
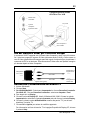 33
33
-
 34
34
-
 35
35
-
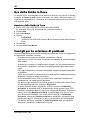 36
36
-
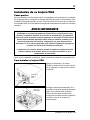 37
37
-
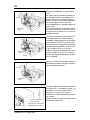 38
38
-
 39
39
-
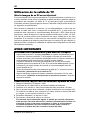 40
40
-
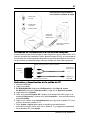 41
41
-
 42
42
-
 43
43
-
 44
44
-
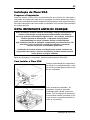 45
45
-
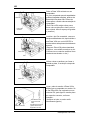 46
46
-
 47
47
-
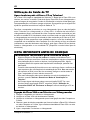 48
48
-
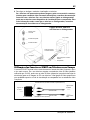 49
49
-
 50
50
-
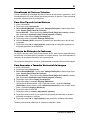 51
51
-
 52
52
-
 53
53
-
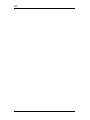 54
54
Sapphire Audio 7500 DDR Manual do usuário
- Tipo
- Manual do usuário
em outros idiomas
- español: Sapphire Audio 7500 DDR Manual de usuario
- français: Sapphire Audio 7500 DDR Manuel utilisateur
- italiano: Sapphire Audio 7500 DDR Manuale utente
- English: Sapphire Audio 7500 DDR User manual
- Deutsch: Sapphire Audio 7500 DDR Benutzerhandbuch
Artigos relacionados
Outros documentos
-
Dell P992 Manual do proprietário
-
Dell P1130 Guia de instalação
-
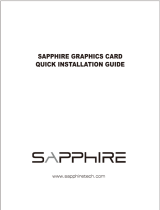 Sapphire Technology 11265-05-20G Manual do usuário
Sapphire Technology 11265-05-20G Manual do usuário
-
ECS N8400GS-512DS Ficha de dados
-
Sapphire 11189-02-20G Guia de instalação
-
PEAK Radeon HD 3850 256MB Manual do usuário
-
ASROCK 939A785GMH Guia rápido
-
Asus TYTAN CG8480-FR017S Manual do proprietário
-
ASROCK 939A785GMH128M1284 Manual do proprietário
-
AIPTEK pocket dv 6800 le Manual do proprietário