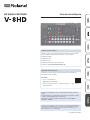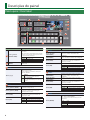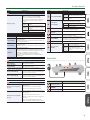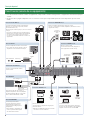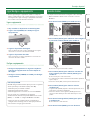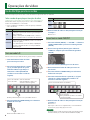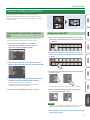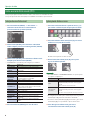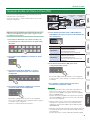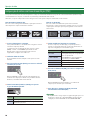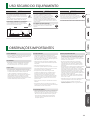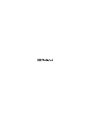Vericação dos itens incluídos
Conra se todos os itens que deveriam estar incluídos estão presentes.
Se notar a falta de algum, entre em contato com o vendedor.
* Unidade V-8HD
* Adaptador AC
* Cabo de força
* Guia de inicialização (este documento)
* Folheto “USO SEGURO DO EQUIPAMENTO”
Manual PDF (baixe da internet)
Informações sobre a operação e listas de menus são fornecidas no
“Manual de referência” (PDF).
Para baixar
1. Acesse o site da Roland.
https://proav.roland.com
2. Acesse a página do produto 0clique em “Support”0 baixe o PDF do
arquivo aplicável.
Guia de inicialização
Antes de usar o equipamento, veja se o programa do sistema está na versão mais
recente.
Para obter informações sobre atualizações disponíveis para o programa do sistema,
consulte o site da Roland (https://proav.roland.com/).
Para vericar a versão do programa do sistema, pressione o botão [MENU]0
“SYSTEM”0“VERSION”.
© 2020 Roland Corporation
Antes de usar este equipamento, leia com atenção “USO SEGURO DO EQUIPAMENTO” e
“OBSERVAÇÕES IMPORTANTES” (folheto “USO SEGURO DO EQUIPAMENTO” e o Manual
do Proprietário, p. 11). Após a leitura, guarde os documentos em um lugar onde
quem disponíveis para consulta imediata.
HD VIDEO SWITCHER

2
Descrições do painel
Painel superior / Painel lateral
3
11
13
15
16
17
4
1
2
5
7 8
9 10 12
6
14
Nome Explicação
1
Botão giratório
[OUTPUT FADE]
O programa envia fade-in/out de vídeo de áudio
para a saída.
Girar o botão para a esquerda faz o fade da saída
para preto e girar o botão giratório para a direita
faz o fade da saída para branco.
Aceso Fade-out concluído
Piscando Em fade-in/out
Apagado Saída normal
2
Botão [CAPTURE
IMAGE]
Captura uma imagem estática do vídeo de
entrada/saída.
3
USER
Botão [1], [2]
Executa as funções atribuídas pelas
congurações do menu.
Com as congurações de fábrica, as funções a
seguir são atribuídas.
[1]
FREEZE:
Para (congela) a entrada de vídeo.
[2]
AUTO SWITCHING:
Troca automaticamente para o vídeo de
entrada.
4
DSK
Botão giratório [LEVEL]
Durante a composição DSK, ele ajusta a
quantidade de transparência.
Botão giratório [GAIN]
Durante a composição DSK, ele ajusta a
quantidade de desfoque da borda (região
semitransparente) da chave.
Botão [PVW]
Quando está ativado (aceso), ele faz com que
a visualização da saída seja os resultados da
composição do DSK.
Botão [ON]
Ele ativa ou desativa a composição do DSK.
Aceso Composição DSK ativada
Piscando Trocando de vídeo no momento
Apagado Composição DSK desativada
Nome Explicação
5
PinP 1
Botão giratório
[POSITION H]
Durante a composição do PinP 1, ele ajusta
a posição de exibição horizontal da tela
congurada.
Botão giratório
[POSITION V]
Durante a composição do PinP 1, ele ajusta a
posição de exibição vertical da tela congurada.
Botão [PVW]
Quando está ativado (aceso), ele faz com que
a visualização da saída seja o resultado da
composição do PinP 1.
Botão [ON]
Ele ativa ou desativa a composição do PinP 1.
Aceso Composição de PinP 1 ativada
Piscando Trocando de vídeo no momento
Apagado Composição PinP 1 desativada
6
PinP 2
Botão giratório
[POSITION H]
Durante a composição do PinP 2, ele ajusta
a posição de exibição horizontal da tela
congurada.
Botão giratório
[POSITION V]
Durante a composição do PinP 2, ele ajusta a
posição de exibição vertical da tela congurada.
Botão [PVW]
Quando está ativado (aceso), ele faz com que
a visualização da saída seja o resultado da
composição do PinP 2.
Botão [ON]
Ele ativa ou desativa a composição do PinP 2.
Aceso Composição de PinP 2 ativada
Piscando Trocando de vídeo no momento
Apagado Composição PinP 2 desativada
7
MODE
Botão [MODE]
Ele muda o funcionamento dos botões [1]–[8] de
AUX / PinP SOURCE / MEMORY.
A cor do botão aceso indica a função que está
selecionada.
Verde AUX
Amarelo PinP1 SOURCE
Magenta PinP2 SOURCE
Azul MEMORY

3
Descrições do painel
Nome Explicação
8
AUX / PinP SOURCE / MEMORY
Botões [1]–[8]
Selecionam o objeto de operação de acordo com
a função selecionada pelo botão [MODE].
O botão selecionado acende em vermelho.
Os respectivos botões também funcionam como
indicadores que mostram o status de entrada
do vídeo.
Aceso em
branco
Um sinal de vídeo válido está sendo
recebido.
Piscando
em branco
O vídeo com formato diferente da
conguração do formato do sistema
é recebido.
Apagado
Nenhum sinal de vídeo está sendo
recebido.
Botão [MODE] Explicação
AUX
Os botões funcionam como botões de seleção de bus AUX.
Eles selecionam o vídeo (canal 1–8) a ser enviado ao bus AUX.
PinP1 SOURCE
Os botões funcionam como botões de seleção da tela de
origem para PinP 1.
Os botões selecionam o vídeo (canais 1–8) que é mostrado na
tela congurada do PinP 1.
PinP2 SOURCE
Os botões funcionam como botões de seleção da tela de
origem para PinP 2.
Os botões selecionam o vídeo (canais 1–8) que é mostrado na
tela congurada do PinP 2.
MEMORY
Os botões funcionam como botões de seleção de memória
predenida. Eles salvam as congurações de vídeo e áudio,
oestado do painel de operação, outras congurações atuais e
recuperam as congurações salvas na memória.
Pressione esse botão para recuperar as congurações.
Pressione e mantenha pressionado esse botão para salvar as
congurações.
9
SPLIT / VFX A, SPLIT / VFX B
Botão giratório
SPLIT/VFX [A]
Ajusta a profundidade do efeito quando o split/
efeito visual A está ativado.
Botão giratório
SPLIT/VFX [B]
Ajusta a profundidade do efeito quando o split/
efeito visual B está ativado.
* Ao manter o botão [SPLIT/VFX] pressionado e girar o botão [SPLIT/VFX], você pode
mudar o tipo de split/efeito visual.
Botão SPLIT/VFX [A]
Se estiver ativado (aceso), o efeito do split/efeito
visual A será aplicado ao vídeo selecionado pelos
botões de cross-point A [1]–[8].
Botão SPLIT/VFX [B]
Se estiver ativado (aceso), o efeito do split/efeito
visual A será aplicado ao vídeo selecionado pelos
botões de cross-point B [1]–[8].
* Se o tipo SPLIT/VFX estiver denido como split, não será possível ativar A e B.
10
A/PGM, B/PST
Botões de cross-point A
[1]–[8]
Selecionam o vídeo a ser inserido no bus A do
mixer de vídeo.
O botão selecionado acende em vermelho.
Quando o botão SPLIT/VFX [A] está ativado,
oefeito do split/efeito visual A é aplicado ao vídeo.
Botões de cross-point B
[1]–[8]
Selecionam o vídeo a ser inserido no bus B do
mixer de vídeo.
O botão selecionado acende em verde.
* Durante a composição do vídeo, ele acende em
vermelho.
Quando o botão SPLIT/VFX [B] está ativado,
oefeito do split/efeito visual A é aplicado ao vídeo.
Nome Explicação
11
Botão [TRANSITION]
Seleciona os efeitos de transição de vídeo.
MIX
As duas imagens são misturadas
conforme os vídeos são trocados.
WIPE
O próximo vídeo entra sobre o vídeo
original.
12
Botão [CUT]
Botão [AUTO]
Isso torna o vídeo predenido (o vídeo a ser
enviado à saída em seguida) a saída nal.
[CUT] A imagem muda instantaneamente.
[AUTO]
A imagem muda com um efeito de
transição aplicado.
13
Fader de vídeo
Alterna entre os vídeos que entram no bus A e B,
e o envia para a saída do programa.
Indicadores de
transição
O indicador do bus de saída nal acende.
14
Monitor
Mostra o vídeo de entrada/saída, uma imagem
estática ou uma tela de menu.
15
Botão [MENU]
Troca entre a exibição ou ocultação do menu.
O menu aparece no monitor integrado e na tela
conectada ao conector OUTPUT 3.
16
Botão [EXIT]
Retorna ao menu, um nível acima.
17
Botão giratório
[VALUE]
Girar
Seleciona um item de menu ou troca
um valor de conguração.
Pressionar
Aceita o item de menu selecionado
ou aplica alterações a uma
conguração. Isso também executa
operações.
Painel lateral
20
18
19
Nome Explicação
18
Conector PHONES
(Tipo miniatura estéreo)
Conecte os fones de ouvido.
19
Botão giratório
[PHONES]
Ajusta o volume dos fones de ouvido.
20
Chave [POWER]
Liga/desliga o equipamento.

4
Descrições do painel
Painel traseiro (conexão do seu equipamento)
* Para evitar mau funcionamento ou falha de equipamento, sempre reduza o volume e desligue todos os equipamentos antes de fazer qualquer
conexão.
* Use apenas cabos e plugues adaptadores com os conectores corretos que correspondem àqueles dos outros dispositivos que você estiver
usando.
Conectores INPUT 1–8
São entradas de vídeo.
Conecte-as a uma câmera de vídeo, dispositivo
de vídeo como um player BD, ou um computador
equipado com um conector de saída HDMI.
Conector de
saída HDMI
Conectores AUDIO OUT L, R
Enviam os resultados da mixagem de áudio para a saída.
Conecte-os a um gravador de áudio, amplicador, alto-falantes ou outros
equipamentos do tipo.
Conectores AUDIO IN L, R
Recebe os sinais de áudio.
Conecte um mixer de áudio, CD players ou
outro equipamento de áudio do tipo.
Conector DC IN
Conecte o adaptador AC incluso a esse conector.
* Use o gancho de cabo para prender o cabo do
adaptador AC como mostrado na ilustração.
Conectores OUTPUT 1–3
Eles são saídas de vídeo.
Conecte projetores, equipamento de gravação e
monitores externos.
*
O menu do V-8HD é exibido apenas no monitor
conectado ao conector OUTPUT 3.
Conector de
entrada
HDMI
Porta REMOTE
Você pode usar um cabo de conexão ou
adaptador disponível no mercado (adaptador
de câmera Lightning-USB) para conectar um
iPad e controlar remotamente o V-8HD.
Conectores CTL/EXP 1, 2
Conectam footswitches (vendidos separadamente:
BOSS FS-6, etc.) ou pedais de expressão (vendidos
separadamente: EV-5, etc.).
Ele é usado para controlar operações, como troca de vídeo,
com o pé.
* Use apenas o pedal de expressão especicado (EV-5,
BOSS FV-500L ou FV-500H, vendidos separadamente).
Ao conectar outros pedais de expressão, haverá o
risco de provocar mau funcionamento e/ou danos ao
equipamento.
Conectores de
saída de áudio
Conectores
de entrada de
áudio
Gancho de cabo
Para tomada elétrica
Cabo de força
Adaptador AC
Indicador
Terminal de aterramento
Conecte-o a um aterramento externo,
sefor necessário.
Porta USB MEMORY
Conecte um pen drive USB a
essa porta. Você deve usá-la para
importar imagens estáticas ou ao
salvar ou carregar congurações do
equipamento.
* Nunca desligue o equipamento ou
remova o pen drive USB enquanto
ele estiver sendo acessado.
Porta USB Type-C
TM
Porta Lightning
Adaptador de câmera
Lightning-USB

5
Descrições do painel
Ligar/desligar o equipamento
* Antes de ligar/desligar o equipamento, lembre-se sempre de
reduzir o volume. Mesmo com o volume desligado, será possível
ouvir algum som ao ligar ou desligar o equipamento. Entretanto,
isso é normal e não indica mau funcionamento.
Ligar o equipamento
1. Veja se todos os dispositivos estão desligados.
2. Ligue a chave [POWER] no V-8HD para ligar o
equipamento.
3. Ligue os dispositivos de origem.
Ligue as câmeras de vídeo ou outro equipamento de origem
conectado aos conectores de entrada no V-8HD.
4. Ligue os dispositivos de saída.
Ligue os projetores ou outros equipamentos conectados aos
conectores de saída no V-8HD.
Desligar o equipamento
1. Desligue o equipamento na seguinte sequência:
primeiro os equipamentos de saída e depois os
deorigem.
2. Desligue a chave [POWER] no V-8HD para desligar
o equipamento.
Sobre a função Auto O
O V-8HD desliga automaticamente depois que todos os seguintes
estados persistem por 240 minutos (função Auto O).
5 Nenhuma operação realizada no V-8HD
5 Nenhuma entrada de áudio ou vídeo
5 Nenhum equipamento é conectado aos conectores OUTPUT
Caso não queira que o equipamento seja desligado
automaticamente, desative a função Auto O. Pressione o botão
[MENU] 0 “SYSTEM”0congure “AUTO OFF” como “OFF”.
* Dados não salvos são perdidos quando o equipamento é
desligado. Antes de desligar, salve os dados que quer manter.
* Para restaurar a energia, ligue novamente.
Uso dos menus
Isso explica como mostrar menus e congurar o vídeo do V-8HD.
* O menu também é exibido na tela conectada ao conector
OUTPUT 3.
1. Pressione o botão [MENU] para exibir o menu.
O botão [MENU] acende e as categorias do menu são exibidas.
2. Gire o botão [VALUE] para selecionar uma categoria
e pressione o botão [VALUE] para conrmar.
O menu da categoria selecionada é exibido.
3. Gire o botão [VALUE] para selecionar um item do
menu e depois pressione o botão [VALUE] para
conrmar.
O cursor move para o valor selecionado.
5 Se o item do menu estiver localizado me um nível mais profundo,
repita a etapa 3.
5 Pressionar o botão [EXIT] retorna para um nível mais alto.
4. Gire o botão [VALUE] para alterar o valor da
conguração.
5 Se girar o botão [VALUE] enquanto o mantém pressionado, você
pode alterar o valor mais rapidamente.
5 Pressionar e manter o botão giratório [VALUE] pressionado
retorna o item de menu que está sendo editado para o valor
padrão.
5. Pressione o botão giratório [VALUE] para aplicar
aconguração.
O cursor retorna ao item do menu.
6. Pressione o botão [MENU] para sair do menu.

6
Operações de vídeo
Sobre o modo de operação para transições de vídeo
Existem dois modos de operação para trocar o vídeo no bus PGM/A e
PST/B: o “modo PGM/PST” e o “modo A/B”.
* Com as congurações de fábrica, o modo de operação é denido
como o modo A/B.
Modo Explicação
A/B
Quando o fader de vídeo é usado, o vídeo na posição
do bus para o qual o fader de vídeo é girado sempre se
torna a saída nal.
Quando o botão [CUT] ou [AUTO] é usado, o vídeo no
bus A e no bus B tornam-se a saída nal em alternância.
PGM/PST
O vídeo no bus PGM é sempre a saída nal. O vídeo no
bus PST é um vídeo predenido (o vídeo a ser enviado
à saída em seguida)
Usar o fader de vídeo ou o botão [CUT] ou [AUTO] faz
com que a saída nal de vídeo e o vídeo predenido
mudem de lugar.
Troca no modo A/B
O vídeo no lado em que o fader de vídeo é girado é sempre a saída nal.
1. Gire totalmente o fader de vídeo
para cima ou para baixo.
2. Pressione um botão de cross-point
[1]–[8] no lado oposto ao qual o
fader de vídeo está girado para
selecionar o vídeo predenido
(o vídeo a ser enviado à saída em
seguida).
Aceso em vermelho: Vídeo da saída nal
Aceso em verde: Vídeo predenido (o vídeo a ser
enviado à saída em seguida)
O vídeo predenido aparece na seção PVW do monitor.
3. Pressione o botão [TRANSITION] para selecionar
oefeito de transição.
O indicador MIX ou WIPE é aceso.
Modo Explicação
MIX
Os dois vídeos são misturados conforme ocorre a transição.
WIPE
O vídeo seguinte se move para substituir o vídeo original.
4. Mova o fader de vídeo na direção oposta à direção
na etapa 1.
O vídeo troca.
Como trocar o modo PGM/PST
1. Pressione o botão [MENU]0“SYSTEM”0selecione
“PANEL OPERATION” e pressione o botão giratório
[VALUE].
2. Gire o botão giratório [VALUE] para selecionar
“PGM/PST” e depois pressione o botão giratório
[VALUE].
3. Pressione o botão [MENU] para sair do menu.
4. Gire totalmente o fader de vídeo para cima ou
parabaixo.
5. Pressione o botão [TRANSITION] para selecionar
oefeito de transição.
6. Pressione um botão de cross-point B [1]–[8] para
selecionar o vídeo predenido (o vídeo a ser
enviado à saída em seguida)
Aceso em vermelho: Vídeo da saída nal
Aceso em verde:
Vídeo predenido (o vídeo a ser enviado
àsaída em seguida)
7. Mova o fader de vídeo na direção oposta à direção
na etapa 4.
O vídeo troca.
Depois que o vídeo trocar completamente, o estado iluminado
dos botões A [1]–[8] e B [1]–[8] são trocados.
LEMBRETE
Você pode alterar o padrão de transição usado para um mix ou wipe.
Para mais informações, consulte o “Manual de Referência” (PDF).
Indicador de transição
Uso do Mix/Wipe para trocar o vídeo
Estas são instruções para trocar entre o vídeo de entrada ao aplicar um efeito e a saída nal.

7
Operações de vídeo
Como especicar um padrão de composição
SPLIT
Isso faz com que as congurações do padrão de composição de
divisão correspondam ao vídeo que você deseja compor.
1. Pressione o botão [MENU]0“SPLIT/VFX”0
selecione “SPLIT/VFX A” ou “SPLIT/VFX B” e
pressione o botão giratório [VALUE].
2. Gire o botão [VALUE] para selecionar “SPLIT/VFX
TYPE” e depois pressione o botão giratório [VALUE].
3. Gire o botão [VALUE] para selecionar o tipo SPLIT,
e depois pressione o botão giratório [VALUE].
Você pode selecionar “SPLIT H” ou “SPLIT V”.
* Para mais informações sobre os tipos e efeitos de SPLIT,
consulte o “Manual de referência” (PDF).
4. Pressione o botão [MENU] para sair do menu.
Composição usando SPLIT
1. Pressione um botão de cross-point A [1]–[8] para
selecionar o vídeo que você quer exibir acima ou
àesquerda.
2. Pressione um botão de cross-point B [1]–[8] para
selecionar o vídeo que você quer exibir abaixo ou
à direita.
3. Pressione o botão SPLIT/VFX [A] ou [B] para ativar
o SPLIT (aceso).
O vídeo que você selecionou nas etapas 1 e 2 é composto.
4. Gire o botão SPLIT/VFX [A] ou [B] para ajustar
aposição de exibição do vídeo.
LEMBRETE
Ao girar o botão enquanto o mantém pressionado, você pode
ajustar a posição da linha divisória entre os dois vídeos.
5. Para desligar o SPLIT, pressione novamente o botão
SPLIT/VFX [A] ou [B].
Composição de vídeo com divisão (SPLIT)
Dois uxos de vídeo são compostos em uma tela dividida.
O vídeo da saída nal é mostrado acima ou à esquerda, e o vídeo
predenido (o vídeo a ser enviado à saída em seguida) é mostrado
abaixo ou à direita.

8
Operações de vídeo
Seleção de um efeito visual
1. Pressione o botão [MENU]0“SPLIT/VFX”0
selecione “SPLIT/VFX A” ou “SPLIT/VFX B” e
pressione o botão giratório [VALUE].
2. Gire o botão [VALUE] para selecionar “SPLIT/VFX
TYPE” e depois pressione o botão giratório [VALUE].
3. Gire o botão [VALUE] para selecionar o efeito visual
e depois pressione o botão [VALUE].
* “PART MOSAIC” é especicado pelas congurações de fábrica.
Tipo Explicação
PART MOSAIC Aplica um mosaico à região selecionada.
BACKGROUND
MOSAIC
Aplica um mosaico à parte fora da região
selecionada.
FULL MOSAIC Aplica um mosaico em toda a tela.
WAVE Faz o vídeo car ondulado.
RGB REPLACE Troca de cores.
COLORPASS
Transforma o vídeo em preto e branco
preservando uma cor especíca.
NEGATIVE Inverte o brilho e as cores.
COLORIZE Adiciona cor ao vídeo.
POSTERIZE Altera as gradações no brilho.
SILHOUETTE
Separa o vídeo em áreas claras e escuras e
torna as áreas escuras pretas e adiciona uma
cor diferente às áreas claras.
EMBOSS Adiciona um efeito de baixo relevo no vídeo.
FIND EDGES Extrai os contornos.
MONOCOLOR Transforma o vídeo em monocromático.
HUE OFFSET Muda a característica visual controlando a matiz.
SATURATION
OFFSET
Muda a característica visual controlando
asaturação.
VALUE OFFSET
Muda a característica visual controlando
obrilho.
4. Pressione o botão [MENU] para sair do menu.
Aplicação de efeitos visuais
1. Pressione um botão de cross-point A ou B [1]–[8]
para exibir o vídeo ao qual deseja aplicar o efeito.
2. Pressione o botão SPLIT/VFX [A] ou [B] para ativar
o efeito visual (acender o botão).
O efeito visual é aplicado ao vídeo de saída.
3. Gire o botão SPLIT/VFX [A] ou [B] para ajustar
ograu de efeito aplicado.
LEMBRETE
5 Em “PART MOSAIC” e “BACKGROUND MOSAIC”, você pode ajustar
as seguintes congurações.
Operação do botão Explicação
Girar
Ajusta a posição horizontal da área selecionada.
Enquanto mantém pressionado o botão [1]–[8] de
A ou B:
Ajusta o tamanho da área selecionada.
Girar enquanto
pressionar
Ajusta a posição vertical da área selecionada.
Enquanto mantém pressionado o botão [1]–[8] de
A ou B:
Especica a resolução (tamanho do bloco) do mosaico.
5 As congurações do efeito que é controlado pelos botões giratórios
SPLIT/VFX [A] ou [B] podem ser vericadas no menu VFX.
5 Ao manter o botão [SPLIT/VFX [A] ([B]) pressionado e girar o botão
SPLIT/VFX [A] ([B]), você pode mudar o tipo de efeito visual.
4. Para desligar um efeito visual, pressione
novamente o botão SPLIT/VFX [A] ou [B].
Como usar um efeito visual (VFX)
Instruções para aplicar um efeito em todo o vídeo, como variar a cor ou formato do vídeo.
Você pode aplicar um efeito visual (VFX) ao bus A/PGM e ao bus B/PST, respectivamente.

9
Operações de vídeo
Explicamos aqui o procedimento para composição de vídeo com
o “PinP 1”. Você também pode compor vídeo se seguir o mesmo
procedimento usando “PinP 2”.
1. Pressione um botão de cross-point A ou B [1]–[8]
para selecionar o vídeo que quer usar como vídeo
de fundo.
2. Pressione o botão [MODE] para selecionar “PinP1
SOURCE”.
3. Pressione o botão PinP SOURCE [1]–[8] para
selecionar o vídeo que quiser usar como tela
congurada.
4. Pressione o botão PinP 1 [PVW] para visualizar
asaída do vídeo da tela congurada.
O botão PinP 1 [PVW] acende em verde e a tela congurada
aparece na seção PVW do monitor, permitindo vericar a posição
e o tamanho da tela congurada.
Nesta fase, a saída nal ainda não foi alterada.
5. Use os botões giratórios PinP 1 [POSITION H] e
[POSITION V] para ajustar a posição de exibição da
tela congurada.
Botão giratório Explicação
[POSITION H]
Ajusta a posição de exibição da tela
congurada horizontalmente.
Girar enquanto pressionar:
Ajusta o tamanho da tela congurada.
[POSITION V]
Ajusta a posição de exibição da tela
congurada verticalmente.
Girar enquanto pressionar:
Ajusta o zoom do vídeo mostrado na tela
congurada.
6. Pressione o botão PinP 1 [ON] para ativar
acomposição PinP (aceso).
O botão PinP 1 [ON] acende em vermelho e a tela congurada
écomposta sobre o vídeo de fundo e o resultado é enviado para
a saída nal.
7. Para desligar a composição PinP, pressione
novamente o botão PinP 1 [ON].
LEMBRETE
5 Ao pressionar por mais tempo o botão PinP 1 (2) [PVW], você
pode acessar o modo de seleção da tela congurada sem
pressionar o botão [MODE] e, em seguida, selecionar “SOURCE
PinP1” ou “SOURCE PinP2”.
Enquanto botão PinP 1 (2) [PVW] estiver pressionado, pressione
o botão PinP SOURCE [1]–[8] para selecionar o vídeo que deseja
usar como tela congurada.
5 O tempo de fade ao longo do qual a tela congurada aparece
ou desaparece ao pressionar o botão [2] é especicado pela
conguração do item “PinP 1 TIME” ou “PinP 2 TIME” do menu
TRANSITION TIME.
5 Congurações detalhadas de tamanho, forma e largura da borda,
etc. podem ser feitas para as telas subordinadas PinP 1 e PinP 2,
respectivamente.
Para mais informações, consulte o “Manual de Referência” (PDF).
Composição de vídeo com Picture-in-Picture (PinP)
Instruções para compor uma tela congurada (uma tela pequena
separada) sobre o vídeo de fundo.
Você pode usar o PinP 1 e o PinP 2 simultaneamente para compor
duas telas conguradas.
Vídeo de fundo
Tela congurada 1
(PinP 1)
PinP 1
PinP 2
Tela congurada 2
(PinP 2)

10
Operações de vídeo
Chave de luminância (luminance key)
Ela corta o texto ou imagem transformando a parte preta ou branca
em transparente e compõe em um vídeo de fundo.
Preto ou branco
Chave de cor (chroma key)
Ela corta ou vídeo transformando a parte verde ou azul em
transparente e compõe em um vídeo de fundo. Com isso, você pode
compor apenas um sujeito que esteja fotografando contra uma tela
azul ou verde.
Azul ou verde
Composição de vídeo com Downstream Keyer(DSK)
Você pode tornar uma parte do vídeo transparente e compô-la com um vídeo de fundo. Você pode usar a chave de luminância (luminance key)
com um fundo branco ou preto, ou chave de cor (chroma key) com um fundo azul ou verde.
Além disso, você pode compor vários textos e imagens com o vídeo que foi composto usando PinP ou outro método.
1. Inserir o logotipo ou a imagem.
Como padrão de fábrica, a entrada de texto e imagem no canal 8
é usada na composição do DSK.
Se quiser usar texto ou imagem em outro canal, use o botão
[MENU]0“DSK”0 “DSK SOURCE” para mudar de canal.
Quando quiser compor uma imagem estática salva no
equipamento, congure como “STILL 1–8”.
2. Saída do vídeo de fundo.
Na seção PVW do monitor, verique o vídeo que será o vídeo
defundo.
3. Pressione o botão DSK [PVW] para ativar a saída de
visualização (aceso).
O botão DSK [PVW] acende em verde e uma visualização dos
resultados da composição é exibida na seção PVW do monitor.
Nesta fase, a saída nal ainda não foi alterada.
4. Gire o botão DSK [LEVEL] e [GAIN] para ajustar
ograu de efeito aplicado.
Botão
giratório
Explicação
[LEVEL] Ajusta o grau de extração (transparência) da chave.
[GAIN]
Ajusta a quantidade de desfoque (região semi-
transmissiva) da chave.
5. Como modicar o logotipo ou a imagem.
Ao usar a composição de vídeo (key), você pode preencher o
logotipo ou a imagem sobreposta ou adicionar uma borda a ele.
Faça essas congurações no menu DSK a seguir.
Item de menu Explicação
FILL TYPE
Se a conguração for “MATTE,” o logotipo
ou a imagem sobreposta será preenchida
com a cor especicada.
MATTE COLOR A cor de preenchimento
éespecicada por “MATTE COLOR”.
MATTE COLOR
EDGE TYPE Especica o tipo de borda.
EDGE COLOR Especica a cor da borda.
EDGE WIDTH Especica a largura da borda.
6. Pressione o botão DSK [ON] para ativar a composição
DSK (aceso).
O botão DSK [ON] acende em vermelho e os resultados da
composição são enviados para a saída nal.
7. Para desligar a composição DSK, pressione
novamente o botão DSK [ON].
LEMBRETE
O tempo de fade ao longo do qual o logotipo/imagem aparece ou
desaparece ao pressionar o botão DSK [ON] é especicado pela
conguração do item “DSK TIME” do menu TRANSITION TIME.

11
OBSERVAÇÕES IMPORTANTES
Fonte de alimentação
• Coloque o adaptador AC de forma que o lado com o indicador
que voltado para cima. O indicador acenderá quando você
conectar o adaptador AC à tomada AC.
Posicionamento
• Dependendo do material e da temperatura da superfície
sobre a qual você colocar o equipamento, os apoios de
borracha poderão perder a cor ou marcar a superfície.
Reparos e dados
• Antes de despachar o equipamento para reparos, faça um
backup dos dados nele armazenados ou anote as informações
necessárias. Embora façamos o máximo para preservar
os dados armazenados no equipamento ao efetuar os
reparos, em alguns casos, como quando a parte da memória
está danicada sicamente, a restauração do conteúdo
armazenado pode ser impossível. A Roland não assume
nenhuma responsabilidade relativa à restauração de nenhum
conteúdo armazenado que tenha sido perdido.
Precauções adicionais
• Qualquer dado armazenado no equipamento pode ser
perdido como resultado de falha do equipamento, operação
incorreta, etc. Para proteger-se contra a perda irrecuperável
de dados, tente tornar um hábito criar backups regulares dos
dados armazenados no equipamento.
• A Roland não assume nenhuma responsabilidade relativa
àrestauração de nenhum conteúdo armazenado que tenha
sido perdido.
• Nunca bata ou aplique forte pressão no visor.
• Use somente o pedal de expressão especicado. Ao conectar
outros pedais de expressão, haverá o risco de provocar mau
funcionamento e/ou danos ao equipamento.
• Este equipamento permite alternar imagens em alta
velocidade. Para algumas pessoas, a visualização dessas
imagens pode causar dor de cabeça, náuseas ou outro
desconforto. Não use este equipamento para criar um
vídeo que possa causar esses tipos de problemas de saúde.
ARoland Corporation não se responsabiliza por quaisquer
problemas de saúde que possam ocorrer em você ou nas
pessoas ao redor.
• Não use cabos de conexão que contenham uma resistência
embutida.
• Este documento explica as especicações do produto no
momento em que o documento foi emitido. Para informações
mais atualizadas, consulte o site da Roland.
Uso de memórias externas
• Observe as seguintes precauções ao lidar com dispositivos de
memória externa. Além disso, observe todas as precauções
que foram fornecidas com o dispositivo de memória externa.
• Não remova o dispositivo durante a leitura ou gravação.
• Para evitar danos resultantes da eletricidade estática,
descarregue toda a sua eletricidade estática antes de
manipular o dispositivo.
Direito de propriedade intelectual
• É proibido por lei fazer gravações de áudio ou vídeo, copiar
ou revisar obras de terceiros protegidas por direitos autorais
(obra musical, obra em vídeo, transmissão, performance ao
vivo ou outras obras), seja em todo ou em parte, além de
distribuir, vender, alugar ou transmitir a obra sem permissão
do detentor dos direitos autorais.
• Não use este produto para ns que possam infringir
direitos autorais de terceiros. Não assumimos qualquer
responsabilidade no que diz respeito a qualquer infração
de direitos autorais de terceiros decorrente do uso deste
equipamento.
• Este produto pode ser usado para gravar ou duplicar material
de áudio ou visual sem ser limitado por certas medidas
tecnológicas de proteção contra cópias. Isso se deve ao fato
desse produto ser planejado para ser usado com a nalidade
de produzir material de áudio ou vídeo original e, assim,
projetado para que material que não infrinja copyrights de
outros (por exemplo, seus próprios trabalhos originais) possa
ser gravado ou duplicado livremente.
• Este produto contém a plataforma de software integrada
eParts da eSOL Co., Ltd. eParts é uma marca comercial da
eSOL Co., Ltd. no Japão.
• Roland e BOSS são marcas comerciais ou registradas da Roland
Corporation nos Estados Unidos e/ou em outros países.
• Os nomes de empresas e produtos presentes neste
documento são marcas comerciais ou registradas de seus
respectivos proprietários.
USO SEGURO DO EQUIPAMENTO
AVISO
Com relação à função Auto O
Este equipamento será desligado automaticamente
após um tempo predeterminado, se não for tocado ou
seus botões ou controles não forem operados (função
Auto O).
Se você não quiser que o equipamento seja desligado
automaticamente, desative a função Auto O (p. 5).
Deixe um espaço suciente no local de instalação
Como este equipamento emite normalmente uma
pequena quantidade de calor, deixe espaço suciente
em torno dela, como mostrado abaixo.
Frente Lado
30 cm
ou mais
20 cm ou mais
5 cm
ou mais
15 cm
ou mais
20 cm ou mais
AVISO
Use somente o adaptador AC e a tensão correta
Use somente o adaptador AC fornecido com o
equipamento. Além disso, verique se a tensão de
linha na instalação corresponde à tensão de entrada
especicada no corpo do adaptador AC. Outros
adaptadores AC podem usar uma polaridade diferente ou
terem sido projetados para uma tensão diferente, portanto,
ouso desses adaptadores pode resultar em danos, defeitos ou
choques elétricos.
Use somente o cabo de força fornecido
Use somente o cabo de força anexo. Além disso, ocabo
de força fornecido não deve ser usado em outros
aparelhos.
CUIDADO
Manuseie o terminal de aterramento com cuidado
Se você remover o parafuso do terminal de
aterramento, não se esqueça de colocá-lo de volta.
Não o deixe solto onde ele possa ser engolido por uma
criança pequena. Ao reapertar o parafuso, veja se ele
está preso rmemente, para que não se solte.

-
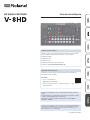 1
1
-
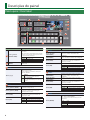 2
2
-
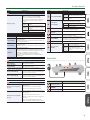 3
3
-
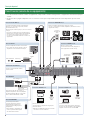 4
4
-
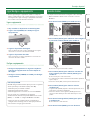 5
5
-
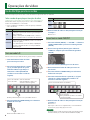 6
6
-
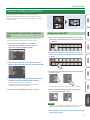 7
7
-
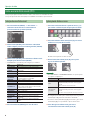 8
8
-
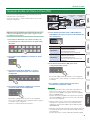 9
9
-
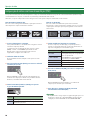 10
10
-
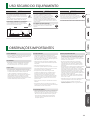 11
11
-
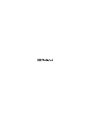 12
12