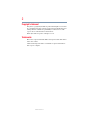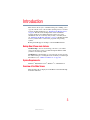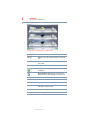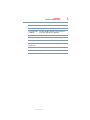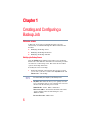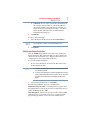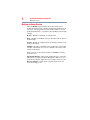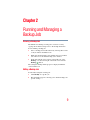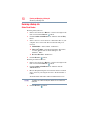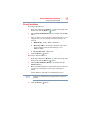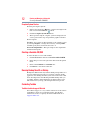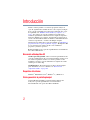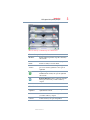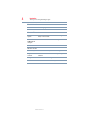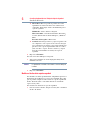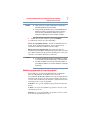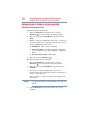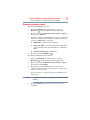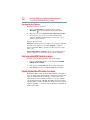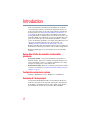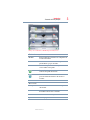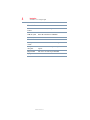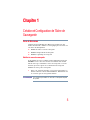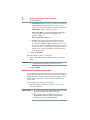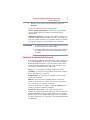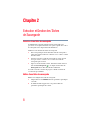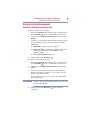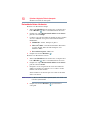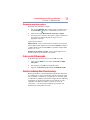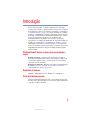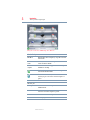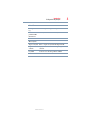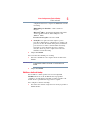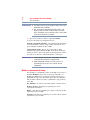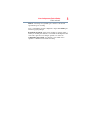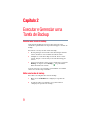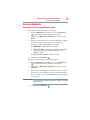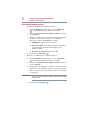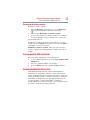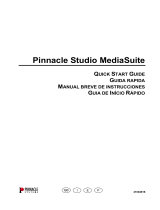Toshiba Canvio Connect HDTC720XS3C1 Guia de usuario
- Tipo
- Guia de usuario
A página está carregando...
A página está carregando...
A página está carregando...
A página está carregando...
A página está carregando...
A página está carregando...
A página está carregando...
A página está carregando...
A página está carregando...
A página está carregando...
A página está carregando...
A página está carregando...
A página está carregando...
A página está carregando...
A página está carregando...
A página está carregando...
A página está carregando...
A página está carregando...
A página está carregando...
A página está carregando...
A página está carregando...
A página está carregando...
A página está carregando...
A página está carregando...
A página está carregando...
A página está carregando...
A página está carregando...
A página está carregando...
A página está carregando...
A página está carregando...
A página está carregando...
A página está carregando...
A página está carregando...
A página está carregando...
A página está carregando...

NTI Backup Now EZ v3
Guia do Utilizador

2
5.375 x 8.375 ver 2.3
Introdução
Nosso software permite ao usuário agendar tarefas de backup
contínuas que copiam o conteúdo de uma ou mais pastas (a Origem
do backup) para outro local (o Destino do backup), ver “Modificar
a origem do backup” on page 5. As tarefas de backup são contínuas
porque são agendadas para atualizar regularmente os dados na pasta
de backup, continuamente ou em intervalos definidos pelo usuário.
Você pode agendar uma tarefa para ser executada a cada
determinado número de minutos, em certos dias em horários
especificados, ou sempre que algum dado na origem do backup seja
modificado, ver “Modificar o agendamento do backup” on page 7.
O Backup Now EZ não irá restaurar somente os seus arquivos de
dados, mas também arquivos de programas e sistemas operacionais.
O Backup Now EZ oferece suporte a backups em discos rígidos
externos USB.
O Backup Now EZ oferece os novos recursos principais a
seguir
Backup em nuvem—O usuário pode agora fazer o backup de
dados em seu armazenamento online armazenamento online. Com
o backup dos arquivos online, o usuário pode acessar facilmente
seus dados através da internet.
Restauração da nuvem—Restaura seus arquivos de qualquer lugar
do mundo com acesso a internet, ver “Restauração a partir de
compartilhamento omline” on page 10.
Requisitos do sistema
Windows
®
XP, Windows Vista
®
, Windows
®
7, e Windows 8.
Visão geral da tela principal
Quando o Backup Now EZ é iniciado, a tela principal mostra uma
lista das tarefas de backup. Esta seção descreve a funcionalidade de
cada opção na Barra de menus.

3
Introduction
Visão geral da tela principal
5.375 x 8.375 ver 2.3
(Imagem de amostra) NTI Backup Now EZ tela
Janela Backup
Modificar Permite editar uma configuração específica da tarefa
selecionada.
Detalhes do
status
Inicia a janela Status da tarefa para mostrar as
tarefas em maior detalhe.
Mostrar meus
arquivos
Exibe os locais do backup para você ver os arquivos
incluídos no backup.
Backup button: Executa a tarefa de backup
selecionada imediatamente.
Restore button: Abre a janela da tarefa de
restauração para selecionar e restaurar arquivos e
pastas.
Menu Ação
Backup Executa a tarefa de backup selecionada
imediatamente.
Restaurar Abre a janela da tarefa de restauração para
selecionar e restaurar arquivos e pastas.
Cancelar Cancela a tarefa de backup.
Sair Fecha o programa.

4
Introduction
Visão geral da tela principal
5.375 x 8.375 ver 2.3
Menu Ferramentas
Ver arquivo de
log
Abre o arquivo de log do Backup Now EZ.
Criar um
pendrive USB
inicializável
Inicia a janela Criar USB inicializável.
Menu Ajuda
Tópicos de ajuda Inicia o arquivo de ajuda do Backup Now EZ.
Registrar o
software
Ligações com o website da NTI para registar o
software.
Loja NTI Conecta com o site dos produtos da NTI.
Sobre Exibe o número da versão e a data.

5
Capítulo 1
Criar e Configurar uma Tarefa de Backup
Tela de abertura
Quando o Backup Now EZ é iniciado pela primeira vez, uma janela
de abertura exibe três backups e explica que as duas tarefas foram
criadas automaticamente:
❖ Modificar a fonte de backup para brasileiro
❖ Modificar o destino de backup para brasileiro
❖ Modificar o agendamento de backup para brasileiro
Modificar a origem do backup
Para modificar os dados de origem padrão, basta clicar no hiperlink
Modificar logo abaixo da origem. As pastas e arquivos
selecionados nesta etapa são conhecidos como a origem do backup;
são os dados que serão copiados para o destino do backup.
Para modificar a origem do backup:
1 No lado esquerdo da janela, há dois locais onde você pode
selecionar seus arquivos ou pastas: Meus arquivos em C: e
Avançado para um backup de arquivos.
Você não pode modificar a origem do Backup do Sistema Completo.
❖ Meus arquivos em C: Esta guia permite selecionar
rapidamente os arquivos de dados mais comuns no seus
OBSERVAÇ
Ã
O

6
Criar e Configurar uma Tarefa de Backup
Tela de abertura
computador. Selecione os arquivos de Multimídia a incluir
no backup:
Multi-mídia para brasileiro—Vídeos, músicas e
imagens
Microsoft
®
Office—PowerPoint, Word files, Excel files,
Acrobat, (E-mail: Outlook, Outlook Express, and
Windows
®
Mail)
Favoritos do navegador—Favoritos do IE
❖ Avançado: Você pode selecionar arquivos e pastas
específicos diretamente no computador, por exemplo, em
pastas na sua Área de trabalho. Navegue na janela direita
para selecionar os dados a serem incluídos no backup,
marcando as caixas em frente das pastas e arquivos
desejados. Todas as pastas e arquivos marcados serão
incluídos na tarefa de backup.
2 Clique em Concluir.
Para selecionar uma unidade para o backup:
1 Selecione a unidade na caixa suspensa abaixo de Selecionar
unidade.
A capacidade da unidade selecionada será exibida abaixo da
unidade.
2 Clique em Concluir.
Modificar o destino do backup
Para modificar o destino padrão, basta clicar no hiperlink
Modificar abaixo do ícone de unidade. Esta etapa permite
configurar o local de destino do backup. O gráfico próximo cada
destino mostra a quantidade de espaço livre e ocupado.
Para configurar o destino do backup:
1 Para selecionar o destino, clique no botão de seleção próximo à
unidade destino.
OBSERVAÇ
Ã
O

7
Criar e Configurar uma Tarefa de Backup
Tela de abertura
❖ Você pode especificar a pasta clicando na imagem de uma pasta
abaixo do destino selecionado.
❖ Para um destino de compartilhamento online, lembre-se de
fornecer o nome de usuário e senha para logar na sua conta
online. Você poderá salvar seu nome de usuário e senha usando
a caixa de seleção próxima a esta opção.
2 Após ter selecionado o destino, clique em Concluir.
As opções adicionais estão disponíveis abaixo:
Alerta de capacidade do destino—Uma mensagem de advertência
será exibida quando o destino atingir o limite especificado. Você
pode configurar um limite de 50% a 100%.
Criptografia de dados—Este recurso criptografia os dados
utilizando criptografia AES de 256 Bits. Você tem de inserir uma
senha para abrir os dados. O programa irá descriptografar os dados
para que eles sejam lidos corretamente durante a restauração.
❖ O backup de dados que não forem criptografados será feito em
seu formato nativo de arquivo na subpasta Nativo.
❖ Dados criptografados exigirão uma senha e precisam ser
restaurados para que se possa ver os arquivos na pasta
Criptografado.
Modificar o agendamento do backup
Para modificar o agendamento padrão dos backups, basta clicar no
hiperlink Modificar abaixo do ícone de relógio/calendário. O
Backup Now EZ irá fazer o backup dos dados da origem após a
quantidade de tempo especificada em quatro intervalos diferentes.
Um calendário à direita irá exibir o agendamento ou programação
do backup.
Por demanda—A tarefa será executada quando o usuário desejar.
De hora em hora—O backup será agendado para a hora
especificada diariamente.
Diária—O backup será agendado para o horário e intervalo de dias
especificados para o backup.
Semanal—O backup será agendado para o horário e dia da semana
especificados para o backup.
OBSERVAÇ
Ã
O
OBSERVAÇ
Ã
O

8
Criar e Configurar uma Tarefa de Backup
Tela de abertura
Mensal—O backup será agendado para o horário e dia do mês
especificados para o backup.
Após o agendamento ter sido configurado, clique em Concluir para
retornar à página principal
Prioridade do backup—Este recurso permite ao usuário ajustar a
utilização da CPU para aumentar a velocidade do Backup Now EZ
ou de outro aplicativo. Por exemplo: quando você seleciona
Computador mais rápido, isto aumenta a velocidade outros
aplicativos e diminui a velocidade do backup.

9
Capítulo 2
Executar e Gerenciar uma
Tarefa de Backup
Executar uma tarefa de backup
Uma tarefa de backup em execução é uma tarefa que esteja
ativamente copiando dados da origem do backup para o destino do
backup.
Para iniciar a execução de uma tarefa de backup:
1 Na tela principal, selecione uma tarefa de backup na Lista de
tarefas clicando na caixa em frente do nome da tarefa.
2 Verifique se a tarefa de backup está ativada. Se não estiver
ativada, marque a caixa de seleção da tarefa de backup para
ativá-la.
3 Após ter selecionado a tarefa, vá para o menu Ação e selecione
Backup, ou clique no botão Backup ( ) na parte inferior
direita da interface do usuário.
A tarefa começará a ser executada e seu andamento será exibido
abaixo do ícone de relógio/calendário.
Editar uma tarefa de backup
Para editar e reconfigurar uma tarefa de backup:
1 Basta clicar em Modificar na configuração específica da
tarefa.
2 A janela de edição será exibida e você poderá editar as
configurações específicas do backup.

10
Executar e Gerenciar uma Tarefa de Backup
Restoring a Backup Job
Restoring a Backup Job
Restauração a partir de compartilhamento omline
Restaurar com a Restauração básica de arquivos:
1 Selecione Restaurar no menu Ação ou o botão Restaurar
( ) na parte inferior direita da interface do usuário.
2 Clique na guia Restauração da nuvem e pressione o botão
Básica.
3 Marque a caixa de seleção para selecionar de maneira simples
os arquivos de dados mais comuns no seu computador.
Selecione os arquivos de Multimídia a restaurar:
❖ Multimídia—Vídeos, músicas e imagens
❖ Microsoft
®
Office—PowerPoint, Word files, Excel files,
Acrobat, (E-mail: Outlook, Outlook Express, and
Windows
®
Mail)
❖ Favoritos do navegador—Favoritos do IE
4 Clique no botão Restaurar ().
Restaurar com a Restauração avançada de arquivos:
1 Selecione Restaurar no menu Ação ou o botão Restaurar
( ) na parte inferior direita da interface do usuário.
2 Clique na guia Restauração da nuvem e pressione o botão
Avançada.
3 Pesquise pela tela do Explorer e selecione os dados a restaurar,
marcando as caixas em frente das pastas e arquivos desejados.
Todos os arquivos e pastas que forem marcados serão incluídos
na restauração.
As pasta são listadas no painel esquerdo, e os arquivos são listados
no painel direito.
4 Clique no botão Restaurar ().
OBSERVAÇ
Ã
O

11
Executar e Gerenciar uma Tarefa de Backup
Restoring a Backup Job
Restauração de arquivos e pastas
Restaurar com a Restauração básica de arquivos:
1 Selecione Restaurar no menu Ação ou o botão Restaurar
( ) na parte inferior direita da interface do usuário.
2 Clique na guia Restauração de arquivos e pastas e pressione
o botão Básica.
3 Marque a caixa de seleção para selecionar de maneira simples
os arquivos de dados mais comuns no seu computador.
Selecione os arquivos de Multimídia a restaurar:
❖ Multimídia—Vídeos, músicas e imagens
❖ Microsoft
®
Office—PowerPoint, Word files, Excel files,
Acrobat, (E-mail: Outlook, Outlook Express, and
Windows
®
Mail)
❖ Favoritos do navegador—Favoritos do IE
4 Clique no botão Restaurar ().
Restaurar com a Restauração avançada de arquivos:
1 Selecione Restaurar no menu Ação ou o botão Restaurar
( ) na parte inferior direita da interface do usuário.
2 Clique na guia Restauração de arquivos e pastas e pressione
o botão Avançad a .
3 Pesquise pela tela do Explorer e selecione os dados a restaurar,
marcando as caixas em frente das pastas e arquivos desejados.
Todos os arquivos e pastas que forem marcados serão incluídos
na restauração.
As pasta são listadas no painel esquerdo, e os arquivos são listados
no painel direito.
4 Clique no botão Restaurar ().
OBSERVAÇ
Ã
O

12
Executar e Gerenciar uma Tarefa de Backup
Criar um pendrive USB inicializável
Restauração do sistema completo
Restaurar o sistema completo:
1 Selecione Restaurar no menu Ação ou o botão Restaurar
( ) na parte inferior direita da interface do usuário.
2 Clique na guia Restauração do sistema completo.
3 As etapas da restauração do sistema completo serão exibidas.
Você pode imprimir as etapas e as ilustrações, se necessário.
Opções de Restauração:
Local—Para restaurar seus arquivos de backup para o seu local
original, selecione Original. Para alterar o local, selecione Outro e
especifique o local na caixa ao lado.
Substituir os arquivos originais—Esta opção fará com que os
arquivos originais sejam substituídos pelos arquivos que estão no
backup.
Criar um pendrive USB inicializável
Para selecionar a unidade para torná-la inicializável:
1 Vá para o menu Ferramentas e selecione Criar pendrive USB
inicializável.
2 Selecione o pendrive USB na caixa suspensa.
3 Pressione Iniciar para criar o pendrive USB inicializável.
Executar o Backup Now EZ ao iniciar
O Backup Now EZ será iniciado automaticamente durante a
inicialização do computador, se houver ao menos uma tarefa de
backup configurada para fazer o backup ao inicializar e o aplicativo
estava em execução quando o sistema foi reiniciado ou desligado
pela última vez. É importante que o Backup Now EZ esteja em
execução quando você estiver adicionando, excluindo ou
modificando dados na origem do backup - esta é a melhor maneira
de manter o seu destino do backup atualizado.
-
 1
1
-
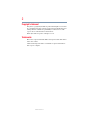 2
2
-
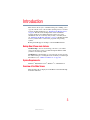 3
3
-
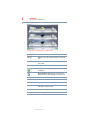 4
4
-
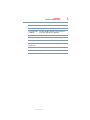 5
5
-
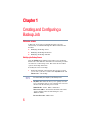 6
6
-
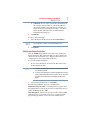 7
7
-
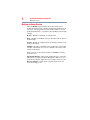 8
8
-
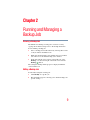 9
9
-
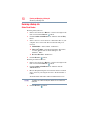 10
10
-
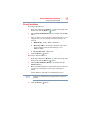 11
11
-
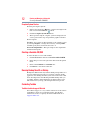 12
12
-
 13
13
-
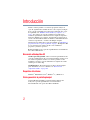 14
14
-
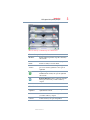 15
15
-
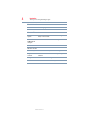 16
16
-
 17
17
-
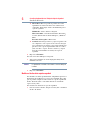 18
18
-
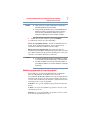 19
19
-
 20
20
-
 21
21
-
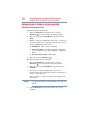 22
22
-
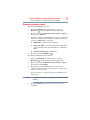 23
23
-
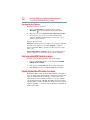 24
24
-
 25
25
-
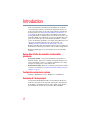 26
26
-
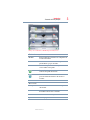 27
27
-
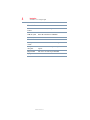 28
28
-
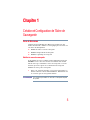 29
29
-
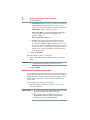 30
30
-
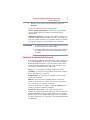 31
31
-
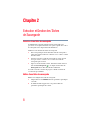 32
32
-
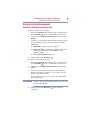 33
33
-
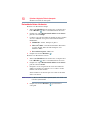 34
34
-
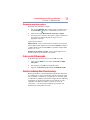 35
35
-
 36
36
-
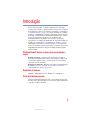 37
37
-
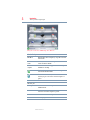 38
38
-
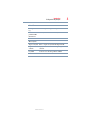 39
39
-
 40
40
-
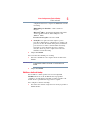 41
41
-
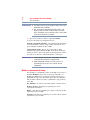 42
42
-
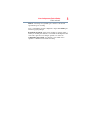 43
43
-
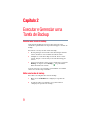 44
44
-
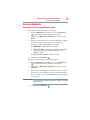 45
45
-
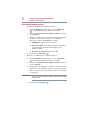 46
46
-
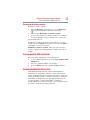 47
47
Toshiba Canvio Connect HDTC720XS3C1 Guia de usuario
- Tipo
- Guia de usuario
em outras línguas
Artigos relacionados
Outros documentos
-
Buffalo HD-PCTU3 MINISTATION USB 3.0 Manual do proprietário
-
Buffalo HD-PZN1.0U3B Guia de usuario
-
Buffalo HD-LBU3 Manual do proprietário
-
Philips SPD5125 Manual do usuário
-
Avid Pinnacle Studio MediaSuite Guia rápido
-
Asus Essentio CM6870 Manual do usuário
-
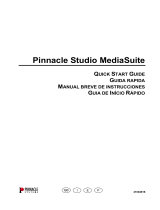 Manual de Studio MediaSuite Instruções de operação
Manual de Studio MediaSuite Instruções de operação
-
Asus CP6230 Manual do usuário
-
Asus TYTAN CG8480-FR017S Manual do proprietário
-
Tri-Edre Back-In-Time Manual do proprietário