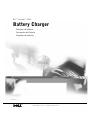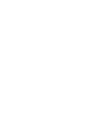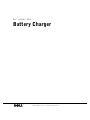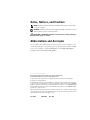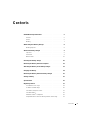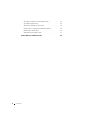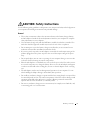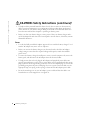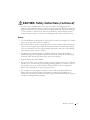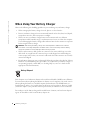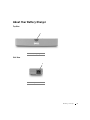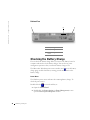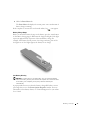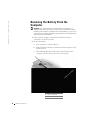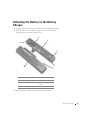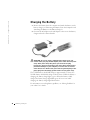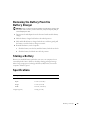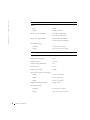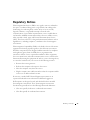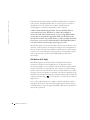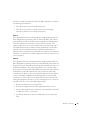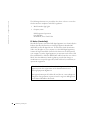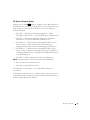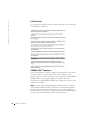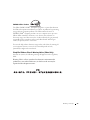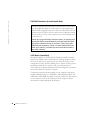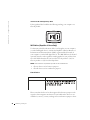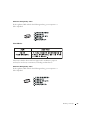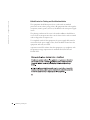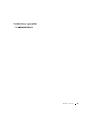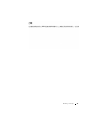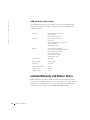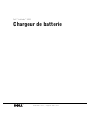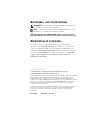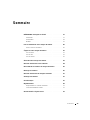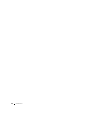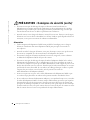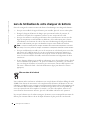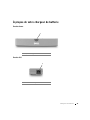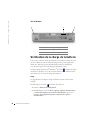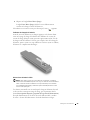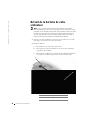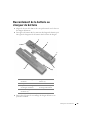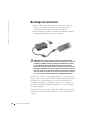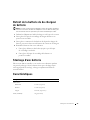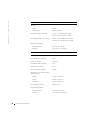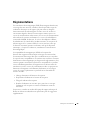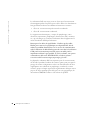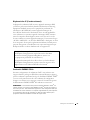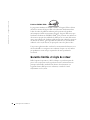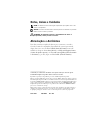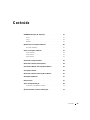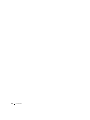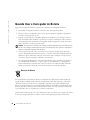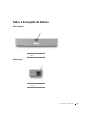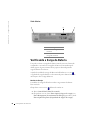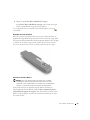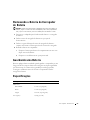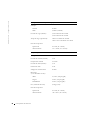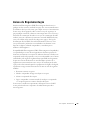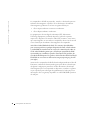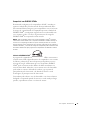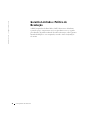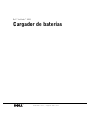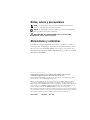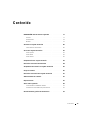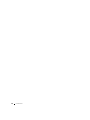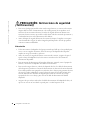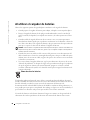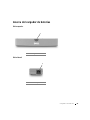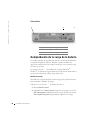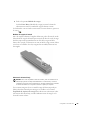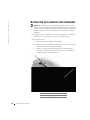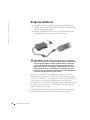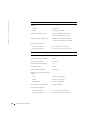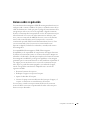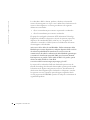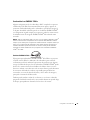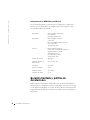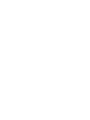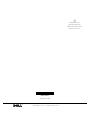www.dell.com | support.dell.com
Dell™ Latitude™ X200
Battery Charger
Chargeur de batterie
Carregador de Bateria
Cargador de baterías
Model SQC-Q10


www.dell.com | support.dell.com
Dell™ Latitude™ X200
Battery Charger

Notes, Notices, and Cautions
NOTE: A NOTE indicates important information that helps you make better
use of your computer.
NOTICE: A NOTICE indicates either potential damage to hardware or loss of
data and tells you how to avoid the problem.
CAUTION: A CAUTION indicates a potential for property damage,
personal injury, or death.
Abbreviations and Acronyms
For a complete list of abbreviations and acronyms, see the computer User’s
Guide (depending on your operating system, double-click the User’s Guide
icon on your desktop or click the Start button, click Help and Support
Center, and click User and system guides).
____________________
Information in this document is subject to change without notice.
© 2002 Dell Computer Corporation. All rights reserved.
Reproduction in any manner whatsoever without the written permission of Dell Computer
Corporation is strictly forbidden.
Trademarks used in this text: Dell, the DELL logo, and Latitude are trademarks of Dell Computer
Corporation; Microsoft and Windows are registered trademarks of Microsoft Corporation; ENERGY
STAR is a registered trademark of the U.S. Environmental Protection Agency. As an ENERGY STAR
Partner, Dell Computer Corporation has determined that this product meets the ENERGY STAR
guidelines for energy efficiency.
Other trademarks and trade names may be used in this document to refer to either the entities claiming
the marks and names or their products. Dell Computer Corporation disclaims any proprietary interest
in trademarks and trade names other than its own.
July 2002 P/N 4N135 Rev. A02

Contents 3
Contents
CAUTION: Safety Instructions . . . . . . . . . . . . . . . . . . . 5
General
. . . . . . . . . . . . . . . . . . . . . . . . . . . . . 5
Power
. . . . . . . . . . . . . . . . . . . . . . . . . . . . . . 6
Battery
. . . . . . . . . . . . . . . . . . . . . . . . . . . . . 7
When Using Your Battery Charger
. . . . . . . . . . . . . . . . . 8
Battery Disposal
. . . . . . . . . . . . . . . . . . . . . . . . 8
About Your Battery Charger
. . . . . . . . . . . . . . . . . . . . 9
Top View
. . . . . . . . . . . . . . . . . . . . . . . . . . . . 9
Side View
. . . . . . . . . . . . . . . . . . . . . . . . . . . . 9
Bottom View
. . . . . . . . . . . . . . . . . . . . . . . . . . 10
Checking the Battery Charge
. . . . . . . . . . . . . . . . . . . 10
Removing the Battery From the Computer
. . . . . . . . . . . . 12
Attaching the Battery to the Battery Charger
. . . . . . . . . . . 13
Charging the Battery
. . . . . . . . . . . . . . . . . . . . . . . . 14
Removing the Battery From the Battery Charger
. . . . . . . . . 15
Storing a Battery
. . . . . . . . . . . . . . . . . . . . . . . . . . 15
Specifications . . . . . . . . . . . . . . . . . . . . . . . . . . . . 15
Regulatory Notices
. . . . . . . . . . . . . . . . . . . . . . . . . 17
FCC Notices (U.S. Only)
. . . . . . . . . . . . . . . . . . . . 18
IC Notice (Canada Only)
. . . . . . . . . . . . . . . . . . . . 20
CE Notice (European Union)
. . . . . . . . . . . . . . . . . . 21
CE Mark Notice
. . . . . . . . . . . . . . . . . . . . . . . . 22
ENERGY STAR
®
Compliance . . . . . . . . . . . . . . . . . 22
Simplified Chinese Class A Warning Notice (China Only)
. . . . 23

4 Contents
EN 55022 Compliance (Czech Republic Only) . . . . . . . . . 24
VCCI Notice (Japan Only)
. . . . . . . . . . . . . . . . . . . 24
MIC Notice (Republic of Korea Only)
. . . . . . . . . . . . . . 26
Polish Center for Testing and Certification Notice
. . . . . . . 28
BSMI Notice (Taiwan Only)
. . . . . . . . . . . . . . . . . . 30
NOM Information (Mexico Only)
. . . . . . . . . . . . . . . . 32
Limited Warranty and Return Policy
. . . . . . . . . . . . . . . 32

Battery Charger 5
CAUTION: Safety Instructions
Use the following safety guidelines to help ensure your own personal safety and to help protect
your computer and working environment from potential damage.
General
• These safety instructions relate to the interaction between the battery charger, battery,
and AC adapter. Consult the System Information Guide for your computer for complete
safety information on your computer.
• Use this battery charger only with the Dell battery module for which it is intended. Use
with other than the approved module may increase the risk of fire or explosion.
• Do not attempt to service the battery charger yourself unless you are a trained service
technician. Always follow installation instructions closely.
• If you use a power strip with your AC adapter, ensure that the total ampere rating of the
products plugged in to the power strip does not exceed the ampere rating of the power
strip.
• Do not push objects into air vents or openings of your computer. Doing so can cause fire
or electric shock by shorting out interior components.
• Place the AC adapter in a ventilated area, such as a desk top or on the floor, when you use
it to run the computer or to charge the battery. Do not cover the AC adapter with papers
or other items that will reduce cooling; also, do not use the AC adapter inside a carrying
case.
• The AC adapter may become hot during normal operation of your computer. Use care
when handling the adapter during or immediately after operation.
• Do not allow your battery charger to operate with the base resting directly on exposed skin
for extended periods of time. The surface temperature of the base will rise during normal
operation (particularly when AC power is present). Allowing sustained contact with
exposed skin can cause discomfort or, eventually, a burn.
• Do not use your battery charger in a wet environment, for example, near a bath tub, sink,
or swimming pool or in a wet basement

6 Battery Charger
www.dell.com | support.dell.com
• To help avoid the potential hazard of electric shock, do not connect or disconnect any
cables or perform maintenance or reconfiguration of this product during an electrical
storm. Do not use your battery charger during an electrical storm unless all cables have
been disconnected and the computer is operating on battery power.
• Before you clean your battery charger, remove power. Clean your battery charger with a
soft cloth dampened with water. Do not use liquid or aerosol cleaners, which may contain
flammable substances.
Power
• Use only the Dell-provided AC adapter approved for use with this battery charger. Use of
another AC adapter may cause a fire or explosion.
• Before you connect the battery charger to an electrical outlet, check the AC adapter
voltage rating to ensure that the required voltage and frequency match the available
power source.
• To remove the battery charger from all power sources, turn the computer off, remove the
battery pack, and disconnect the AC adapter from the electrical outlet.
• To help prevent electric shock, plug the AC adapter and peripheral power cables into
properly grounded power sources. These power cables may be equipped with three-prong
plugs to provide an earth grounding connection. Do not use adapter plugs or remove the
grounding prong from the power cable plug. If you use a power extension cable, use the
appropriate type, two-prong or three-prong, to mate with the AC adapter power cable.
• Be sure that nothing rests on your AC adapter’s power cable and that the cable is not
located where it can be tripped over or stepped on.
CAUTION: Safety Instructions (continued)

Battery Charger 7
• If you are using a multiple-outlet power strip, use caution when plugging the AC
adapter’s power cable into the power strip. Some power strips may allow you to insert the
plug incorrectly. Incorrect insertion of the power plug could result in permanent damage
to your computer, as well as risk of electric shock and/or fire. Ensure that the ground
prong of the power plug is inserted into the mating ground contact of the power strip.
Battery
• Use only Dell battery modules that are approved for use with your computer. Use of other
types may increase the risk of fire or explosion.
• Do not carry a battery pack in your pocket, purse, or other container where metal objects
(such as car keys or paper clips) could short-circuit the battery terminals. The resulting
excessive current flow can cause extremely high temperatures and may result in damage
to the battery pack or cause fire or burns.
• The battery poses a burn hazard if you handle it improperly. Do not disassemble it.
Handle a damaged or leaking battery pack with extreme care. If the battery is damaged,
electrolyte may leak from the cells and may cause personal injury.
• Keep the battery away from children.
• Do not store or leave your computer or battery pack near a heat source such as a radiator,
fireplace, stove, electric heater, or other heat-generating appliance or otherwise expose it
to temperatures in excess of 60ºC (140ºF). When heated to excessive temperatures,
battery cells could explode or vent, posing a risk of fire.
• Do not dispose of your computer’s battery in a fire or with normal household waste.
Battery cells may explode. Discard a used battery according to the manufacturer’s
instructions or contact your local waste disposal agency for disposal instructions. Dispose
of a spent or damaged battery promptly.
CAUTION: Safety Instructions (continued)

8 Battery Charger
www.dell.com | support.dell.com
When Using Your Battery Charger
Observe the following safe-handling guidelines to prevent damage to your battery charger:
• When setting up the battery charger for work, place it on a level surface.
• Protect your battery charger from environmental hazards such as dirt, dust, food, liquids,
temperature extremes, and overexposure to sunlight.
• When you move your battery charger between environments with very different
temperature and/or humidity ranges, condensation may form on or within the computer.
To avoid damaging the battery charger, allow sufficient time for the moisture to evaporate
before using the battery charger.
NOTICE: When taking the battery charger from low-temperature conditions into a warmer
environment or from high-temperature conditions into a cooler environment, allow the battery
charger to acclimate to room temperature before turning on power.
• When you disconnect a cable, pull on its connector on its strain-relief loop, not on the
cable itself. As you pull out the connector, keep it evenly aligned to avoid bending any
connector pins. Also, before you connect a cable make sure both connectors are correctly
oriented and aligned
• If your battery charger gets wet or is damaged, follow the procedures described in “Solving
Problems.” If, after following these procedures, you confirm that your battery charger is
not operating properly, contact Dell (see “Getting Help” in your User’s Guide for the
appropriate contact information).
Battery Disposal
Your computer uses a lithium-ion battery and a nickel-metal hydride (NiMH) coin-cell battery.
For instructions about replacing the lithium-ion battery in your computer, refer to the section
about replacing the battery in your Dell computer documentation. The NiMH battery is a
long-life battery, and it is very possible that you will never need to replace it. However, should
you need to replace it, the procedure must be performed by an authorized service technician.
Do not dispose of the battery along with household waste. Contact your local waste disposal
agency for the address of the nearest battery deposit site.

Battery Charger 9
About Your Battery Charger
Top View
Side View
1 battery charger light
1 AC adapter connector
1
1

10 Battery Charger
www.dell.com | support.dell.com
Bottom View
Checking the Battery Charge
You can check the battery charge before you remove the battery from the
computer and attach it to the battery charger. You can also set power
management options to alert you when the battery charge is low.
The Microsoft
®
Windows
®
power meter window and icon, the battery
charge gauge, and the low-battery warning provide information on the
battery charge.
Power Meter
The Windows power meter indicates the remaining battery charge. To
check the power meter:
Double-click the icon in the taskbar, or:
1 Open the Control Panel.
2 Double-click the Power Options (or Power Management) icon to
open the Power Options Properties window.
1 battery charger lock latch
2 battery charger connector
3 battery charger latch
release
31 2

Battery Charger 11
3 Click the Power Meter tab.
The Power Meter tab displays the current power source and amount of
battery charge remaining.
If the computer is connected to an electrical outlet, the icon appears.
Battery Charge Gauge
Before you attach the battery charger to the battery, press the status button
on the battery charge gauge to illuminate the charge-level lights. Each light
represents approximately 20 percent of the total battery charge. For
example, if the battery has 80 percent of its charge remaining, four of the
five lights are on. If no lights appear, the battery has no charge.
Low-Battery Warning
NOTICE: To avoid losing or corrupting data, save your work immediately
after a low-battery warning. Then connect the computer to an electrical outlet.
If the battery runs completely out of power, hibernate mode begins
automatically.
A pop-up window warns you when the battery charge falls below a certain
percentage that is set in the Power Options Properties window. For more
information on low-battery alarms, see “Power Management” in your online
User’s Guide.

12 Battery Charger
www.dell.com | support.dell.com
Removing the Battery From the
Computer
NOTICE: You cannot undock your computer while your computer is in
standby mode or hibernate mode. If you choose to first undock the computer,
and then put the computer in standby mode and swap batteries, you have up to
1 minute to safely complete the battery replacement before the computer shuts
down and loses any unsaved data.
1
Ensure that the computer is turned off, in hibernate mode, or
connected to an electrical outlet.
2 Remove the battery:
a If the computer is docked, undock it.
b Slide the battery lock latch on the bottom of the computer to the
unlock position.
c Slide and hold the battery latch release on the bottom of the
computer, and then remove the battery from the bay.
1 battery lock latch
2 battery latch release
1
2

Battery Charger 13
Attaching the Battery to the Battery
Charger
1 Align the bottom of the battery with the bottom of the battery charger.
2 Slide the battery into the battery charger connector, and slide the
battery tabs into the battery charger slots.
3 Slide the battery charger lock latch into the lock position.
1 battery charger connector 5 battery tabs (2)
2 battery charger 6 battery
3 battery charger lock latch 7 battery charger latch
release
4 battery charger slots (2)
2
3
7
6
4
5
1

14 Battery Charger
www.dell.com | support.dell.com
Charging the Battery
1 Remove the battery from the computer and attach the battery to the
battery charger (see "Removing the Battery From the Computer" and
"Attaching the Battery to the Battery Charger").
2 Connect the AC adapter to the AC adapter connector on the battery
charger and to the electrical outlet.
CAUTION: If you are using a multiple-outlet power strip, use
caution when you plug the AC adapter power cable into the power
strip. Some power strips may allow you to insert the plug
incorrectly. Incorrect insertion of the power plug could result in
permanent damage to your computer, as well as risk of electric
shock and/or fire. Ensure that you insert the ground prong of the
power plug into the mating ground contact of the power strip.
The 27-WHr battery should fully charge in approximately 1.5 hours; the
58-WHr battery should fully charge in about 3 hours. While the battery is
charging, the battery charger light is green. When the battery is fully
charged, the battery charger light blinks green. If errors occur while
charging, the battery charger light blinks amber.
For information on resolving battery problems, see “Solving Problems” in
your online User’s Guide.

Battery Charger 15
Removing the Battery From the
Battery Charger
NOTICE: When you disconnect the AC adapter from the battery charger, hold
the adapter cable connector, not the cable itself, and pull firmly but gently to
avoid damaging the cable.
1
Disconnect the AC adapter from the electrical outlet and the battery
charger.
2 Slide the battery charger lock latch to the unlock position.
3 Slide and hold the battery charger latch release, and then gently pull
the battery out of the battery charger connector.
4 Reinstall the battery in the computer:
a Slide the battery into the bay until the battery latch release clicks.
b Slide the battery lock latch into the lock position.
Storing a Battery
Remove any installed battery pack when you store your computer for an
extended period of time. A battery discharges during prolonged storage.
After a long storage period, recharge the battery fully before you run the
computer on battery power.
Specifications
Battery Charger
Dimensions:
Depth 35 mm (1.4 inches)
Height 15 mm (0.6 inch)
Width 212 mm (8.3 inches)
Weight (typical) 0.06 kg (0.13 lb)

16 Battery Charger
www.dell.com | support.dell.com
Voltage:
Input 20 VDC
Output 9.0 VDC (nominal)
Charge current (maximum) 3.0 A with 58-WHr battery
3.0 A with 27-WHr battery
Charge time (approximate) 3 hours with 58-WHr battery
1.5 hours with 27-WHr battery
Temperature range:
Operating 0° to 40°C (32° to 104°F)
Storage –65° to 150°C (–85° to 302°F)
AC Adapter
Input voltage 90–135 VAC and 164–264 VAC
Input current (maximum) 1.2 A
Input frequency 47–63 Hz
Output current (maximum) 2.5 A
Output power 50 W
Rated output voltage 20 VDC
Dimensions (without cord manager):
Height 27.5 mm (1.08 inches)
Width 47 mm (1.85 inches)
Depth 95 mm (3.74 inches)
Weight (including DC cable) 0.41 kg (0.9 lb)
Temperature range:
Operating 0° to 40°C (32° to 104°F)
Storage –40° to 70°C (–40° to 158°F)
Battery Charger (continued)

Battery Charger 17
Regulatory Notices
Electromagnetic Interference (EMI) is any signal or emission, radiated in
free space or conducted along power or signal leads, that endangers the
functioning of a radio navigation or other safety service or seriously
degrades, obstructs, or repeatedly interrupts a licensed radio
communications service. Radio communications services include but are
not limited to AM/FM commercial broadcast, television, cellular services,
radar, air-traffic control, pager, and Personal Communication Services
(PCS). These licensed services, along with unintentional radiators such as
digital devices, including computers, contribute to the electromagnetic
environment.
Electromagnetic Compatibility (EMC) is the ability of items of electronic
equipment to function properly together in the electronic environment.
While this computer has been designed and determined to be compliant
with regulatory agency limits for EMI, there is no guarantee that
interference will not occur in a particular installation. If this equipment
does cause interference with radio communications services, which can be
determined by turning the equipment off and on, you are encouraged to try
to correct the interference by one or more of the following measures:
• Reorient the receiving antenna.
• Relocate the computer with respect to the receiver.
• Move the computer away from the receiver.
• Plug the computer into a different outlet so that the computer and the
receiver are on different branch circuits.
If necessary, consult a Dell Technical Support representative or an
experienced radio/television technician for additional suggestions.
Dell computers are designed, tested, and classified for their intended
electromagnetic environment. These electromagnetic environment
classifications generally refer to the following harmonized definitions:
• Class A is typically for business or industrial environments.
• Class B is typically for residential environments.

18 Battery Charger
www.dell.com | support.dell.com
Information Technology Equipment (ITE), including devices, expansion
cards, printers, input/output (I/O) devices, monitors, and so on, that are
integrated into or connected to the computer should match the
electromagnetic environment classification of the computer.
A Notice About Shielded Signal Cables: Use only shielded cables for
connecting devices to any Dell device to reduce the possibility of
interference with radio communications services. Using shielded cables
ensures that you maintain the appropriate EMC classification for the
intended environment. For parallel printers, a cable is available from Dell.
If you prefer, you can order a cable from Dell on the World Wide Web at
accessories.us.dell.com/sna/category.asp?category_id=4117.
Most Dell computers are classified for Class B environments. However, the
inclusion of certain options can change the rating of some configurations to
Class A. To determine the electromagnetic classification for your computer
or device, refer to the following sections specific for each regulatory agency.
Each section provides country-specific EMC/EMI or product safety
information.
FCC Notices (U.S. Only)
Most Dell computers are classified by the Federal Communications
Commission (FCC) as Class B digital devices. To determine which
classification applies to your computer, examine all FCC registration labels
located on the bottom or back panel of your computer, on card-mounting
brackets, and on the cards themselves. If any one of the labels carries a Class
A rating, your entire computer is considered to be a Class A digital device. If
all labels carry an FCC Class B rating as distinguished by either an FCC ID
number or the FCC logo, ( ), your computer is considered to be a Class B
digital device.
Once you have determined your computer’s FCC classification, read the
appropriate FCC notice. Note that FCC regulations provide that changes
or modifications not expressly approved by Dell could void your authority to
operate this equipment.
A página está carregando...
A página está carregando...
A página está carregando...
A página está carregando...
A página está carregando...
A página está carregando...
A página está carregando...
A página está carregando...
A página está carregando...
A página está carregando...
A página está carregando...
A página está carregando...
A página está carregando...
A página está carregando...
A página está carregando...
A página está carregando...
A página está carregando...
A página está carregando...
A página está carregando...
A página está carregando...
A página está carregando...
A página está carregando...
A página está carregando...
A página está carregando...
A página está carregando...
A página está carregando...
A página está carregando...
A página está carregando...
A página está carregando...
A página está carregando...
A página está carregando...
A página está carregando...
A página está carregando...
A página está carregando...
A página está carregando...
A página está carregando...
A página está carregando...
A página está carregando...
A página está carregando...
A página está carregando...
A página está carregando...
A página está carregando...
A página está carregando...
A página está carregando...
A página está carregando...
A página está carregando...
A página está carregando...
A página está carregando...
A página está carregando...
A página está carregando...
A página está carregando...
A página está carregando...
A página está carregando...
A página está carregando...
A página está carregando...
A página está carregando...
A página está carregando...
A página está carregando...
A página está carregando...
A página está carregando...
A página está carregando...
A página está carregando...
A página está carregando...
A página está carregando...
A página está carregando...
A página está carregando...
A página está carregando...
A página está carregando...
A página está carregando...
A página está carregando...
A página está carregando...
A página está carregando...
A página está carregando...
A página está carregando...
A página está carregando...
A página está carregando...
-
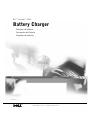 1
1
-
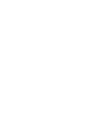 2
2
-
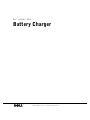 3
3
-
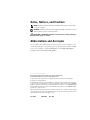 4
4
-
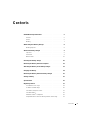 5
5
-
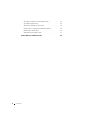 6
6
-
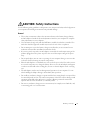 7
7
-
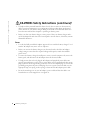 8
8
-
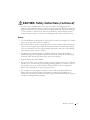 9
9
-
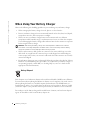 10
10
-
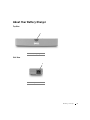 11
11
-
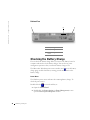 12
12
-
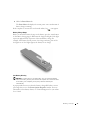 13
13
-
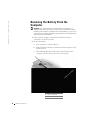 14
14
-
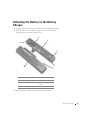 15
15
-
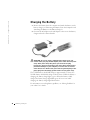 16
16
-
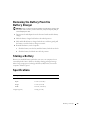 17
17
-
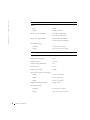 18
18
-
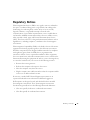 19
19
-
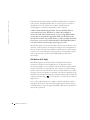 20
20
-
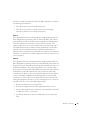 21
21
-
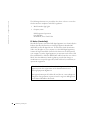 22
22
-
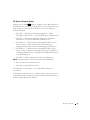 23
23
-
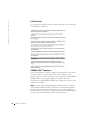 24
24
-
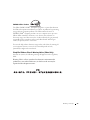 25
25
-
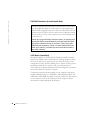 26
26
-
 27
27
-
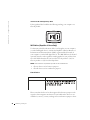 28
28
-
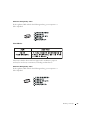 29
29
-
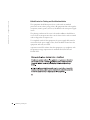 30
30
-
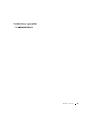 31
31
-
 32
32
-
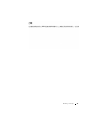 33
33
-
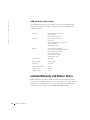 34
34
-
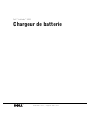 35
35
-
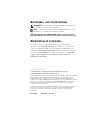 36
36
-
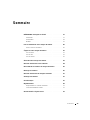 37
37
-
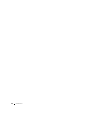 38
38
-
 39
39
-
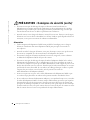 40
40
-
 41
41
-
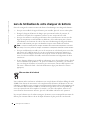 42
42
-
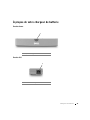 43
43
-
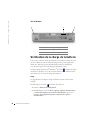 44
44
-
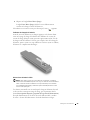 45
45
-
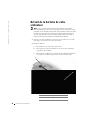 46
46
-
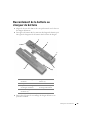 47
47
-
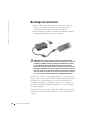 48
48
-
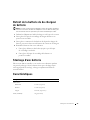 49
49
-
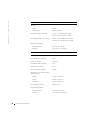 50
50
-
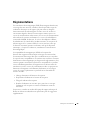 51
51
-
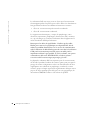 52
52
-
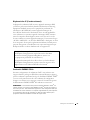 53
53
-
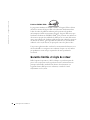 54
54
-
 55
55
-
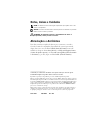 56
56
-
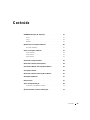 57
57
-
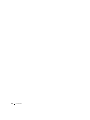 58
58
-
 59
59
-
 60
60
-
 61
61
-
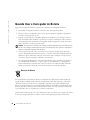 62
62
-
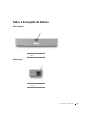 63
63
-
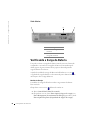 64
64
-
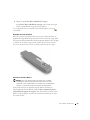 65
65
-
 66
66
-
 67
67
-
 68
68
-
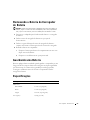 69
69
-
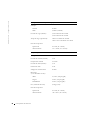 70
70
-
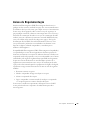 71
71
-
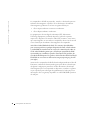 72
72
-
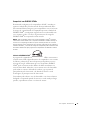 73
73
-
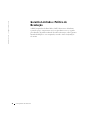 74
74
-
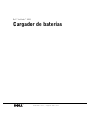 75
75
-
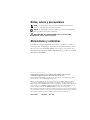 76
76
-
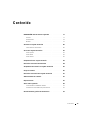 77
77
-
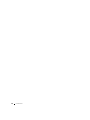 78
78
-
 79
79
-
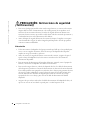 80
80
-
 81
81
-
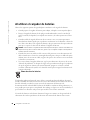 82
82
-
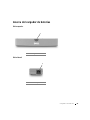 83
83
-
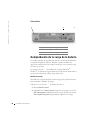 84
84
-
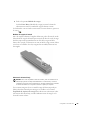 85
85
-
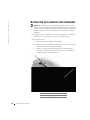 86
86
-
 87
87
-
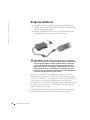 88
88
-
 89
89
-
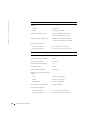 90
90
-
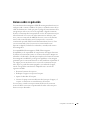 91
91
-
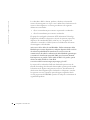 92
92
-
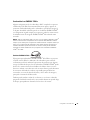 93
93
-
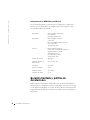 94
94
-
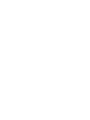 95
95
-
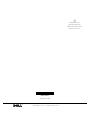 96
96
Dell SQC-Q10 Manual do usuário
- Tipo
- Manual do usuário
- Este manual também é adequado para
em outras línguas
- español: Dell SQC-Q10 Manual de usuario
- français: Dell SQC-Q10 Manuel utilisateur
- English: Dell SQC-Q10 User manual