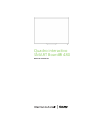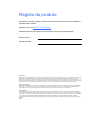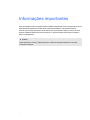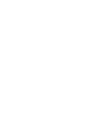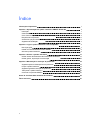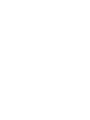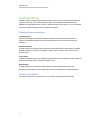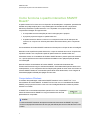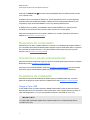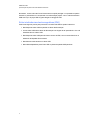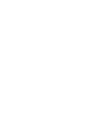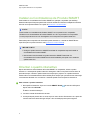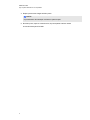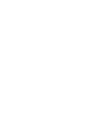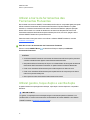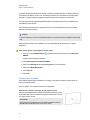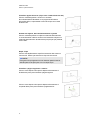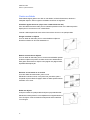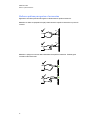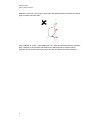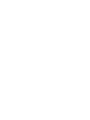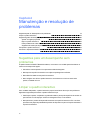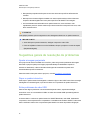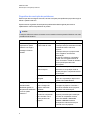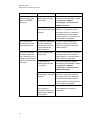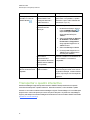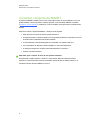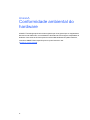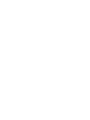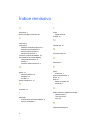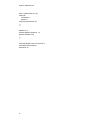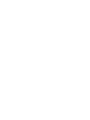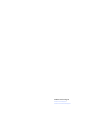SMART Technologies Board 480 Guia de usuario
- Tipo
- Guia de usuario

Quadro interactivo
SMARTBoard® 480
Manual do utilizador do

Registo do produto
Se registar o seu produto SMART, receberá notificações nossas sobre novas funcionalidades e
actualizações do software.
Registe-se online em smarttech.com/registration.
Guarde as seguintes informações caso necessite de contactar o Suporte da SMART.
Número de série:
Data da aquisição:
Aviso da FCC
Este equipamento foi testado e determinou-se que cumpre os limites estabelecidos para um dispositivo digital de Classe A, em conformidade com o Capítulo 15 das
Regras da FCC (Comissão Federal das Comunicações dos Estados Unidos). Estes limites foram concebidos para garantir uma protecção razoável contra
interferências nocivas quando o equipamento é utilizado num ambiente comercial. Este equipamento gera, utiliza e pode radiar energia de radiofrequência e, se não
for instalado e utilizado em conformidade com as instruções do fabricante, pode causar interferências nocivas a comunicações via rádio. É provável que a utilização
deste equipamento numa área residencial cause interferências nocivas, caso em que o utilizador deverá corrigir as interferências a expensas próprias.
Aviso de marca comercial
SMARTBoard, SMARTNotebook, DViT, smarttech, o logótipo SMART e todos os slogans da SMART são marcas comerciais ou marcas registadas da SMART
Technologies ULC nos EUA e/ou noutros países. Microsoft e Windows são marcas registadas ou marcas comerciais da Microsoft Corporation nos EUA e/ou
noutros países. Todos os outros produtos de terceiros e nomes de empresas podem ser marcas comerciais dos respectivos detentores.
Aviso de copyright
© 2012 SMARTTechnologiesULC. Todos os direitos reservados. Nenhuma parte desta publicação pode ser reproduzida, transmitida, transcrita, guardada num
sistema de armazenamento de dados ou traduzida em qualquer idioma sob qualquer forma, de qualquer modo, sem o consentimento prévio por escrito da SMART
Technologies ULC. As informações contidas neste manual estão sujeitas a alterações sem aviso prévio e não representam um compromisso por parte da SMART.
Uma ou mais das seguintes patentes: US6320597; US6326954; US6741267; US6803906; US6954197; US7151533; US7184030; US7236162; US7342574;
US7379622; US7532206; US7619617; US7629987; US7692625; US7751671; US7757001; USD612396; USD616462; USD617332; e USD636784. Outras patentes
pendentes.
05/2012

Informações importantes
Antes de instalar e utilizar o quadro interactivo SMARTBoard® 480, leia e compreenda os avisos
e precauções de segurança contidos neste manual do utilizador e o documento de avisos
incluído. O documento de avisos incluído descreve o funcionamento seguro e correcto do ecrã
interactivo SMART Board e dos seus acessórios, o que lhe permitirá evitar lesões corporais e
danos no equipamento.
N OT A
Neste documento, o termo "quadro interactivo" refere-se ao quadro interactivo e aos seus
acessórios e opções.
i


Índice
Informações importantes i
Capítulo 1: Apresentação do quadro interactivo SMART Board 480 1
Introdução 1
Características 2
Como funciona o quadro interactivo SMART Board? 3
Requisitos de computador 4
Acessórios e peças sobressalentes 4
Sugestões de instalação 4
Capítulo 2: Ligar o quadro interactivo a um computador 7
Descrição geral 7
Instalar os Controladores de Produto SMART 8
Orientar o quadro interactivo 8
Capítulo 3: Utilizar o quadro interactivo 11
Utilizar a barra de ferramentas das Ferramentas Flutuantes 12
Utilizar gestos, toque duplo e escrita dupla 12
Capítulo 4: Manutenção e resolução de problemas 19
Sugestões para um desempenho sem problemas 19
Limpar o quadro interactivo 19
Sugestões gerais de resolução de problemas 20
Transportar o quadro interactivo 23
Contactar o Suporte da SMART 24
Anexo A: Conformidade ambiental do hardware 25
Índice remissivo 27
iii


Capítulo 1: Apresentação do quadro
interactivo SMART Board 480
Introdução 1
Características 2
Características em destaque 2
Tecnologia DViT 2
Gestos multitoque 2
Toque duplo 2
Escrita dupla 2
Superfície duradoura 2
Como funciona o quadro interactivo SMART Board? 3
Computadores Windows 3
Requisitos de computador 4
Acessórios e peças sobressalentes 4
Sugestões de instalação 4
Alargar o Cabo USB 4
Evitar interferências electromagnéticas (EMI) 5
Introdução
Este produto SMART consiste num quadro interactivo de projecção frontal, fixo à parede.
Permite-lhe fazer tudo o que consegue fazer no computador - abrir e fechar aplicações, percorrer
ficheiros, realizar reuniões com outras pessoas, criar novos documentos ou editar documentos
existentes, visitar Web sites, reproduzir ficheiros de vídeo e muito mais - tocando com o dedo ou
a caneta incluída na superfície interactiva. Quando liga o quadro interactivo a um computador e a
um projector, a imagem do computador é apresentada na superfície interactiva. Pode escrever
sobre qualquer aplicação com tinta digital e guardar depois estas notas num ficheiro do Software
de aprendizagem colaborativa SMARTNotebook™ para futura referência e distribuição.
O quadro interactivo SMART Board 480 é um dispositivo USB 1.1 de alta velocidade e com
alimentação própria, sem fonte de alimentação externa. Na medida em que o USB é o principal
modo de ligação, o quadro interactivo recebe energia do computador através do cabo USB de 3
m (9' 10") incluído. O quadro interactivo não possui interruptor. Está sempre activo enquanto o
seu computador estiver ligado.
Capítulo1
1

Características
O quadro interactivo SMART Board 480 é duradouro e fiável. Possui uma superfície interactiva
rugosa e endurecida, uma caneta resistente a danos e a tecnologia proprietária DViT® da
SMART tecnologia (Digital Vision Touch). O quadro interactivo mede 195,6 cm (77") na diagonal
e tem uma relação altura/largura de 4:3 relação altura/largura.
Características em destaque
Tecnologia DViT
Duas câmaras digitais, situadas em cada um dos cantos superiores do quadro interactivo,
seguem a posição do seu dedo ou da caneta à medida que se move ao longo da superfície
interactiva.
Gestos multitoque
O quadro interactivo suporta gestos multitoque (somente Windows®). Pode utilizar dois dedos
para redimensionar um objecto numa página, rodar um objecto, aplicar mais e menos zoom e
outras funções.
Toque duplo
O quadro interactivo suporta toque duplo (somente Windows). Dois utilizadores podem utilizar os
seus dedos para realizar em simultâneo funções do rato.
Escrita dupla
O quadro interactivo tem suporte limitado para escrita dupla (somente Windows). Dois
utilizadores podem utilizar os seus dedos para escrever em simultâneo no quadro interactivo.
Superfície duradoura
A superfície interactiva é resistente a riscos e mossas e optimizada para a projecção.
C A P Í T U L O 1
Apresentação do quadro interactivo SMART Board 480
2

Como funciona o quadro interactivo SMART
Board?
O quadro interactivo funciona como um dispositivo de entrada para o computador, permitindo-lhe
trabalhar em qualquer aplicação no computador ligado. Necessitará de dois componentes
adicionais para utilizar o quadro interactivo: um computador e um projector digital. Estes
componentes interagem do seguinte modo:
l O computador executa uma aplicação e envia a imagem para o projector.
l O projector projecta a imagem no quadro interactivo.
l O quadro interactivo detecta o contacto com o respectivo ecrã e envia cada ponto de
contacto, em conjunto com informações sobre a ferramenta Caneta, para o computador
ligado.
Os Controladores de Produto SMART traduzem as informações em cliques do rato e tinta digital.
Quando toca na superfície do quadro interactivo, o toque do seu dedo torna-se um clique do rato
e poderá controlar o seu computador a partir do quadro interactivo. Quando utiliza uma
ferramenta caneta, os Controladores de Produto SMART alteram o ponteiro para uma caneta de
cor, o que lhe permite escrever sobre o ambiente de trabalho ou em qualquer aplicação aberta
com tinta digital.
Quando instala os Controladores de Produto SMART, uma barra de ferramentas das
Ferramentas Flutuantes surge no ambiente de trabalho. Pode alterar definições da caneta como
a transparência, a cor e a espessura da tinta. Depois pode guardar as suas notas num ficheiro do
software SMARTNotebook. Pode também personalizar outras ferramentas, como a largura da
ferramenta apagador utilizada para apagar as suas notas.
Computadores Windows
O software de aprendizagem colaborativa SMARTNotebook inclui o SMARTInk™ e os
Controladores de Produto SMART. O SMARTInk funciona com os Controladores de Produto
SMART para que possa escrever no seu ecrã com tinta digital utilizando a caneta do produto
interactivo ou o dedo.
O SMART Ink é automaticamente aberto quando inicia o seu computador e
a barra de ferramentas do SMART Ink surge na barra de título de cada
janela aberta no computador.
N OT A
O software SMARTNotebook não apresenta a barra de ferramentas do SMARTInk porque
inclui as suas próprias ferramentas de tinta que pode utilizar para escrever directamente no seu
ficheiro.
C A P Í T U L O 1
Apresentação do quadro interactivo SMART Board 480
3

Pode premir o SMARTInk para seleccionar propriedades da tinta e realizar tarefas comuns
como capturar notas.
O SMART Ink inclui as Notas do SMARTInk, que lhe permitem escrever com tinta digital em
qualquer local do seu ambiente de trabalho. Quando escreve fora das janelas abertas no seu
computador, surge uma Nota do SMARTInk em cujo interior poderá escrever.
O SMARTInk inclui também o Visualizador de Documentos SMARTInk, que lhe permite
visualizar os seus ficheiros PDF e escrever sobre os mesmos com tinta digital.
Para mais informações sobre como utilizar o SMARTInk, consulte o Manual do utilizador do
SMARTInk (smarttech.com/kb/170191).
Requisitos de computador
Para alimentar com êxito o quadro interactivo e executar os Controladores de Produto SMART, o
seu computador deve satisfazer determinados requisitos mínimos.Para saber quais os requisitos
de computador do quadro interactivo, consulte as SMARTBoard especificações do quadro
interactivo 480 (smarttech.com/kb/154638).
Acessórios e peças sobressalentes
Para obter uma lista completa de artigos que pode encomendar para o quadro interactivo SMART
Board 480, aceda a smarttech.com/accessories.
Contacte o seu revendedor SMARTautorizado (smarttech.com/wheretobuy) para encomendar
acessórios e peças sobressalentes padrão para o quadro interactivo SMART Board 480.
Sugestões de instalação
Para obter as instruções de instalação do quadro interactivo SMARTBoard 480, consulte o
Manual de instalação do quadro interactivo SMARTBoard 480 (smarttech.com/kb/154700).
Alargar o Cabo USB
O cabo USB incluído no quadro interactivo SMART Board 480 encontra-se dentro dos limites
definidos pela norma de comprimento máximo para cabos USB. O quadro interactivo possui um
cabo USB integrado de 1,5 m (5') e está também incluído um cabo USB de 3 m (9' 10").
I M P O R T A N T E
Os cabos USB combinados ligados entre o quadro interactivo e o computador não devem
exceder os 5 m (16').
C A P Í T U L O 1
Apresentação do quadro interactivo SMART Board 480
4

No entanto, se este cabo não for suficientemente comprido para ligar o computador ao quadro
interactivo, pode utilizar um concentrador com alimentação própria, como o cabo de extensão
USB activo (N.º de peça USB-XT) para alargar a sua ligação USB.
Evitar interferências electromagnéticas (EMI)
Pode tomar algumas precauções para evitar a ocorrência de EMI no quadro interactivo:
l Não disponha cabos USB em paralelo a cabos de alimentação.
l Cruze cabos USB sobre cabos de alimentação num ângulo de 90º para reduzir o risco de
interferências nos cabos USB.
l Não disponha cabos USB perto de fontes comuns de EMI, como motores eléctricos ou
balastros de lâmpadas fluorescentes.
l Não dobre excessivamente os cabos USB.
l Não utilize adaptadores para fichas USB ou placas de parede USB passivas.
C A P Í T U L O 1
Apresentação do quadro interactivo SMART Board 480
5


Capítulo 2: Ligar o quadro interactivo a um
computador
Descrição geral 7
Adaptar a resolução do computador à resolução do projector 7
Instalar os Controladores de Produto SMART 8
Orientar o quadro interactivo 8
Descrição geral
A interface USB do quadro interactivo SMART Board 480 permite-lhe ligar o quadro interactivo ao
computador. Na medida em que o cabo USB incluído fornece simultaneamente um sinal digital e
energia do computador para o quadro interactivo, não é necessária uma fonte de alimentação
adicional.
I M P O R T A N T E
O sistema de quadro interactivo SMART Board 480 suporta um quadro interactivo por ligação
ao computador apenas num monitor principal.
Adaptar a resolução do computador à resolução do projector
Certifique-se de que as definições de resolução do projector e do computador coincidem. Se a
resolução do computador não coincidir com a resolução nativa do projector, a imagem não terá o
tamanho adequado à superfície do quadro interactivo e poderá mostrar-se tremida ou distorcida.
Defina o projector para a sua resolução de imagem ideal seguindo as instruções incluídas no
projector e depois defina a resolução do computador de forma correspondente. Se necessitar de
ajuda para alterar a resolução do computador, consulte as instruções incluídas no sistema
operativo.
Poderá ter de ajustar a frequência de actualização do computador para obter os melhores
resultados. Defina o computador para uma frequência de actualização inicial de 60 Hz e depois
ajuste esta frequência para cima ou para baixo até determinar a frequência de actualização ideal.
Para mais informações sobre como alterar a frequência de actualização do computador, consulte
as instruções incluídas no sistema operativo.
Capítulo2
7

Instalar os Controladores de Produto SMART
Pode instalar os Controladores de Produto SMART em qualquer computador que satisfaça
determinadas especificações operacionais mínimas utilizando o DVD de instalação do software
incluído no seu produto SMART ou a partir de smarttech.com/downloads.
N OT A
Deve instalar os Controladores de Produto SMART 10.7 ou posterior num computador
Windows ou os Controladores de Produto SMART 10.2 SP1 ou posterior num computador
Linux® para poder escrever com tinta digital e tocar na superfície do quadro interactivo.
Para saber quais os requisitos de sistema do quadro interactivo, consulte as SMARTBoard
especificações do quadro interactivo 480 (smarttech.com/kb/154638).
I M P O R T A N T E
l Desligue o quadro interactivo SMART Board 480 do computador enquanto instala os
Controladores de Produto SMART.
l Não existem luzes de estado no quadro interactivo SMART Board 480. Os
Controladores de Produto SMART devem estar instalados para poder ver o estado do
quadro interactivo.
Orientar o quadro interactivo
Depois de instalar os Controladores de Produto SMART no computador, oriente o quadro
interactivo. A orientação do quadro interactivo assegura o melhor nível possível de escrita e de
precisão de toque. Oriente o quadro interactivo sempre que o projector ou o quadro interactivo
tenham sido movimentados desde a última utilização ou sempre que o ponteiro do rato não esteja
correctamente alinhado com a caneta ou o seu dedo quando toca na superfície interactiva.
g Para orientar o quadro interactivo
1.
Na superfície interactiva, clique no ícone do SMART Board na área de notificação e
depois seleccione Orientar.
É aberto o ecrã de Orientação.
2. Levante a caneta do tabuleiro de canetas.
3. Começando pelo primeiro alvo no ecrã, toque no centro do alvo firmemente com o aparo da
caneta e não tire a caneta do lugar até que o alvo se desloque para o ponto seguinte.
C A P Í T U L O 2
Ligar o quadro interactivo a um computador
8

4. Repita o passo 3 até chegar ao último ponto.
N OT A
O procedimento de orientação consiste em quatro toques.
5. No último ponto, toque no centro do alvo, faça uma pausa e retire a caneta.
O ecrã de Orientação é fechado.
C A P Í T U L O 2
Ligar o quadro interactivo a um computador
9


Capítulo 3: Utilizar o quadro interactivo
Utilizar a barra de ferramentas das Ferramentas Flutuantes 12
Utilizar gestos, toque duplo e escrita dupla 12
Gestos com um dedo 13
Seleccionar e anular a selecção de um objecto (clicar) 13
Visualizar opções do menu (clique com o botão direito do rato) 14
Arrastar um objecto, barra de deslocamento ou janela 14
Duplo clique 14
Visualizar a página seguinte e a anterior 14
Gestos multidedo 15
Visualizar opções do menu (clique com o botão direito do rato) 15
Alargar uma área ou objecto 15
Reduzir a escala de um objecto 15
Deslocar na horizontal ou na vertical 15
Rodar um objecto 15
Melhores práticas para gestos e ferramentas 16
Quando toca na superfície do quadro interactivo, o quadro interactivo regista as coordenadas
horizontais e verticais (ou x e y) na superfície interactiva. O controlador do rato do computador
interpreta estas coordenadas e desloca o ponteiro para o ponto correspondente na imagem
projectada.
Para abrir uma aplicação no quadro interactivo, prima duas vezes seguidas o ícone da aplicação.
Quando prime duas vezes para abrir uma aplicação é o mesmo que fazer duplo clique com o rato
para abrir uma aplicação no computador. De igual modo, cada vez que prime uma só vez a
superfície do quadro interactivo é o mesmo que fazer um clique único com o botão esquerdo do
rato.
N OT A
Se necessário, mova o rato, toque na superfície do quadro interactivo ou prima qualquer tecla
do teclado para que o computador saia do modo espera.
Capítulo3
11

Utilizar a barra de ferramentas das
Ferramentas Flutuantes
Deve instalar e executar os SMART Controladores de Produto no computador ligado para poder
utilizar a barra de ferramentas das Ferramentas Flutuantes. Enquanto trabalha no quadro
interactivo, a barra de ferramentas flutua sobre o ambiente de trabalho e qualquer aplicação
aberta.Utilize o dedo ou a caneta do tabuleiro de canetas fornecida para seleccionar uma
ferramenta nesta barra de ferramentas personalizável para clicar, escrever, apagar e abrir o
software SMART Notebook no quadro interactivo.
Para obter mais informações sobre como utilizar o software SMART Notebook, consulte
smarttech.com/support.
g Para abrir a barra de ferramentas das Ferramentas Flutuantes
Prima o ícone do SMARTBoard na área de notificação e depois prima Mostrar
Ferramentas Flutuantes.
N OT A S
l O software SMARTNotebook inclui barras de ferramentas adicionais que lhe permitem
controlar canetas de tinta digital e outras ferramentas de desenho.
l Não poderá utilizar a ferramenta de clique com o botão direito do rato a partir da barra de
ferramentas das Ferramentas Flutuantes no quadro interactivo SMART Board 480.
l Pode mover esta barra de ferramentas para o lado esquerdo ou direito do ecrã.
l Pode mover esta barra de ferramentas para a parte inferior do ecrã para que os alunos
mais novos possam alcançá-la.
l Não é possível rodar esta barra de ferramentas na horizontal.
Utilizar gestos, toque duplo e escrita dupla
O quadro interactivo suporta gestos multitoque, toque duplo e escrita dupla num computador
Windows.
I M P O R T A N T E
Os gestos, o toque duplo e a escrita dupla exigem os sistemas operativos Windows 7 ou
Windows XP e a versão mais recente dos Controladores de Produto SMART e do software
SMARTNotebook (smarttech.com/downloads).
C A P Í T U L O 3
Utilizar o quadro interactivo
12

Os gestos multitoque permitem-lhe utilizar comandos pré-determinados no quadro interactivo
sem utilizar o teclado ou o rato. Com uma série de toques com dois dedos no ecrã do quadro
interactivo, poderá navegar em páginas, alterar o aspecto de um objecto e muito mais.
O toque duplo permite que dois utilizadores toquem no quadro interactivo e que realizem em
simultâneo funções do rato.
A escrita dupla permite que dois utilizadores usem os seus dedos para escrever no quadro
interactivo ao mesmo tempo.
N OT A
A escrita dupla tem uma funcionalidade limitada com o quadro interactivo SMARTBoard série
400.
Antes de utilizar estas funcionalidades, active a capacidade de reconhecê-las no quadro
interactivo.
g Para activar gestos, toque duplo e escrita dupla
1.
Prima o ícone do SMARTBoard na área de notificação e depois prima Definições
SMART.
Surge a janela Definições SMART.
2. Prima Definições do hardware SMART.
3. Seleccione Definições do rato e dos gestos no menu pendente.
4. Seleccione Modo Multitoque.
5. Prima Aplicar.
6. Prima OK.
Gestos com um dedo
Pode realizar alguns gestos utilizando um só dedo, incluindo as funções de seleccionar um
objecto e de duplo clique.
Entre os gestos com um dedo contam-se os seguintes:
Seleccionar e anular a selecção de um objecto (clicar)
Prima e solte rapidamente a superfície interactiva para seleccionar
ou anular a selecção de um objecto ou opção. Esta acção executa
um clique do rato normal.
N OT A
Este gesto inicia programas se o seu sistema operativo estiver
definido para iniciar aplicações com um só clique.
C A P Í T U L O 3
Utilizar o quadro interactivo
13

Visualizar opções do menu (clique com o botão direito do rato)
Prima e mantenha premido o ecrã com o seu dedo.
No software SMARTNotebook e nos programas Windows e
Microsoft® Office, é apresentado o menu de clique com o botão
direito do rato.
Arrastar um objecto, barra de deslocamento ou janela
Prima e mantenha premido um objecto ou barra de deslocamento
no ecrã. Mantenha o dedo no ecrã e mova lentamente o objecto ou
a barra de deslocamento. Quando alcançar a posição que pretende,
solte o dedo.
Duplo clique
Prima e solte rapidamente a superfície interactiva duas vezes no
mesmo sítio. Esta acção executa um clique do rato normal.
N OT A
Este gesto inicia programas se o seu sistema operativo estiver
definido para iniciar aplicações com um duplo clique.
Visualizar a página seguinte e a anterior
Prima o ecrã e depois volte a premir depressa directamente à
direita desse ponto para visualizar a página seguinte.
Prima o ecrã e depois volte a premir depressa directamente à
esquerda desse ponto para visualizar a página anterior.
C A P Í T U L O 3
Utilizar o quadro interactivo
14
A página está carregando...
A página está carregando...
A página está carregando...
A página está carregando...
A página está carregando...
A página está carregando...
A página está carregando...
A página está carregando...
A página está carregando...
A página está carregando...
A página está carregando...
A página está carregando...
A página está carregando...
A página está carregando...
A página está carregando...
A página está carregando...
-
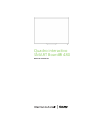 1
1
-
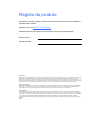 2
2
-
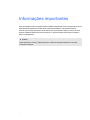 3
3
-
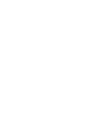 4
4
-
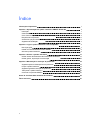 5
5
-
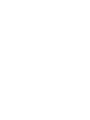 6
6
-
 7
7
-
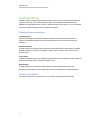 8
8
-
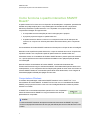 9
9
-
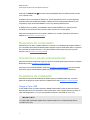 10
10
-
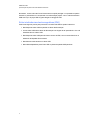 11
11
-
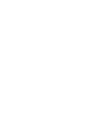 12
12
-
 13
13
-
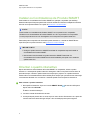 14
14
-
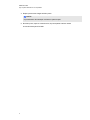 15
15
-
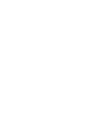 16
16
-
 17
17
-
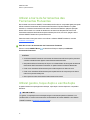 18
18
-
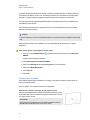 19
19
-
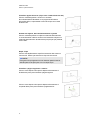 20
20
-
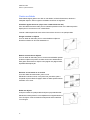 21
21
-
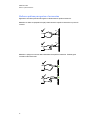 22
22
-
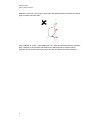 23
23
-
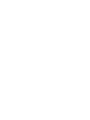 24
24
-
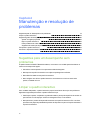 25
25
-
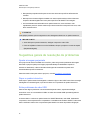 26
26
-
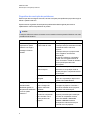 27
27
-
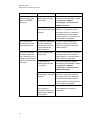 28
28
-
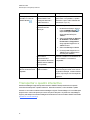 29
29
-
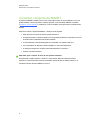 30
30
-
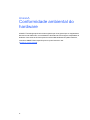 31
31
-
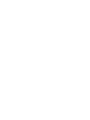 32
32
-
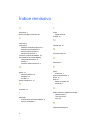 33
33
-
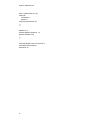 34
34
-
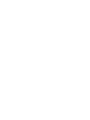 35
35
-
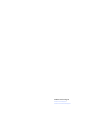 36
36
SMART Technologies Board 480 Guia de usuario
- Tipo
- Guia de usuario
Artigos relacionados
-
SMART Technologies Podium SP500 Guia de usuario
-
SMART Technologies Board 800 Guia de usuario
-
SMART Technologies Board V280 Guia de usuario
-
SMART Technologies UF75 (i5 systems) Guia de usuario
-
SMART Technologies Board 600 and D600 Guia de referência
-
SMART Technologies Document Camera 450 Guia de usuario